Рішення проблеми з прийомом з'єднання проксі-сервера в браузері Tor
браузер Tor позиціонується як веб-оглядач для анонімного перегляду інтернет-сторінок за допомогою трьох проміжних серверів, в ролі яких виступають комп'ютери інших користувачів, що працюють в Тор на даний момент часу. Однак деяким користувачам такого рівня безпеки недостатньо, тому вони застосовують проксі-сервер в ланцюжку з'єднання. Іноді через використання цієї технології Tor відмовляється приймати підключення. Проблема тут може критися в різних речах. Давайте детально розглянемо причини появи неполадки і способи їх виправлення.
зміст
Вирішуємо проблему з прийомом з'єднання проксі-сервера в браузері Tor
Вже згадана проблема ніколи не проходить сама по собі і вимагає втручання для її вирішення. Зазвичай виправляється неприємність досить просто, і ми пропонуємо розглянути всі методи, починаючи з самого простого і очевидного.
Спосіб 1: Налаштування браузера
В першу чергу рекомендується звернутися в настройки самого веб-оглядача, щоб переконатися в правильності всіх виставлених параметрів.
- Запустіть Tor, розкрийте меню і перейдіть в «Налаштування».
- Виберіть розділ «Основне», спустіться вниз вкладки, де знайдете категорію «Проксі-сервер». Клацніть по кнопці «Налаштувати».
- Відзначте маркером пункт «Ручне регулювання» і збережіть зміни.
- Крім неправильної настройки з'єднання можуть заважати активовані куки. Відключаються вони в меню «Конфіденційність та безпека».
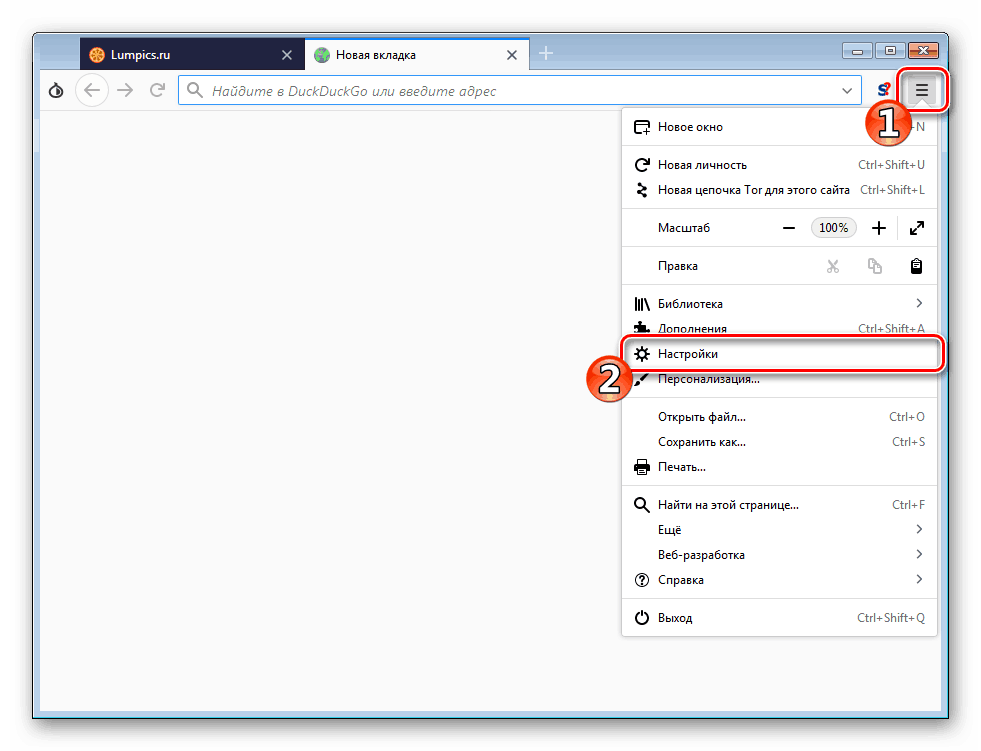
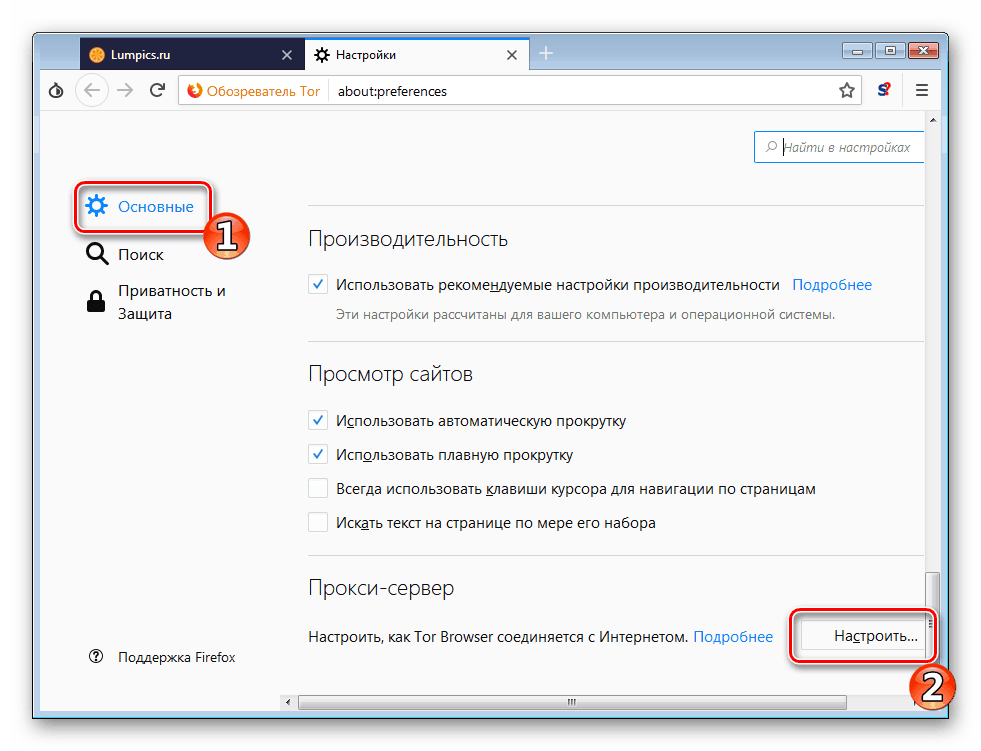
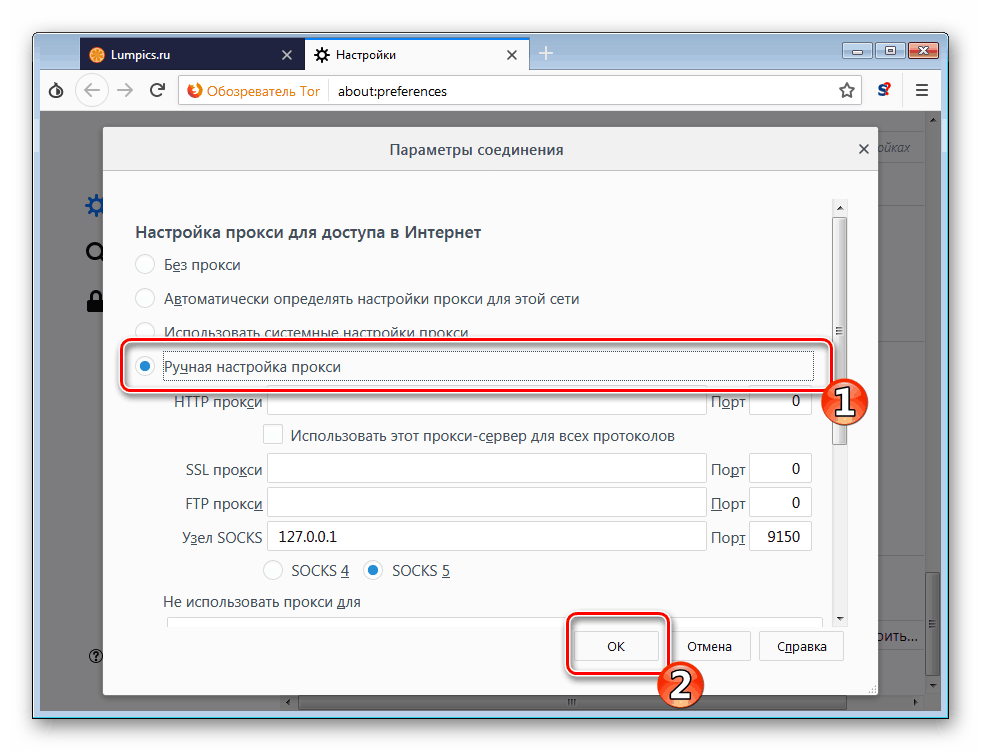
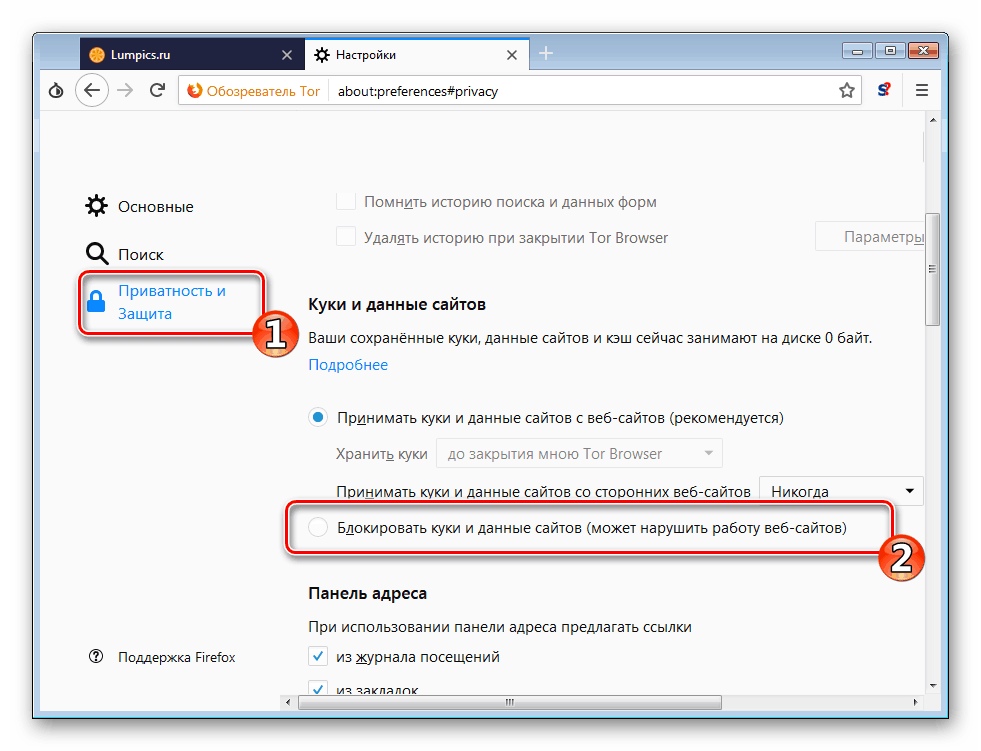
Спосіб 2: Відключення проксі-сервера в ОС
Іноді користувачі, які встановили додаткову програму для організації проксі-з'єднання, забувають про те, що раніше вони налаштували proxy в операційній системі. Тому його доведеться відключити, адже виникає конфлікт двох підключень. Для цього скористайтеся інструкцією в інший нашій статті далі.
Детальніше: Відключення проксі-сервера в Windows
Спосіб 3: Очищення комп'ютера від вірусів
Мережеві файли, які використовуються для встановлення з'єднання, можуть бути заражені або пошкоджені вірусами, від чого або браузер, або проксі не отримує доступ до необхідного об'єкту. Тому ми рекомендуємо здійснити сканування і подальше очищення системи від шкідливих файлів одним з доступних методів.
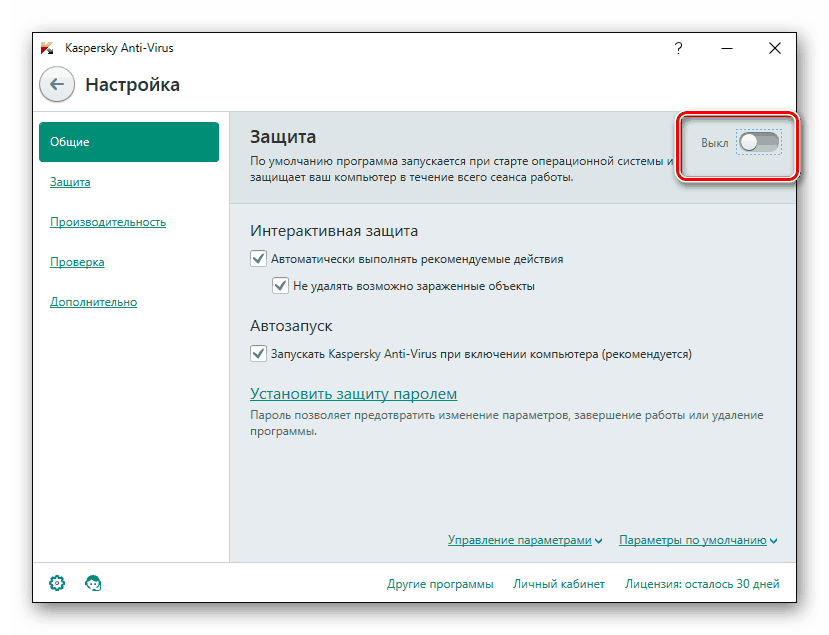
Детальніше: Боротьба з комп'ютерними вірусами
Після цього бажано провести відновлення системних файлів, оскільки, як уже було сказано вище, вони могли пошкодитися внаслідок зараження. Робиться це одним з вбудованих інструментів операційної системи. Детальний посібник з виконання поставленого завдання читайте в іншому нашому матеріалі за наступним посиланням.
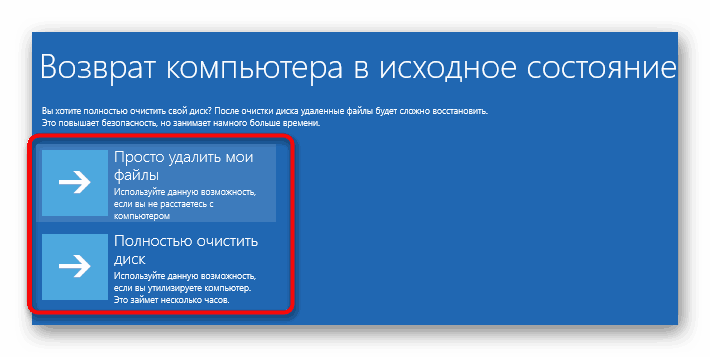
Детальніше: Відновлення системних файлів в Windows 10
Спосіб 4: Сканування і виправлення помилок реєстру
Більшість системних параметрів ОС Windows зберігаються в реєстрі. Іноді вони пошкоджуються або починають працювати некоректно через будь-яких збоїв. Ми радимо провести сканування реєстру на наявність помилок і по можливості виправити їх все. Після перезавантаження комп'ютера спробуйте заново налаштувати з'єднання. Розгорнуто про очищення читайте далі.
Читайте також:
Як очистити реєстр Windows від помилок
Як швидко і якісно очистити реєстр від сміття
На окрему увагу заслуговує програма CCleaner , Оскільки вона не тільки виконує згадану вище процедуру, але ще і робить видалення сміття, що накопичилося в системі, що також може вплинути на функціонування proxy і браузера.
Крім цього звернути увагу слід на один параметр з реєстру. Видалення вмісту значення іноді призводить до нормалізації сполуки. Виконується поставлене завдання так:
- Затисніть комбінацію клавіш Win + R і впишіть в поле пошуку
regedit, після чого клацніть на «ОК». - Перейдіть по шляху
HKEY_LOCAL_MACHINESOFTWAREMicrosoftWindows NTCurrentVersion, щоб потрапити в папку «Windows». - Пошукайте там файл під назвою «Appinit_DLLs», в Windows 10 він має назву «AutoAdminLogan». Двічі клікніть на ньому ЛКМ, щоб відкрити властивості.
- Повністю видаліть значення і збережіть зміни.

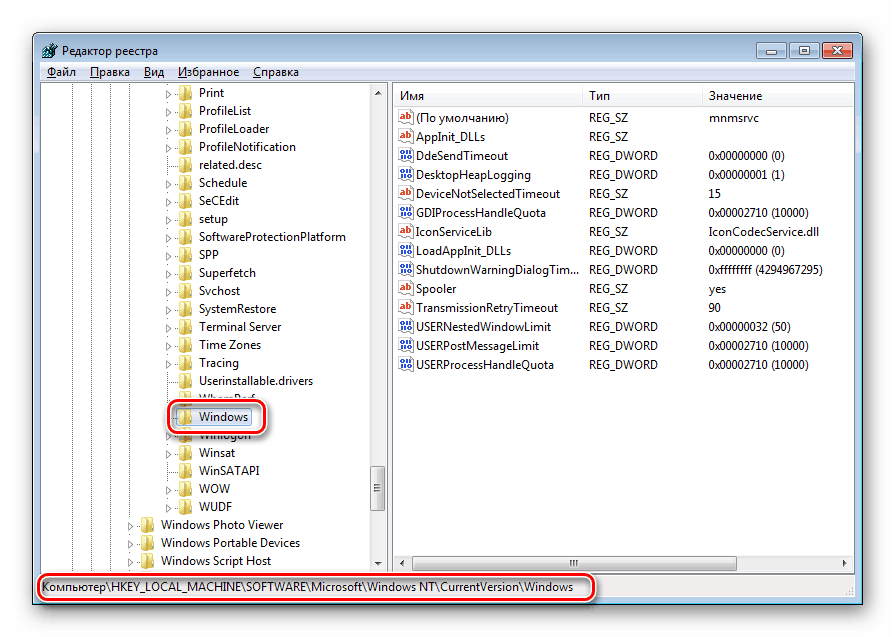
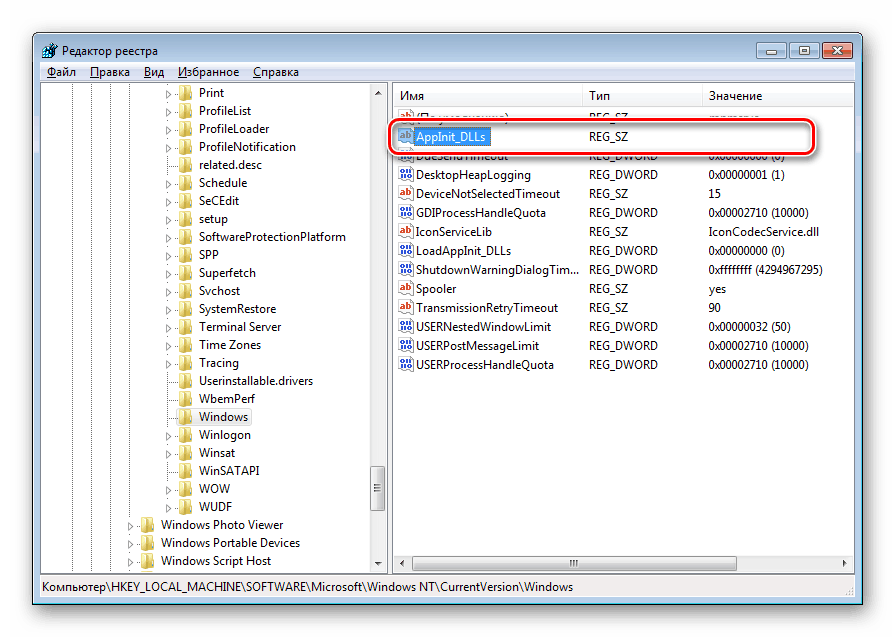
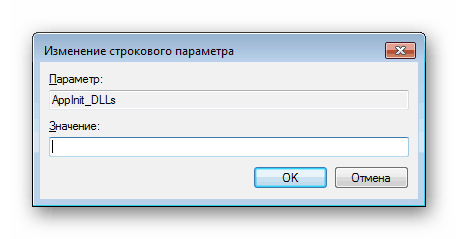
Залишилося тільки перезавантажити комп'ютер.
Представлені вище способи в тій чи іншій мірі є ефективними і допомагають деяким користувачам. Спробувавши один варіант, переходите до іншого в разі нерезультативності попереднього.
Читайте також: Налаштовуємо підключення через проксі-сервер