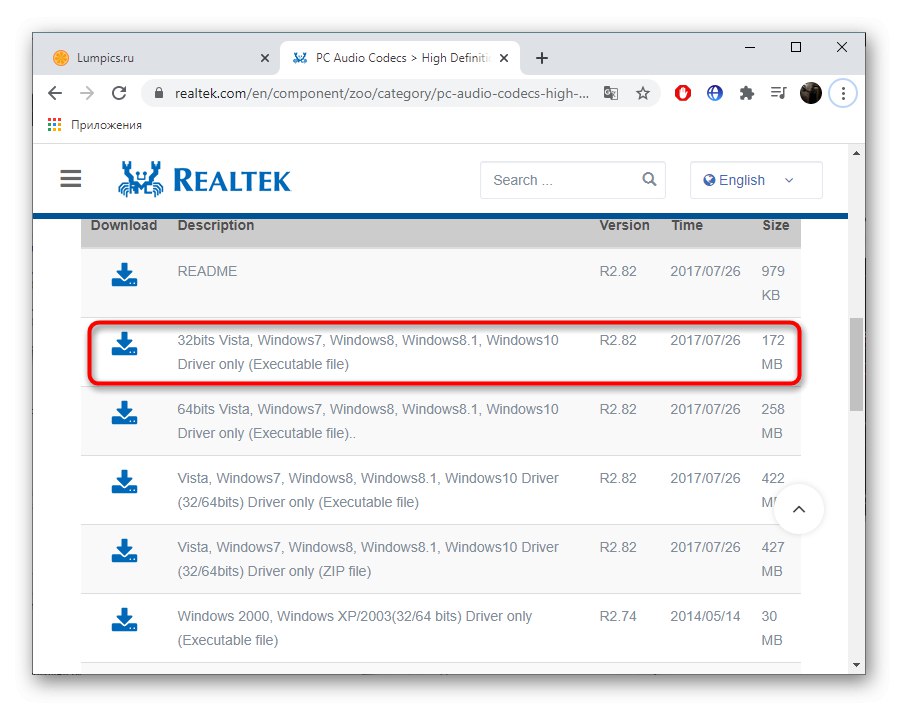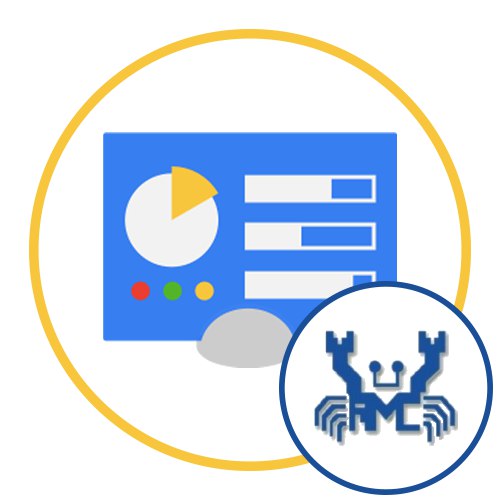
Спосіб 1: Повторний перегляд меню
Суть першого методу вкрай проста - подивитися список значків в «Панелі управління» повторно, оскільки далеко не завжди Realtek HD має таку ж назву в операційній системі. Це може залежати від особливостей виробника материнської плати або ноутбука: наприклад, у власників деяких лептопів від HP це меню називається «Audio Control» або «Bang & Olufsen Audio Control». Вам слід відкрити "Панель управління" повторно і подивитися на присутні там значки. Пошукайте і відкрийте той розділ, який може відповідати за налаштування звуку, і перевірте, чи дійсно це додаток є підходящим.
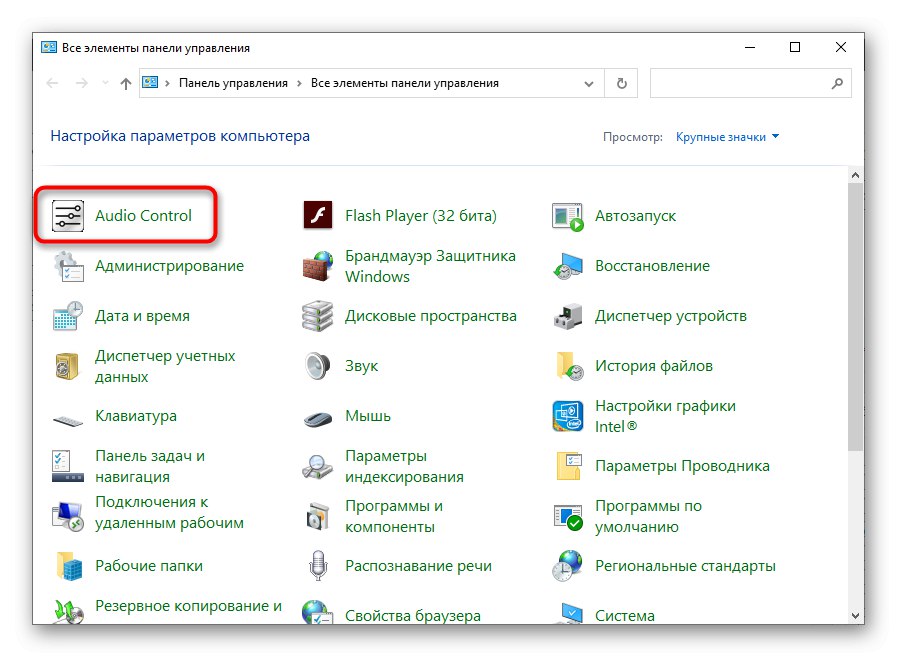
Тоді при запуску програми для управління звуком, навіть якщо воно називається «Realtek HD» ви можете зіткнутися з тим, що його зовнішній вигляд буде відрізнятися від звичного додатки Реалтек. Це пов'язано з особливостями драйверів, але більшість звичних установки залишаться на своїх місцях, а найчастіше до них додаються унікальні рішення від виробника, наприклад, для посилення баса або поліпшення розбору мови в фільмах.
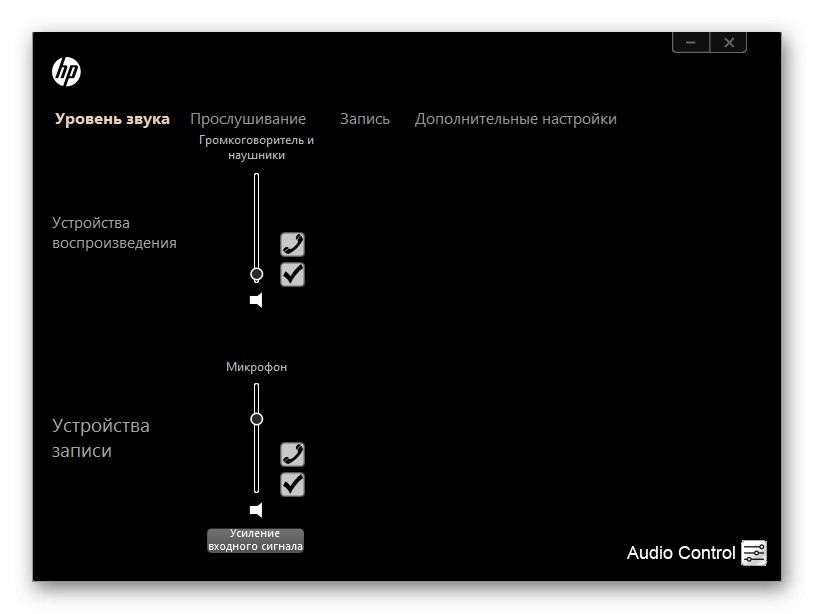
Спосіб 2: Висновок значка на панель завдань
Даний варіант не зовсім пов'язаний з вирішенням цієї проблеми відсутності значка в «Панелі управління», Але допомагає обійти її, оскільки деякі виробники лептопів і материнських плат надають свою особливу версію драйвера звуку, в яку не входить функція розміщення іконки графічного додатку в цьому меню. Через це буде простіше вивести її на панель завдань, щоб швидко запускати і настроювати звук.
- Клацніть правою кнопкою миші по порожньому місці на панелі завдань і в контекстному меню виберіть пункт «Параметри панелі завдань».
- Опустіться вниз по списку, де знайдіть клікабельно рядок «Виберіть значки, які відображаються в панелі завдань».
- Знайдіть серед значків «Диспетчер Realtek HD» і перемістіть повзунок в активний стан, щоб включити відображення.
- Залишилося тільки переконатися в тому, що значок став відображатися на панелі завдань. Тепер його можна використовувати для запуску Диспетчера управління звуком.
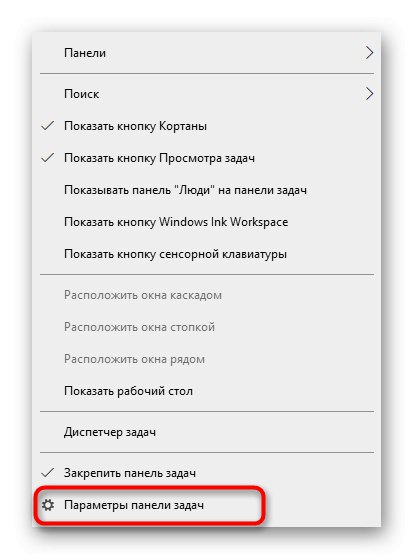
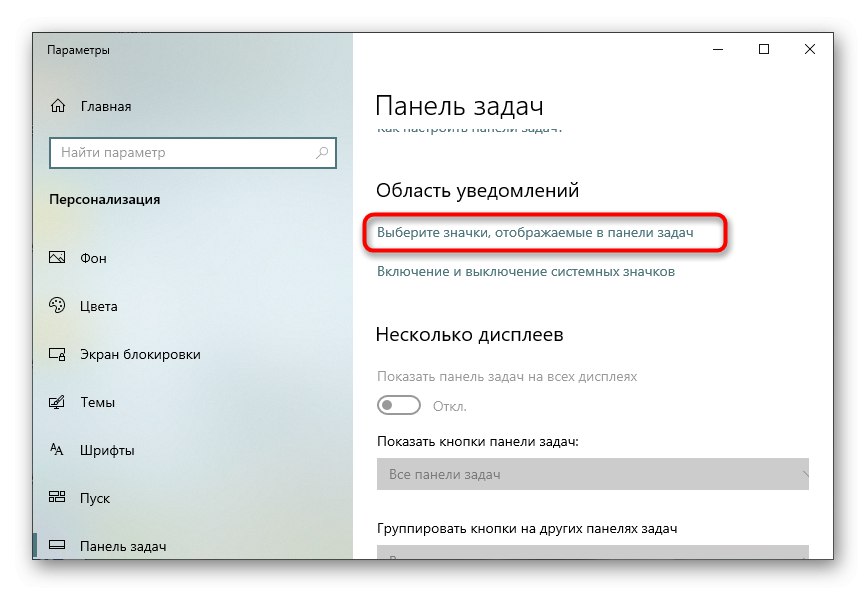
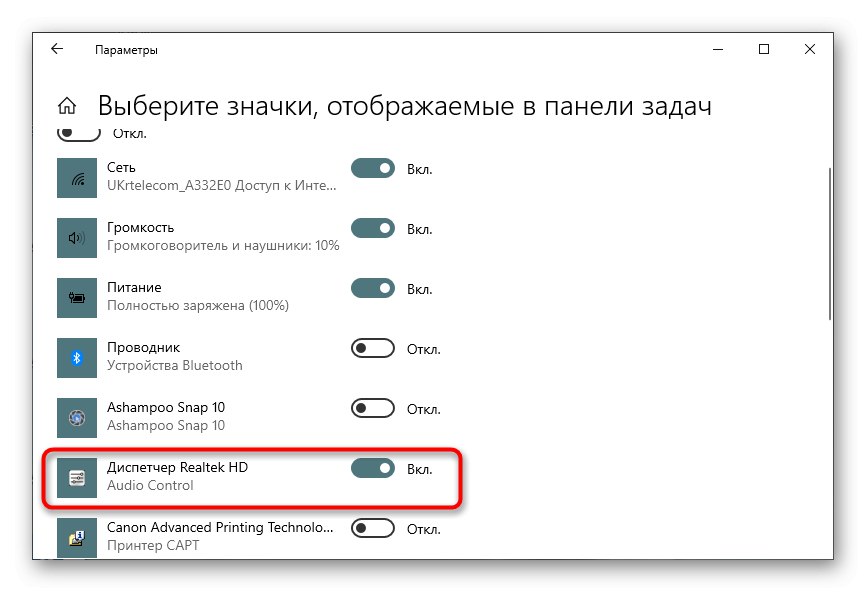
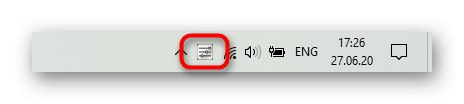
Спосіб 3: Використання альтернативних методів запуску
Іноді додати Диспетчер управління звуком Realtek HD в "Панель управління" або на панель завдань не допомагає навіть перевстановлення драйверів або ручна інсталяція відповідного ПО, що пов'язано з особливостями роботи певних версій драйверів. Ви можете перейти до наступних методів і спробувати перевстановити драйвери, а потім повернутися до цього, якщо вони не принесуть належного результату. У тому випадку, коли немає бажання інсталювати ПО, варто спробувати використовувати альтернативні варіанти запуску Realtek HD, якщо він встановлений на ПК, про що більш детально читайте в статті далі.
Докладніше: Методи відкриття Диспетчера Realtek HD в Windows 10
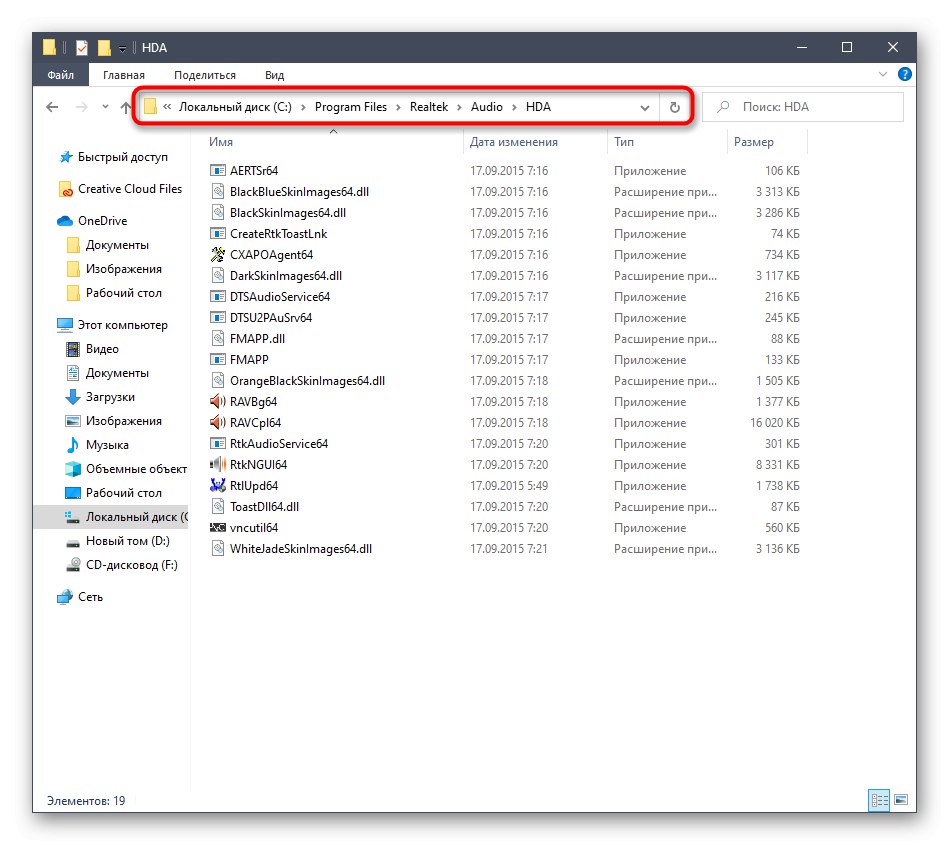
Спосіб 4: Перевстановлення звукових драйверів
Якщо на комп'ютері зовсім не встановлені офіційні драйвери або вони були завантажені ОС автоматично з серверів Microsoft, необхідний додаток просто може бути відсутнім в операційній системі. Додати його можна, скачавши офіційні драйвери з сайту виробника ноутбука або материнської плати або задіявши сторонні рішення.
Однак для початку потрібно провести перевірку виробника звукової карти, використовуючи один з доступних способів. Якщо їм не є Realtek, значить, Диспетчер управління звуком додати просто не вийде. Замість цього варто використовувати аналоги від компанії-виробника. Дізнайтеся його, ознайомившись з рекомендаціями по посиланню нижче.
Докладніше: Як дізнатися назву звукової карти на комп'ютері
Якщо виробником все ж виявився Realtek, скористайтеся нашою інструкцією для завантаження сумісних драйверів.
Докладніше: Визначення необхідних для звукової карти драйверів
Іноді з інсталяцією драйверів виникають проблеми, які можуть бути пов'язані з неправильно підібраною версією або системними помилками. Вирішуються вони різними методами, які описані в керівництві по посиланню нижче.
Докладніше: Що робити, якщо не встановлюється Realtek HD в Windows 10
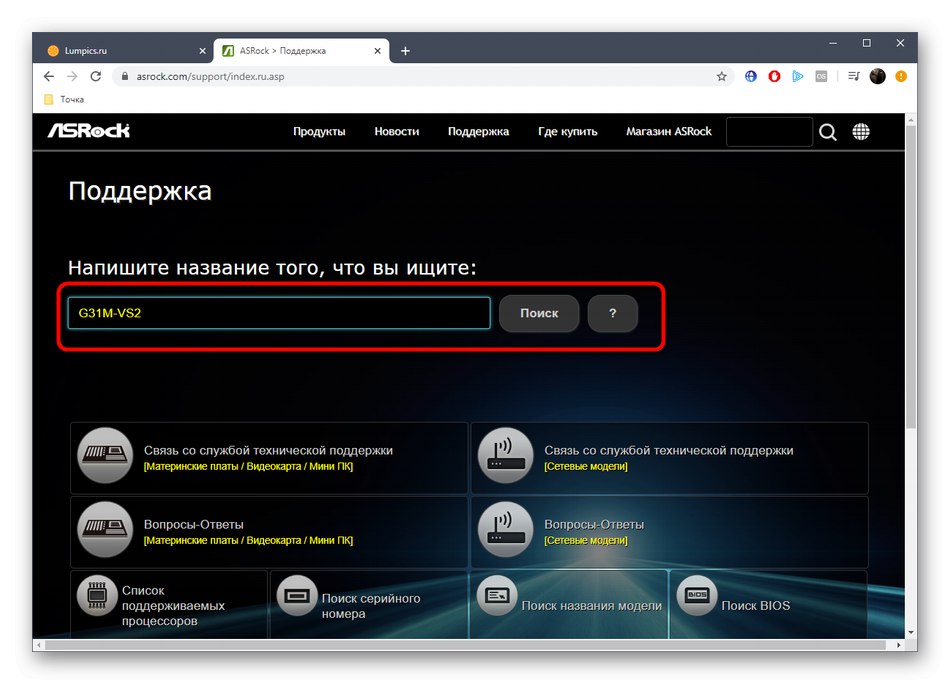
Спосіб 5: Ручна інсталяція Диспетчера Realtek HD
Останній варіант вирішення поставленого завдання - ручна установка Диспетчера Realtek HD. Це може знадобитися в тих випадках, коли в драйвери, викачані з офіційного сайту виробника ПК або лептопа, не входить це графічне ПО. Тоді буде потрібно піти іншим шляхом і скористатися сторінкою Realtek, про що в розгорнутому вигляді читайте далі.
Докладніше: Завантажуємо і встановлюємо звукові драйвера для Realtek