Додавання принтера в Windows
Принтер буде відображатися в списку пристроїв тільки в тому випадку, коли він був доданий за допомогою виконання певних маніпуляцій. Не завжди обладнання розпізнається самостійно, тому користувачам доводиться робити всі дії вручну. У цій статті ми розглянемо кілька робочих способів по додаванню друкованого девайса в список принтерів.
Читайте також: Визначення IP-адреси принтера
зміст
Додаємо принтер в Windows
В першу чергу слід провести процес підключення. Як відомо, робиться це досить легко. Потрібно підготувати кабелі, після чого з'єднати все необхідне, запустити пристрої і дочекатися, поки нова периферія буде визначена. Детальний керівництво по цій темі ви знайдете в інший нашому матеріалі за посиланням нижче.
Читайте також: Як підключити принтер до комп'ютера
Підключення за допомогою Wi-Fi роутера виробляється небагато складніше, тому ми рекомендуємо звернути увагу на інструкції, що знаходяться в матеріалі за наступним посиланням. Завдяки їм ви зможете виконати все правильно.
Читайте також: Підключення принтера через Wi-Fi роутер
Тепер давайте перейдемо до розгляду доступних методів додавання друкованої периферії.
Спосіб 1: Установка драйверів
Перше, що потрібно зробити - знайти і встановити драйвери. Швидше за все, після їх успішної інсталяції і не доведеться робити щось ще, оскільки операційна система проведе решту процеси автоматично. Існує п'ять різних варіантів пошуку і завантаження програмного забезпечення. Ознайомитися з усіма ними ви можете в статті нижче.
Детальніше: Установка драйверів для принтера
При необхідності установки нової версії драйвера через некоректного функціонування попередньої попередньо потрібно позбутися старих файлів. Тому спочатку зробіть це, а потім вже переходите до роботи з новою версією ПЗ.
Детальніше: Видалення старого драйвера принтера
Спосіб 2: Вбудоване засіб Windows
Операційна система Віндовс має кілька вбудованих інструментів, що дозволяють працювати з друкованим устаткуванням. Процес установки принтера через штатну можливість був розглянутий в статті про інсталяції драйверів, посилання на яку вказана в першому методі. Однак іноді така функція не підходить і принтер не встановлюється. Тоді потрібно скористатися інструментом «Додавання пристрою». Через «Панель управління» перейдіть в розділ «Пристрої та принтери», там натисніть на відповідну кнопку і потрібно відобразити на екрані.
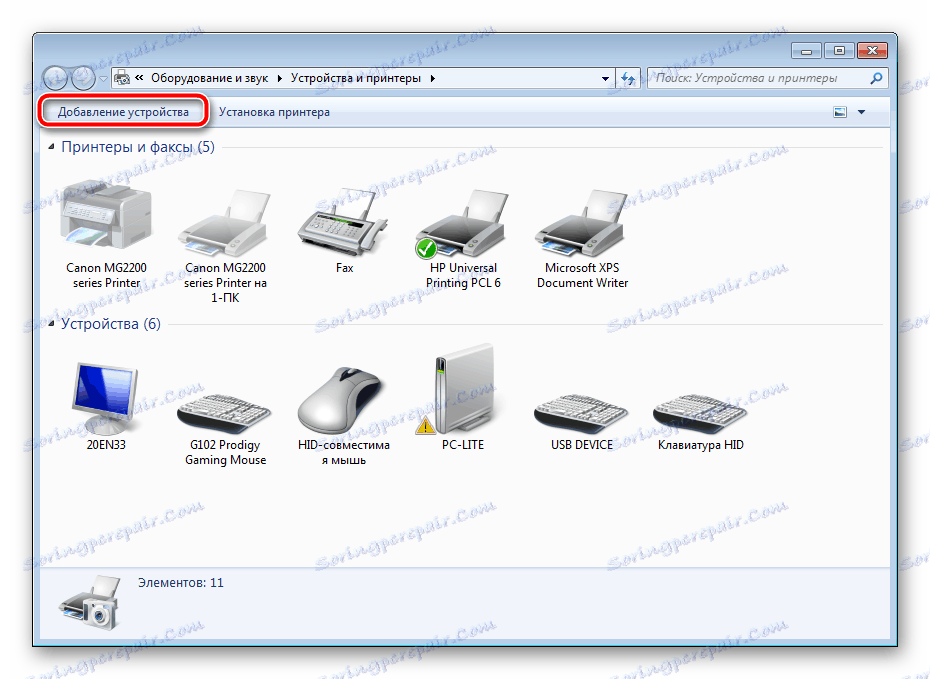
Спосіб 3: Додавання мережевих принтерів
Є користувачі, що складаються в домашній або корпоративної робочої групи, до якої підключено кілька комп'ютерів. Вони можуть не тільки взаємодіяти між собою, а й дистанційно керувати периферійним девайсом, в нашому випадку їм є принтер. Щоб додати таке обладнання в список, потрібно включити загальний доступ. Про те, як це зробити, читайте в наступному матеріалі.
Детальніше: Включення загального доступу до принтера Windows 7
При виникненні труднощів і проблем, пов'язаних з цим процесом, скористайтеся допоміжним посібником з посиланням нижче.
Детальніше: Рішення проблеми з наданням спільного доступу для принтера
Тепер на своєму комп'ютері ви можете без проблем відшукати і додати необхідний девайс. Розберемо цю процедуру на прикладі програми Microsoft Word :
- Через «Меню» відкрийте «Друк».
- Натисніть на кнопку «Знайти принтер».
- Задайте його назву, місцезнаходження і місце, де слід шукати. По завершенні сканування просто вкажіть відповідний варіант, після чого він буде доданий в список.
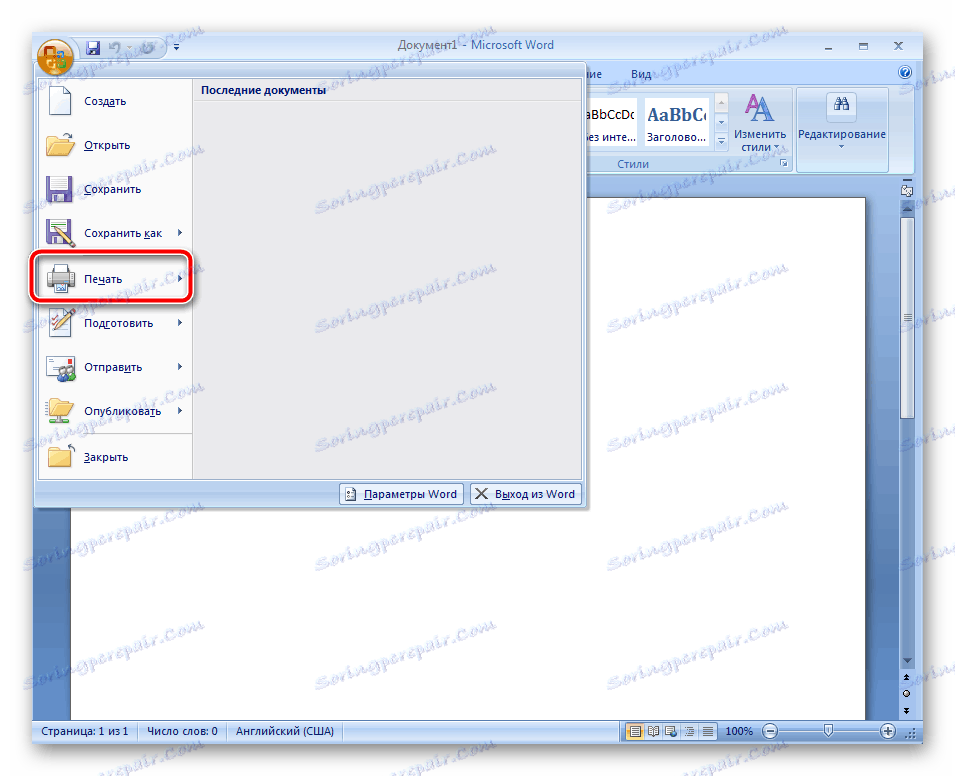
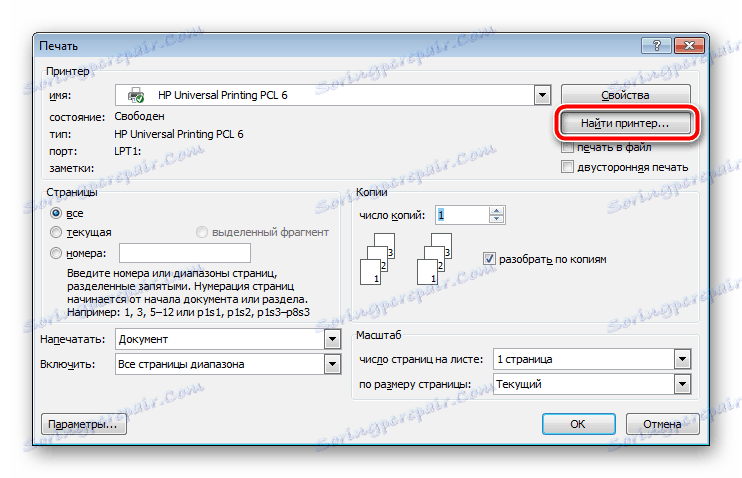
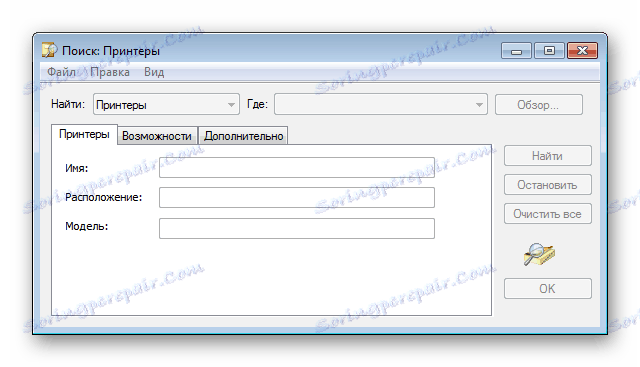
Іноді пошук в каталозі переривається оповіщенням про недоступність служби Active Directory. Вирішується виникла помилка декількома методами, кожен з яких буде корисний у певних ситуаціях. Всі вони розібрані в окремій статті на нашому сайті.

Читайте також: Рішення проблеми «Доменні служби Active Directory зараз недоступні»
Рішення проблем відображенням принтера
Якщо наведені способи вище не принесли ніяких результатів і девайс до сих пір не видно в списках принтерів, можемо порадити два робочих варіанти виправлення можливих неполадок. Вам слід відкрити статтю по посиланню нижче, в якій зверніть увагу на Спосіб 3 і Спосіб 4. У них наведені докладні інструкції по роботі з функцією «Пошук та усунення несправностей», а також показано, як запустити службу «Диспетчер друку».
Детальніше: Пошук та усунення несправностей з відображенням принтера
Іноді трапляється так, що в вікні «Пристрої та принтери» зовсім не відображається ніякого обладнання. Тоді рекомендуємо провести чистку і відновлення реєстру. Можливо, що зібралися тимчасові файли або виниклі ушкодження заважають функціонуванню певних служб. Розгорнуті керівництва по цій темі шукайте нижче.
Читайте також:
Відновлення реєстру в Windows
Чистка реєстру за допомогою CCleaner
Крім цього є і ручне відновлення пошкоджень реєстру, однак воно підходить тільки для принтерів. Здійснюється це таким чином:
- Запустіть «Виконати», затиснувши клавішу швидкого Win + R. У рядку надрукуйте regedit і натисніть Enter.
- Перейдіть за наступним шляхом:
HKEY_LOCAL_MACHINESOFTWAREMicrosoftWindowsCurrentVersionExplorerControlPanelNameSpace - В папці NameSpace на будь-якому порожньому місці натисніть правою кнопкою миші і створіть новий розділ.
- Задайте йому ім'я:
2227a280-3aea-1069-a2de-08002b30309d - У ньому буде перебувати лише один параметр «За замовчуванням». Клацніть по ньому ПКМ і виберіть пункт «Змінити».
- Надайте значення «Принтери» і натисніть «ОК».

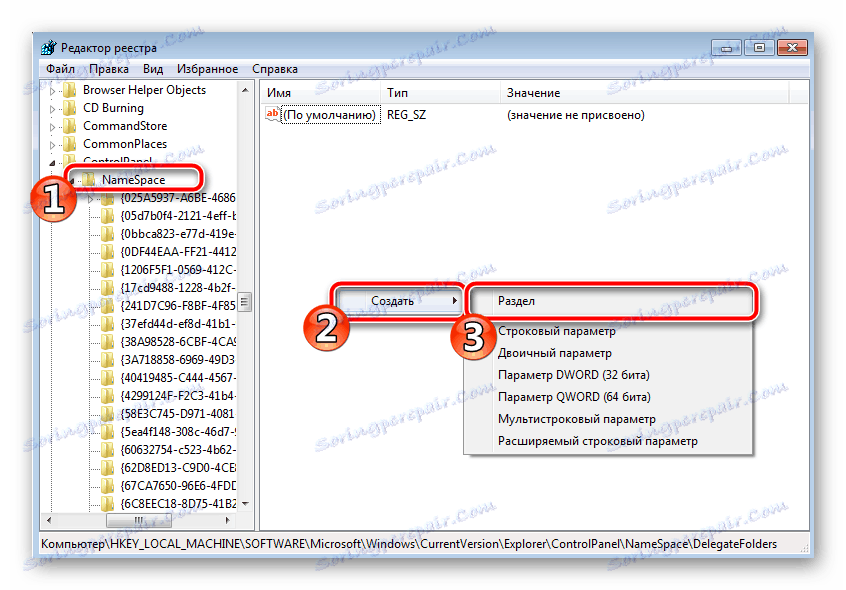
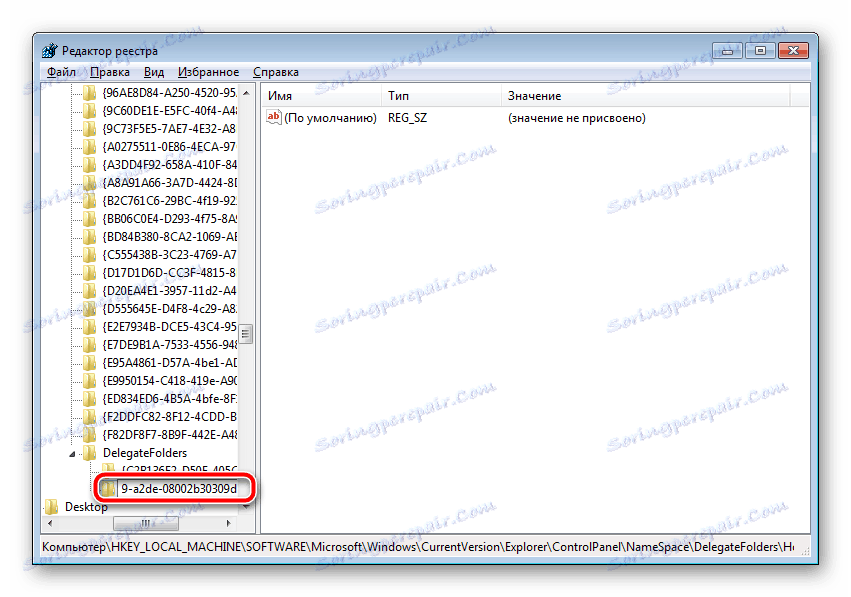
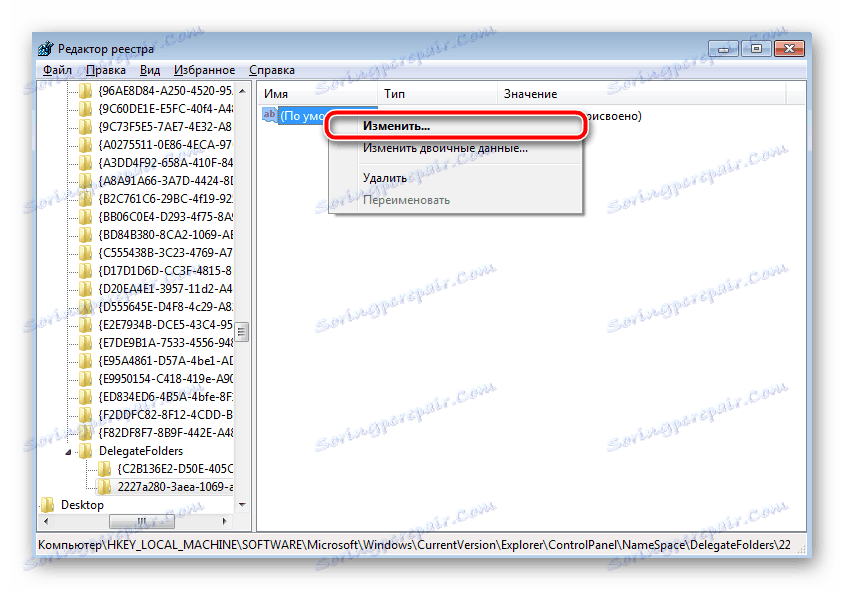

Залишилося тільки перезавантажити комп'ютер, після чого в «Панель управління» створиться новий розділ з ім'ям «Принтери», в якому і повинні відображатися всі необхідні пристрої. Там можна оновлювати драйвери, налаштовувати і видаляти обладнання.
Додати принтер в список пристроїв нескладно, однак іноді все ж з'являються певні труднощі. Сподіваємося, наша стаття допомогла у всьому розібратися, у вас не виникло ніяких помилок і ви швидко впоралися з поставленим завданням.
Читайте також: Пошук принтера на комп'ютері