Пошук принтера на комп'ютері
Деяким користувачам іноді потрібно налаштувати конфігурацію принтера. Перед виконанням цієї процедури слід відшукати обладнання на комп'ютері. Звичайно, досить просто заглянути в розділ «Пристрої та принтери», але певне обладнання там не відображаються з різних причин. Далі ми поговоримо про те, як здійснити пошук друкованої периферії, підключеної до ПК, чотирма способами.
Читайте також: Визначення IP-адреси принтера
зміст
Шукаємо принтер на комп'ютері
Спочатку потрібно з'єднати апаратуру з ПК, щоб він став видимим для операційної системи. Зробити це можна різними методами, в залежності від функціональності девайса. Найпопулярнішими вважаються два варіанти - підключення за допомогою USB-роз'єму або мережі Wi-Fi. Детальні інструкції по цим темам ви знайдете в інших наших статтях за наступними посиланнями:
Читайте також:
Як підключити принтер до комп'ютера
Підключення принтера через Wi-Fi роутер
Далі відбувається процес інсталяції драйвера, щоб пристрій коректно відображався в Віндовс і нормально функціонувало. Усього доступно п'ять варіантів виконання даного завдання. Всі вони вимагають від користувача твори певних маніпуляцій і підходять в різних ситуаціях. Ознайомтеся з матеріалом, що зазначений нижче - там ви знайдете розгорнуте керівництво по всіх можливих способів.
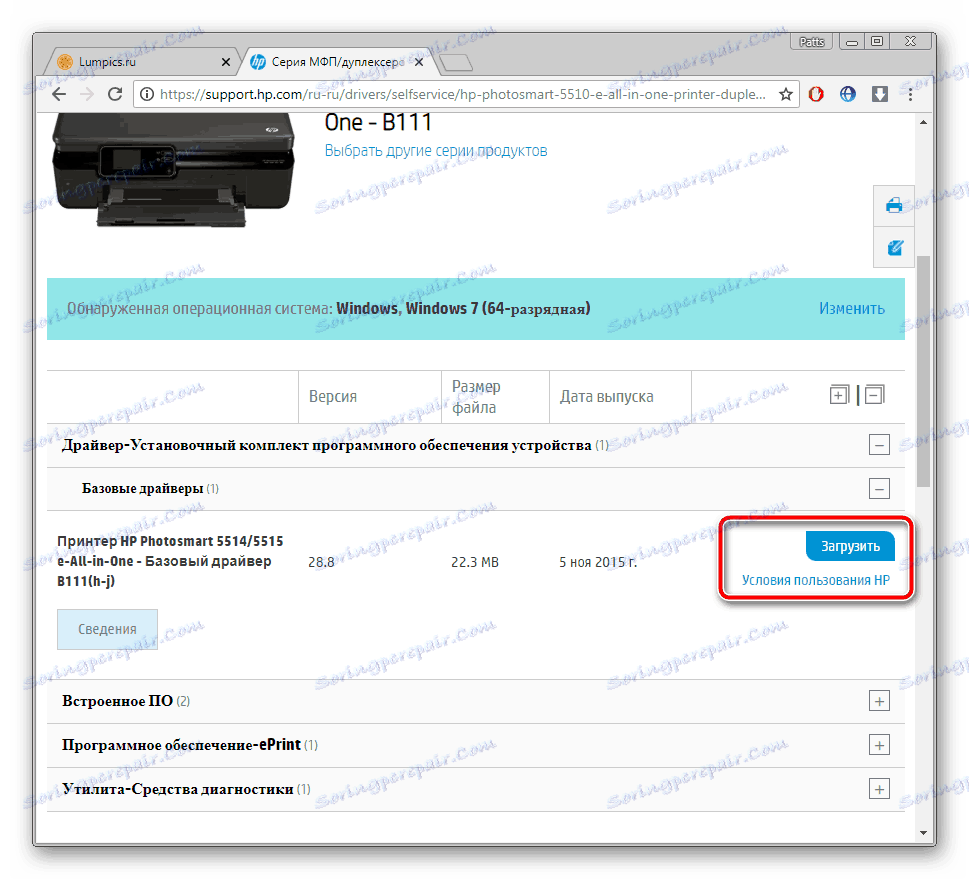
Детальніше: Установка драйверів для принтера
Тепер, коли принтер з'єднаний і встановлені драйвери, можна переходити до самої процедури знаходження його на ПК. Як вже було сказано вище, наведені рекомендації будуть корисні в тих випадках, коли периферія з якихось причин не відображається в розділі «Пристрої та принтери», переміститися до якої можна через «Панель управління».
Спосіб 1: Пошук в мережі
Найчастіше знаходженням принтерів на комп'ютері цікавляться користувачі, які працюють в домашній або корпоративної мережі, де все обладнання з'єднане за допомогою Wi-Fi або LAN-кабелю. У такій ситуації воно здійснюється наступним чином:
- Через вікно «Комп'ютер» в розділі «Мережа» виберіть необхідний ПК, який з'єднаний з вашої локальної групою.
- В відобразиться списку ви знайдете всю підключену периферію.
- Двічі клікніть ЛКМ, щоб перейти в меню роботи з девайсом. Там ви можете переглянути чергу друку, додати в неї документи і налаштувати конфігурацію.
- Якщо ви хочете, щоб дане обладнання відображалося в списку на вашому ПК, натисніть на ньому ПКМ і виберіть пункт «Підключити».
- Використовуйте функцію «Створити ярлик», щоб постійно не переходити до параметрів мережі для взаємодій з принтером. Ярлик буде додано на робочий стіл.
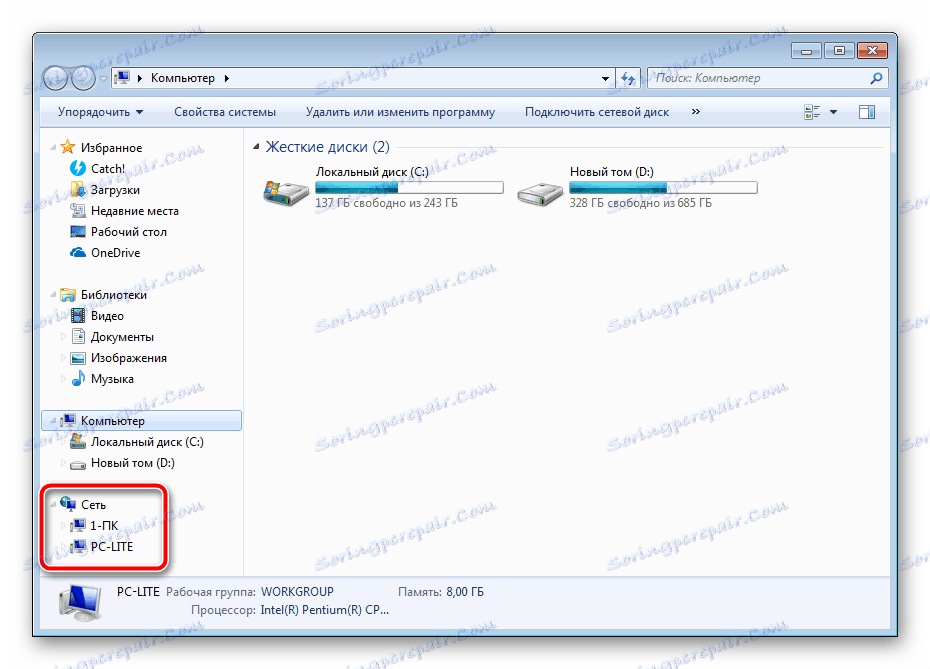
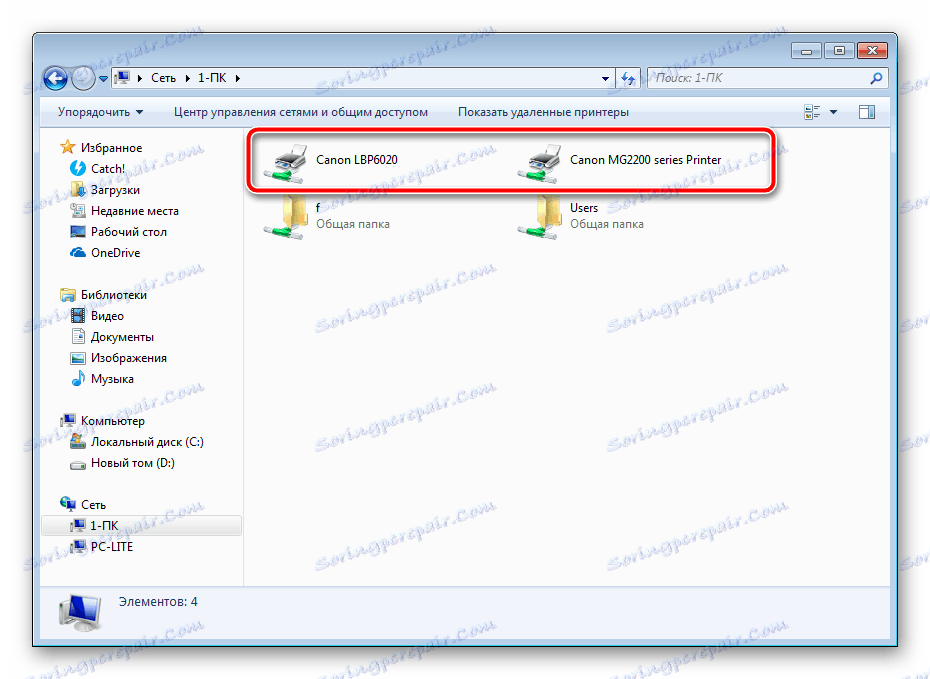

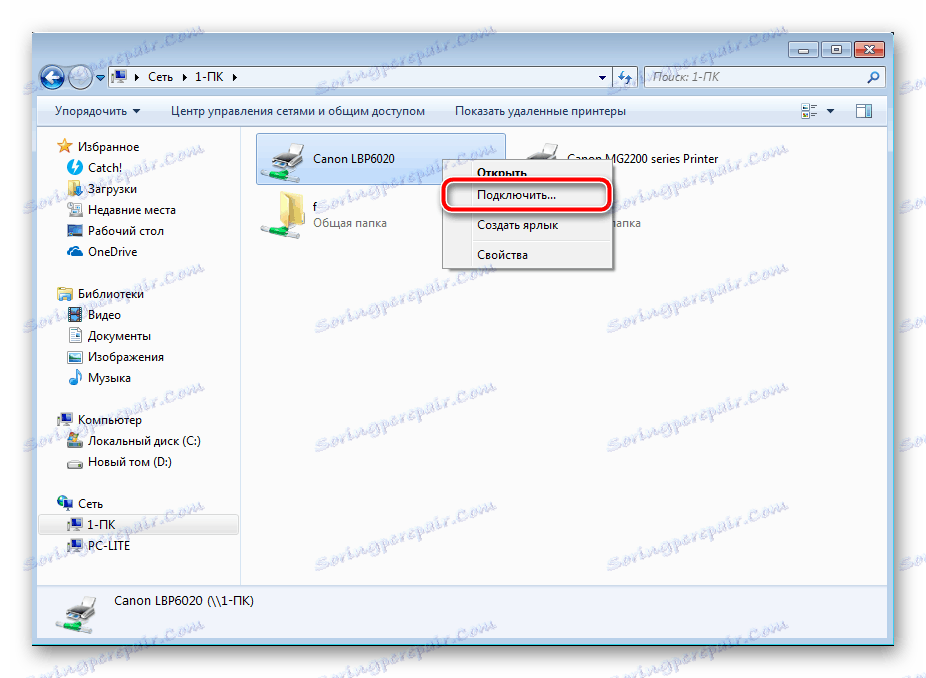
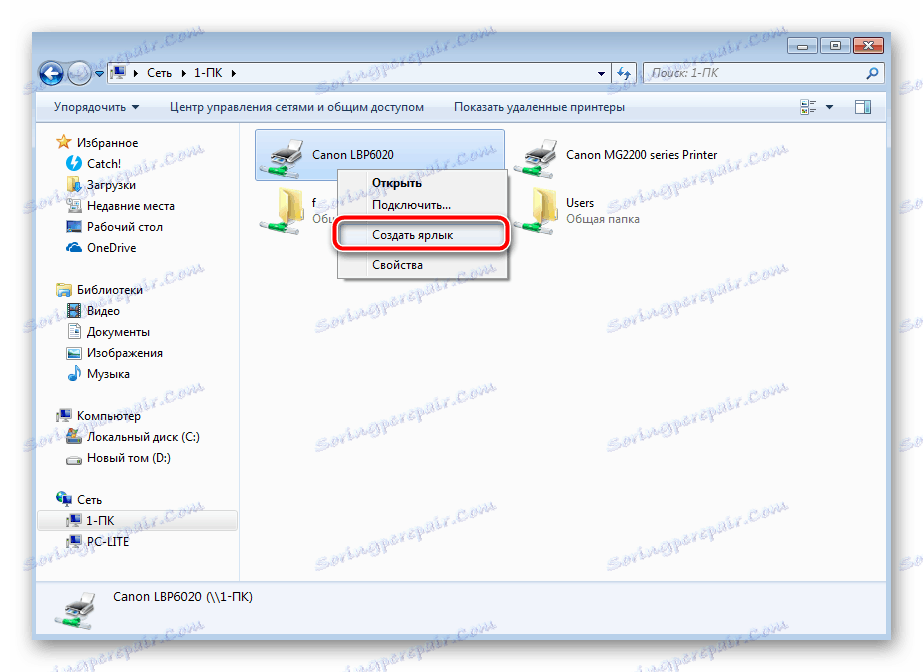
Таким методом вам доступно знаходження всіх девайсів, з'єднаних з вашої локальної групою. Повне управління ними можливо лише з облікового запису адміністратора. Про те, як зайти в ОС через неї, читайте в інший нашій статті по посиланню нижче.
Читайте також: Використовуємо обліковий запис «Адміністратора» в Windows
Спосіб 2: Пошук в програмах
Іноді при спробі роздрукувати зображення або документ через спеціальні програми, наприклад, графічний або текстовий редактор, ви виявляєте, що необхідної апаратури немає в списку. У таких випадках його слід відшукати. Давайте розглянемо процес знаходження на прикладі Microsoft Word :
- Відкрийте «Меню» і перейдіть в розділ «Друк».
- Натисніть на кнопку «Знайти принтер».
- Перед вами з'явиться вікно «Пошук: Принтери». Тут ви можете задати попередні параметри пошуку, наприклад, вказати місце, вибрати ім'я і модель обладнання. Після завершення сканування ви побачите список всієї знайденої периферії. Виділіть необхідний девайс і можете переходити до роботи з ним.
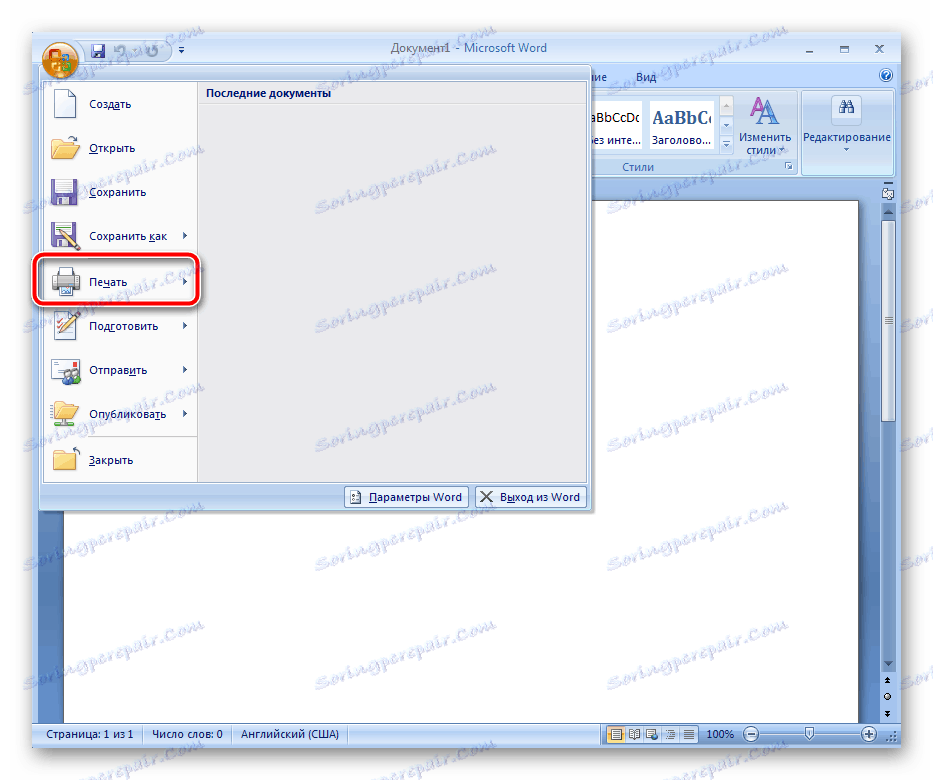
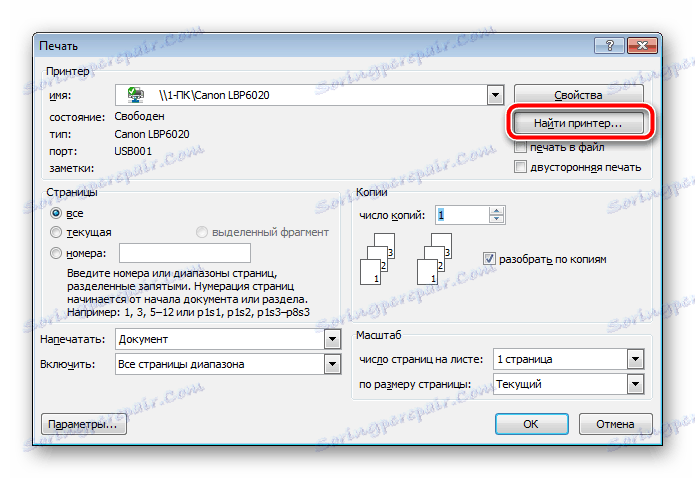
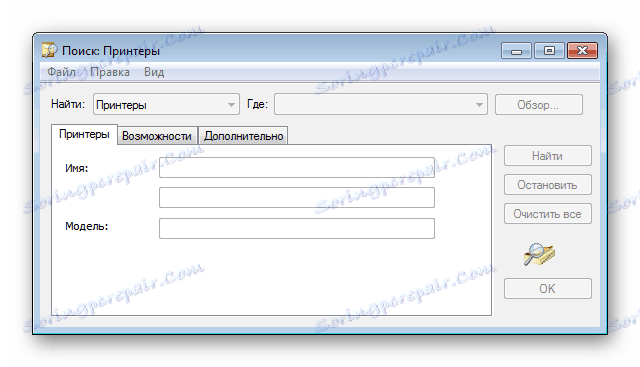
Оскільки пошук здійснюється не тільки на вашому комп'ютері, але і на всіх інших, підключених до однієї локальної мережі, для сканування задіюється доменна служба «Active Directory». Вона перевіряє IP-адрес і використовує додаткові функції ОС. У разі неправильних налаштувань або збоїв в роботі Віндовс AD може бути недоступна. Ви дізнаєтеся про це з відповідного повідомлення. З методами вирішення виниклої проблеми ознайомтеся в інший нашій статті.

Читайте також: Рішення проблеми «Доменні служби Active Directory зараз недоступні»
Спосіб 3: Додавання пристрою
Якщо самостійно не вдається знайти поєднане друкарське обладнання, довірте цю справу вбудованому інструменту Windows. Вам достатньо буде перейти в «Панель управління», вибрати там категорію «Пристрої та принтери». У вікні вгорі знайдіть кнопку «Додавання пристрою». Перед вами з'явиться Майстер додавання. Чекайте завершення сканування і дотримуйтесь інструкцій, відобразити на екрані.
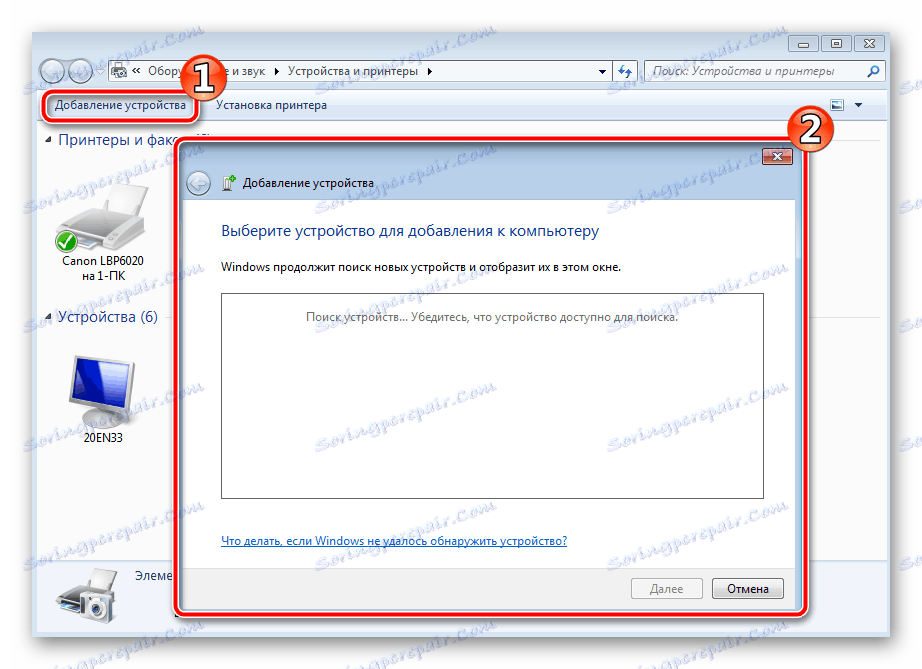
Перед початком цієї процедури обов'язково переконайтеся в тому, що принтер під'єднано до комп'ютера та включений.
Спосіб 4: Офіційна утиліта виробника
Деякі компанії, що займаються розробкою принтерів, надають користувачам власні утиліти, що дозволяють працювати з їх периферією. У список цих виробників входять: HP, Epson і Samsung. Для виконання такого способу вам потрібно перейти на офіційний сайт компанії і відшукати там утиліту. Завантажте її на комп'ютер, встановіть, після чого здійсните підключення і дочекайтеся оновлення списку пристроїв.
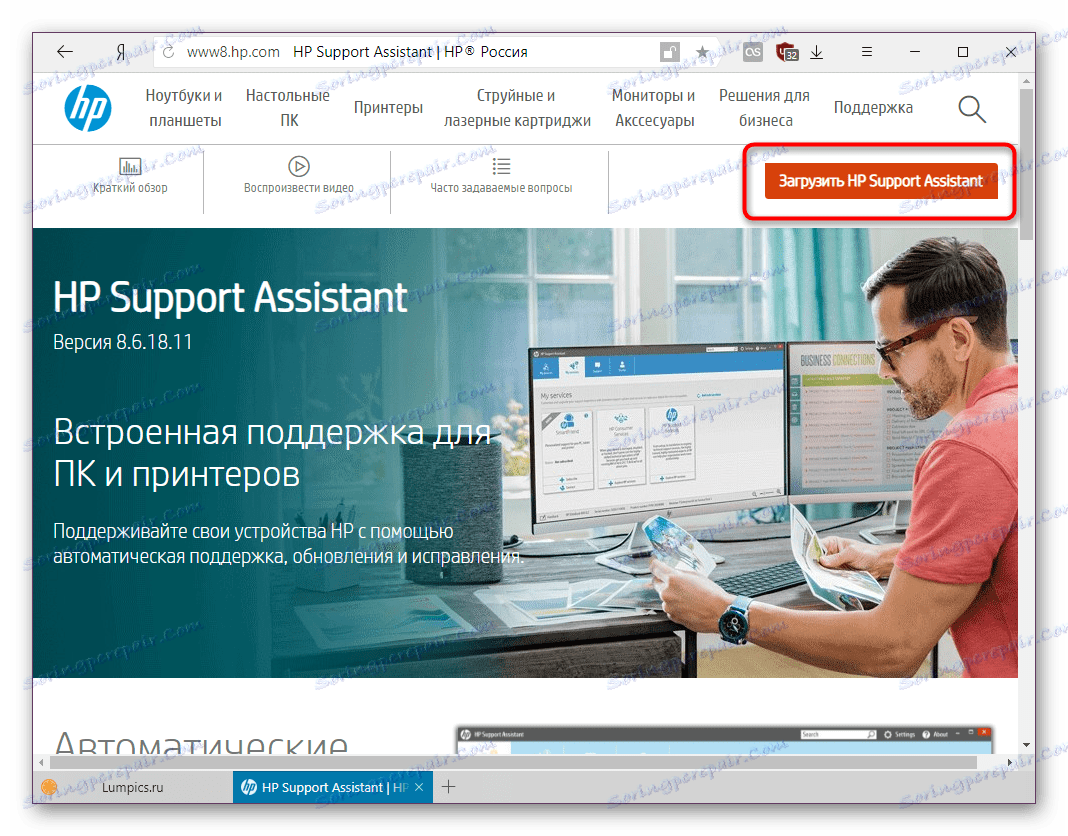
Така допоміжна програма дозволяє управляти обладнанням, оновлювати драйвери, дізнатися основну інформацію і стежити за загальним станом.
Сьогодні ми детально розглянули процедуру знаходження принтера на ПК. Кожен доступний спосіб підійде в різних ситуаціях, а також вимагає від користувача виконання певного алгоритму дій. Як бачите, все варіанти досить легкі і впорається з ними навіть недосвідчений користувач, що не володіє додатковими знаннями і навичками.
Читайте також:
Комп'ютер не бачить принтер
Чим відрізняється лазерний принтер від струминного
Як вибрати принтер