Визначення IP-адреси принтера
Зараз принтери, сканери і МФУ підключаються до комп'ютера не тільки через роз'єм USB. Вони можуть використовувати інтерфейси локальної мережі і бездротовий інтернет. При таких типах з'єднань обладнання присвоюється власний статичний IP-адресу, завдяки якому і відбувається коректна взаємодія з операційною системою. Сьогодні ми розповімо про те, як дізнатися таку адресу одним з чотирьох доступних методів.
зміст
Визначаємо IP-адреса принтера
В першу чергу слід уточнити, для чого ж все-таки потрібно дізнаватися IP-адреса друкованого пристрою. У більшості випадків намагаються визначити його ті користувачі, які підключені до мережі, де задіюється відразу кілька принтерів. Тому, щоб відправити документ до друку на необхідний девайс, потрібно дізнатися його адресу.
Спосіб 1: Відомості про мережу
В меню принтера є такий розділ, як «Відомості про мережу». У ньому розташовується вся цікавить вас інформація. Щоб перейти до меню на самому пристрої, натисніть на відповідну кнопку, яка найчастіше має значок шестерінки. Там переміститеся до категорії «Звіт про конфігурацію» і відшукайте рядок IPv4-адрес.
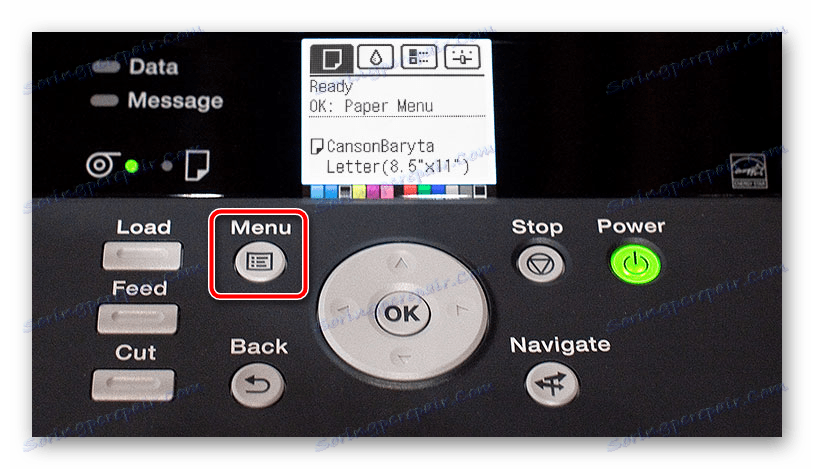
На периферійному обладнанні, в якому немає спеціального екрану для перегляду меню, відбудеться друк основних функціональних відомостей про продукт, тому вам слід вставити папір у відсік і відкрити кришку, щоб процес успішно запустився.

Спосіб 2: Текстові редактори
Більшість документів відправляються до друку прямо з текстових редакторів. За допомогою таких програм можна дізнатися розташування обладнання. Для цього перейдіть в меню «Друк», виберіть необхідну периферію і зверніть увагу на значення параметра «Порт». У разі підключення до мережі там буде відображатися правильний IP-адреса.
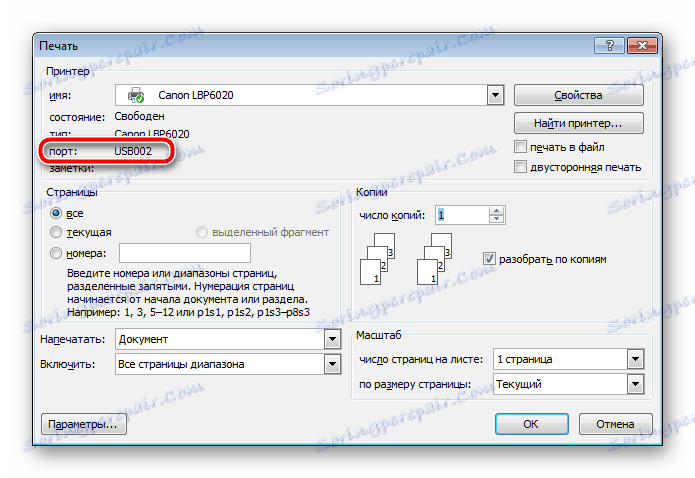
Спосіб 3: Властивості принтера в Windows
Тепер давайте розглянемо метод трохи складніше. Для його здійснення потрібно виконати кілька дій:
- Через «Панель управління» перейдіть в «Пристрої та принтери».
- Тут знайдіть ваше обладнання, клікніть по ньому ПКМ і виберіть пункт «Властивості принтера».
- В відобразиться вікні переміститеся у вкладку «Загальні».
- IP-адреса буде вказана в рядку «Розташування». Його можна скопіювати або запам'ятати для подальшого використання.
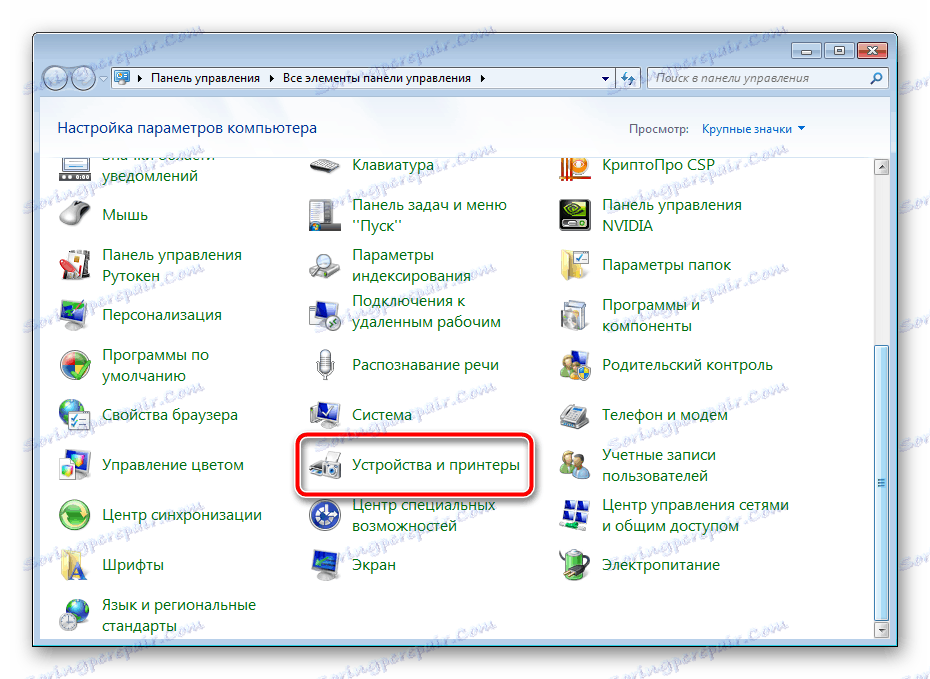
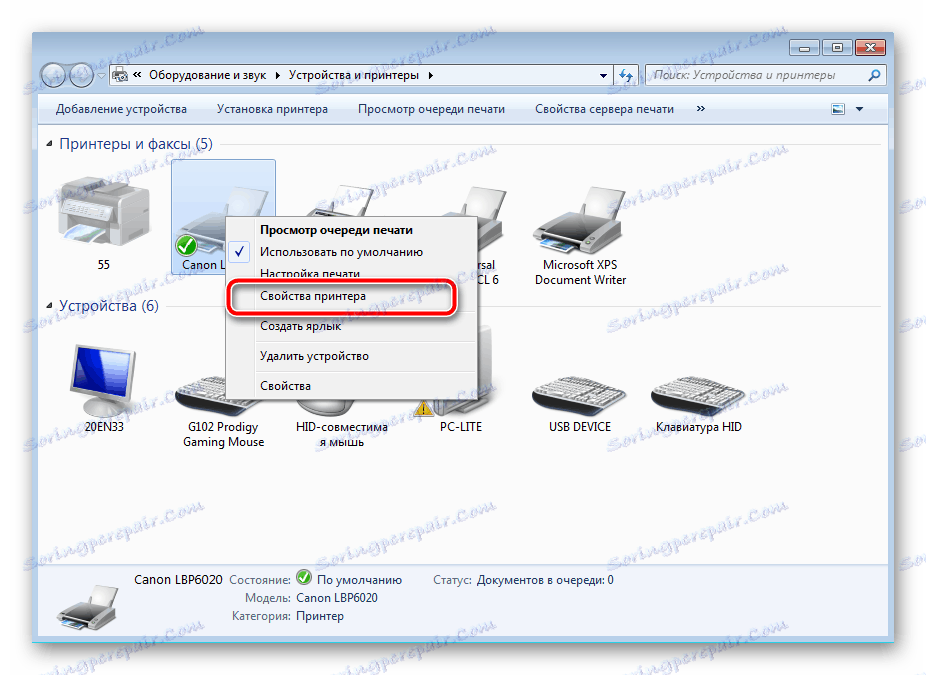
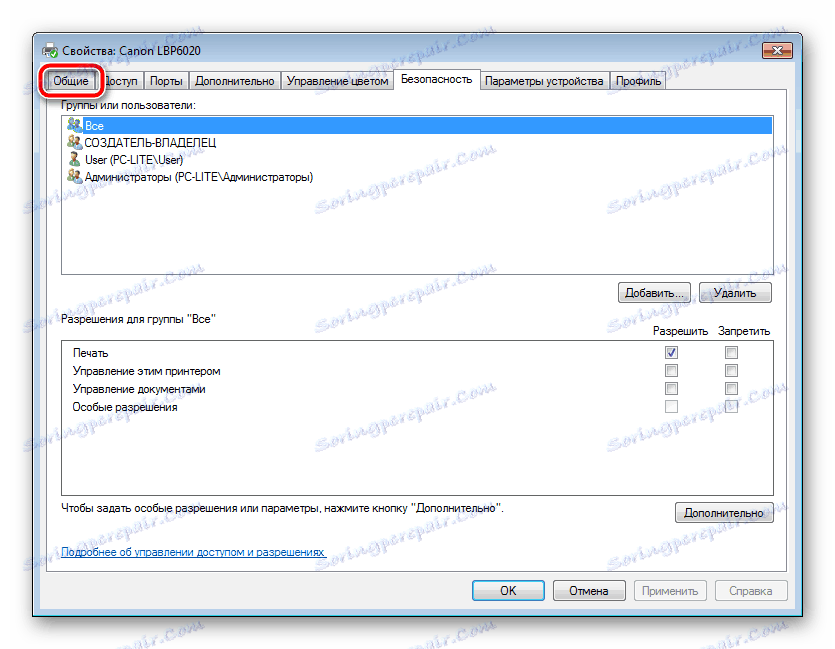
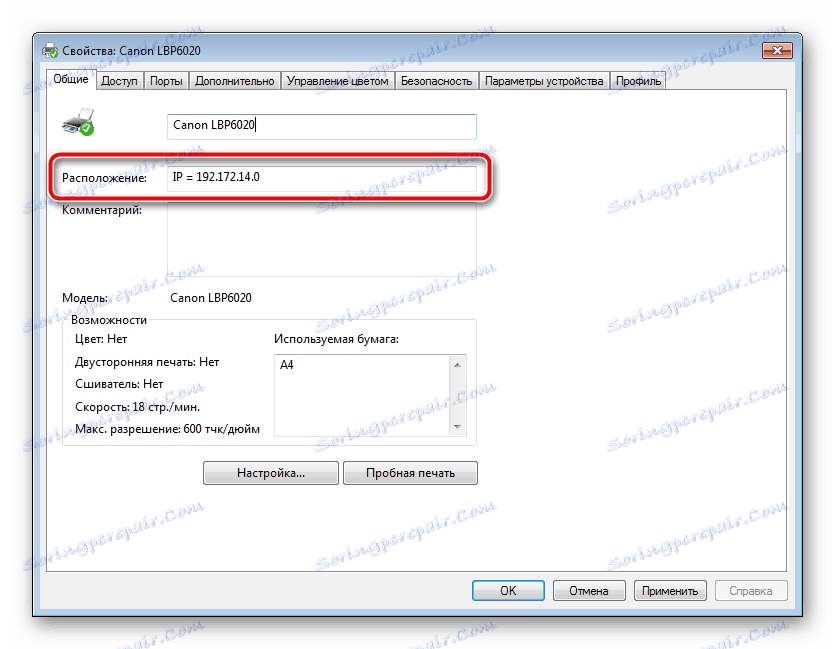
Єдина проблема, з якою ви можете зіткнутися при виконанні даного методу - відсутність принтера в «Диспетчер пристроїв». В такому разі скористайтеся Способом 5 зі статті по посиланню нижче. Там ви знайдете розгорнуте керівництво про те, як додати нове обладнання в Windows.
Детальніше: Як додати принтер в Windows
Крім цього при виникненні неполадок з виявленням принтера радимо ознайомитися з наступним матеріалом. Там ви знайдете розгорнутий опис вирішення такої проблеми.
Читайте також: Комп'ютер не бачить принтер
Спосіб 4: Параметри мережі
Якщо комп'ютер підключений через мережевий кабель або використовує Wi-Fi, інформацію про нього можна знайти в параметрах домашньої або мережі підприємства. Від вас вимагається зробити лише кілька маніпуляцій:
- Через меню «Пуск» перейдіть в «Панель управління».
- Там виберіть категорію «Центр управління мережами і загальним доступом».
- У розділі переглянути деталі з'єднання натисніть на значок мережі.
- В відобразиться списку пристроїв знайдіть необхідне, правим кліком миші виберіть «Властивості».
- Тепер перед вами з'явиться IP-адреса принтера. Цей рядок знаходиться внизу, в розділі «Вирішення проблем».
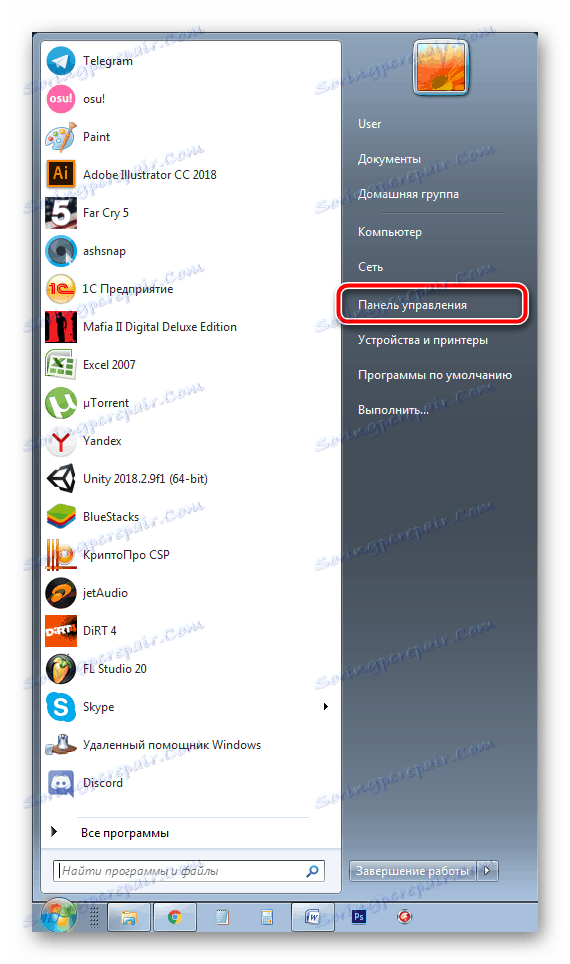
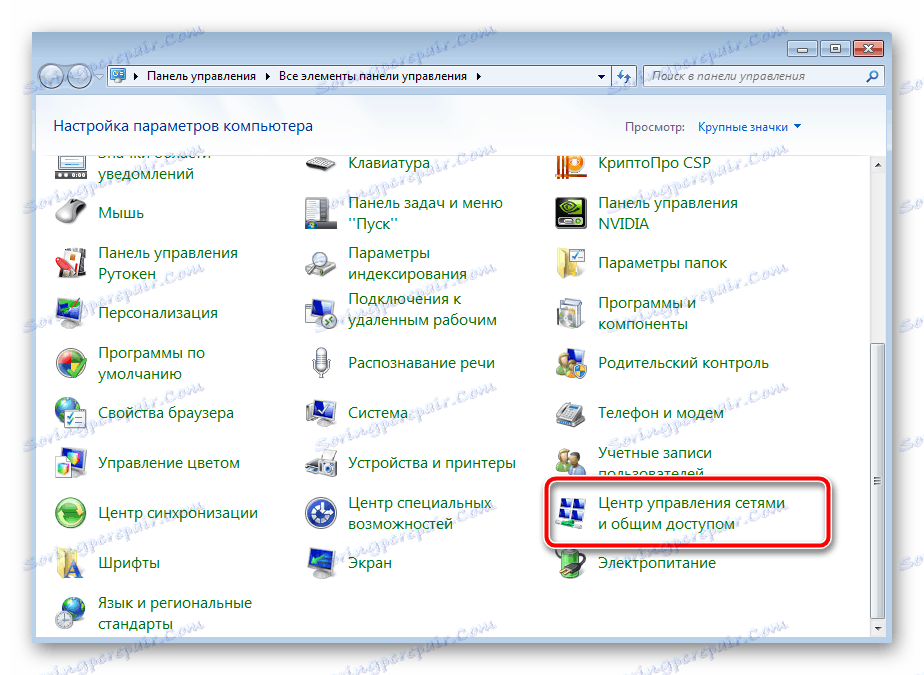
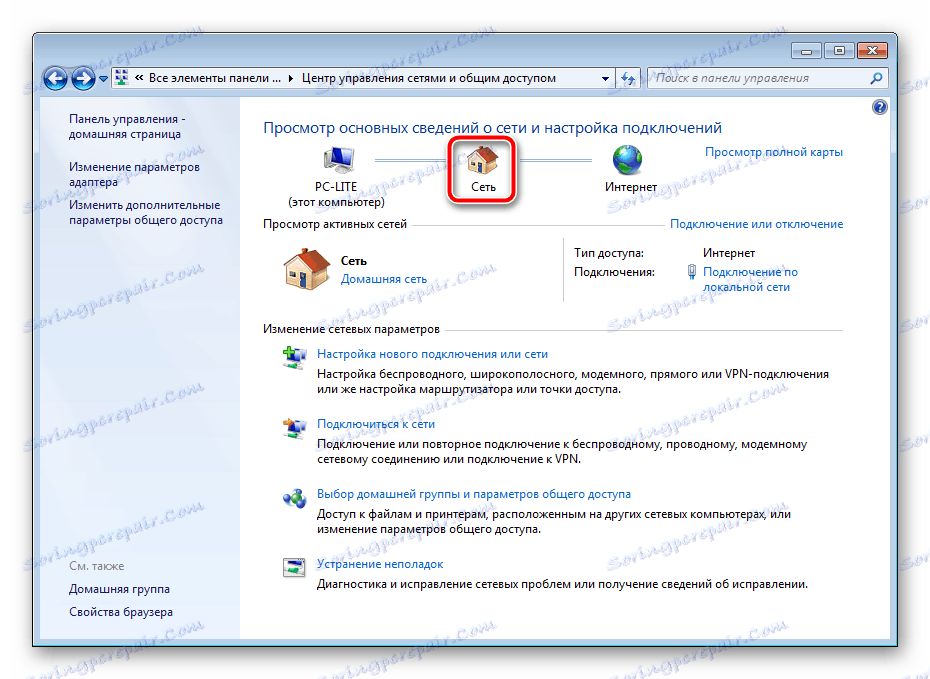
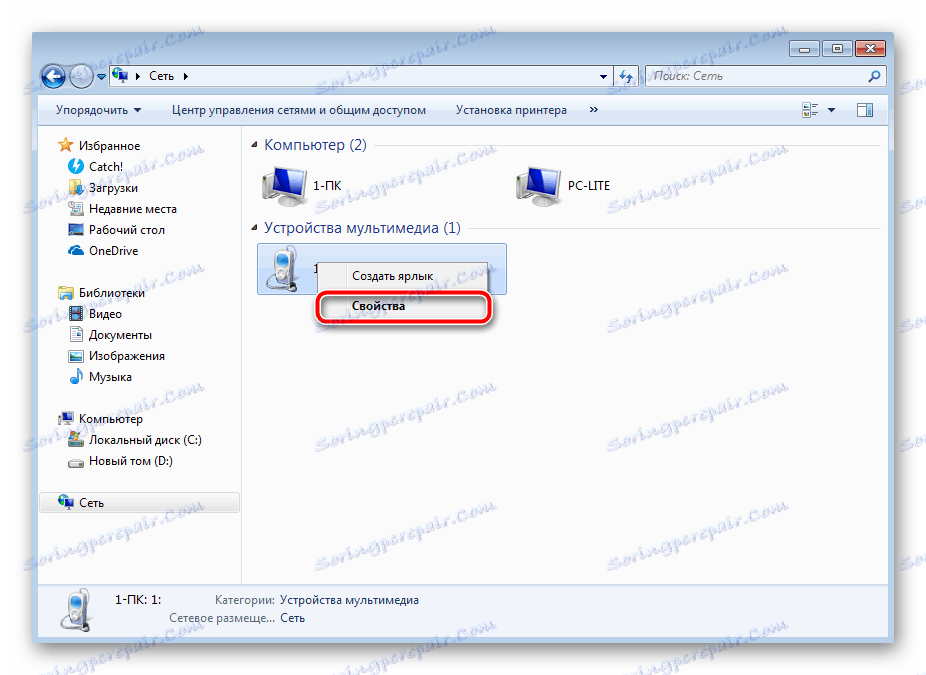
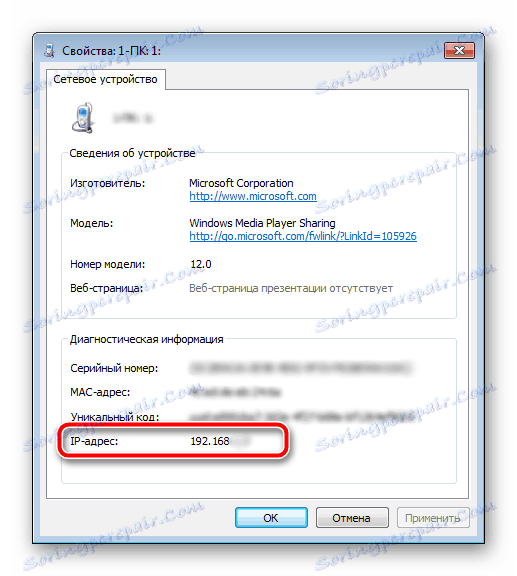
Правильне підключення друкарського обладнання по Wi-Fi має свої особливості і труднощі. Тому, щоб виконати всі без помилок, ми радимо звернутися з іншого нашого матеріалу за наступним посиланням:
Читайте також: Підключення принтера через Wi-Fi роутер
На цьому наша стаття добігає кінця. Ви були ознайомлені з чотирма доступними варіантами визначення IP-адреси мережевого принтера. Як бачите, дана процедура зовсім нескладна, весь процес здійснюється буквально в кілька дій, тому у вас не повинно виникнути труднощів з цим завданням.
Читайте також:
Як вибрати принтер
Чим відрізняється лазерний принтер від струминного