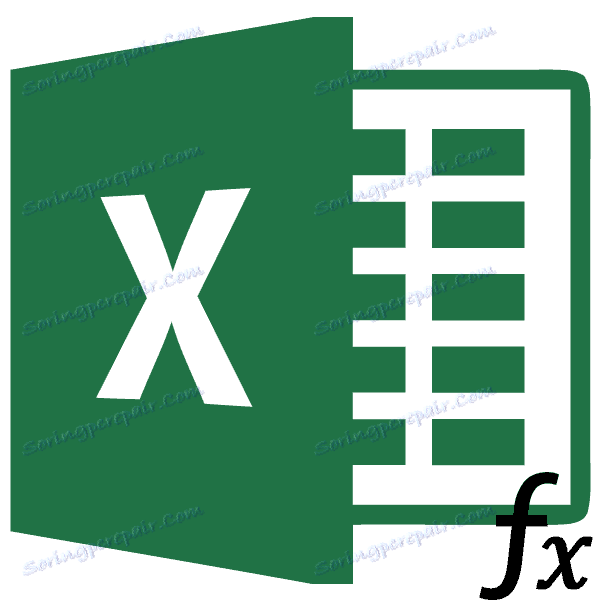Функція ВПР в програмі Microsoft Excel
Робота з узагальнюючої таблицею має на увазі підтягування в неї значень з інших таблиць. Якщо таблиць дуже багато, ручний перенесення забере величезну кількість часу, а якщо дані постійно оновлюються, то це вже буде сізіфова праця. На щастя, існує функція ВПР, яка пропонує можливість автоматичної вибірки даних. Давайте розглянемо конкретні приклади роботи цієї функції.
Визначення функції ВПР
Назва функції ВПР розшифровується, як «функція вертикального перегляду». По-англійськи її найменування звучить - VLOOKUP. Ця функція шукає дані в лівому стовпчику досліджуваного діапазону, а потім повертає отримане значення в зазначену осередок. Попросту кажучи, ВВР дозволяє переставляти значення з комірки однієї таблиці, в іншу таблицю. З'ясуємо, як користуватися функцією VLOOKUP в Excel.
Приклад використання ВПР
Погляньмо, як працює функція ВПР на конкретному прикладі.
У нас є дві таблиці. Перша з них являє собою таблицю закупівель, в якій розміщені найменування продуктів харчування. У наступній колонці після найменування розташоване значення кількості товару, який потрібно закупити. Далі слід ціна. І в останній колонці - загальна вартість конкретного найменування товару, яка розраховується за вбитий вже в осередок формулою множення кількості на ціну. А ось ціну нам якраз і доведеться підтягти за допомогою функції ВПР з сусідньої таблиці, яка представляє собою прайс-лист.

- Кількома по верхньому осередку (C3) в стовпці «Ціна» в першій таблиці. Потім, тиснемо на значок «Вставити функцію», який розташований перед рядком формул.
- У вікні майстра функцій вибираємо категорію «Посилання та масиви». Потім, з представленого набору функцій вибираємо «ВПР». Тиснемо на кнопку «OK».
- Після цього відкривається вікно, в яке потрібно вставити аргументи функції. Тиснемо на кнопку, розташовану праворуч від поля введення даних, щоб приступити до вибору аргументу шуканого значення.
- Так як у нас шукане значення для осередку C3, це «Картопля», то і виділяємо відповідне значення. Повертаємося до вікна аргументів функції.
- Точно таким же чином натискаємо по значку праворуч від поля введення даних, для вибору таблиці, звідки будуть підтягуватися значення.
- Виділяємо всю область другий таблиці, де буде проводитися пошук значень, крім шапки. Знову повертаємося до вікна аргументів функції.
- Для того, щоб вибрані значення зробити з відносних абсолютними, а це нам потрібно, щоб значення не зрушили при подальшій зміні таблиці, просто виділяємо посилання в поле «Таблиця», і тиснемо на функціональну клавішу F4. Після цього до посиланням додаються знаки долара і вона перетворюється в абсолютну.
- У наступній графі «Номер стовпця» нам потрібно вказати номер того стовпця, звідки будемо виводити значення. Цей стовпець розташовується в виділеної вище області таблиці. Так як таблиця складається з двох стовпців, а стовпець з цінами є другим, то ставимо номер «2».
- В останній графі «Інтервальний перегляд» нам потрібно вказати значення «0» (БРЕХНЯ) або «1» (ІСТИНА). У першому випадку, будуть виводитися тільки точні співпадіння, а в другому - найбільш наближені. Так як найменування продуктів - це текстові дані, то вони не можуть бути наближеними, на відміну від числових даних, тому нам потрібно поставити значення «0». Далі, тиснемо на кнопку «OK».
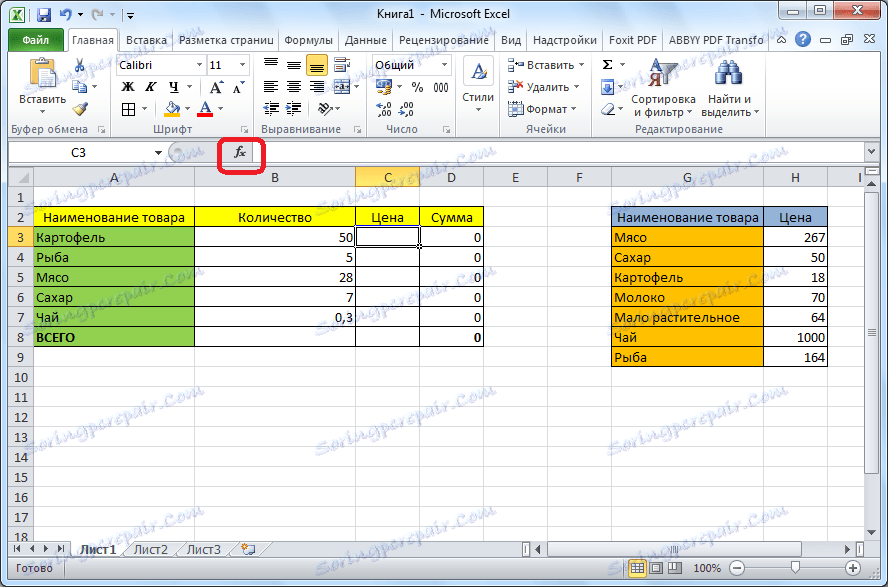
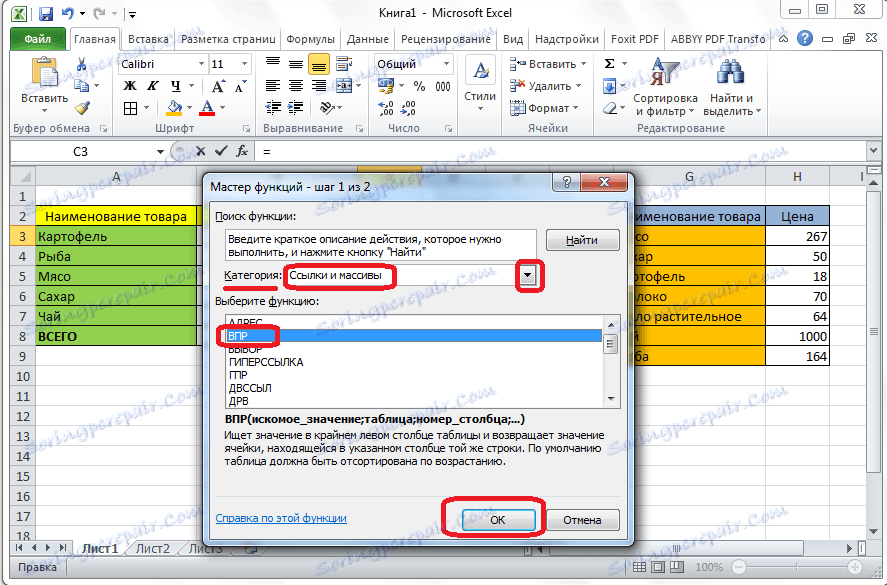
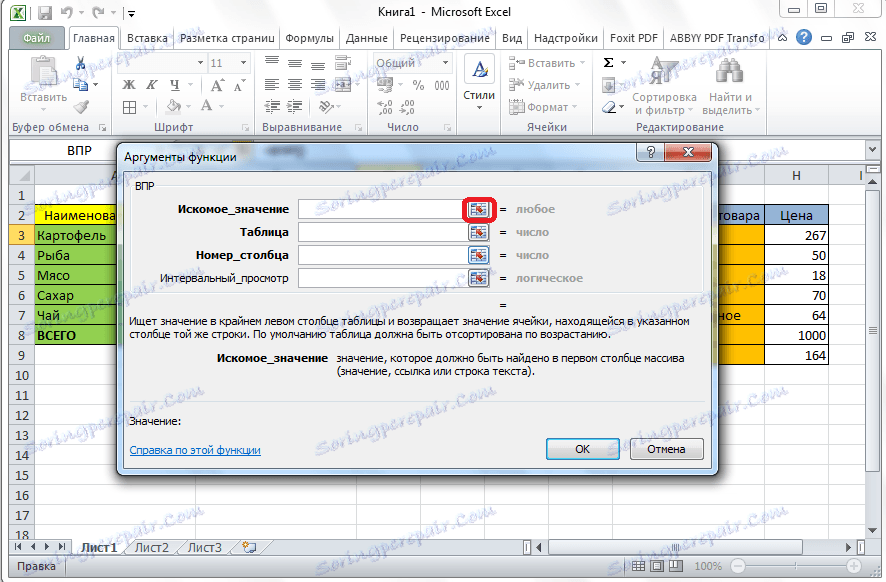
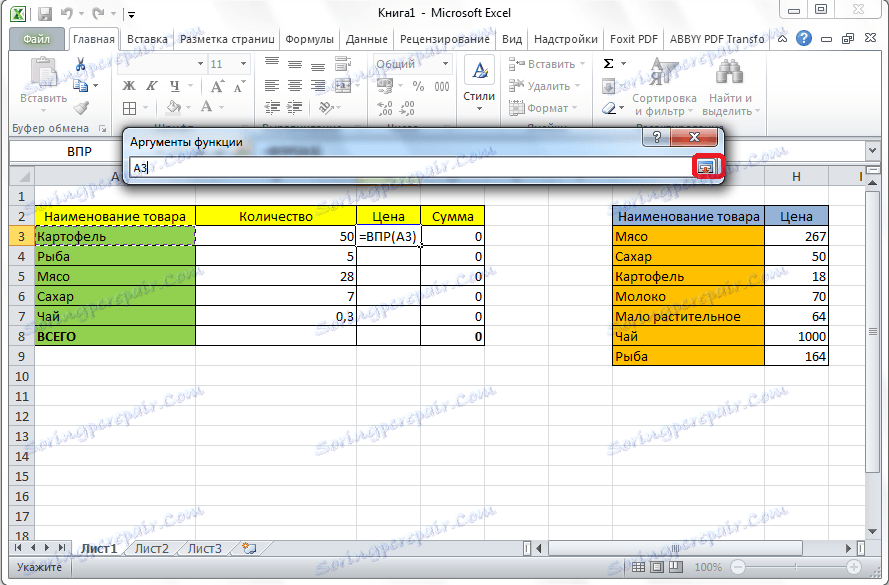
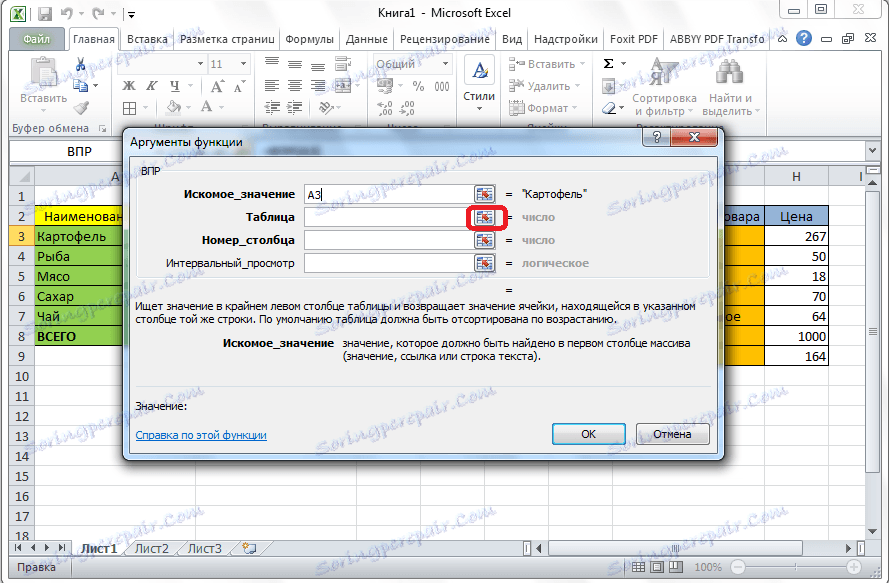
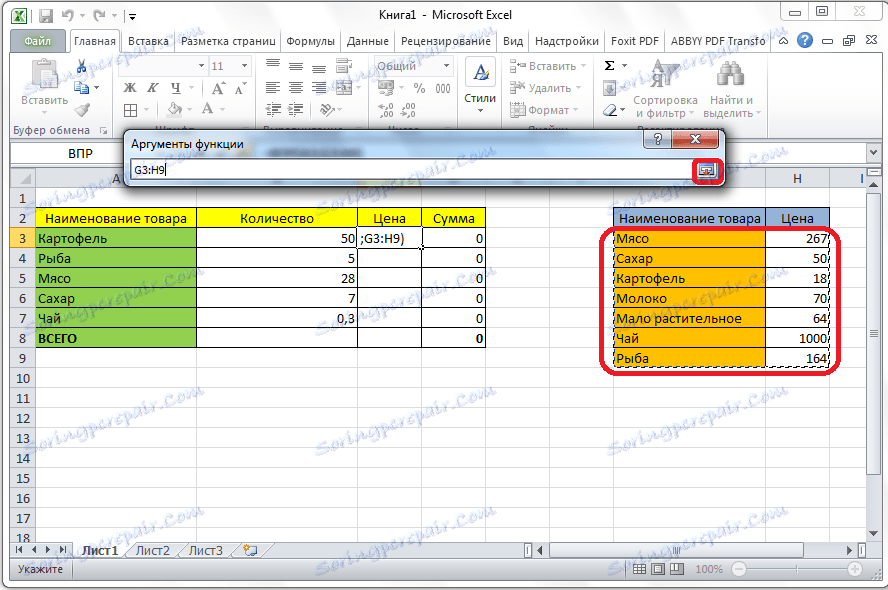
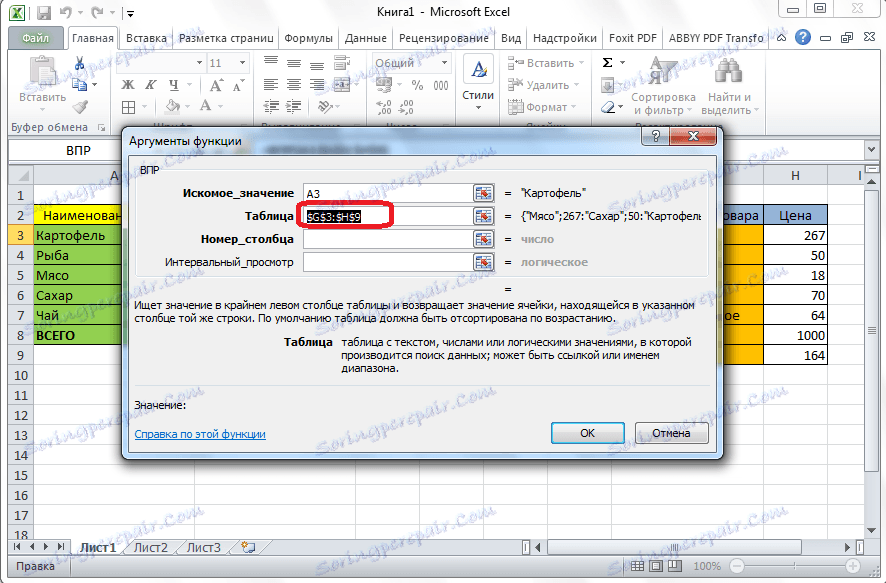
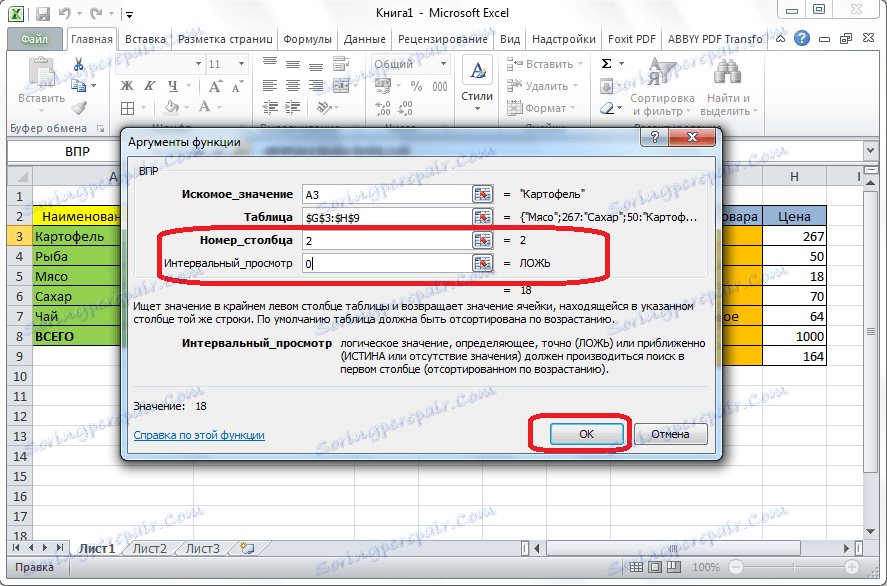
Як бачимо, ціна картоплі підтяглася в таблицю з прайс-листа. Щоб не проробляти таку складну процедуру з іншими товарними найменуваннями, просто стаємо в нижній правий кут заповненої комірки, щоб з'явився хрестик. Проводимо цим хрестиком до самого низу таблиці.
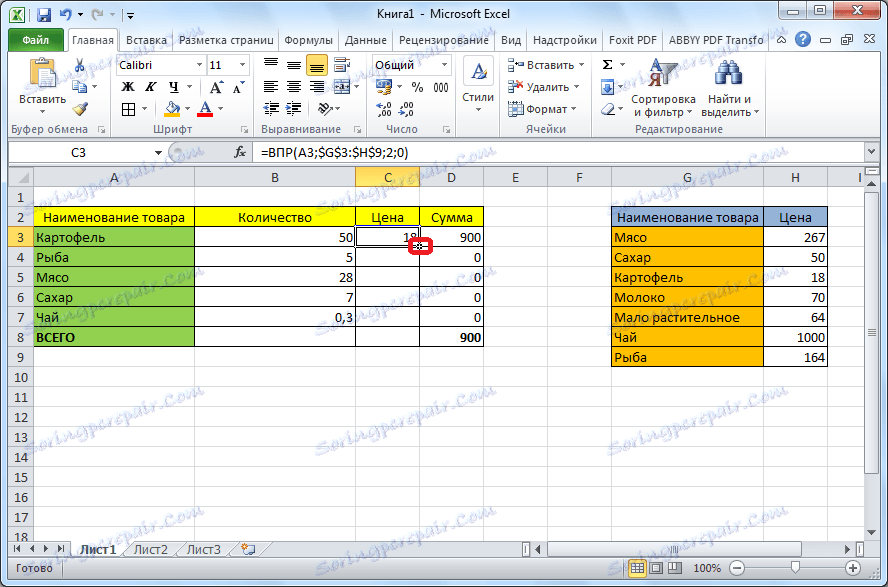
Таким чином ми підтягли всі потрібні дані з однієї таблиці в іншу, за допомогою функції ВПР.
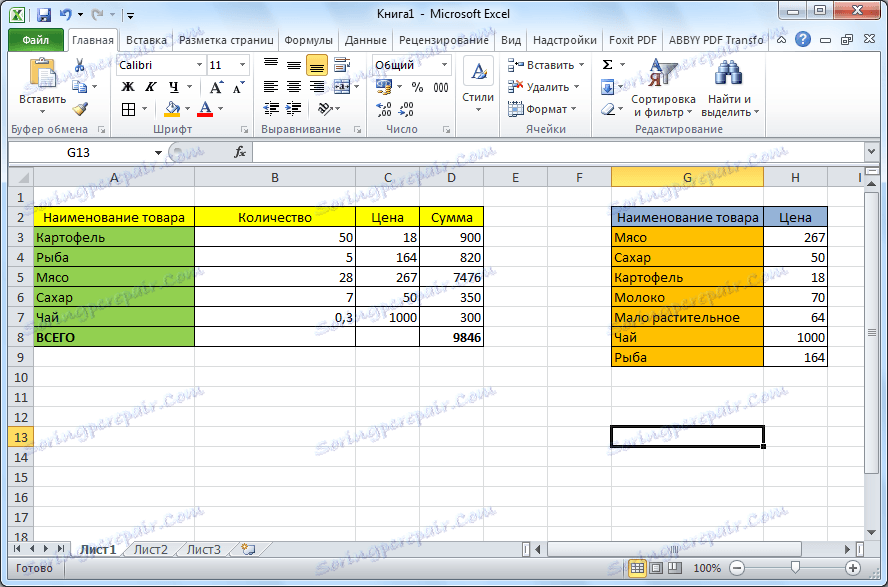
Як бачимо, функція ВПР не така складна, як здається на перший погляд. Розібратися в її застосуванні не дуже важко, зате освоєння цього інструменту заощадить вам масу часу при роботі з таблицями.