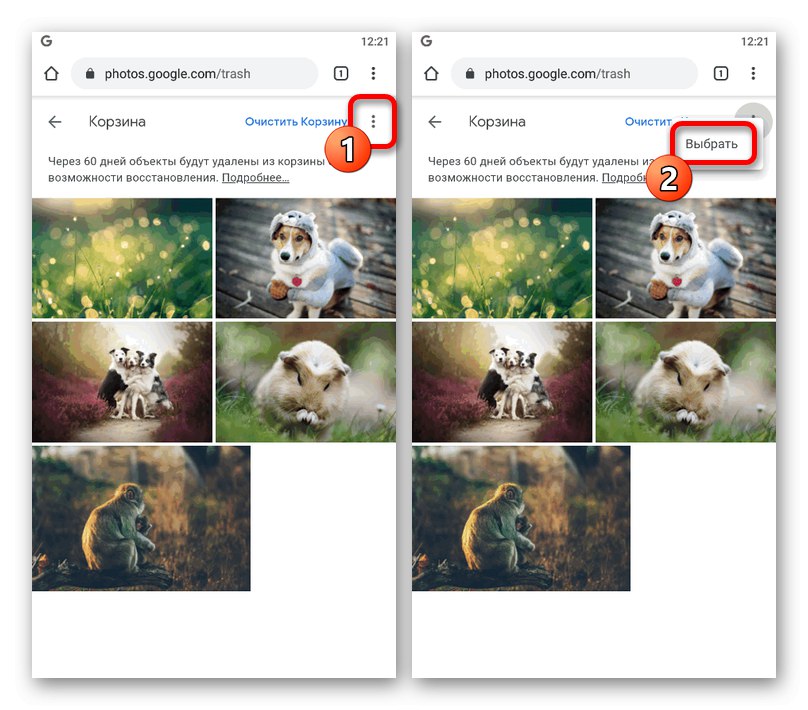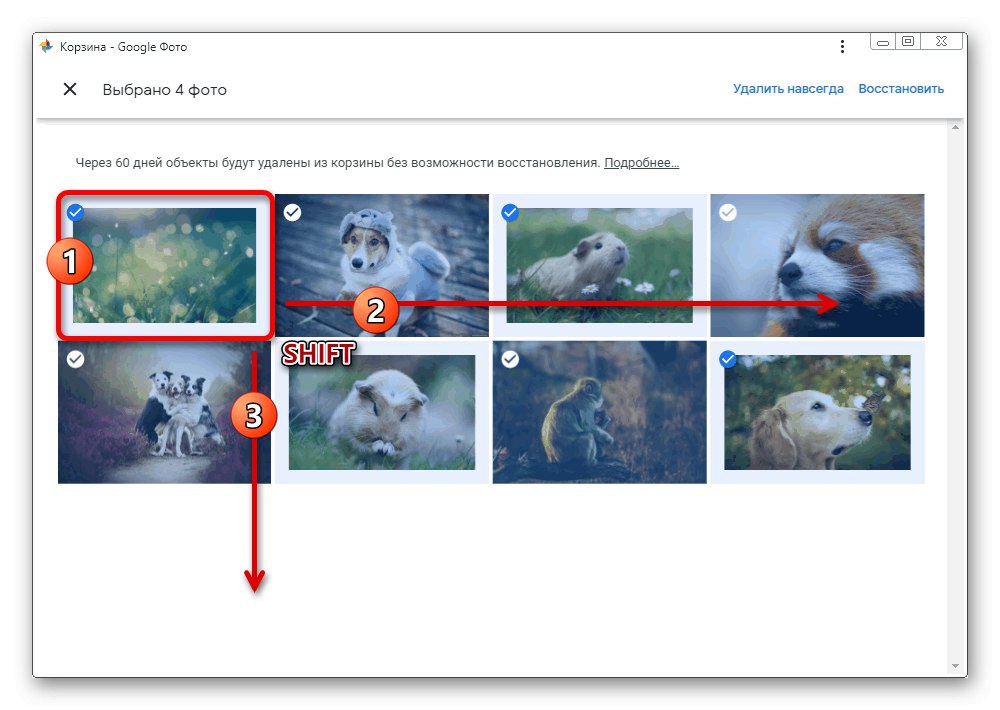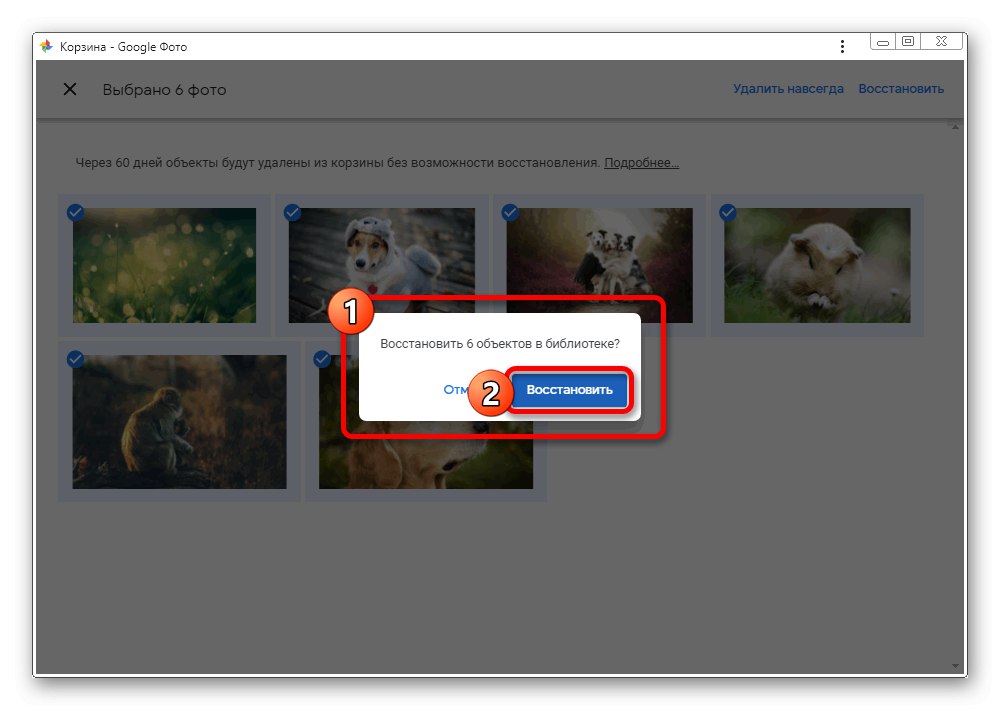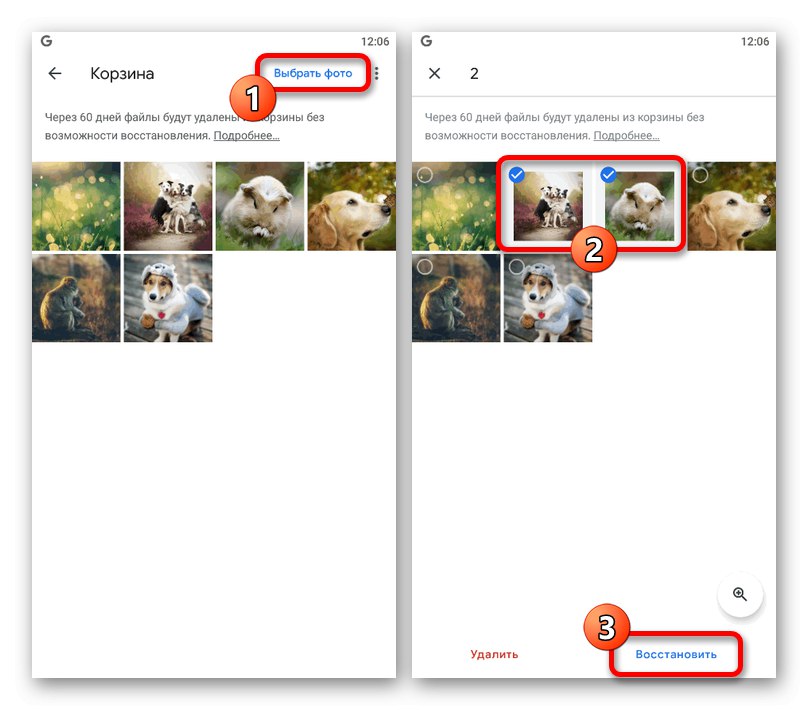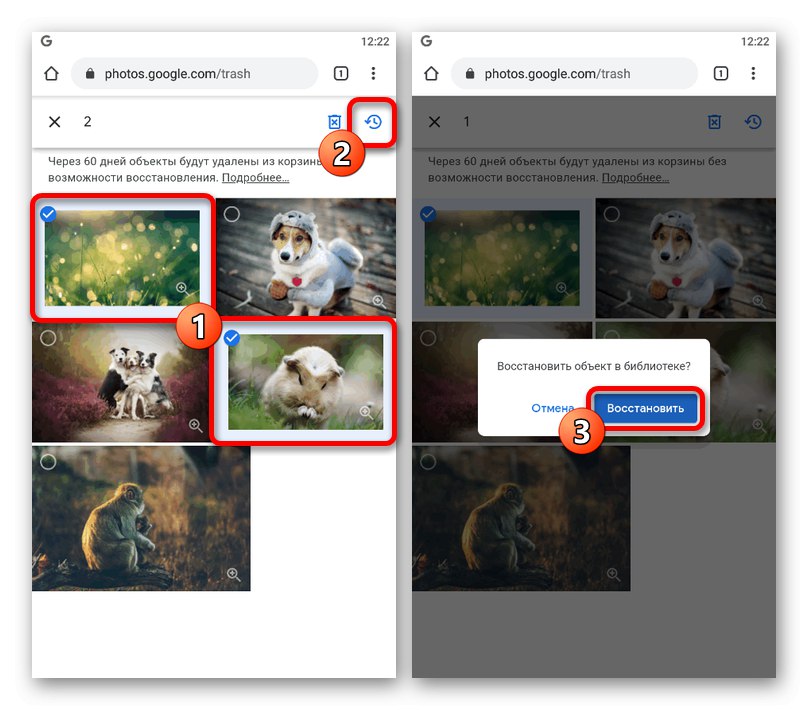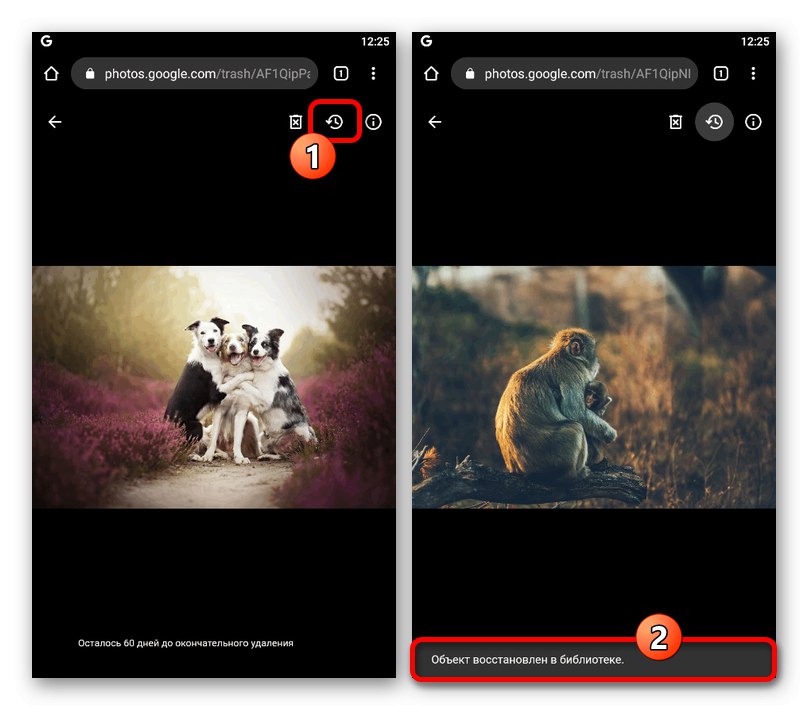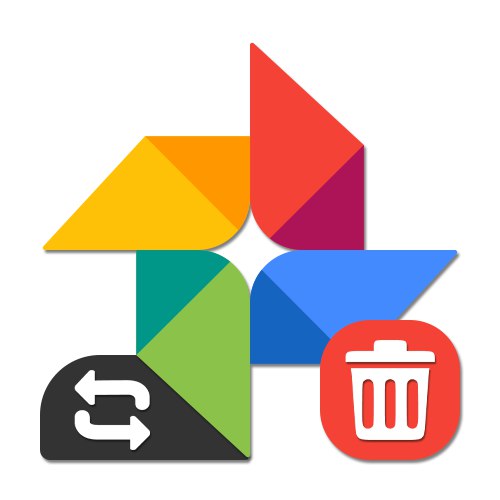
Варіант 1: Веб-сайт
Дистанційні зображення на сайті веб-сервісу Google Фото по необхідності цілком можна відновити, скориставшись спеціальним розділом, яке зберігає всі коли-небудь стерті дані протягом останніх шістдесяти днів. Якщо ж це сталося раніше, повернути втрачені зображення вже не вийде ніяким чином.
Читайте також: Як видалити зображення в Google Фото
- Відкрийте веб-сайт або браузерні додаток Google Photo на ПК і розгорніть головне меню в лівому верхньому кутку поряд з логотипом сервісу.
- У представленому списку знайдіть другий зверху блок і відкрийте підрозділ «Кошик». Також цілком можете скористатися прямим посиланням.
- Провести відновлення можна декількома способами в залежності від ситуації. Доступний відразу ж підхід полягає в установці галочки в лівому верхньому кутку превью кожної потрібної фотокартки з наступним натисканням кнопки «Відновити» на верхній панелі інструментів.
- На жаль, тут немає можливості зробити виділення відразу всіх зображень для масового відновлення, але при цьому є множинне виділення. Для цього досить виділити одну картку і з затиснутою клавішею «Shift» на клавіатурі встановити синій прямокутник виділення таким чином, щоб він охоплював всі потрібні файли, клікнувши ЛФМ на останньому в діапазоні.
![Множинне виділення зображень в кошику на сайті сервісу Google Фото]()
Якщо все було зроблено правильно, галочки будуть встановлені поруч з кожною карткою. Для завершення процедури необхідно провести підтвердження, клацнувши лівою кнопкою миші «Відновити» у спливаючому вікні.
![Відновлення зображень з кошика на сайті сервісу Google Фото]()
Примітка: Множина виділення працює тільки при виборі зображень, тоді як зняти певні позначки можна.
- Як альтернативне рішення, що працює для окремих знімків, можете перейти в режим повноекранного перегляду прямо з «Кошика» і скористатися кнопкою «Відновити» на верхній панелі. Дана дія виконується без підтвердження, надаючи лише повідомлення.
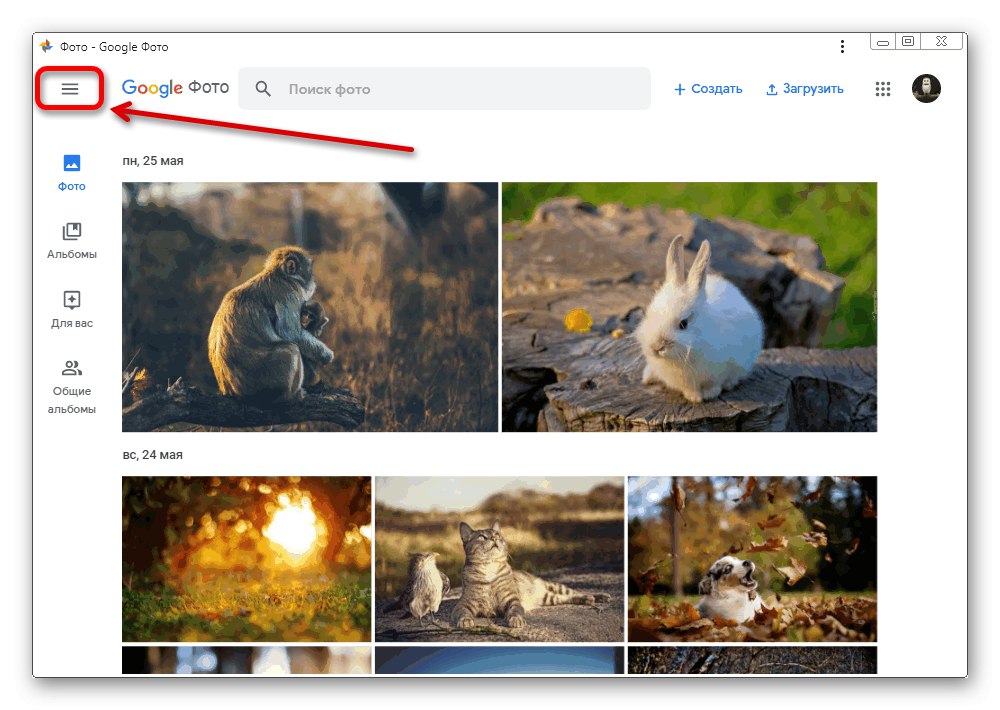
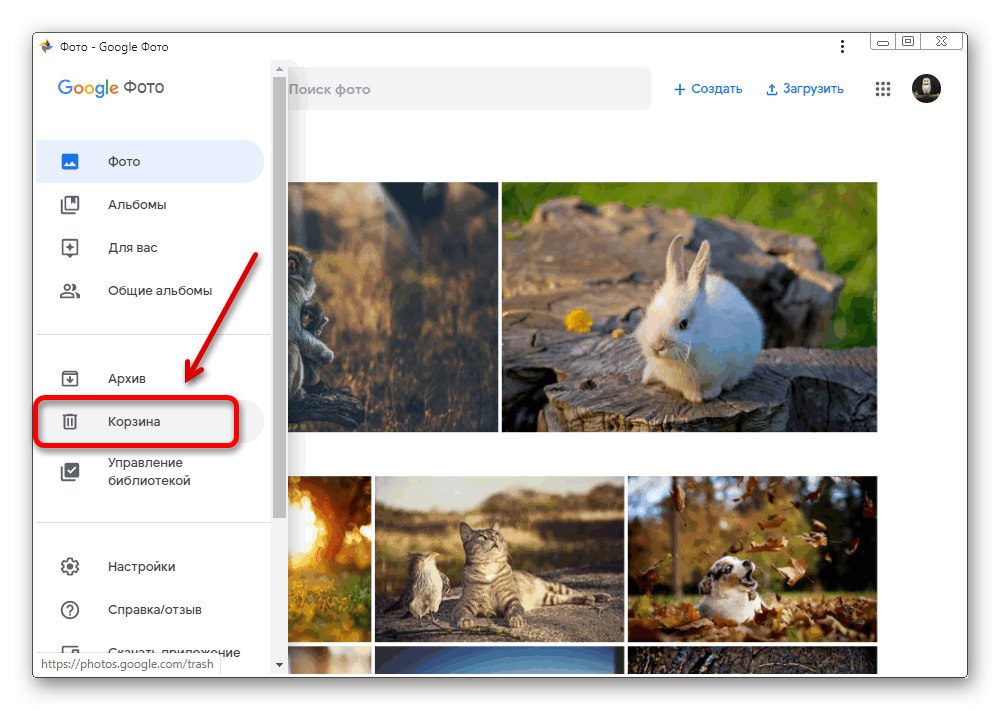
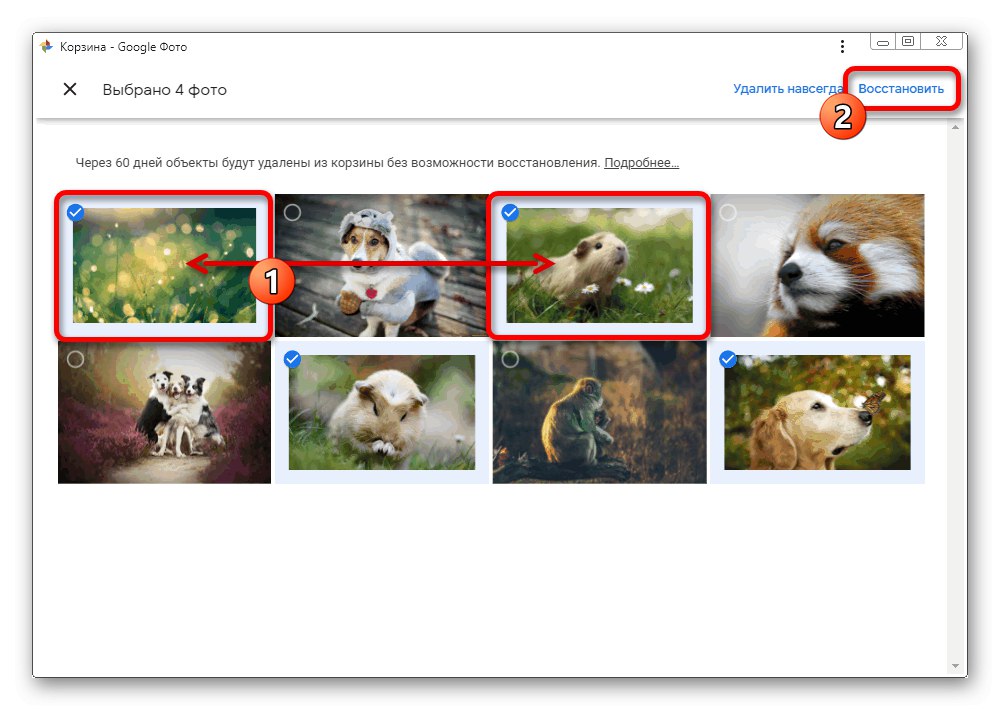
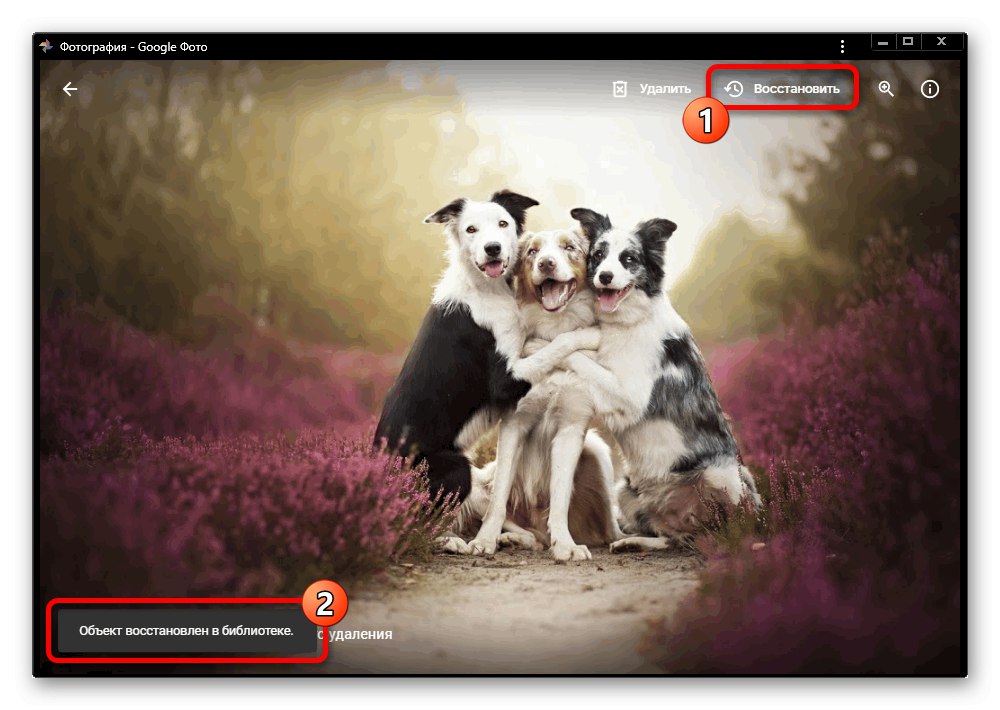
Даний метод хоч і розглянутий на прикладі ПК-версії Google Фото, в результаті призведе до відновлення знімків з кошика у всіх інших різновидах сервісу, будь то додаток або адаптований для телефону сайт. Тому, якщо ви використовуєте Photo десь ще, не варто забувати про практично миттєвої синхронізації.
Варіант 2: Мобільний додаток
Офіційний мобільний клієнт Google Фото для пристроїв на платформі Android і iOS також надає можливість відновлення видалених знімків шляхом використання кошика. При цьому тут, на відміну від ПК-версії, куди краще реалізована система виділення зображень на випадок масового відновлення.
Читайте також: Відновлення фото на Android
Завантажити Google Фото з Google Play Маркета
Завантажити Google Фото з App Store
- Запустіть розглядається додаток і в правому верхньому куті тапніте із зазначеного нами значку головного меню. Через даний список необхідно переміститися в розділ «Кошик».
- Для того щоб виконати відновлення, скористайтеся посиланням «Вибрати фото» на верхній панелі і по черзі торкніться потрібних фотокарток.
![Процес виділення зображень в кошику в додатку Google Фото]()
Завершивши виділення, торкніться блоку «Відновити» в нижньому правому куті екрану. Дана дія необхідно буде підтвердити через спливаюче вікно, після чого файли повернутися на колишні місця в альбомах.
- Відразу після натискання посилання «Вибрати фото» і обов'язково при відсутності активного виділення зображень на нижній панелі буде доступна кнопка «Відновити все». Скористайтеся нею, щоб моментально скасувати стирання кожного файлу в «Кошику».
- За аналогією з веб-сайтом, цілком можна виконати відновлення через режим повноекранного перегляду. Для цього виберіть потрібний файл в розглянутій папці і на нижній панелі натисніть «Відновити».
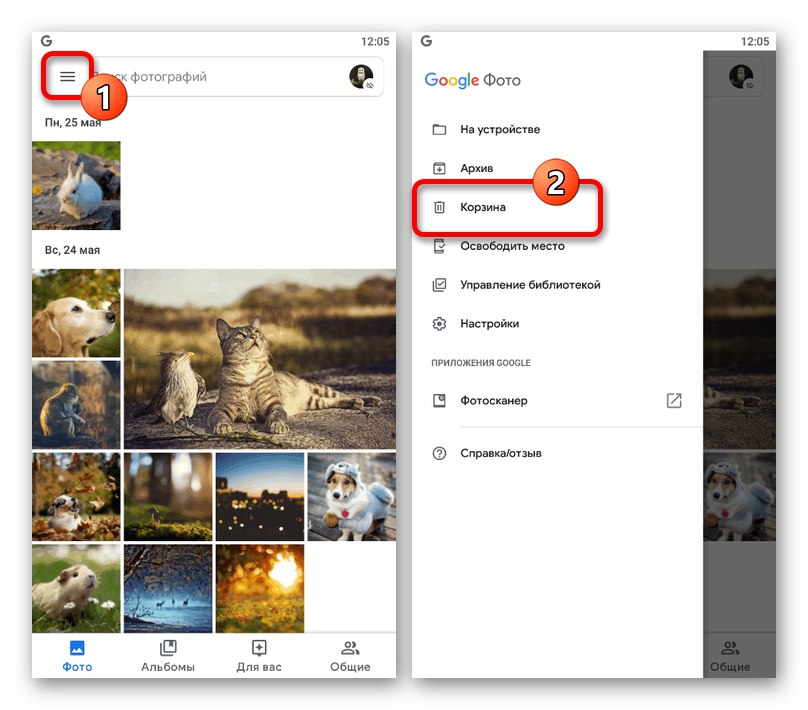
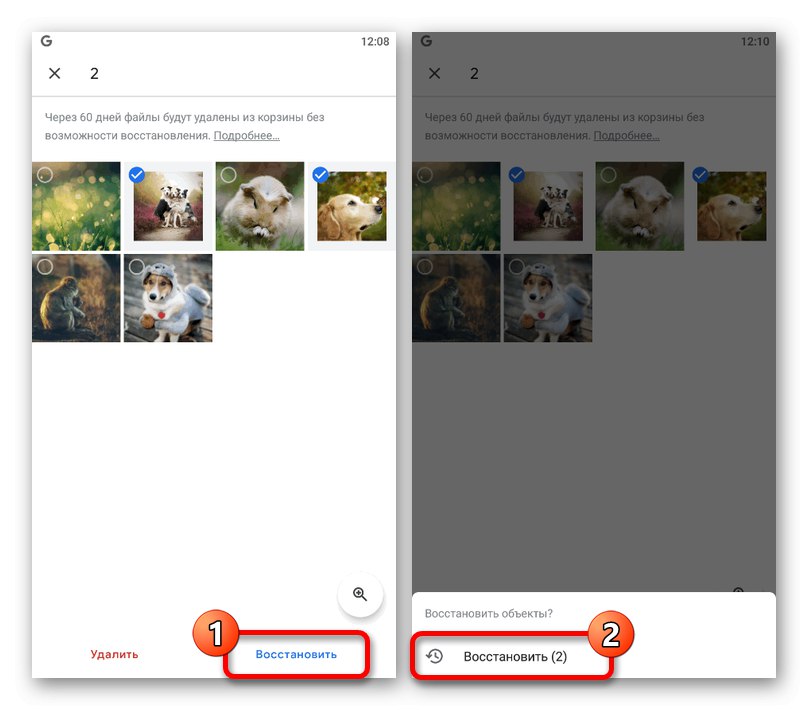
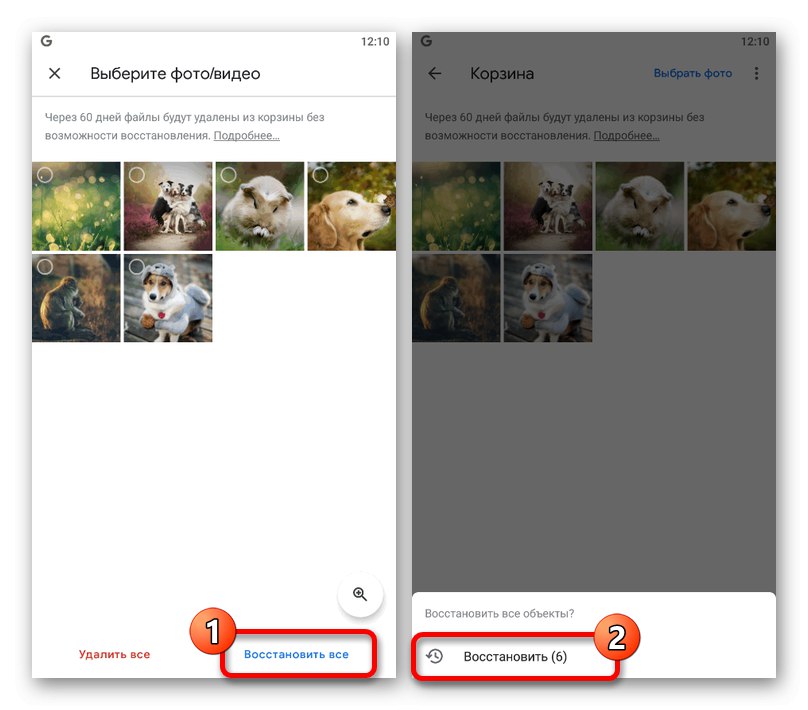
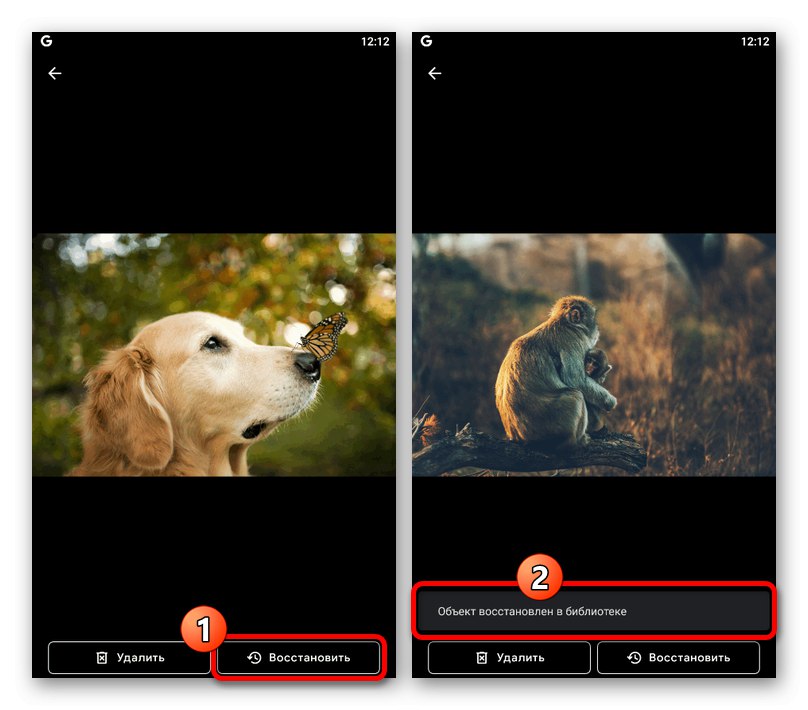
Як видно, повернути колись стерті файли в додатку Google Фото на смартфоні досить легко. Не забувайте, що будь-які зміни в будь-якому випадку позначаться на акаунті, а не тільки на пристрої.
Варіант 3: Мобільна версія
Ще один і останній варіант сервісу Google Photo являє собою полегшену версію веб-сайту, повністю адаптовану під використання в браузері на мобільному пристрої. Дана різновиди заслуговує окремого розгляду через інтерфейсу, що об'єднує дизайн сайту і додатки і здатного викликати питання.
- Скористайтеся вищепредставленими посиланням, щоб відкрити офіційний сайт Google Фото в будь-якому мобільному браузері, і відразу після цього в лівому верхньому кутку розгорніть головне меню. Через відобразився список потрібно перейти на сторінку «Кошик».
- виберіть «…» в правому верхньому куті відкрився розділу і скористайтеся опцією «Вибрати».
- На свій розсуд виділіть потрібні файли, встановивши синій маркер в лівому кутку превью. У свою чергу для відновлення тапніте із зазначеного значку зі стрілочкою на верхній панелі.
![Виділення зображень в кошику на мобільному сайті Google Фото]()
Дана дія зажадає підтвердження через спливаюче вікно, після чого вибрані зображення будуть відновлені. На жаль, зробити те ж саме відразу з усіма знімками не вийде через відсутність відповідних інструментів.
- Єдиним альтернативним рішенням є відновлення через режим повноекранного перегляду. Для цього відкрийте потрібний файл на весь екран і на верхній панелі скористайтеся значком із зображенням стрілочки.
![Відновлення окремого зображення на мобільному сайті Google Фото]()
Подальша обробка фотокарток відбувається без підтвердження.