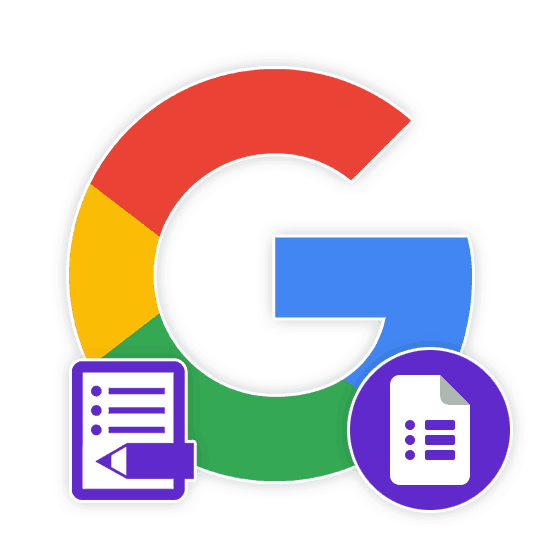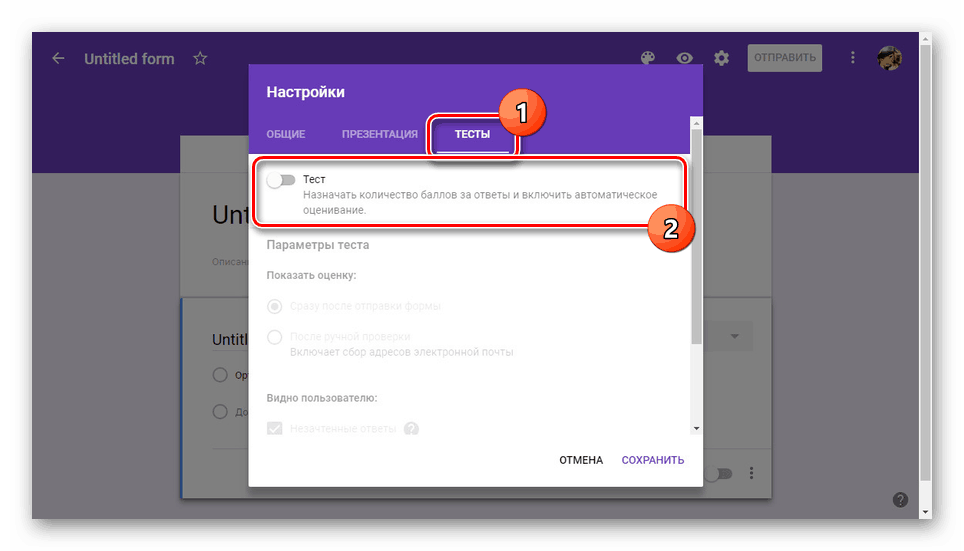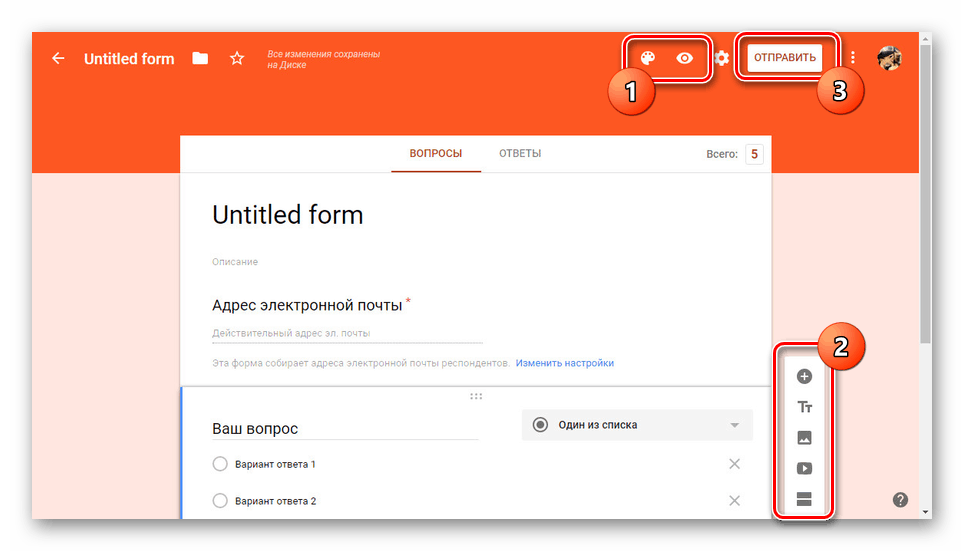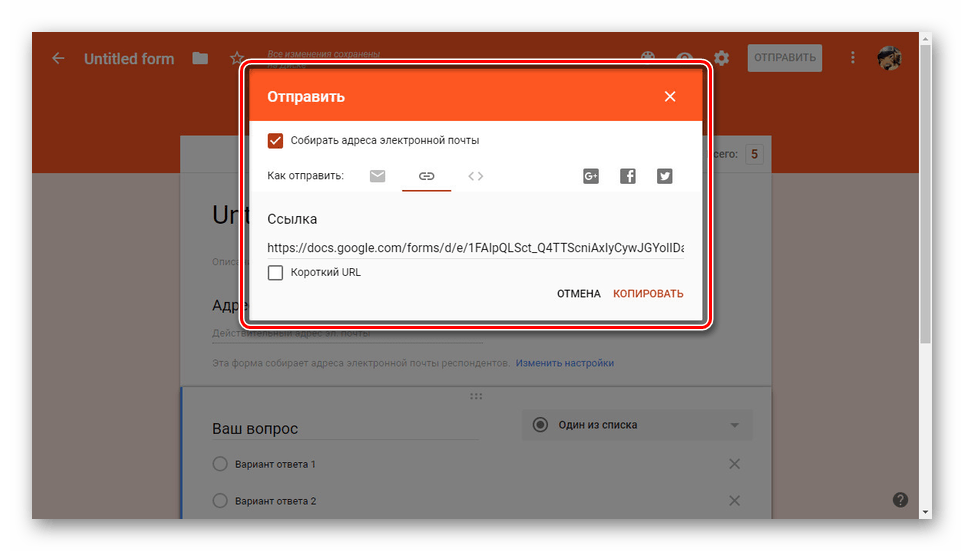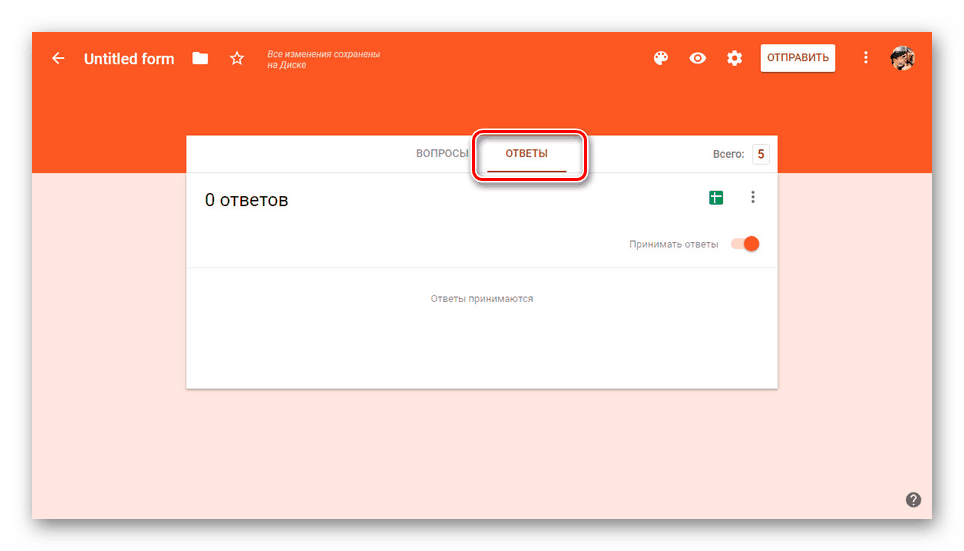Створення тестів в Google Формі
Google Форми в даний час є одним з кращих онлайн-ресурсів, що дозволяють без вагомих обмежень створювати різного роду опитування і проводити тестування. По ходу нашої сьогоднішньої статті ми розглянемо процедуру створення тестів за допомогою даного сервісу.
Створення тестів в Google Формі
В окремій статті по нижче представленої посиланням нами були розглянуті Гугл Форми з метою створення звичайних опитувань. Якщо в процесі використання сервісу у вас будуть виникати труднощі, обов'язково зверніться до даної інструкції. Багато в чому процедура створення опитувань аналогічна тестів.
Детальніше: Як створити Google Форму для опитувань
Примітка: Крім розглянутого ресурсу, існує кілька інших онлайн-сервісів , Що дозволяють створювати опитування і тести.
- Відкрийте сайт за представленою вище посиланням і авторизуйтесь в єдиній облікового запису Google, надавши додатком відповідні права. Після цього на верхній панелі клацніть по блоку «Порожній файл» або по іконці «+» в нижньому правому куті.
- Тепер клацніть по іконці з підписом «Налаштування» в правій верхній частині активного вікна.
- Перейдіть на вкладку «Тести» та переведіть стан повзунка в режимі включення.
![Включення тестів в Google Формі]()
На свій розсуд змініть представлені параметри і натисніть на посилання "Зберегти».
- Після повернення на початкову сторінку можете приступати до створення питань і варіантів відповіді. Додавати нові блоки можна за допомогою кнопки «+» на бічній панелі.
- Відкрийте розділ «Відповіді», щоб поміняти кількість балів за один або кілька вірних варіантів.
- Якщо потрібно, перед публікацією можете додати елементи оформлення у вигляді зображень, відеороликів і деяких інших деталей.
- Натисніть кнопку «Відправити» на верхній панелі управління.
![Завершення створення тесту в Google Формі]()
Щоб завершити процес створення тесту, виберіть тип відправки, будь то розсилка за адресою електронної пошти або доступ за посиланням.
![Доступ до тесту в Google Формі за посиланням]()
Всі отримані відповіді можна переглянути на вкладці з однойменною назвою.
![Можливість перегляду відповідей в Google Формі]()
Підсумковий результат можна перевірити самостійно, перейшовши за відповідним посиланням.
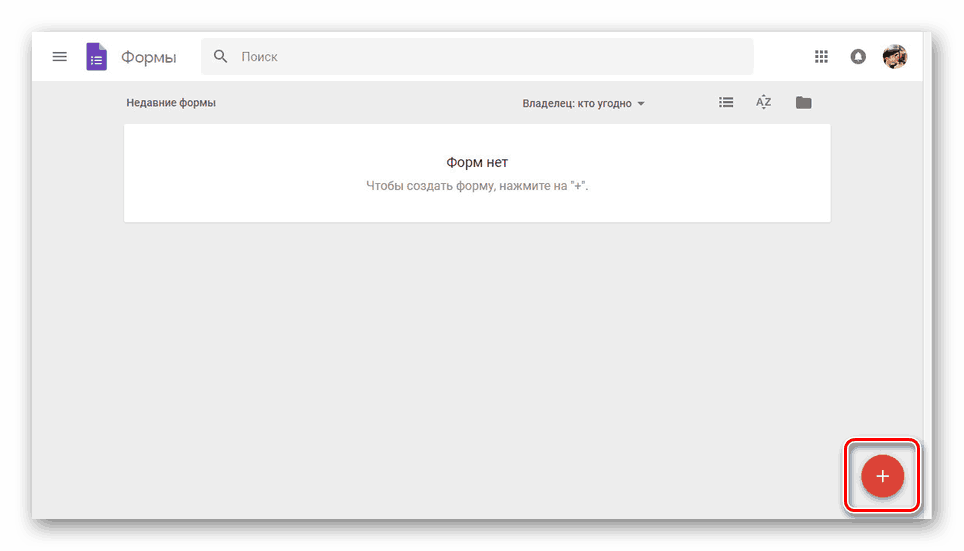

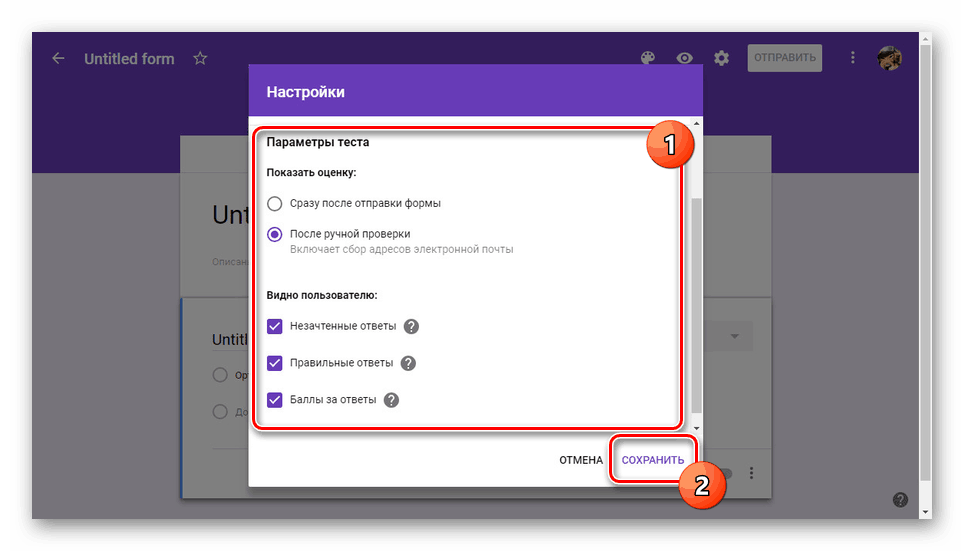
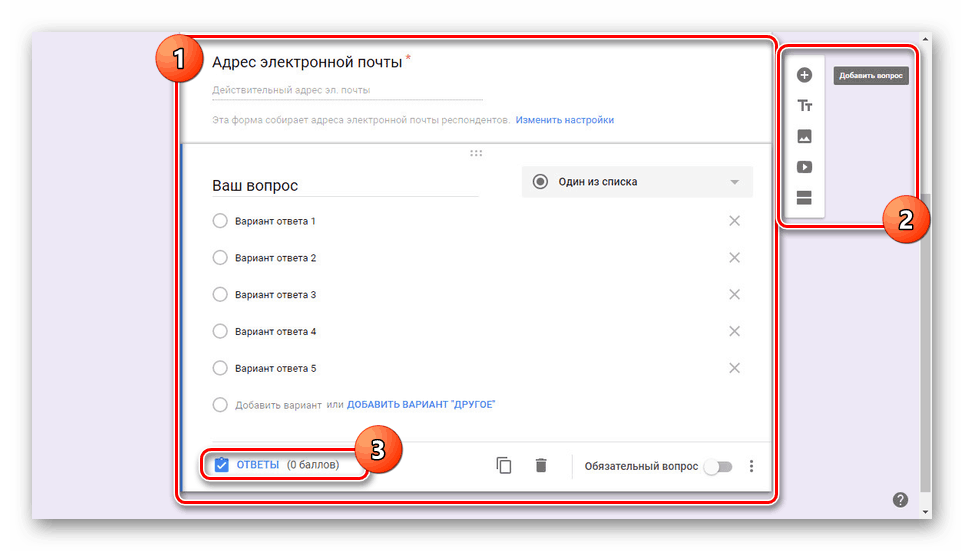
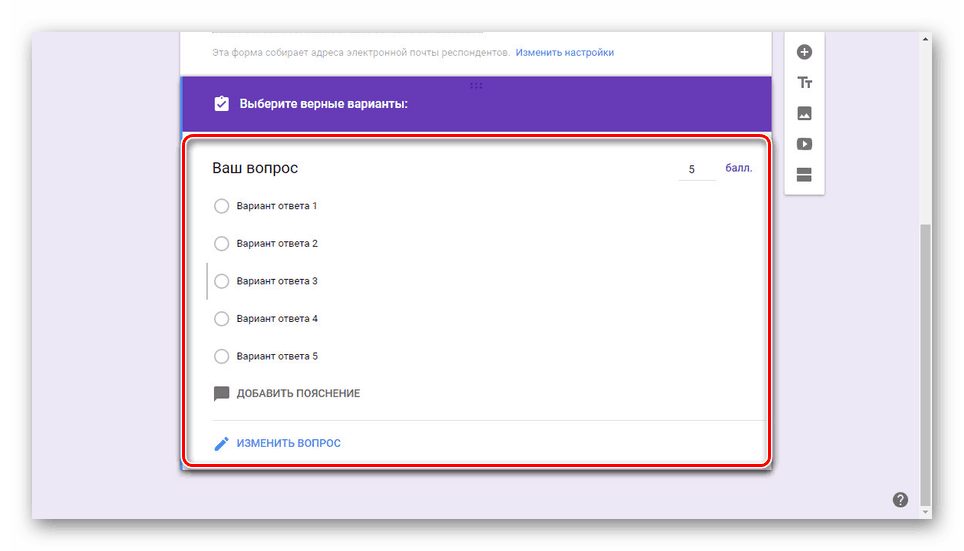
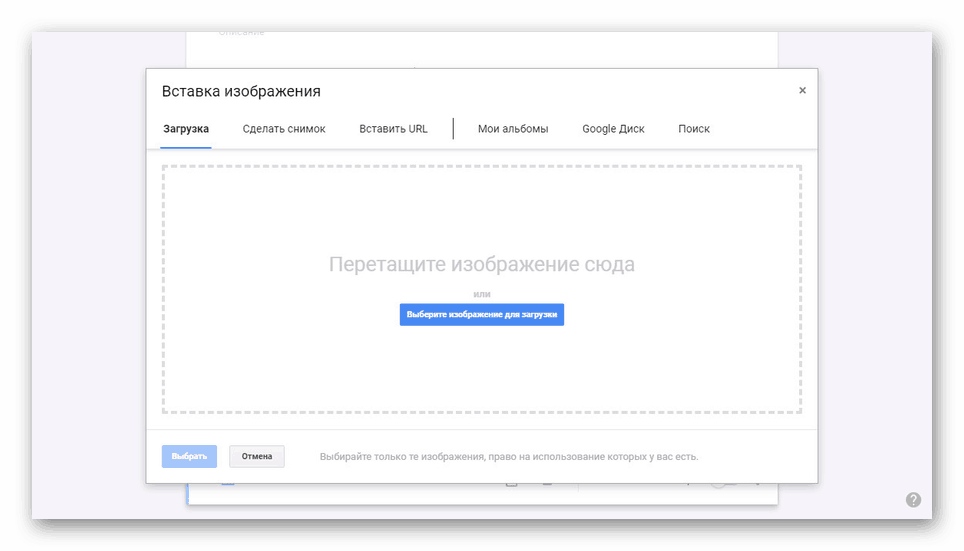
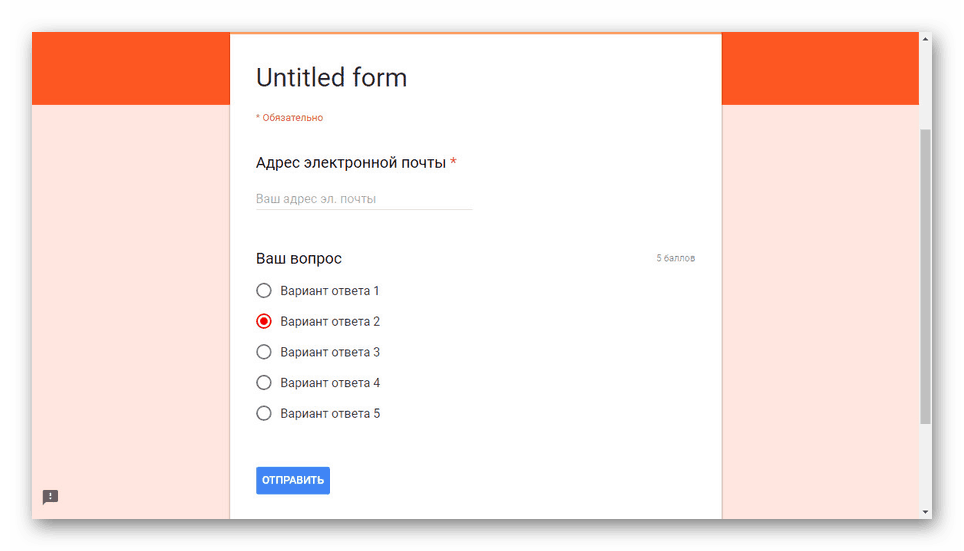
Крім веб-сервісу «Google Форми», про який нами було розказано по ходу статті, також існує спеціальний додаток для мобільних пристроїв. Однак воно не підтримує російську мову і не надає багато додаткових можливостей, але все ж гідно згадки.
висновок
На цьому наша інструкція підходить до завершення і тому сподіваємося, що ви змогли отримати максимально відкриту відповідь на поставлене запитання. У разі необхідності можете звертатися до нас в коментарях під статтею з питаннями під статтею.