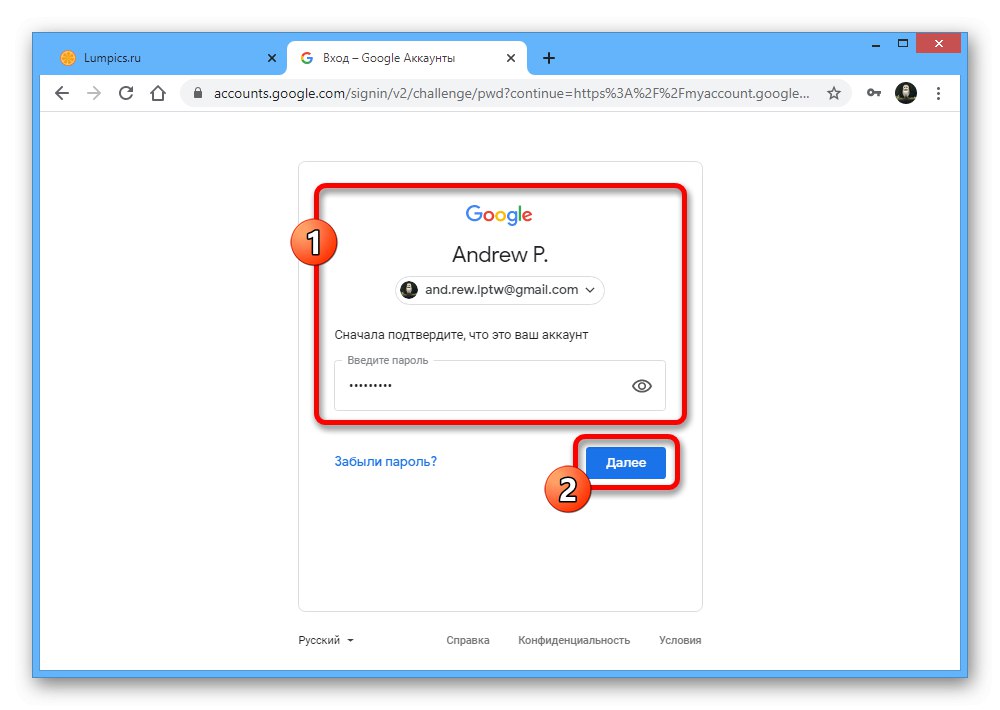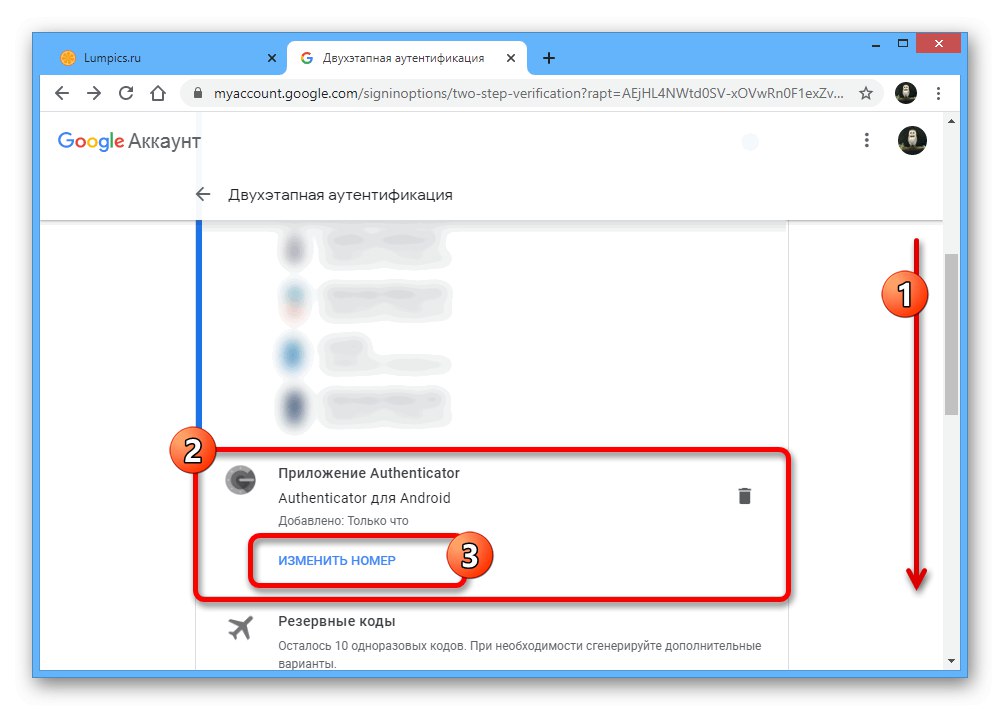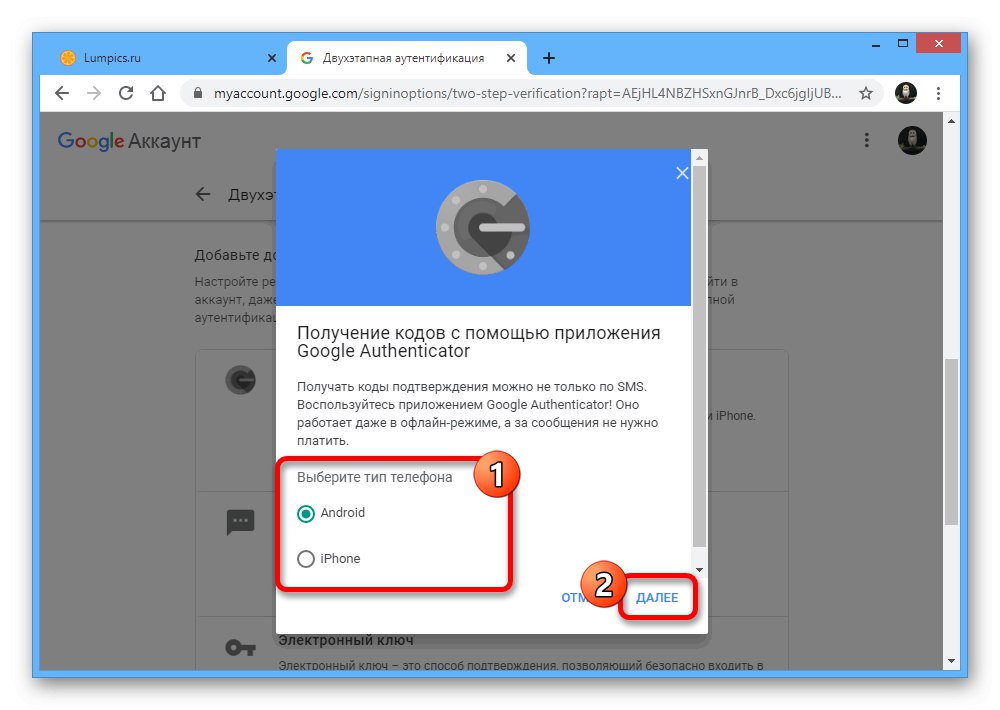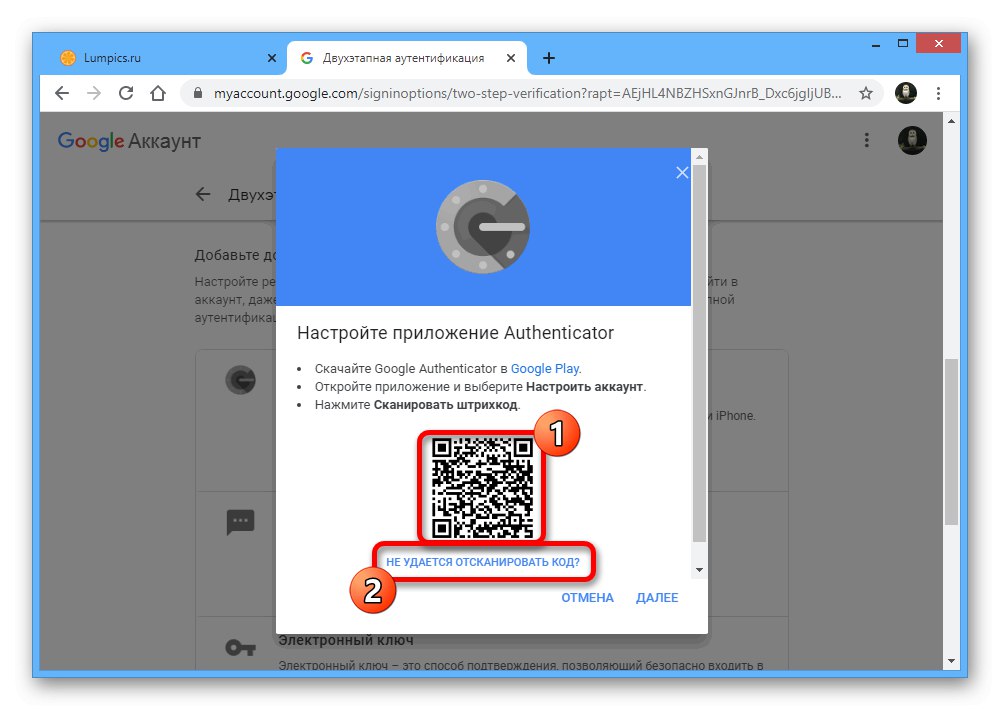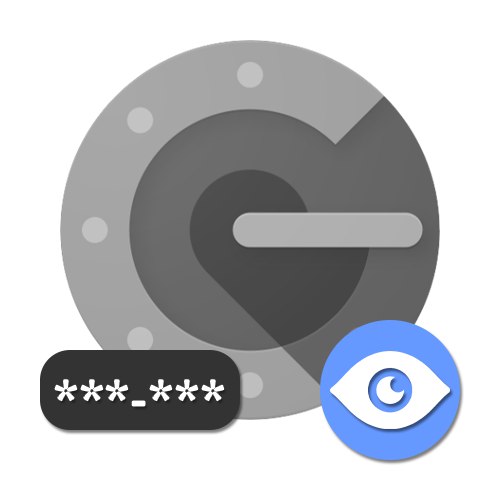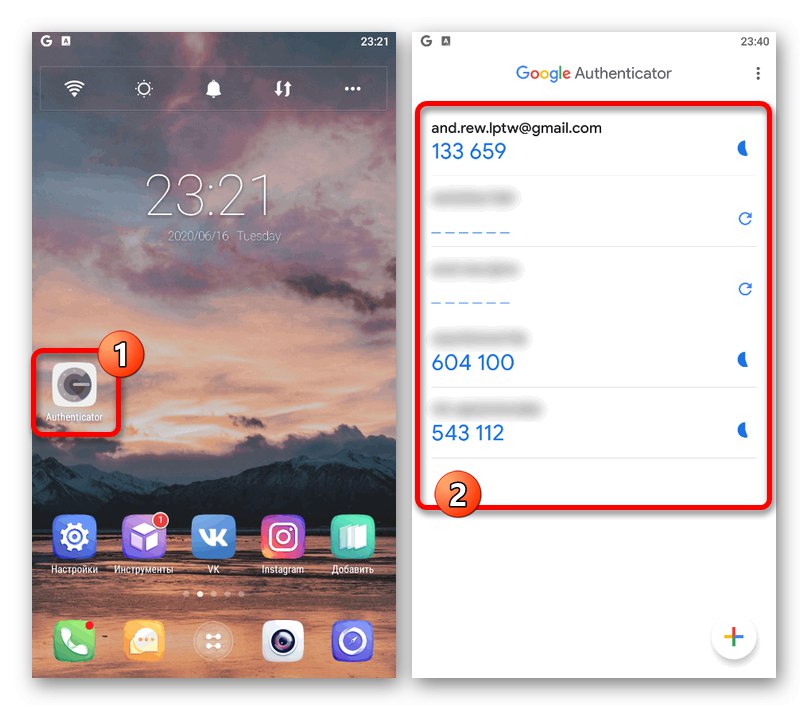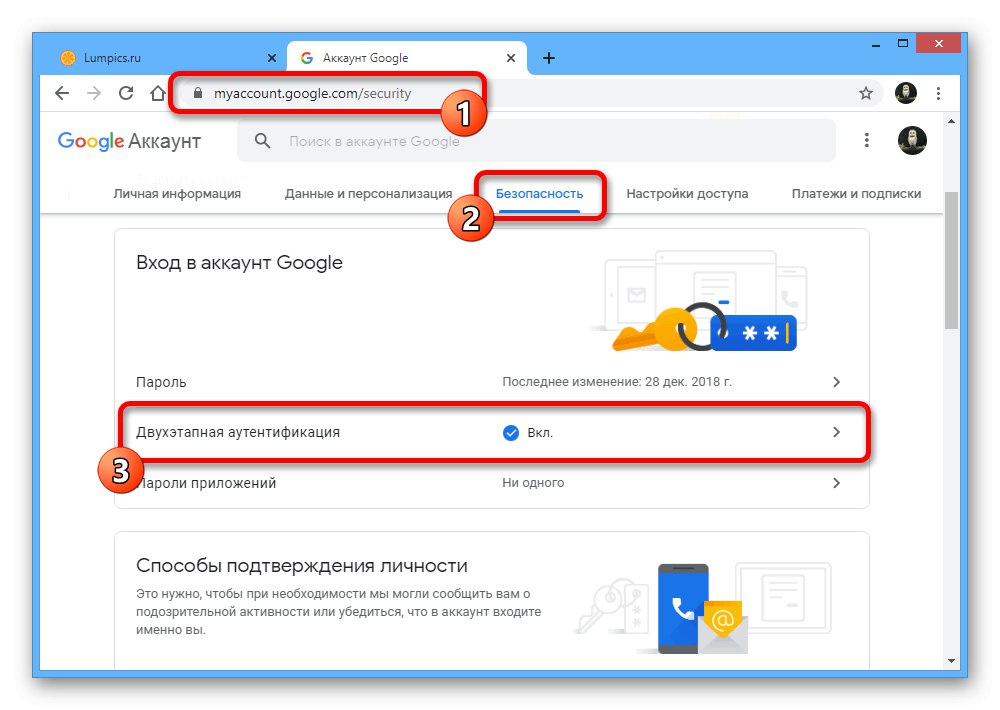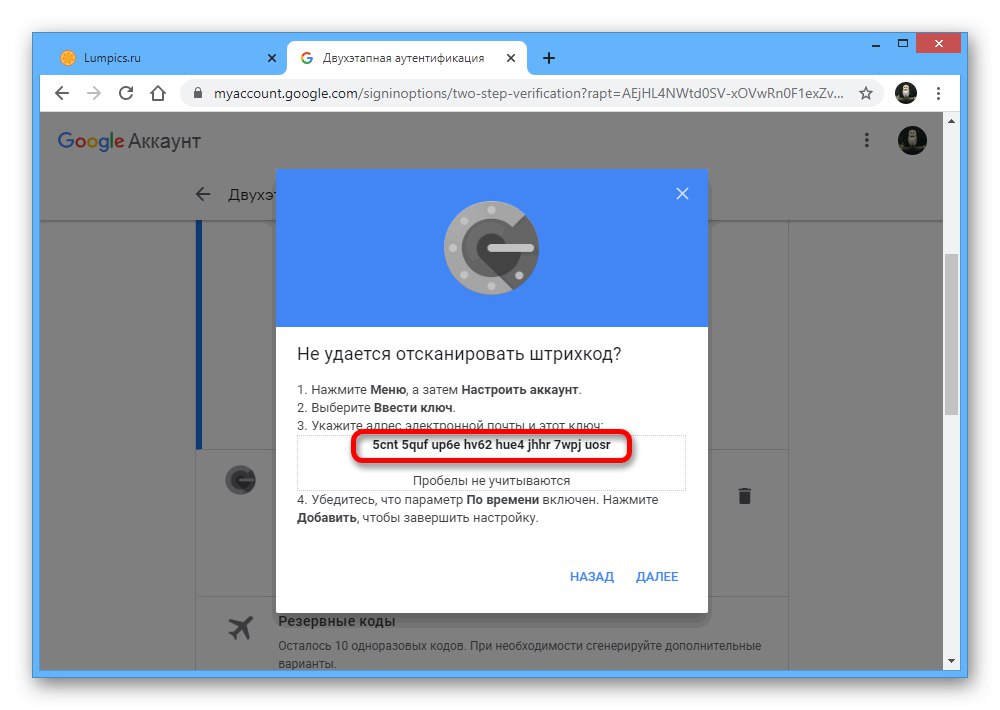Варіант 1: Google Authenticator
Мобільний додаток Authenticator для пристроїв на платформі Android і iOS використовується для підтвердження тих чи інших дій в обліковому записі Google і в багатьох інших сервісах, що, зокрема, відноситься до авторизації. Якщо вам потрібен тимчасовий код, слід скористатися аутентифікатор.
Завантажити Google Authenticator з Google Play Маркета
Завантажити Google Authenticator з App Store
- Запустіть розглядається мобільний додаток, використовуючи відповідний значок. Можливо, для цього доведеться перейти до повного списку ПО.
![Процес запуску Google Authenticator на телефоні]()
Якщо з якихось причин ви не можете знайти Аутентифікатор серед встановлених програм, але сервіс потребує підтвердження за допомогою коду саме з цього додатка, швидше за все, буде потрібно виконати відновлення. Про це можете дізнатися окремо.
Докладніше: Відновлення Google Authenticator
- При успішному переході в Authenticator, відразу на головній сторінці знайдіть потрібний аккаунт на основі відомих даних і скористайтеся розташованим нижче кодом для підтвердження. У деяких випадках потрібний набір символів за замовчуванням буде приховано, але може бути відображений за допомогою значка з круговою стрілочкою в правій частині екрана.
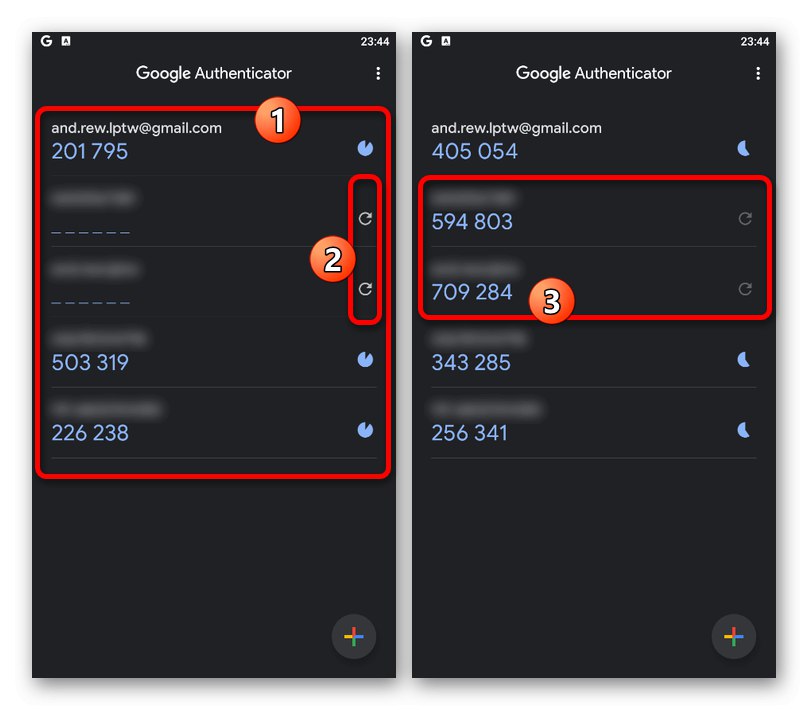
Йдучи до цієї інструкції, ви зможете з легкістю отримати код підтвердження для будь-якого облікового запису, прив'язаного до аутентифікатор. Але не забувайте, що в разі видалення додаток перестане надавати коди, тому що інформація зберігається тільки в пам'яті програми.
Варіант 2: Аккаунт Google
Якщо ви хочете налаштувати новий Аутентифікатор на іншому пристрої, можна скористатися спеціальним кодом. Зверніть увагу, що для виконання дій з інструкції потрібно доступ до облікового запису Google на комп'ютері.
Перейти до налаштувань облікового запису
- Відкрийте сторінку з представленої вище посиланням, перейдіть на вкладку «Безпека» і в блоці «Вхід до акаунту Google» клікніть по рядку «Двохетапна аутентифікація».
![Перехід до розділу Двохетапна аутентифікація в налаштуваннях Google]()
Підтвердіть авторизацію за допомогою звичайного пароля від облікового запису.
- Якщо вам вже використовувалося ПО на будь-якому телефоні, необхідно знайти блок «Доступні варіанти другого етапу аутентифікації» і в підрозділі «Додаток Authenticator» скористатися посиланням «Змінити номер».
- З представленого списку виберіть номер телефону, який ви хочете використовувати для отримання кодів, і натисніть «Далі».
- Використовуйте QR-код у спливаючому вікні, щоб зробити підключення нового аутентифікатор. В якості альтернативи тут же передбачена посилання «Не вдається відсканувати код».
- Представлений набір символів необхідно вказати на сторінці додатка, перед цим вибравши варіант «Ввести ключ настройки» і вказавши адресу електронної пошти в якості «Назви аккаунта».
![Успішне отримання коду для підключення додатки Google Authenticator]()
В результаті додаток буде надавати тимчасові коди точно так же, як це було показано в першому варіанті. При цьому не забудьте завершити прив'язку через веб-сайт, натиснувши «Далі», Вказавши шестизначний код з програми і підтвердивши настройки за допомогою кнопки «Готово».
Читайте також: Правильна настройка двоетапної аутентифікації Google