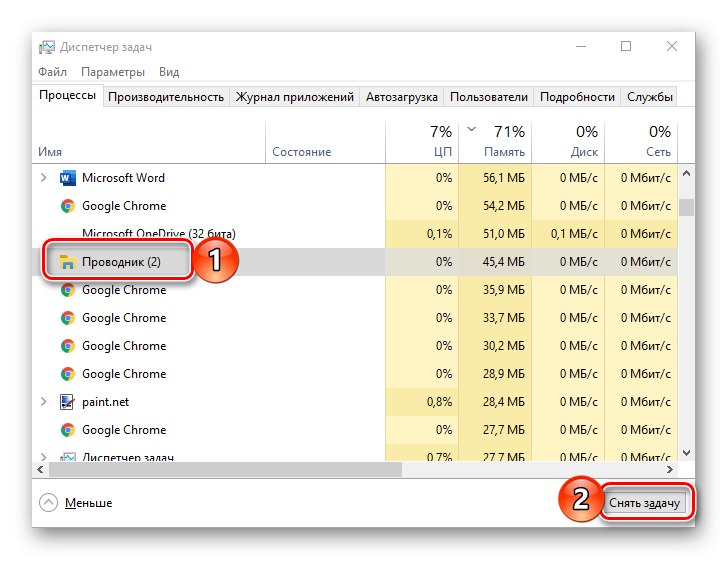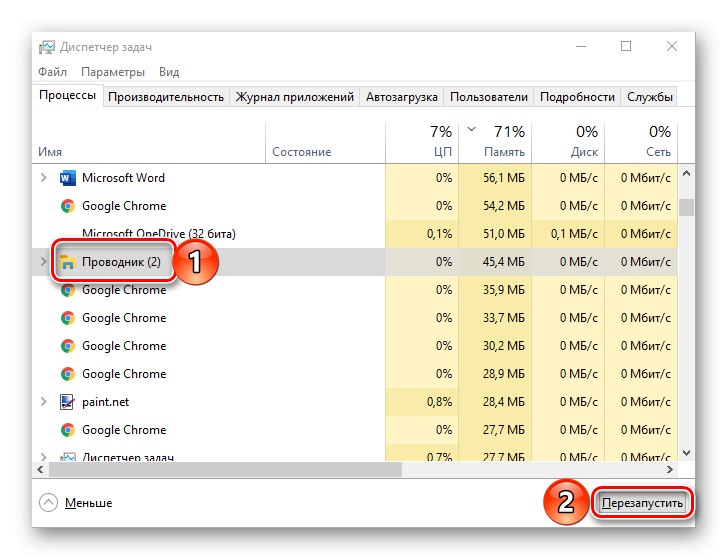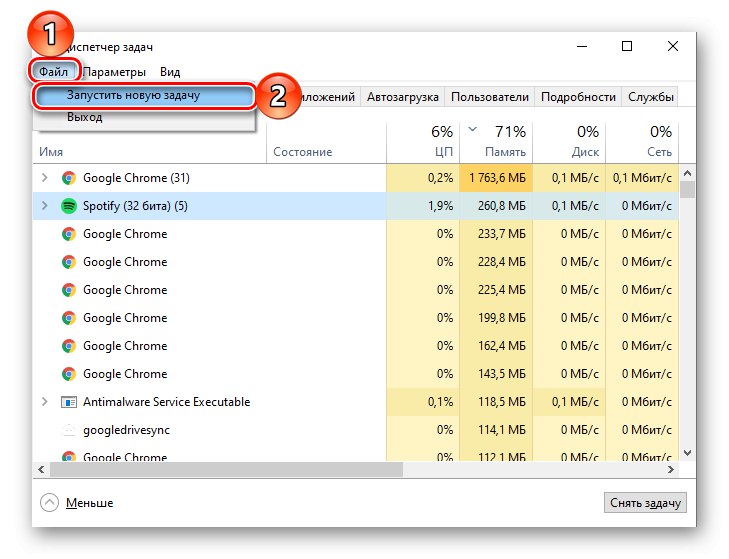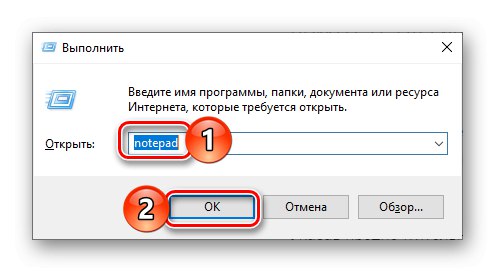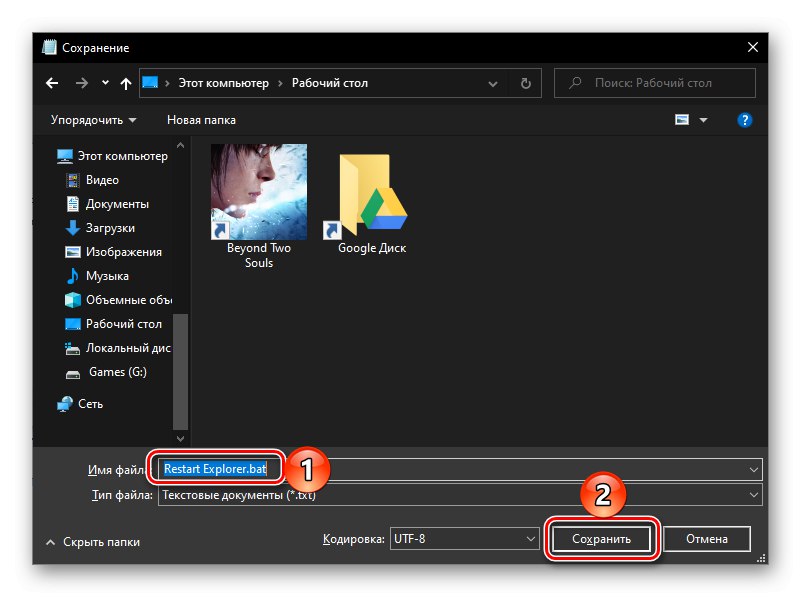«Провідник» - стандартний файловий менеджер, без якого неможливо нормально взаємодіяти з операційною системою, а тому якщо він працює з помилками, зависає, вилітає або ж зовсім не відкривається, це стає проблемою. Оптимальним рішенням в даному випадку буде його перезапуск, і сьогодні ми розповімо, як це зробити на комп'ютерах з Windows 10.
Перезапуск «Провідника» в Віндовс 10
перезапустити «Провідник» може знадобитися не тільки в тих випадках, коли в його роботі виникають проблеми, але і після установки деякого програмного забезпечення (наприклад, додає нові елементи в інтерфейс файлового менеджера). Говорячи про останній варіант, часто досить просто закрити його і потім відкрити будь-яким з доступних в Windows 10 способів, про які ми писали раніше в окремій статті. Далі мова піде саме про перезапуск.
Читайте також: Як відкрити «Провідник» в Віндовс 10
Спосіб 1: «Диспетчер завдань»
Використання даної оснастки буде особливо актуально, коли виконати перезапуск «Провідника» потрібно для відновлення його працездатності, наприклад, в разі зависання або відключення (найчастіше разом з ним «зникає» і робочий стіл).
- натисніть клавіші «CTRL + SHIFT + ESC» або виконайте клік правою кнопкою мишки (ПКМ) по панелі задач і виберіть в контекстному меню відповідний пункт для запуску «Диспетчера завдань».
- Ознайомтеся зі списком активних процесів в однойменній вкладці і, якщо знайдіть в ньому «Провідник», Виділіть його натисканням лівої кнопки мишки (ЛФМ), після чого скористайтеся стала активною кнопкою «Зняти задачу».
![Зняти задачу Провідника в диспетчері задавши в Windows 10]()
Відзначимо, що остання буде доступна тільки в тому випадку, якщо файловий менеджер дійсно завис і не відповідає. У звичайному ж стані замість неї буде кнопка «Запустити знову», Натискання якої і вирішує нашу сьогоднішню задачу, тобто виконання наступного кроку не буде потрібно.
![Перезапустити Провідник в диспетчері задавши в Windows 10]()
примусово «Зняти задачу», Навіть якщо в цьому немає необхідності, можна через контекстне меню.
- Якщо ви не знайшли «Провідник» в списку активних процесів або вже закрили його (зняли завдання), для повторного запуску скористайтеся вкладкою меню «Файл», В якій виберіть пункт «Запустити нову задачу».
![Запустити нову задачу для Провідника в Windows 10]()
У вікно, що з'явилося введіть таку команду та натисніть кнопку «ОК» або «ENTER». Додатково є можливість запуску нового завдання з правами адміністратора - для цього потрібно просто встановити галочку біля підкресленого на зображенні нижче пункту.
explorer.exe
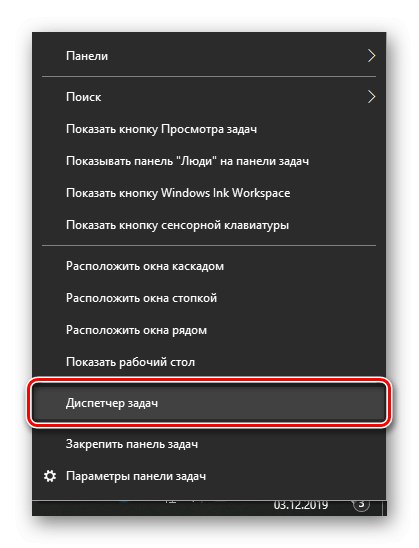
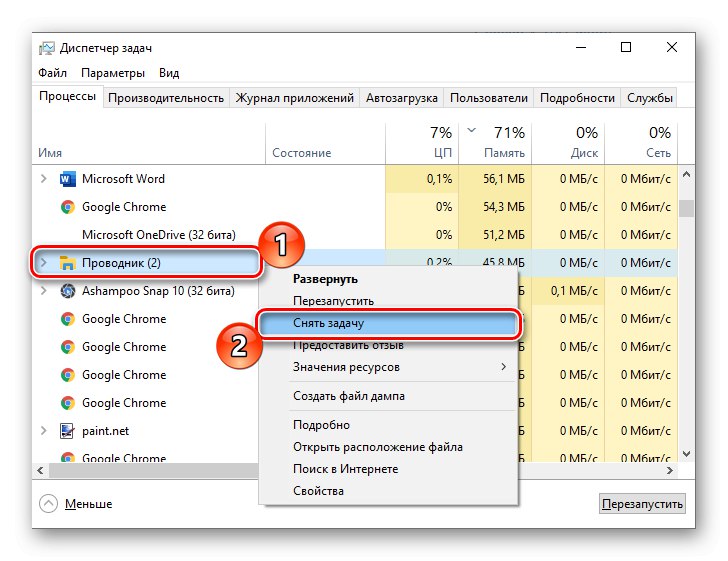
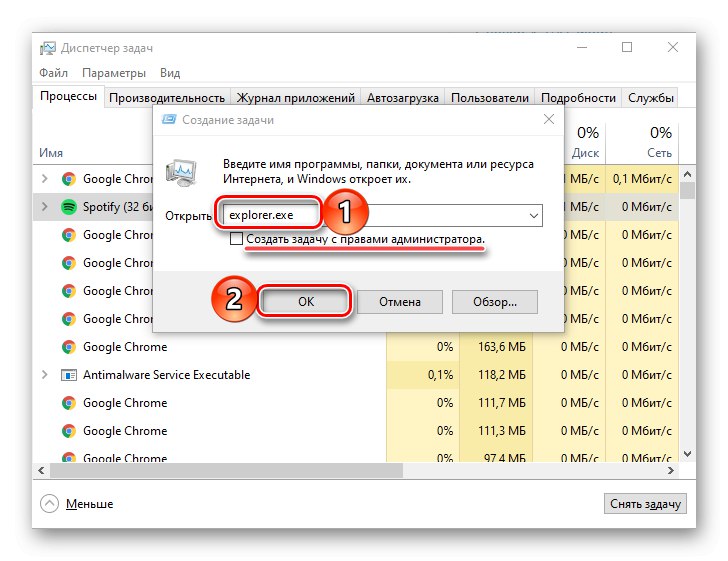
Ось так просто можна виконати повторний запуск «Провідника», Якщо він вилетів, завис або не відкривається.
Спосіб 2: «Командний рядок»
Ще один варіант перезапуску вбудованого в операційну систему файлового менеджера полягає в використанні консолі, в яку потрібно ввести лише дві команди.
Читайте також: Як відкрити «Командний рядок» від імені адміністратора в Windows 10
- Скористайтеся пошуком по системі (кнопка на панелі завдань або клавіші «WIN + S» для виклику) і почніть вводити в неї назву шуканого елемента - "Командна строка".
- Як тільки ви побачите в результатах видачі потрібну програму, натисніть по ньому правою кнопкою мишки і виберіть пункт «Запуск від імені адміністратора» або скористайтеся розташованої праві однойменної посиланням.
- В відкрилося вікно консолі введіть таку команду та натисніть «ENTER» для її виконання. Ця дія зупинить робочий процес «Провідника», Паралельно деактивовано відображення всіх елементів на панелі завдань - вона стане порожньою і чорної.
taskkill / f / im explorer.exe - Тепер введіть наступну команду - як тільки ви натиснете на клавішу «ENTER», Файловий менеджер буде повторно запущений.
start explorer.exe - «Командний рядок» тепер можна закрити.

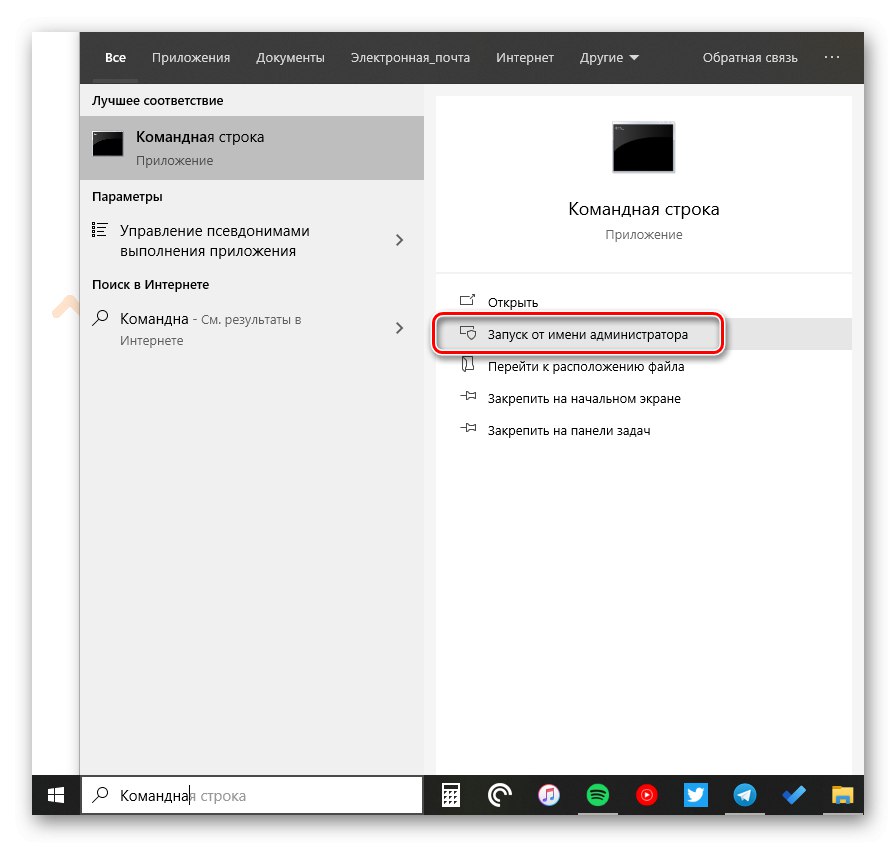

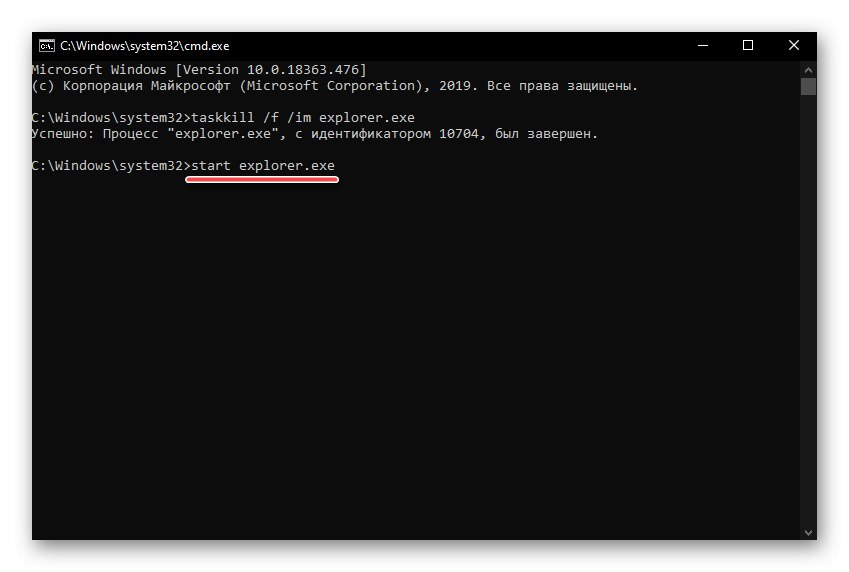
Читайте також: Команди для роботи з «Командного рядком» в Віндовс 10
Спосіб 3: PowerShell
Дана оболонка є вдосконаленим аналогом розглянутої вище консолі і не менш ефективно справляється з рішенням нашої сьогоднішньої завдання.
- Виконайте дії з кроків №1-2 попереднього способу, тільки цього разу в пошуковий рядок вводите запит PowerShell. Не забудьте запустити її від імені адміністратора, вибравши відповідний пункт праворуч.
- Зупиніть роботу «Провідника» шляхом введення зазначеної нижче команди і натискання «ENTER».
taskkill / f / im explorer.exe - Повторно запустіть процес, вказавши і виконавши наступну команду:
start explorer.exe
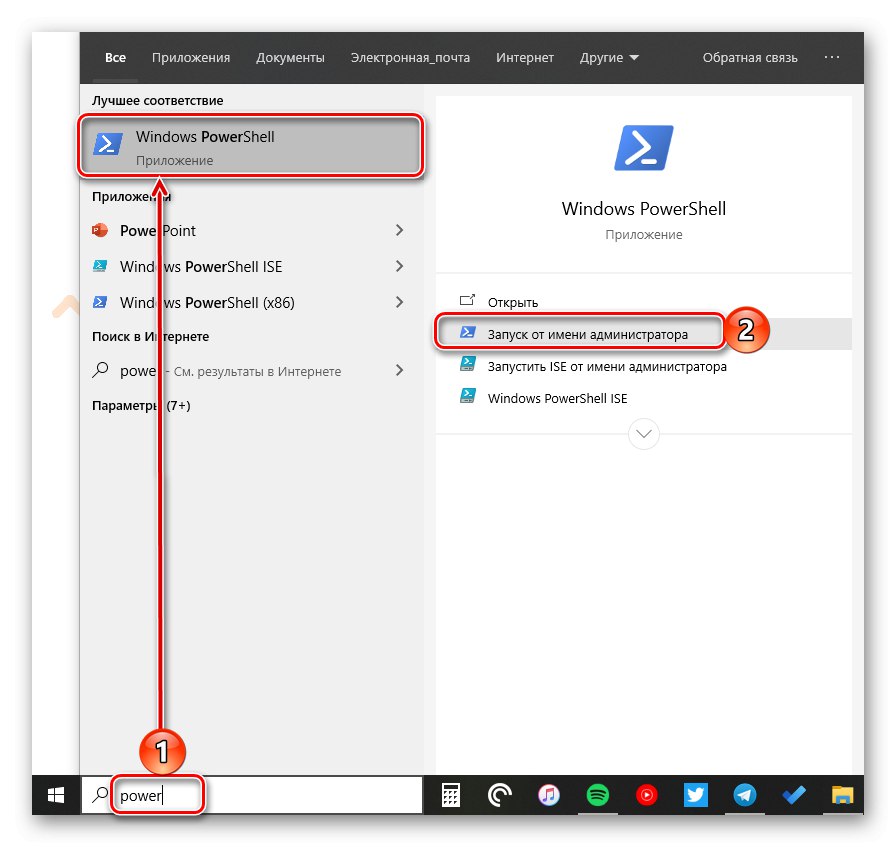
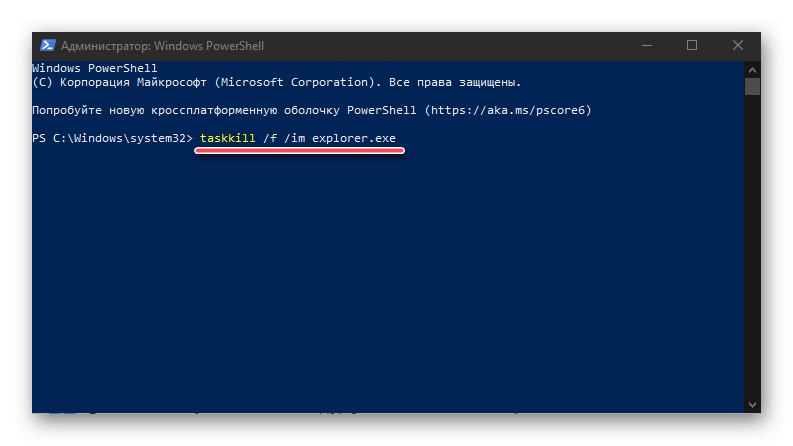
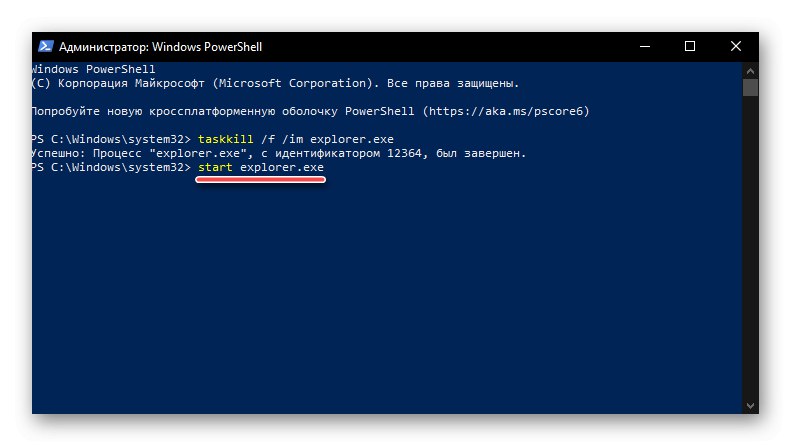
Як і в попередньому випадку, «Провідник» буде перезапущений, а його нормальна працездатність відновлена.
Спосіб 4: BAT-файл
Якщо з проблемами в роботі файлового менеджера Windows 10 вам доводиться стикатися хоча б час від часу, тобто така його поведінка не є поодиноким випадком, розумним рішенням буде автоматизувати процес перезапуску. Для цього потрібно створити спеціальний пакетний файл.
- Відкрийте «Блокнот» (Можна скористатися пошуком, створити порожній текстовий файл на робочому столі або ввести команду
notepadу вікно «Виконати», Що викликається клавішами «WIN + R»).![Команда для запуску стандартного Блокнота в ОС Windows 10]()
Читайте також: Як відкрити оснастку «Виконати» в Windows 10
- Скопіюйте наведений нижче код і вставте його в текстовий файл. Як можна помітити, він складається з команд, які ми з вами використовували в двох попередніх способах.
taskkill / f / IM explorer.exe
start explorer.exe
exit - В «Блокноті» викличте меню «Файл» і скористайтеся пунктом "Зберегти як…" або просто натисніть клавіші «CTRL + SHIFT + S». Задайте будь-який зручний і зрозумілий ім'я для файлу (наприклад, «Перезапуск провідника»), Після чого поставте крапку і допишіть розширення bat. Виглядати це повинно так само, як на зображенні нижче.
![Збереження BAT файлу для перезапуску Провідника в ОС Windows 10]()
Вказавши віддати перевагу розташуванню на диску, натисніть на кнопку «Зберегти».
- Відкрийте розташування збереженого BAT-файлу і запустіть його подвійним натисканням ЛКМ.
- Таким чином процес «Провідника» буде спочатку зупинений, а потім запущений знову, що і було потрібно для вирішення поставленого перед нами завдання.
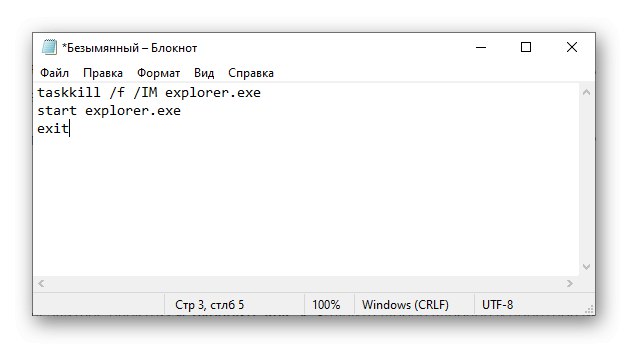
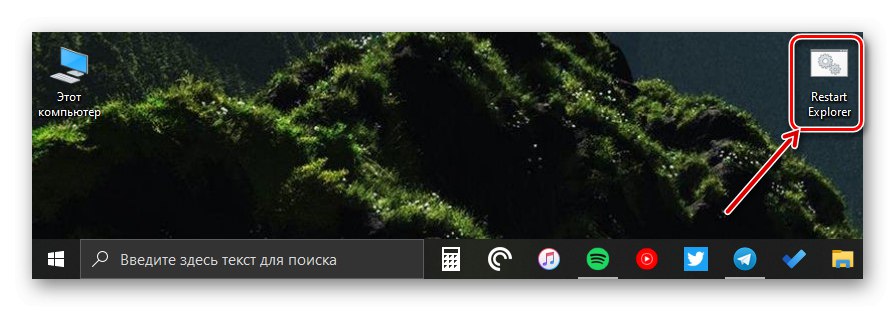
Рекомендуємо забезпечити можливість зручного і швидкого доступу до створеного пакетного файлу, принаймні, якщо ви плануєте часто до нього звертатися.
Читайте також: Як створити BAT-файл в Windows 10
Правильне закриття «Провідника»
Напевно всі звикли закривати файловий менеджер так само, як і будь-яку іншу програму в Windows - шляхом натискання «хрестика», а якщо він зависає, звертатися до «Диспетчер завдань» для примусової зупинки процесу. При цьому далеко не всі знають, що з «Провідника» можна саме вийти. Для цього достатньо затиснути клавіші «CTRL + SHIFT», Клікнути ПКМ на панелі завдань і вибрати останній пункт контекстного меню, який раніше там був відсутній - «Вийти з провідника».
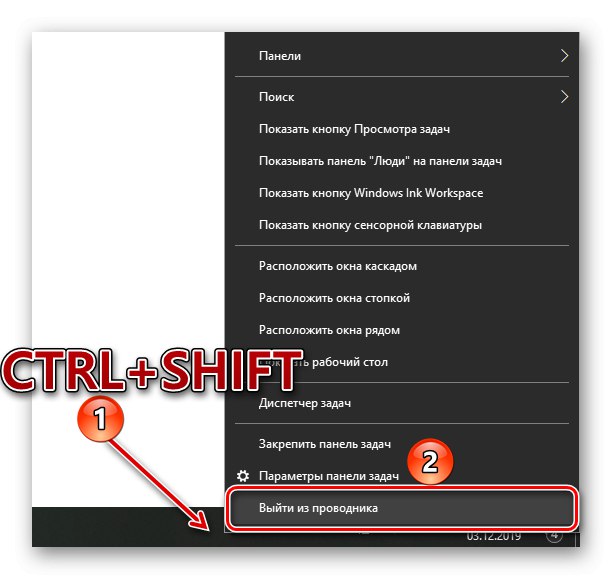
Читайте також: Відновлення працездатності панелі завдань в Віндовс 10
Виправлення помилки «Провідник не відповідає»
У деяких випадках користувачі Windows 10 стикаються з помилкою «Провідник не відповідає», Яка може виникати довільно або тільки при спробі звернення до файлового менеджера. Звичайного перезапуску, можливі варіанти якого нами були розглянуті вище, для усунення цієї проблеми в більшості випадків недостатньо. Але рішення є, і воно раніше було нами розглянуто в окремій статті.
Докладніше: Усунення помилки «Провідник не відповідає» в Віндовс 10
висновок
Як можна помітити після ознайомлення з цією статтею, перезапустити «Провідник» в Windows 10 нескладно, і неважливо, потрібно це робити тому, що він завис, або з яких-небудь інших причин.