Створення BAT-файлу в Windows 10
BAT - пакетні файли, що містять набори команд для автоматизації певних дій в Windows. Він може запускатися один або кілька разів в залежності від його змісту. Зміст «батника» користувач визначає самостійно - в будь-якому випадку це повинні бути текстові команди, які підтримує DOS. У цій статті ми розглянемо створення такого файлу різними способами.
Створення BAT-файлу в Windows 10
У будь-якій версії операційної системи Віндовс можна створювати батники і використовувати їх для роботи з додатками, документами або іншими даними. Сторонні програми для цього не потрібні, оскільки Windows і сама надає всі можливості для цього.
Будьте уважні, намагаючись створити BAT з невідомим і незрозумілим вам вмістом. Такі файли можуть нашкодити вашому ПК, запустивши на комп'ютері вірус, вимагач або шифрувальник. Якщо не розумієте, з яких команд складається код, спершу з'ясуйте їх значення.
Спосіб 1: Блокнот
Через класичне додаток «Блокнот» можна без зусиль створити і наповнити BAT необхідним набором команд.
Варіант 1: Запуск Блокнота
Цей варіант найпоширеніший, тому розглянемо його першим.
- Через «Пуск» запустіть вбудований в Windows «Блокнот».
- Впишіть потрібні рядки, перевіривши їх коректність.
- Натисніть на «Файл»> «Зберегти як».
- Спершу виберіть директорію, де буде зберігатися файл, в полі «Ім'я файлу» замість зірочки впишіть відповідну назву, а розширення, що йде після точки, змініть з .txt на .bat. В поле «Тип файлу» виберіть варіант «Все файли» і натисніть «Зберегти».
- Якщо в тексті є російські літери, кодування при створенні файлу повинна бути «ANSI». Інакше замість них в Командному рядку ви отримаєте нечитаний текст.
- Батник можна запустити як звичайний файл. Якщо в змісті немає команд, які взаємодіють з користувачем, Командний рядок відобразиться на секунду. В іншому випадку запуститься її вікно з питаннями або іншими діями, які вимагають відповіді від користувача.
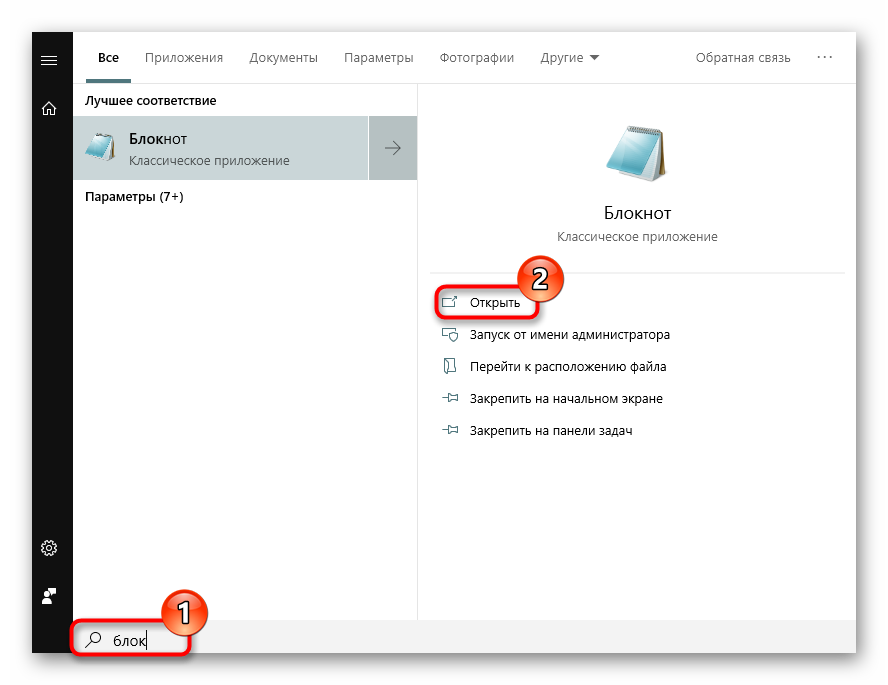
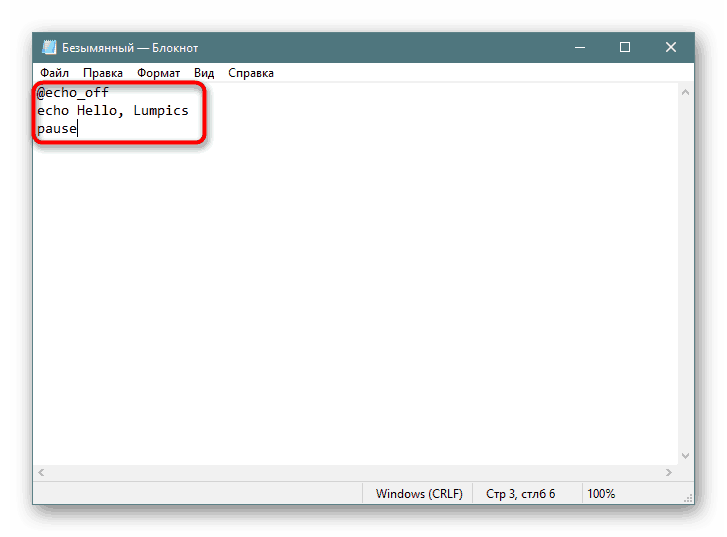
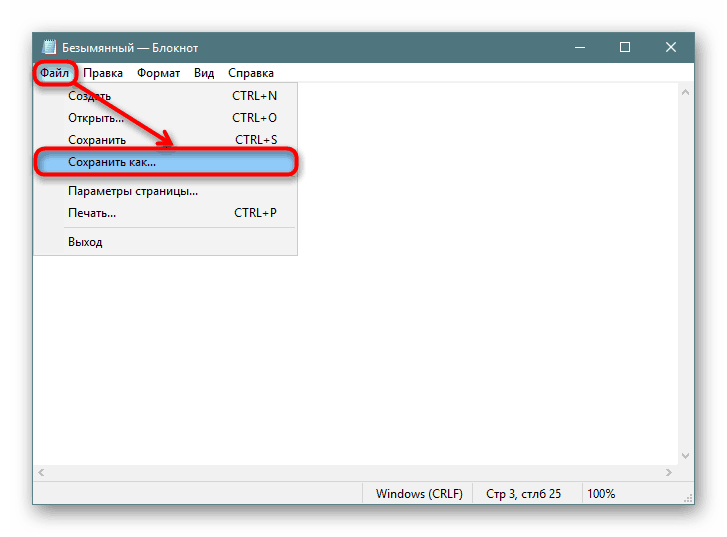
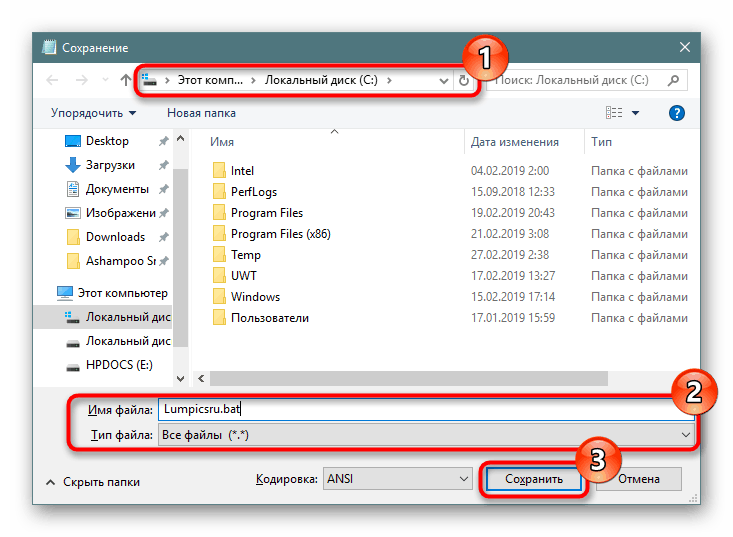
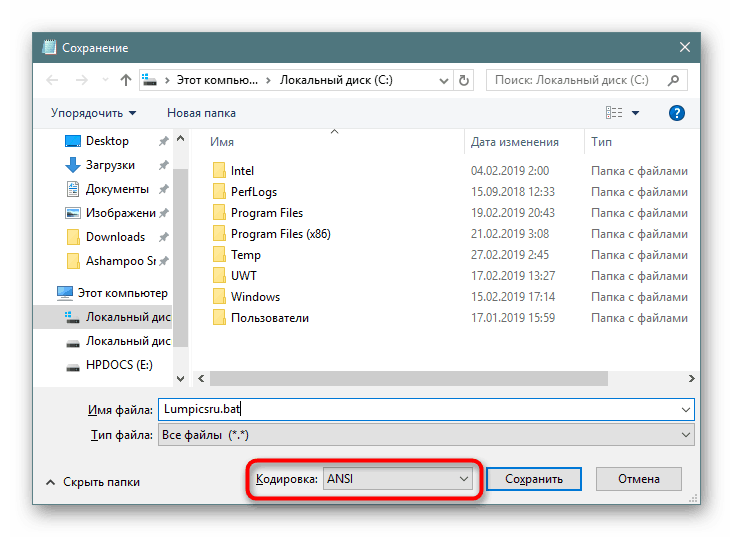
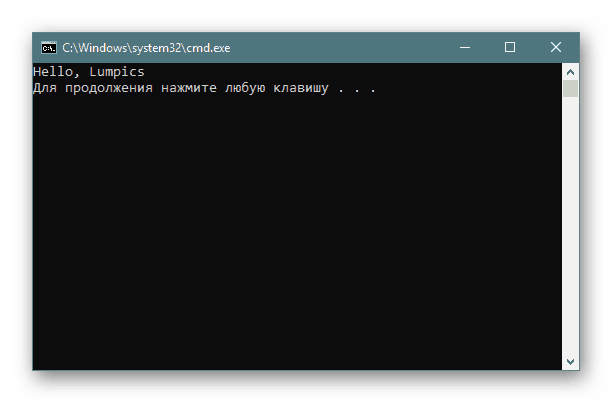
Варіант 2: Контекстне меню
- Ви також можете відразу відкрити директорію, куди плануєте зберегти файл, натиснути по порожньому місці правою кнопкою миші, навести на «Створити» і зі списку вибрати «Текстовий документ».
- Поставте йому бажане ім'я та змініть розширення, що йде після точки, з .txt на .bat.
- В обов'язковому порядку з'явиться попередження про зміну розширення файлу. Погодьтеся з ним.
- Клацніть по файлу ПКМ і виберіть «Змінити».
- Файл відкриється в Блокноті порожнім, і там ви його зможете наповнити на свій розсуд.
- Закінчивши, через «Пуск»> «Зберегти» внесіть всі зміни. Для цієї ж мети можна використовувати поєднання клавіш Ctrl + S.
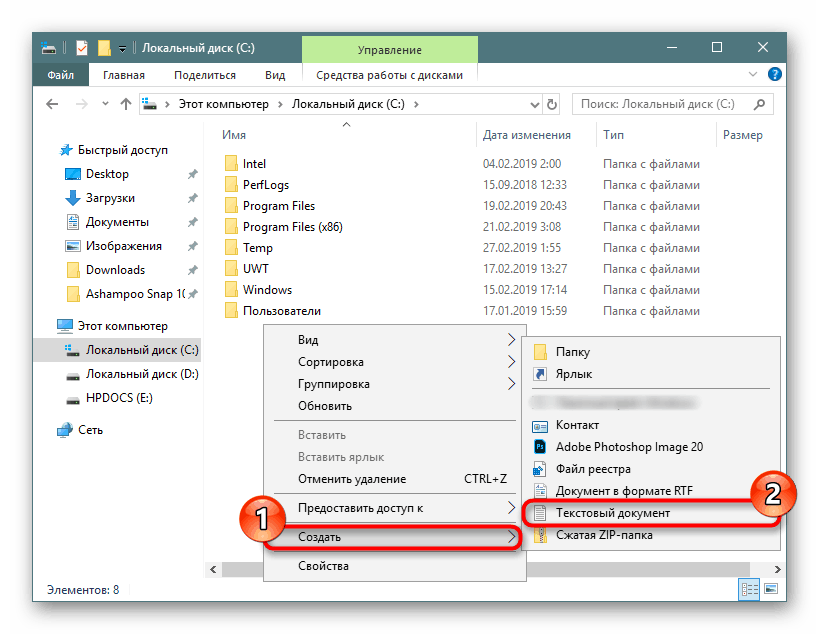
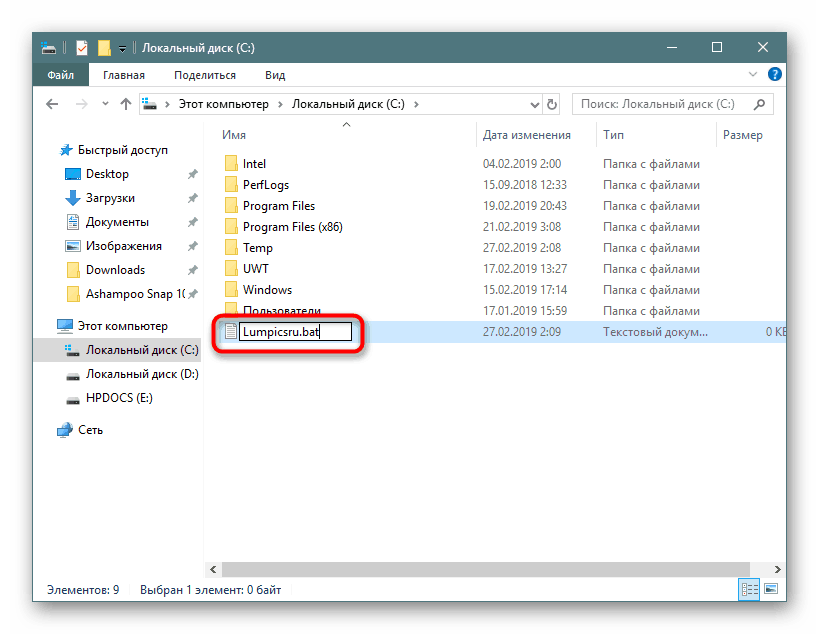
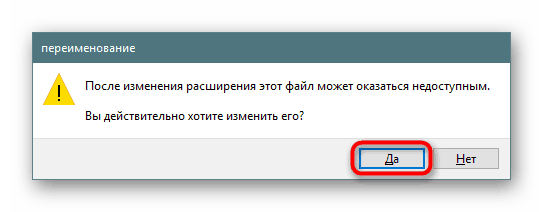
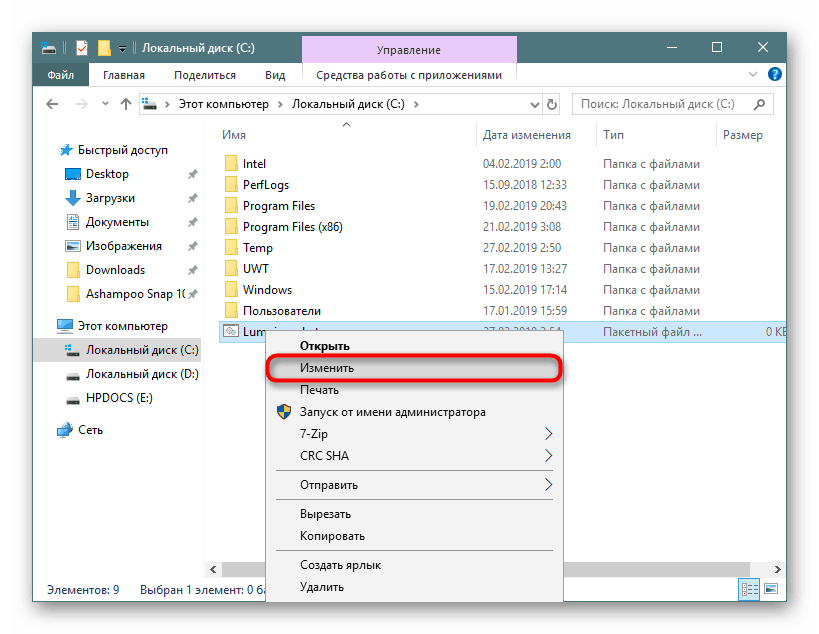
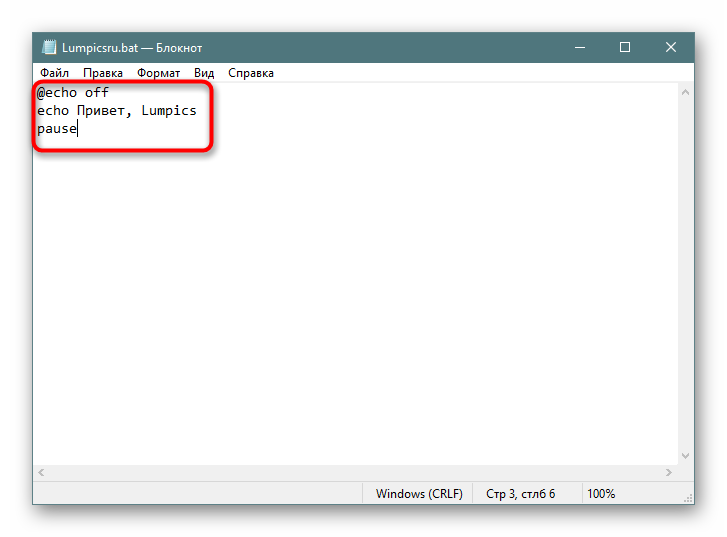
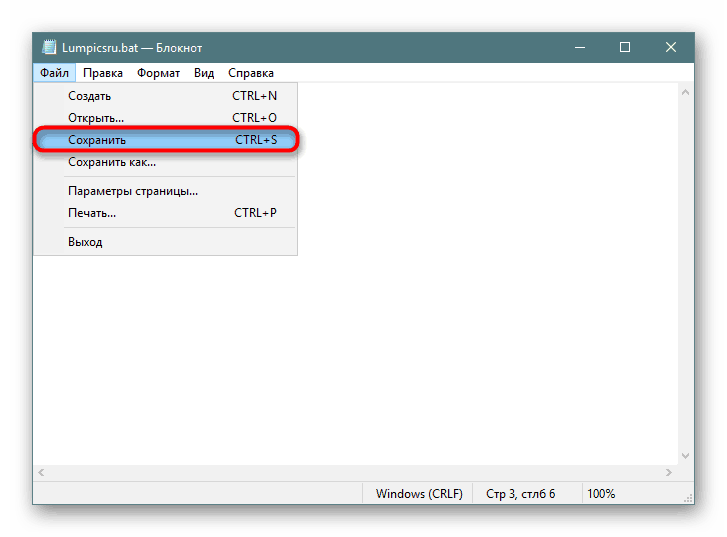
Якщо у вас на комп'ютер встановлений Notepad ++ , Краще скористатися ним. Ця програма підсвічує синтаксис, дозволяючи зручнішим працювати зі створенням набору команд. На верхній панелі є можливість вибрати кодування з підтримкою кирилиці ( «Кодування»> «Кирилиця»> «OEM 866»), так як стандартна ANSI у деяких і раніше продовжує відображати кракозябри замість нормальних букв, запроваджених на російській розкладці.
Спосіб 2: Командний рядок
Через консоль без будь-яких проблем можна створити порожній або наповнений BAT, який в подальшому через неї ж і запускатиметься.
- Відкрийте Командний рядок будь-яким зручним способом, наприклад, через «Пуск», вписавши в пошук її назву.
- Впишіть команду
copy con c: _ru.batsoringpcrepair.comcopy con c: _ru.bat, де copy con - команда, яка створить текстовий документ, c: - директорія збереження файлу, soringpcrepair.com _ru - ім'я файлу, а .bat - розширення текстового документа. - Ви побачите, що миготливий курсор перемістився на сходинку нижче - тут можна вводити текст. Ви можете зберегти і порожній файл, а щоб дізнатися, як це зробити, перейдіть до наступного кроку. Однак зазвичай користувачі відразу ж вводять туди потрібні команди.
Якщо ви будете вписувати текст вручну, переходите на кожну нову сходинку сполучення клавіш Ctrl + Enter. При наявності заздалегідь заготовленого і скопійованого набору команд просто клікніть правою кнопкою миші по порожньому місці й то, що знаходиться в буфері обміну, вставиться автоматично.
- Для збереження файлу використовуйте комбінацію клавіш Ctrl + Z і натисніть Enter. Їх натискання відобразиться в консолі так, як показано на скріншоті нижче - це нормально. У самому сорочки з короткими рукавами ці два символи не з'являться.
- Якщо все пройшло успішно, ви побачите повідомлення в Командного рядка.
- Для перевірки коректності створеного файлу запустіть його, як будь-який інший виконуваний файл.
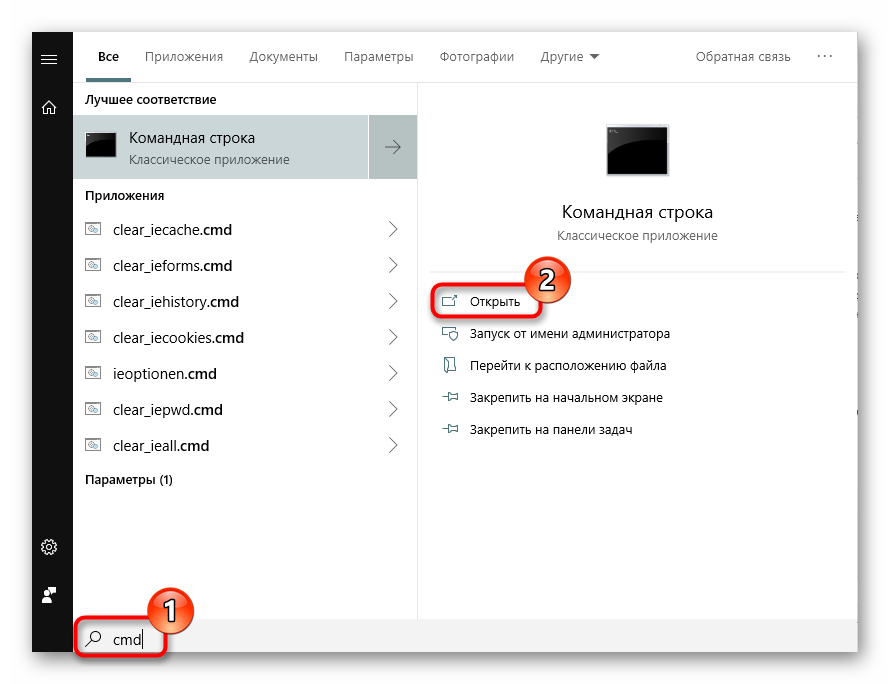
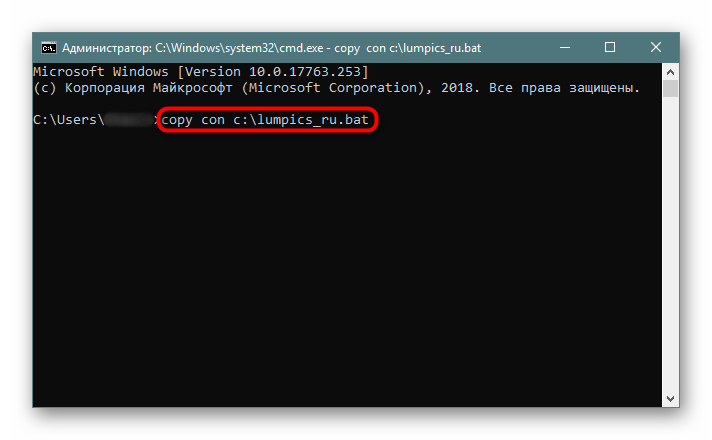
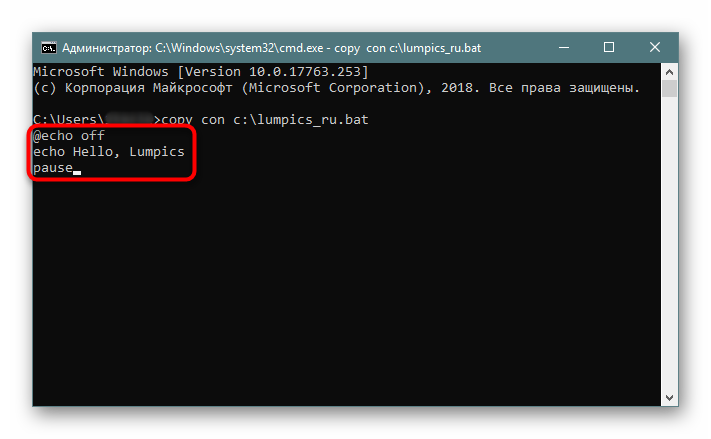
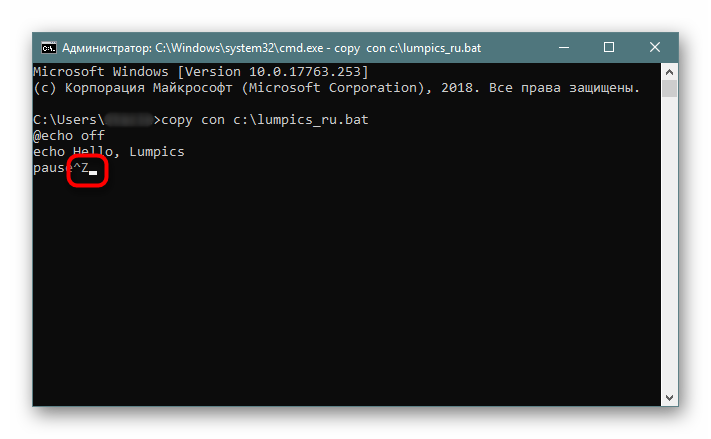
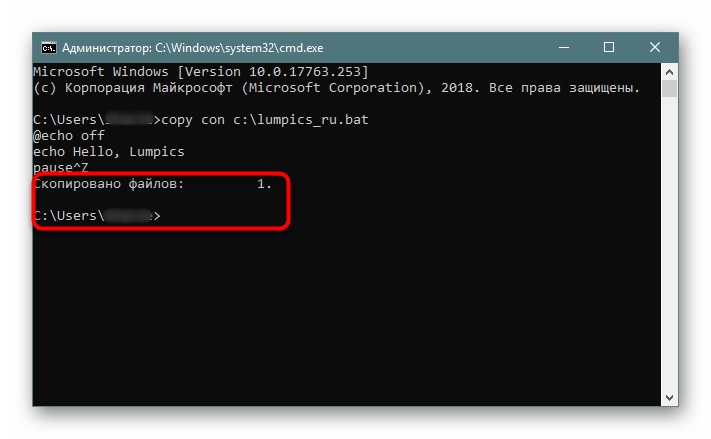
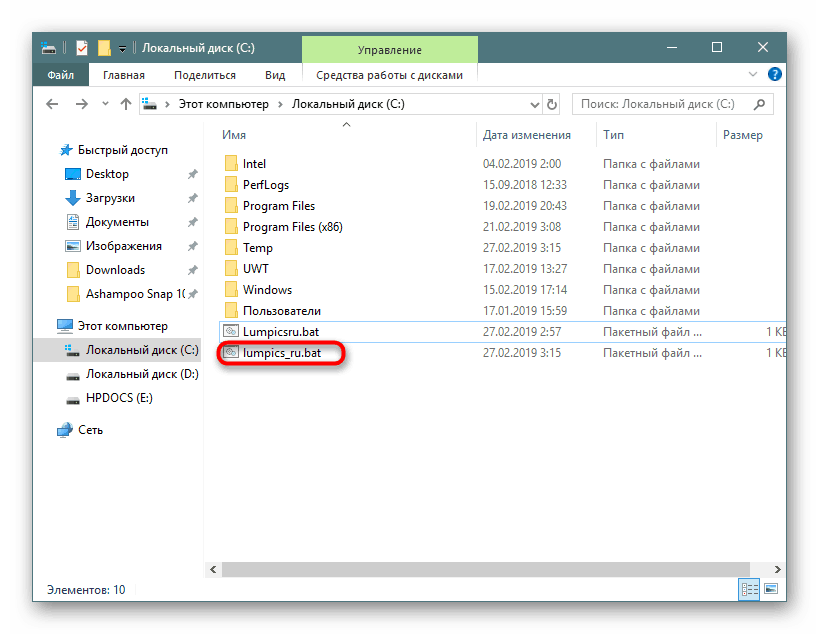
Не забувайте, що в будь-який моменту можна редагувати батники, клікнувши по ним правою кнопкою миші і вибравши пункт «Змінити», а для збереження натиснути Ctrl + S.