Перевстановлюємо Windows на ноутбуці
Однією з неприємних особливостей Windows є те, що після тривалої експлуатації в системі починають відбуватися різні збої і виникати затримки при обробці і виведення інформації, в простолюдді іменовані «гальмами». У тих випадках, коли вже не допомагають чистки від сміття, використання контрольних точок відновлення і інші програмні хитрощі, приходить час перевстановлення ОС. Про те, як це зробити на ноутбуці, ми сьогодні і поговоримо.
зміст
Перевстановлення Віндовс на лептопі
Коли ми говоримо про перевстановлення «вінди» на ноут, ми маємо на увазі не той найпростіший процес, який відбувається на десктопних ПК. Кожна модель являє собою унікальний пристрій зі своїм набором компонентів. Звідси і складнощі: після установки системи потрібно знайти і інсталювати драйвера, призначені для конкретного лептопа.
Справедливості заради варто помітити, що у ноутов є і один величезний плюс. Якщо заводська система не була замінена на «свою, більш зручну», то у нас з'являється можливість скористатися «рідними» програмами для відновлення. Вони дозволяють відкотити ОС до того стану, в якому вона була на момент покупки. При цьому зберігаються всі драйвера, що позбавляє нас від необхідності їх пошуку. До того ж в цьому випадку не буде потрібно інсталяційний носій, так як на диску вже є спеціальний розділ, що містить файли для відновлення.
Далі ми розглянемо два способи установки Windows.
Спосіб 1: Без диска і флешки
Як вже було сказано вище, на ноутбуках передбачений спеціальний дисковий розділ, на який записана утиліта і файли для відновлення системи до заводського стану. У деяких моделях для цієї програми можна викликати прямо з запущеною Windows. Ярлик, що містить у своїй назві слово «Recovery», можна пошукати в меню «Пуск», в папці з назвою, що відповідає імені виробника. Якщо програма не знайшла або запуск системи неможливий, необхідно перезавантажити машину і увійти в режим відновлення. Як це зробити на різних моделях ноутов, ми розповімо нижче. Зверніть увагу, що дані інструкції будуть працювати не у всіх випадках, так як виробники можуть змінити деякі настройки або користувач може отримати доступ до потрібного нам розділу.
ASUS
Для завантаження в режим відновлення на Асус використовується клавіша F9, іноді в комбінації з Fn. Її необхідно натиснути після появи логотипу при завантаженні. Якщо нічого не виходить, потрібно відключити бустер завантаження в BIOS.
Детальніше: Як зайти в БІОС на ноутбуці ASUS
Потрібна опція знаходиться на вкладці «Boot».
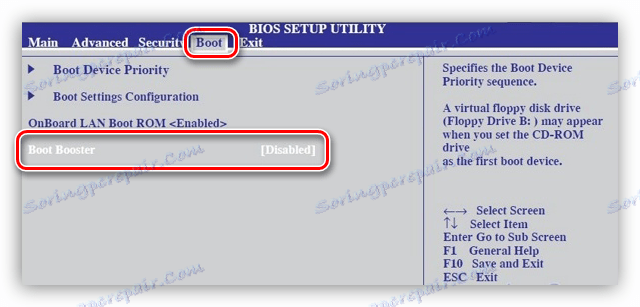
Далі можливі два варіанти розвитку подій. Якщо встановлена «сімка», то після натискання F9 з'явиться вікно з попередженням, в якому необхідно натиснути ОК. Відновлення запуститься автоматично.
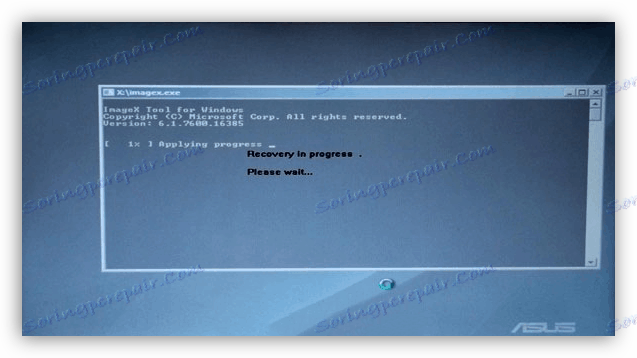
У тому випадку, якщо використовується «вісімка» або «десятка», ми побачимо спеціальне меню, в якому потрібно перейти в розділ діагностики.
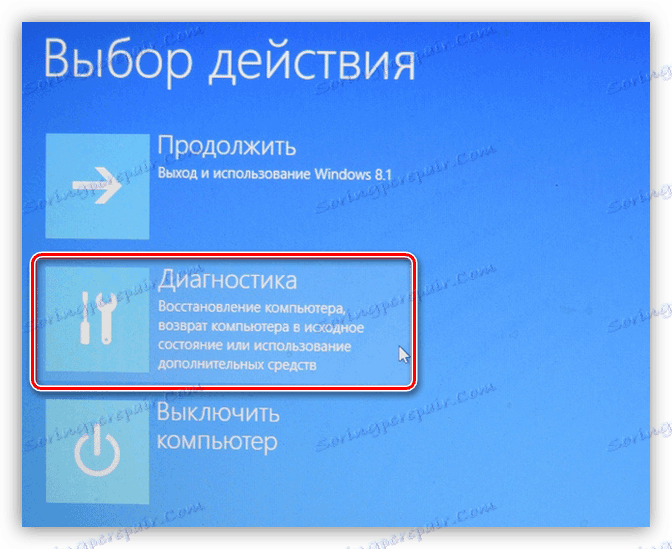
Далі слід вибрати пункт «Повернути в початковий стан».

Наступний крок - вибір диска зі встановленою системою. Ця дія включить його очищення від призначених для користувача даних.
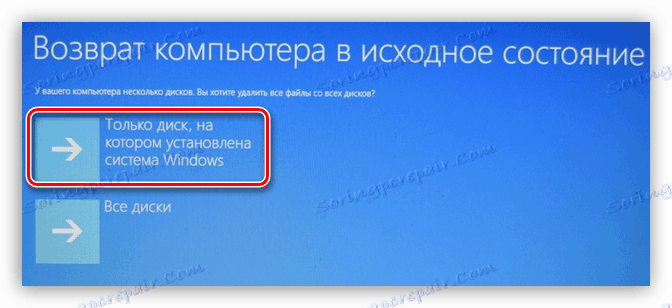
Завершальний етап - натискання кнопки з назвою «Просто видалити мої файли». Процес відновлення буде запущений.

Acer
На лептопах цього виробника все відбувається аналогічно Асус з тією лише різницею, що для доступу до відновлення необхідно натиснути клавіші ALT + F10 при завантаженні.
Lenovo
У Lenovo потрібна нам утиліта називається One Key Recovery і може бути запущена безпосередньо з Windows.

Якщо завантаження системи неможлива, то після виключення ноутбука потрібно знайти на його корпусі (зазвичай над клавіатурою) спеціальну кнопку.

Її натискання запустить «Novo Button Menu», в якому і знаходиться утиліта.

Після запуску на першому етапі необхідно вибрати відновлення з автоматично створеної копії і натиснути «Далі».
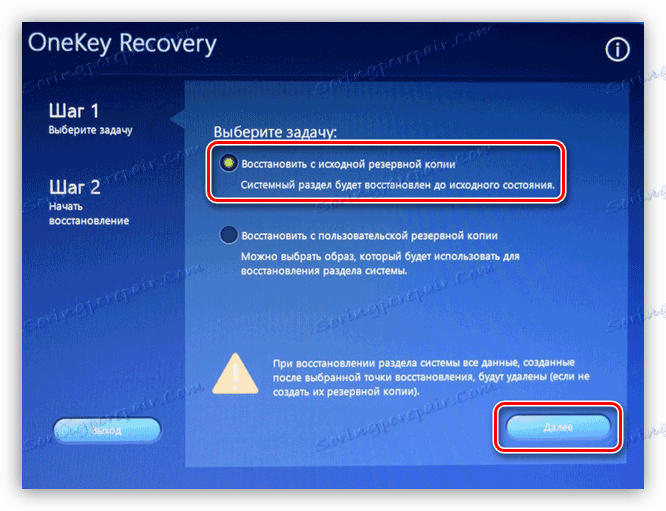
Старт процесу відкату здійснюється кнопкою «Пуск» в наступному вікні «Майстра».
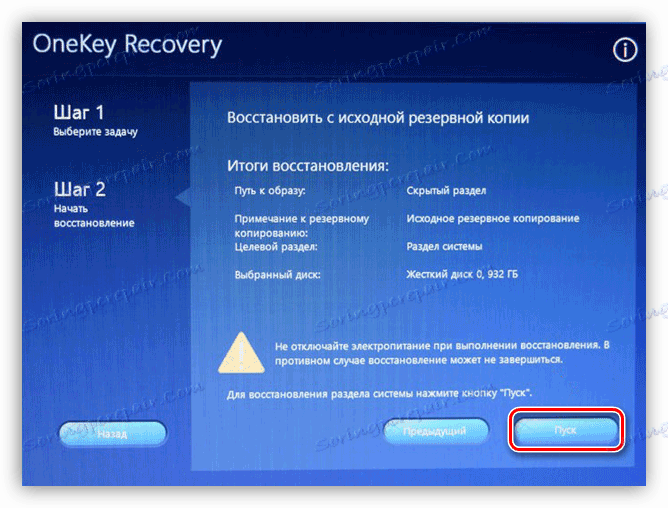
Наведені вище приклади допоможуть вам зрозуміти, як діяти в разі необхідності відновлення Windows. Тут головне - знати поєднання клавіш, яке запустить даний режим. В іншому ж все відбувається по приблизно однаковим сценарієм. На ноута з Win 7 потрібно тільки вибрати систему і запустити процес, а на новіших системах - знайти утиліту в розділі «Діагностика».
Виняток становлять деякі моделі Toshiba, де необхідно клавішею F8 викликати меню додаткових параметрів завантаження і перейти в розділ «Усунення неполадок комп'ютера».

Утиліта відновлення знаходиться в самому низу списку доступних варіантів.
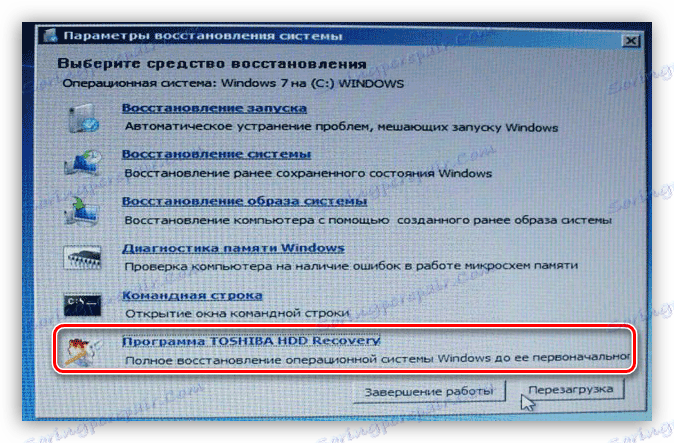
Якщо ніяк не вдається знайти програму від виробника, то, швидше за все, розділ був вилучений при «накаті» нової операційної системи. Є ще надія, що вийде «відкотити» ОС до заводських налаштувань засобами самої Windows. В іншому випадку допоможе тільки перевстановлення з диска або флешки.
Детальніше: Повернення заводських налаштувань Windows 10 , Windows 7
Спосіб 2: Установчий носій
Дана процедура нічим не відрізняється від аналогічної для настільних комп'ютерів. Якщо у вас є інсталяційний диск або флешка, то інсталяцію можна починати без додаткових маніпуляцій. Якщо ж носія немає, то необхідно його створити.
Детальніше:
Як зробити завантажувальну флешку Windows 10 , Windows 8 , Windows 7
Створення завантажувальної флешки за допомогою різних програм
Далі слід налаштувати параметри БІОС таким чином, щоб флешка була першою в черзі завантаження.
Детальніше: Як виставити завантаження з флешки в БІОС
Завершальний і найголовніший етап - установка самої операційної системи.
Детальніше: Як встановити Windows
Після інсталяції ми отримаємо чисту систему, яка довгий час буде працювати без збоїв і помилок. Правда, для нормального функціонування всіх компонентів ноутбука необхідно встановити ще і всі драйвера.
Щоб знайти та встановлення драйверів для досить великої кількості лептопів вже є на нашому сайті. Для того щоб їх вивчити, необхідно набрати в пошуковому полі на головній сторінці запит «Драйвера для ноутбука» без лапок.

Якщо конкретно для вашої моделі інструкції немає, то почитайте статті, призначені для інших лептопів даного виробника. Сценарій пошуку і установки буде аналогічним.
висновок
У цій статті ми обговорили два варіанти установки Windows на ноутбуках. Відмінним і найбільш ефективним з точки зору економія часу і сил є відновлення «рідними» утилітами. Саме тому не рекомендується «зносити» заводську «вінду», адже після цього буде втрачено прихований розділ з корисними. Якщо ж все-таки система була замінена, то єдиний вихід - перевстановлення з настановної флешки.