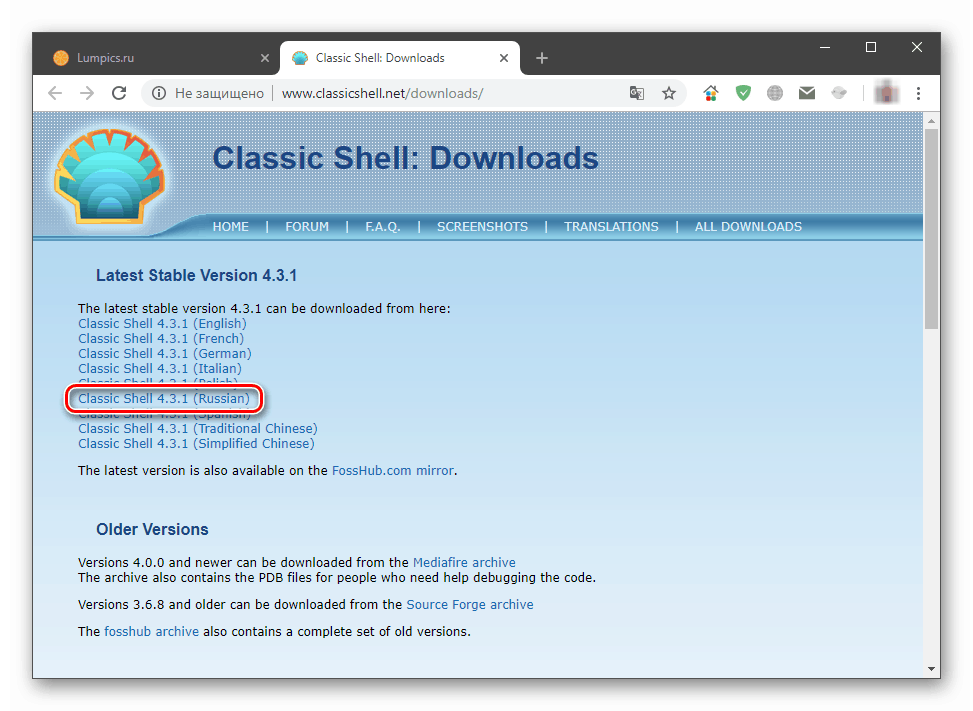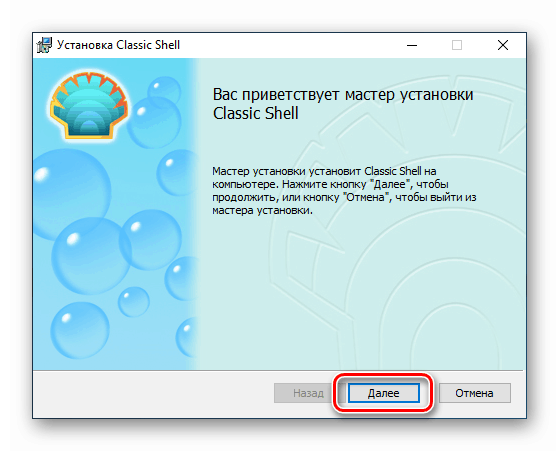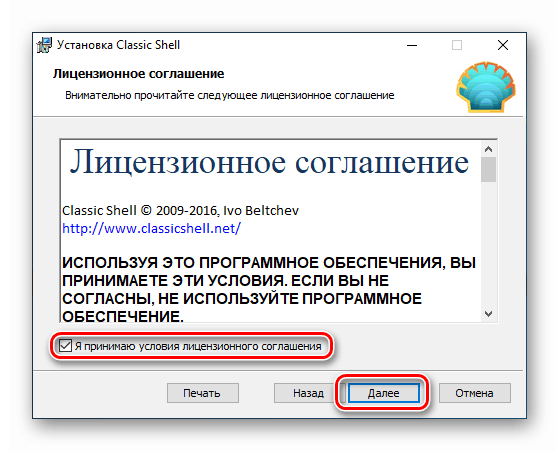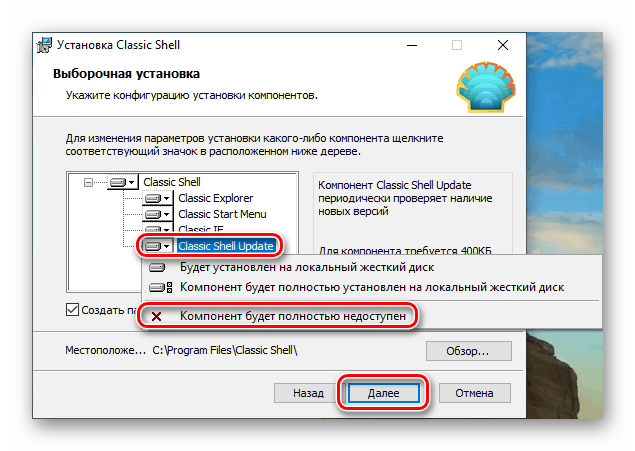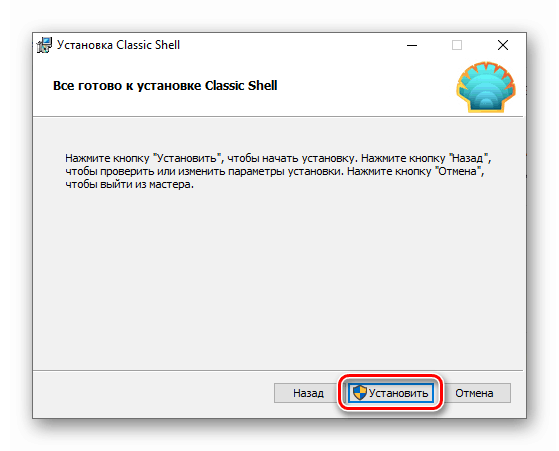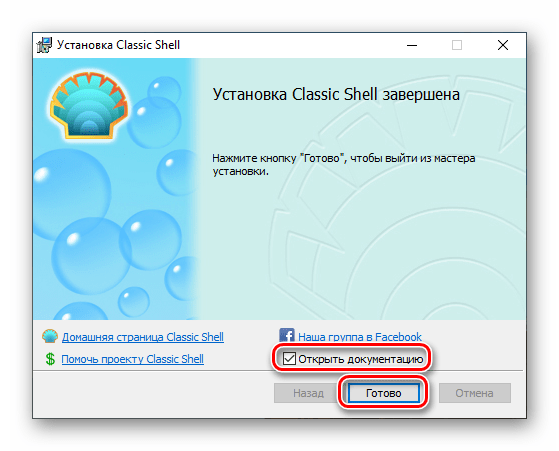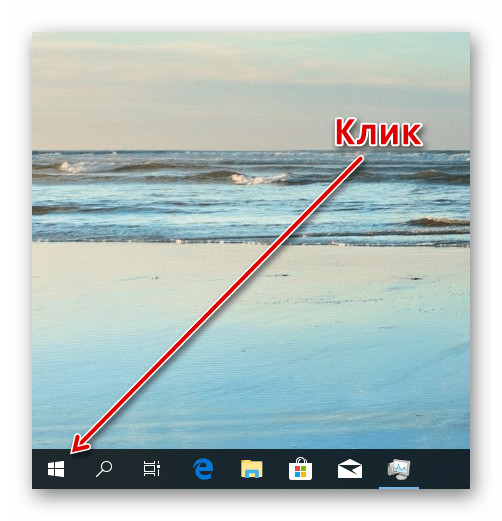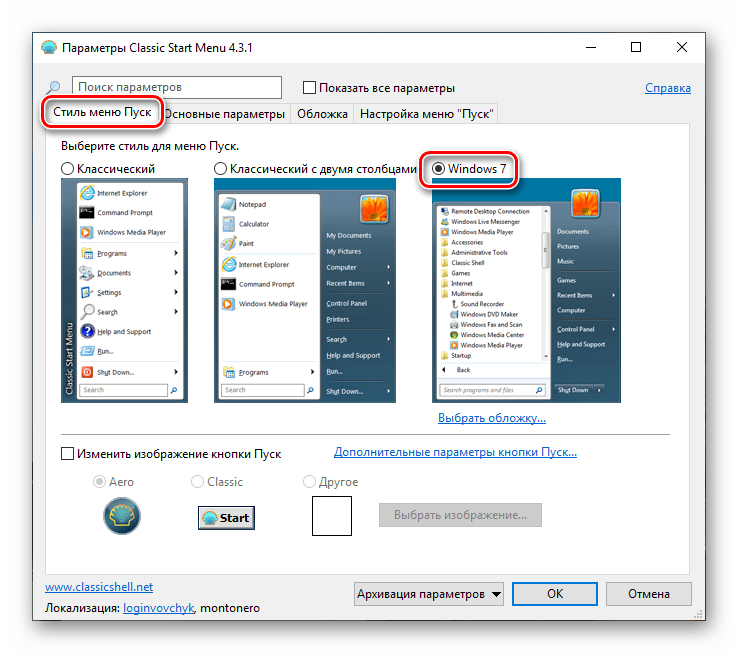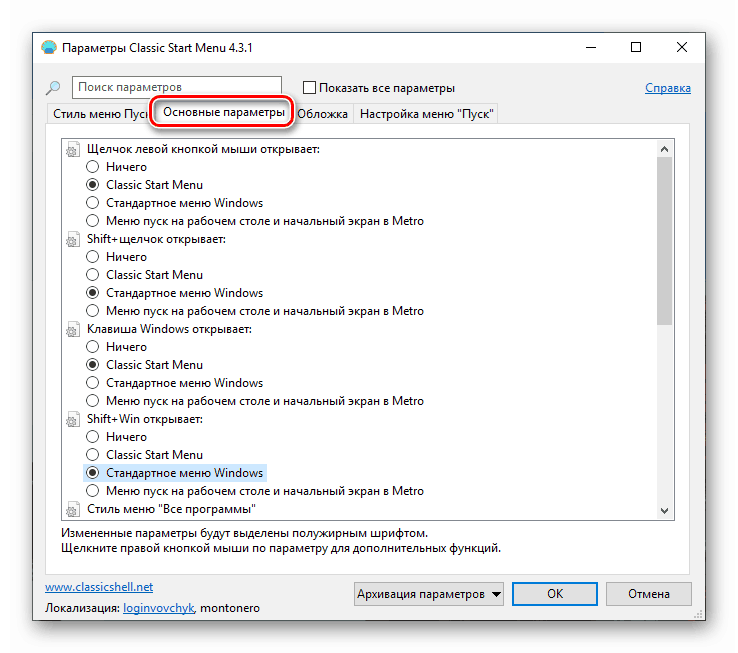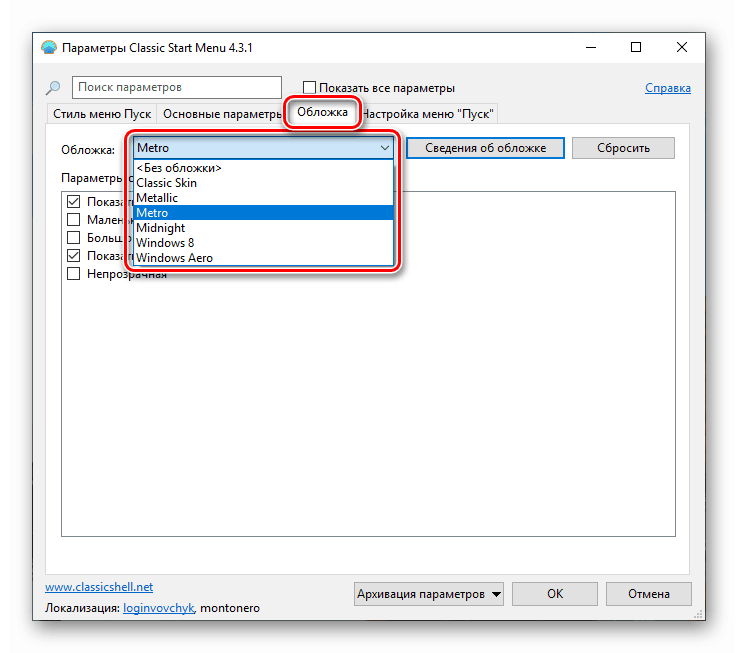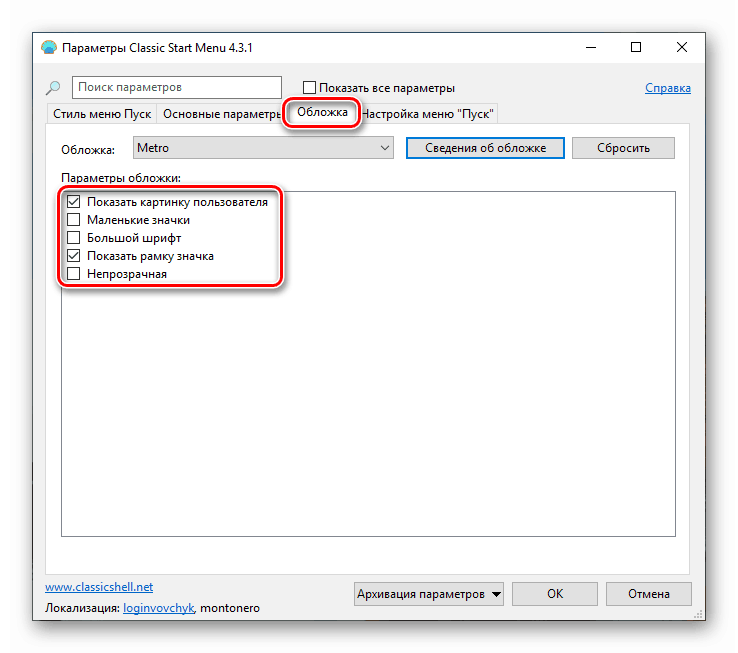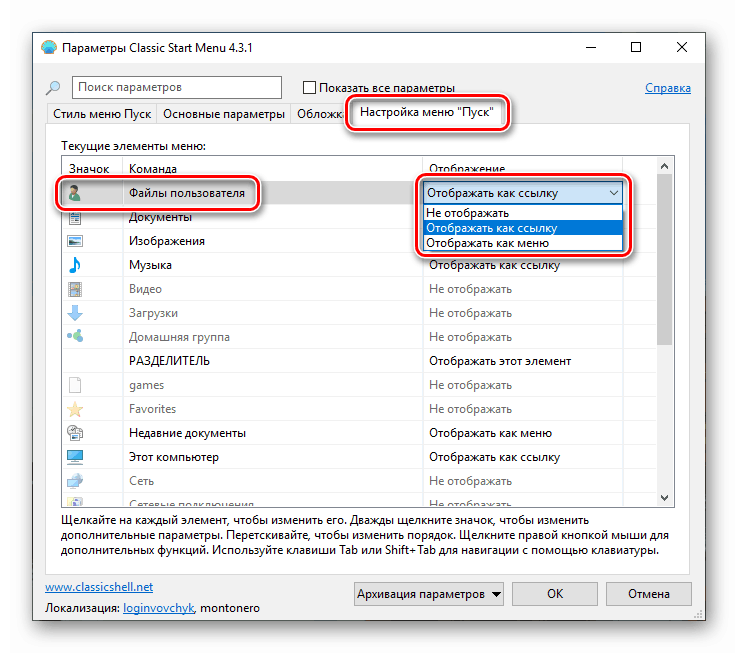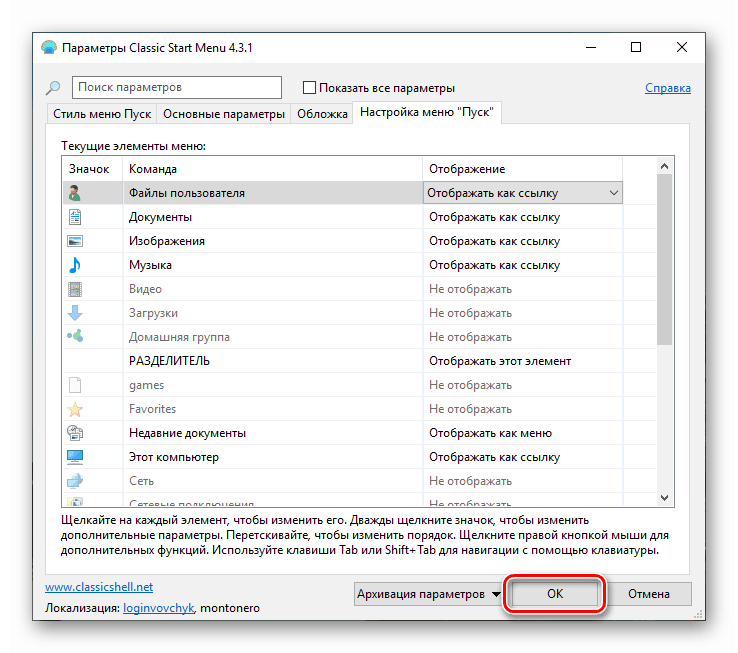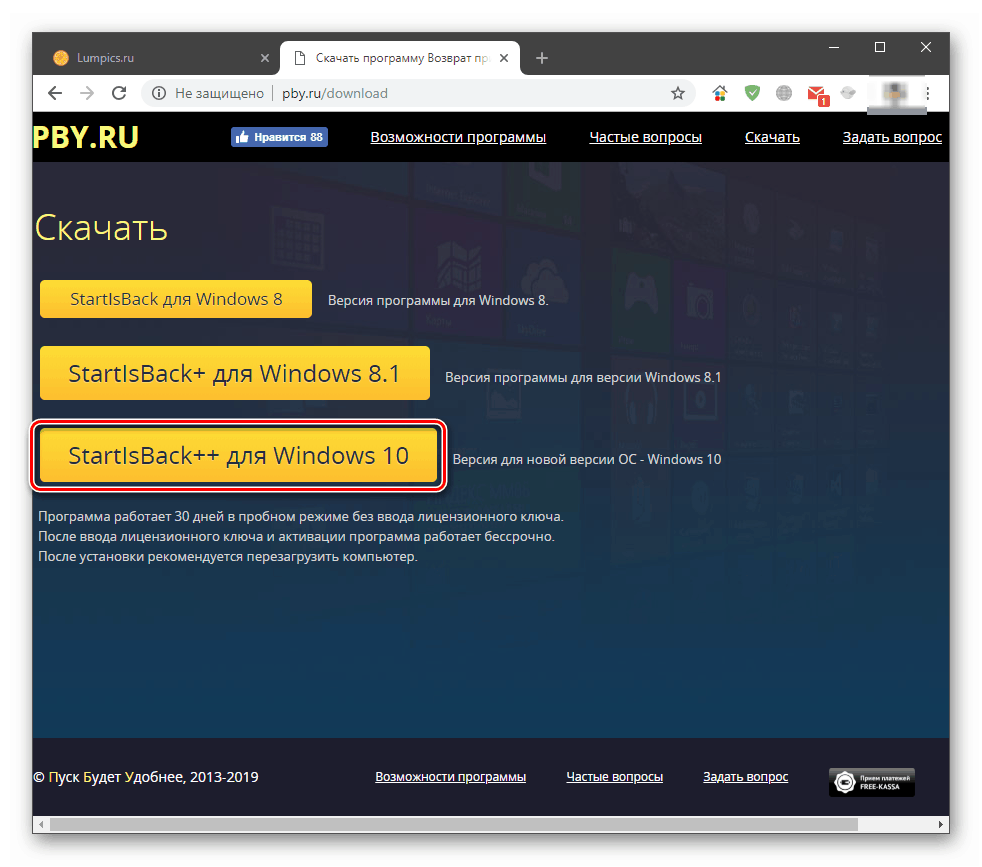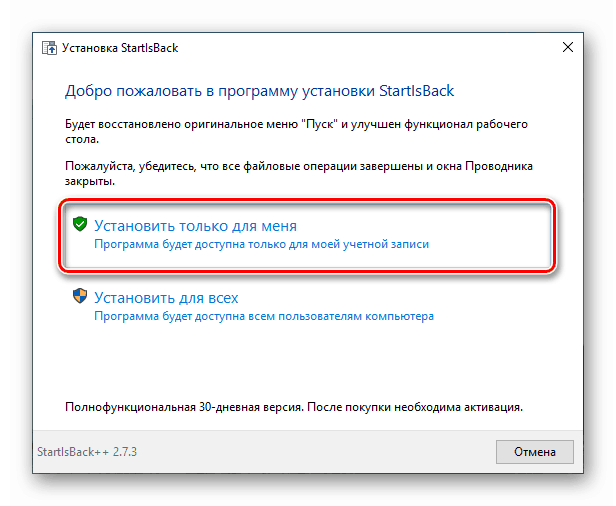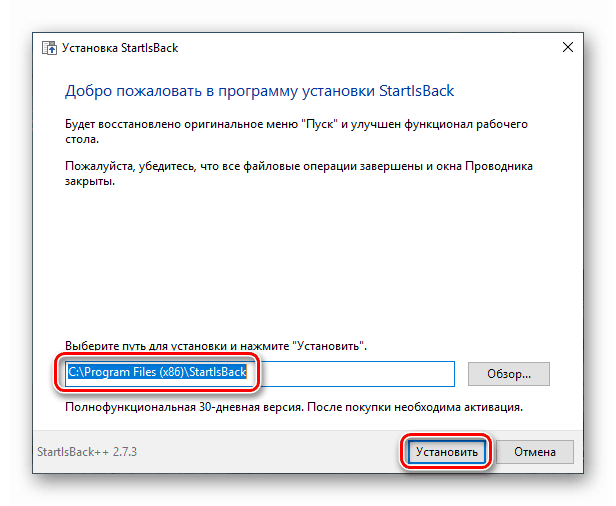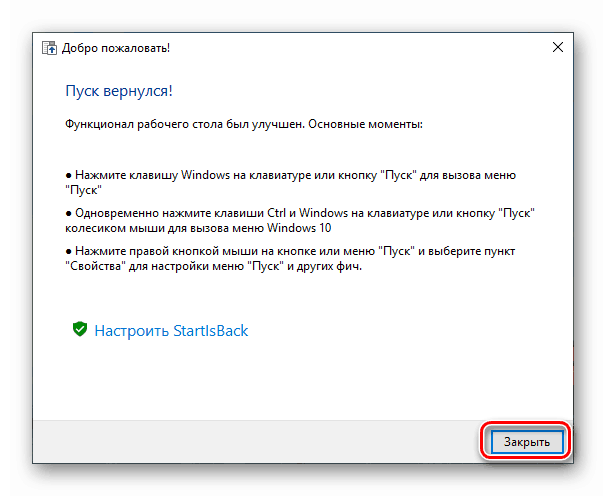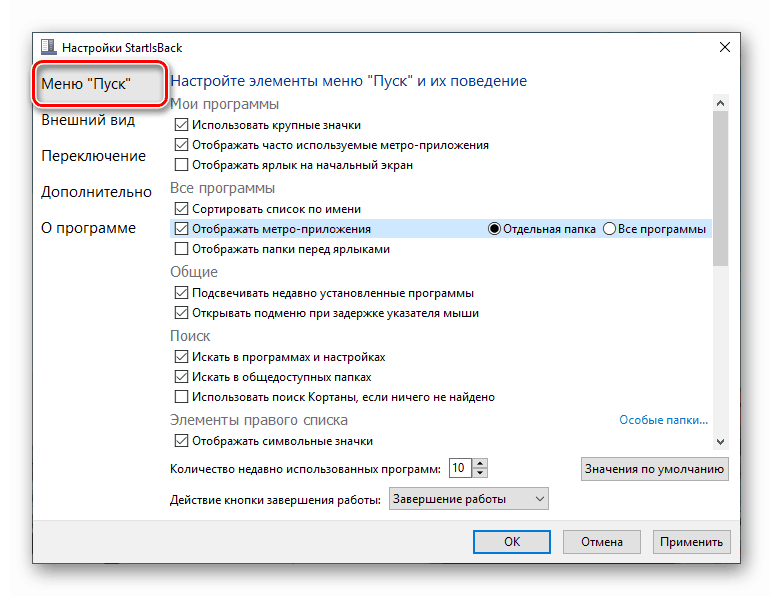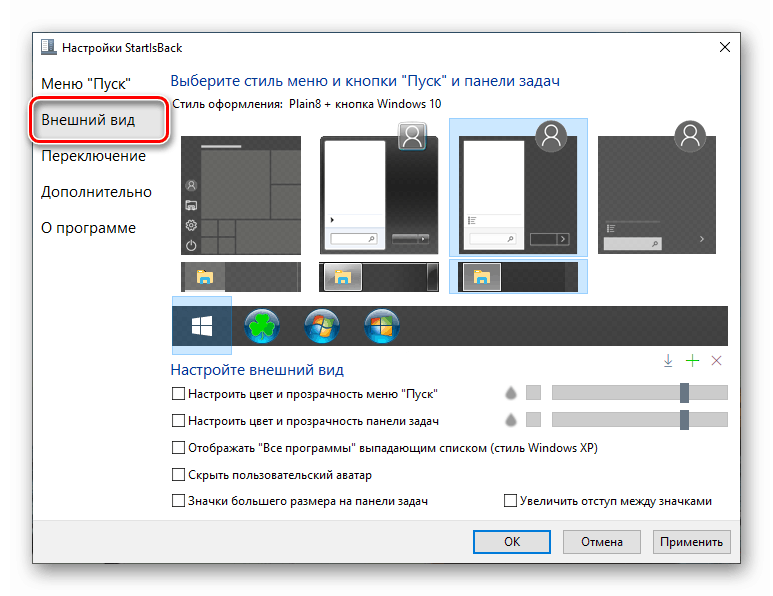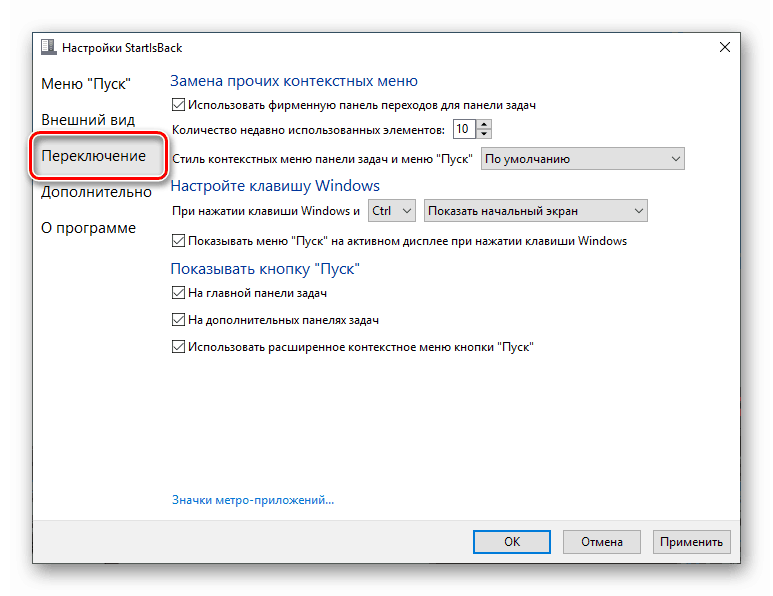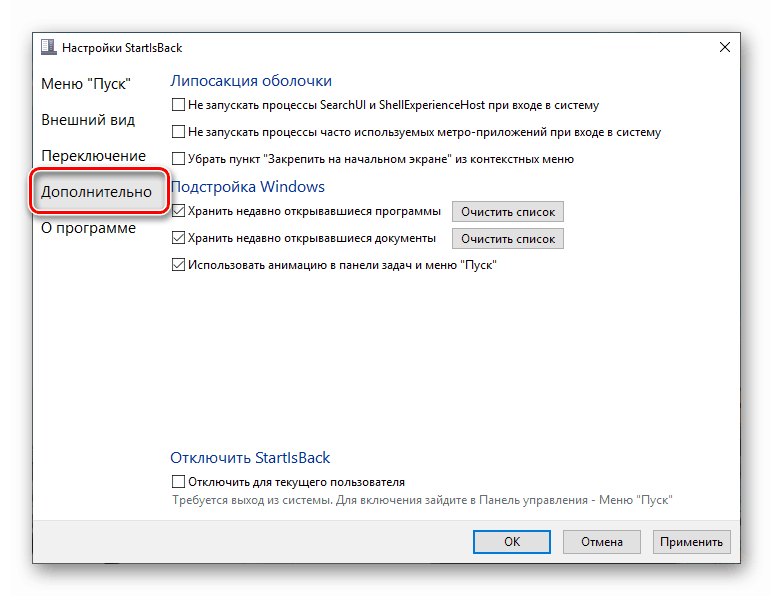Повертаємо меню «Пуск» від Windows 7 в Windows 10
З приходом на наші комп'ютери десятої версії Віндовс багато пораділи тому, що в систему повернулися і кнопка «Пуск», і стартове меню. Правда, радість була неповною, так як його (меню) зовнішній вигляд і функціональність значно відрізнялися від того, до чого ми звикли, працюючи з «сімкою». У цій статті розберемо способи додання меню «Пуск» в Windows 10 класичної форми.
Класичне меню «Пуск» в Віндовс 10
Почнемо з того, що стандартними засобами вирішити поставлене завдання не вийде. Зрозуміло, в розділі "Персоналізація" є настройки, що відключають деякі елементи, але результат виходить не той, що ми очікували.
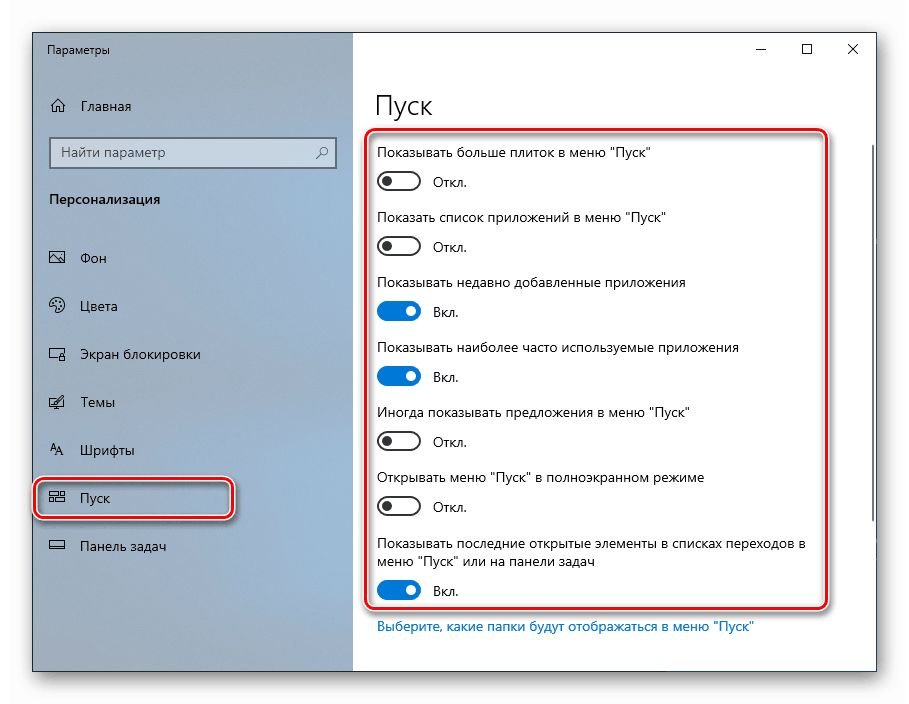
Виглядати це може приблизно так, як показано на скріншоті нижче. Погодьтеся, на класичне «семерочной» меню зовсім не схоже.
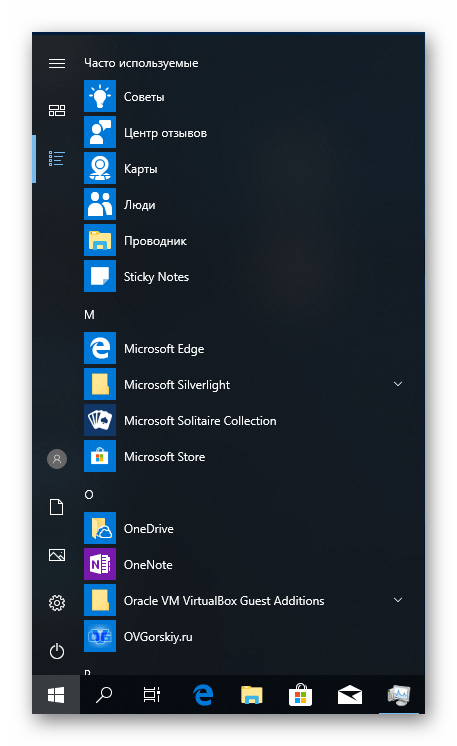
Домогтися бажаного нам допоможуть дві програми. Це Classic Shell і StartisBack ++.
Спосіб 1: Classic Shell
Дана програма має досить широким функціоналом по налаштуванню зовнішнього вигляду стартового меню і кнопки «Пуск», при цьому будучи безкоштовною. Ми зможемо не тільки повністю переключитися на звичний інтерфейс, але і попрацювати з деякими його елементами.
Перед тим як встановлювати софт і налаштовувати параметри, створіть точку відновлення системи, щоб уникнути проблем.
Детальніше: Інструкція по створенню точки відновлення Windows 10
- Йдемо на офіційний сайт і качаємо дистрибутив. На сторінці буде кілька посилань на пакети з різною локалізацією. Русский є.
Завантажити Classic Shell з офіційного сайту
![Завантаження дистрибутива з програмою Classic Shell з офіційного сайту розробників]()
- Запускаємо викачаний файл і натискаємо «Далі».
![Запуск установки програми Classic Shell в Windows 10]()
- Ставимо галку навпроти пункту «Я приймаю умови ліцензійної угоди» і знову тиснемо «Далі».
![Ухвалення ліцензійної угоди при установці програми Classic Shell в Windows 10]()
- У наступному вікні можна відключити встановлюються компоненти, залишивши тільки «Classic Start Menu». Втім, якщо є бажання поекспериментувати з іншими елементами оболонки, наприклад, «Провідником», залишаємо все як є.
![Відключення компонентів при установці програми Classic Shell в Windows 10]()
- Натискаємо «Встановити».
![Запуск інсталяції програми Classic Shell в Windows 10]()
- Знімаємо прапорець «Відкрити документацію» і тиснемо «Готово».
![Завершення установки програми Classic Shell в Windows 10]()
З установкою ми закінчили, тепер можна приступати до налаштування параметрів.
- Кількома по кнопці «Пуск», після чого відкриється вікно налаштувань програми.
![Запуск налаштувань програми Classic Shell в Windows 10]()
- На вкладці «Стиль меню« Пуск »вибираємо один з трьох представлених варіантів. В даному випадку нас цікавить «Windows 7».
![Вибір зовнішнього вигляду обкладинки для меню Пуск в програмі Classic Shell]()
- Вкладка «Основні параметри» дозволяє налаштувати призначення кнопок, клавіш, відображення елементів, а також стилі меню. Опцій досить багато, тому можна тонко підлаштувати практично всі під свої потреби.
![Налаштування основних параметрів меню Пуск в програмі Classic Shell]()
- Переходимо до вибору зовнішнього вигляду обкладинки. У відповідному випадаючому списку вибираємо тип з декількох варіантів. На жаль, предпросмотра тут немає, тому доведеться діяти навмання. Згодом всі налаштування можна змінити.
![Вибір типу обкладинки для меню Пуск в програмі Classic Shell]()
У розділі параметрів можна вибрати розмір значків та шрифту, включити зображення профілю користувача, рамку і непрозорість.
![Налаштування параметрів обкладинки меню Пуск в програмі Classic Shell]()
- Далі слід тонка настройка відображення елементів. Цей блок замінює стандартний інструмент, присутній в Windows 7.
![Тонка настройка відображення елементів в меню Пуск в програмі Classic Shell]()
- Після того як всі маніпуляції будуть завершені, тиснемо ОК.
![Застосування налаштувань меню Пуск в програмі Classic Shell]()
Тепер при натисканні на кнопку «Пуск» ми побачимо класичне меню.
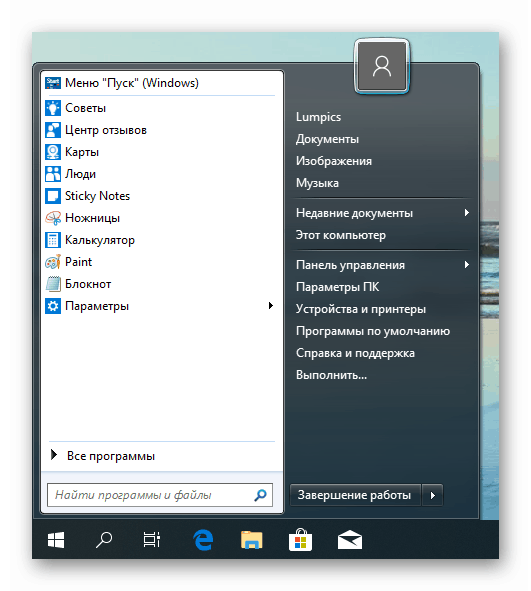
Для того щоб повернутися до меню «Пуск» «десятки», потрібно натиснути на кнопку, зазначену на скріншоті.
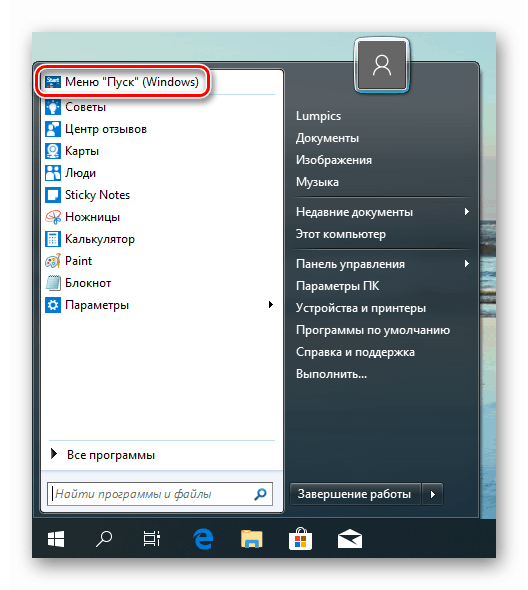
Якщо потрібно налаштувати зовнішній вигляд і функціонал, досить натиснути правою кнопкою миші по кнопці «Пуск» і перейти до пункту «Налаштування».
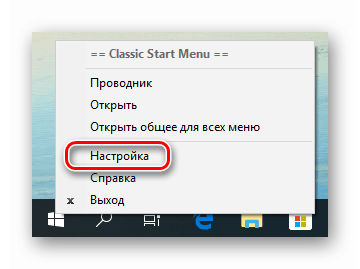
Скасувати всі зміни і повернути стандартне меню можна, видаливши програму з комп'ютера. Після деінсталяції буде потрібно перезавантаження.
Детальніше: Установка і видалення програм в Windows 10
Спосіб 2: StartisBack ++
Це ще одна програма для установки класичного меню «Пуск» в Windows 10. Від попередньої відрізняється тим, що є платною, з 30-денним пробним періодом. Вартість невисока, близько трьох доларів. Є й інші відмінності, про які ми поговоримо далі.
Завантажити програму з офіційного сайту
- Переходимо на офіційну сторінку і викачуємо програму.
![Завантаження програми StartisBack з офіційного сайту]()
- Подвійним кліком запускаємо отриманий файл. У стартовому вікні вибираємо варіант установки - тільки для себе або для всіх користувачів. У другому випадку потрібно володіти правами адміністратора.
![Вибір варіанту установки програми StartisBack в Windows 10]()
- Вибираємо місце для інсталяції або залишаємо шлях за замовчуванням і тиснемо «Встановити».
![Перехід до інсталяції програми StartisBack в Windows 10]()
- Після автоматичного перезапуску «Провідника» в завершальному вікні натискаємо «Закрити».
![Завершення установки програми StartisBack в windows 10]()
- Перезавантажуємо ПК.
Далі поговоримо про відмінності від Classic Shell. По-перше, ми відразу отримуємо цілком прийнятний результат, побачити який можна, просто натиснувши на кнопку «Пуск».
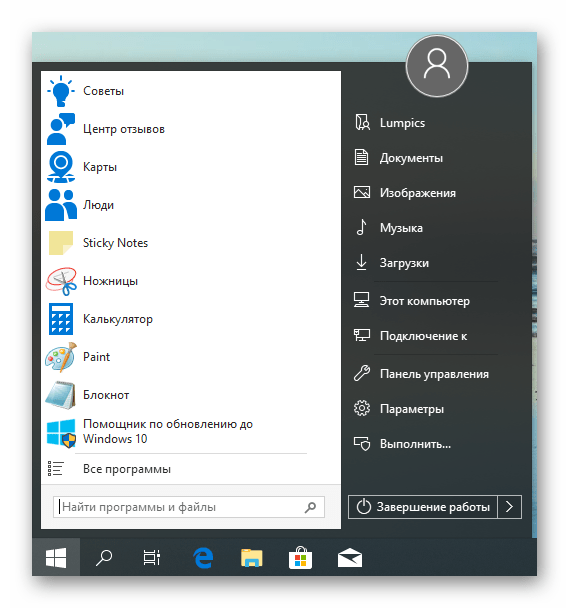
По-друге, блок налаштувань даної програми більш доброзичливий до користувача. Відкрити його можна, клікнувши правою кнопкою миші по кнопці «Пуск» і вибравши «Властивості». До речі, всі пункти контекстного меню також зберігаються (Classic Shell «прикручує» своє).
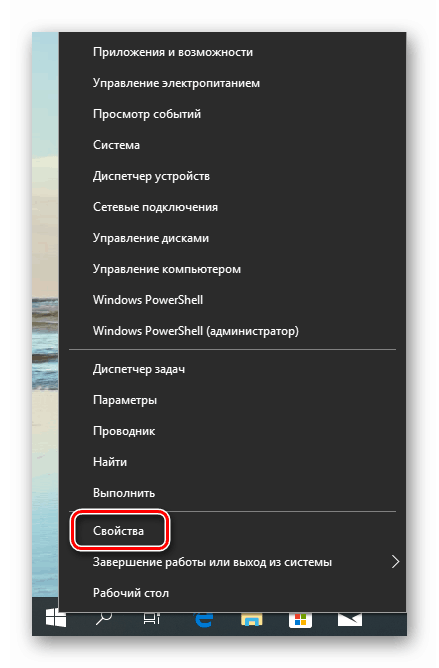
- Вкладка «Меню« Пуск »» містить налаштування відображення і поведінки елементів, як і в «сімці».
![Налаштування відображення і поведінки елементів меню Пуск в програмі StartisBack]()
- На вкладці «Зовнішній вигляд» можна змінити обкладинку і кнопку, налаштувати непрозорість панелі, розмір значків і відступи між ними, колір і прозорість «Панелі задач» і навіть включити відображення папки «Усі програми» у вигляді меню, що випадає, як в Win XP.
![Налаштування зовнішнього вигляду меню Пуск в програмі StartisBack]()
- Розділ «Перемикання» дає нам можливість замінити інші контекстні меню, налаштувати поведінку клавіші Windows і комбінацій з нею, включити різні варіанти відображення кнопки «Пуск».
![Налаштування перемикання в меню Пуск в програмі StartisBack]()
- Вкладка «Додатково» містить опції виключення з завантаження деяких елементів стандартного меню, зберігання історії, включення і відключення анімації, а також чекбокс виключення StartisBack ++ для поточного користувача.
![Додаткові настройки програми StartisBack]()
Після виконання налаштувань не забудьте натиснути кнопку «Застосувати».
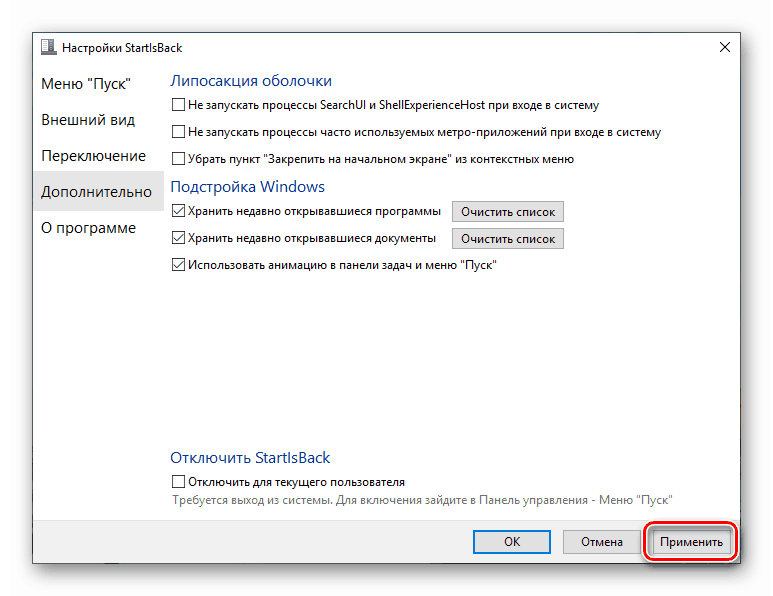
Ще один момент: стандартне меню «десятки» відкривається натисненням поєднання клавіш Win + CTRL або колесом миші. Видалення програми проводиться звичайним способом (див. Вище) з автоматичним відкотом всіх змін.
висновок
Сьогодні ми з вами дізналися два способи зміни стандартного меню «Пуск» Windows 10 класичним, застосовуваним в «сімці». Вирішуйте самі, якою програмою користуватися. Classic Shell безкоштовна, але не завжди працює стабільно. StartisBack ++ має платну ліцензію, але результат, одержаний за її допомогою, більш привабливий з точки зору зовнішнього вигляду і функціоналу.