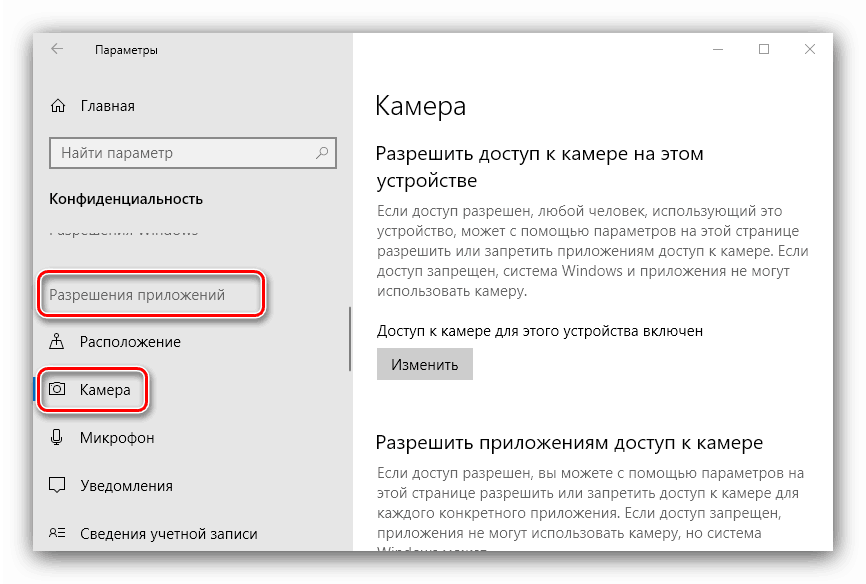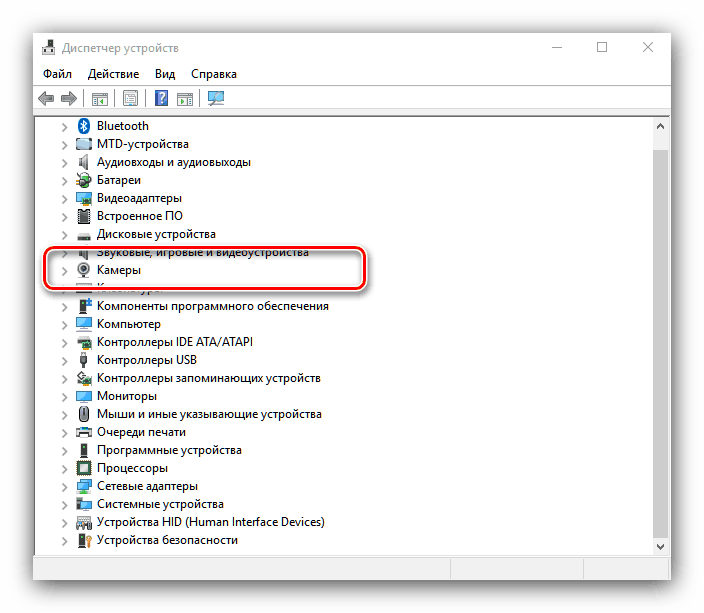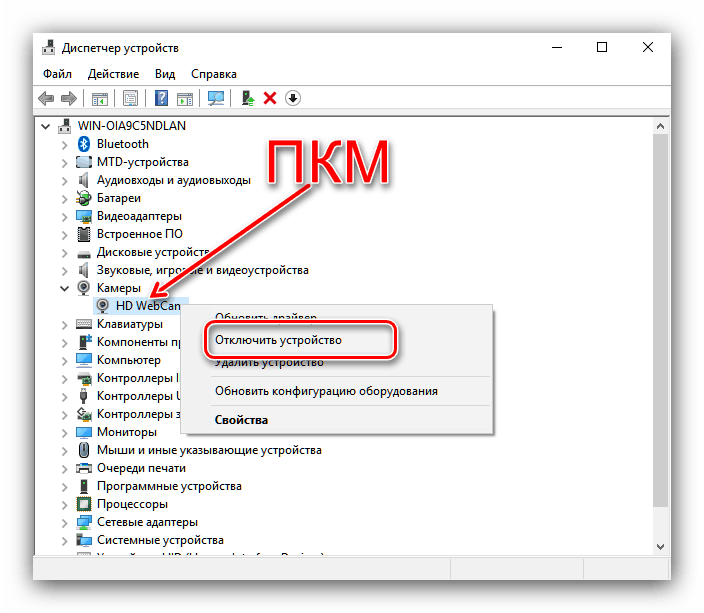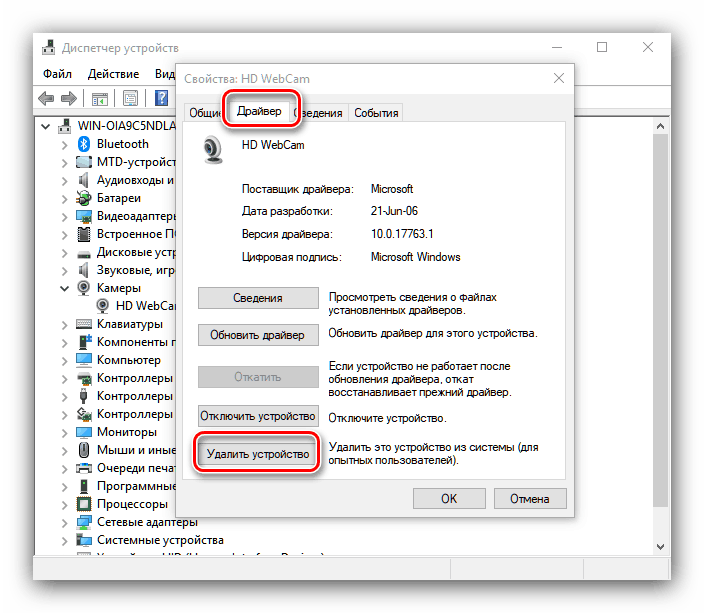Відключення камери на ноутбуці з Windows 10
Багатьох користувачів цікавить збереження приватності особистої інформації. ОС Windows 10 ранніх версій мала з цим проблеми, в тому числі і з доступом до камери ноутбука. Тому сьогодні ми представляємо інструкцію по відключенню цього пристрою в лептопах зі встановленою «десяткою».
зміст
Відключення камери в Windows 10
Досягти поставленої мети можна двома способами - відключенням доступу до камери різного роду додатків або ж повної її деактивацією через «Диспетчер пристроїв».
Спосіб 1: Вимкнення доступу до веб-камері
Найпростіший метод вирішення даної проблеми - використання спеціальної опції в «Параметрах». Дії виглядають так:
- Відкрийте «Параметри» сполучення клавіш Win + I і клацніть по пункту «Конфіденційність».
- Далі перейдіть до розділу «Дозволи додатків» і перейдіть на вкладку «Камера».
![Викликати дозволу додатків для відключення камери на ноутбуці з Windows 10]()
Знайдіть повзунок включення і пересуньте його в положення «Вимк.».
- Закривайте «Параметри».
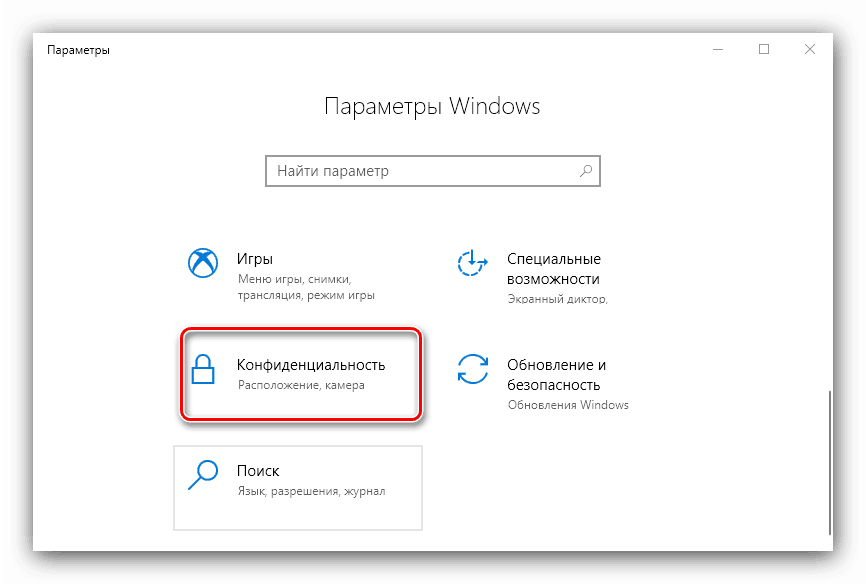
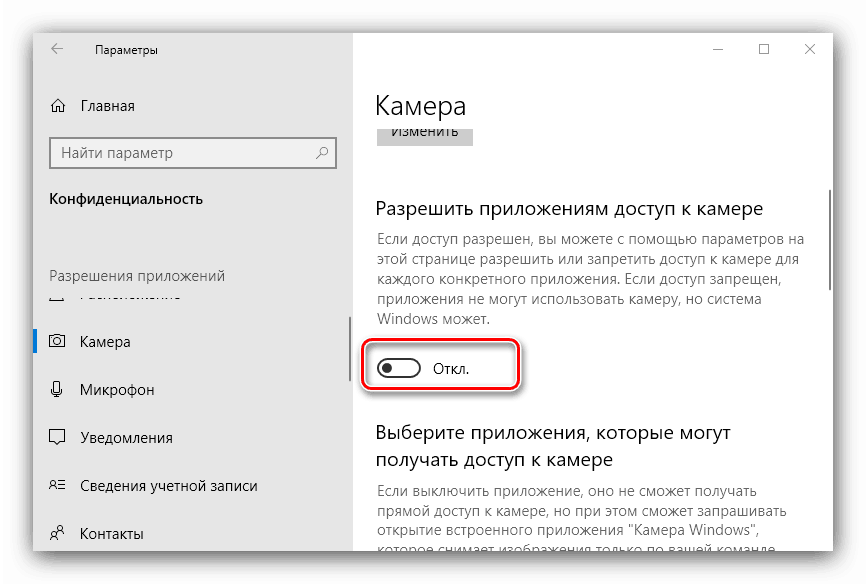
Як бачите, операція елементарна. У простоти є і свій недолік - зазначена опція не завжди працює надійно, і деякі вірусні продукти все-таки можуть отримати доступ до камери.
Спосіб 2: «Диспетчер пристроїв»
Більш надійний варіант відключення ноутбучной камери - її деактивация через «Диспетчер пристроїв».
- Використовуйте комбінацію клавіш Win + R для запуску утиліти «Виконати», потім надрукуйте в поле введення поєднання devmgmt.msc і натисніть «OK».
- Після запуску оснащення уважно вивчіть перелік підключеного обладнання. Камера, як правило, розташовується в розділі «Камери», розкрийте його.
![Відкрити камери для їх відключення на ноутбуці з Windows 10]()
Якщо такого розділу немає, зверніть увагу на блоки «Звукові, ігрові та відеотехніка», а також «Пристрої HID».
- Зазвичай вебкам можна розпізнати за назвою пристрою - в ньому так чи інакше фігурує слово Camera. Виділіть потрібну позицію, потім клацніть по ній правою кнопкою миші. З'явиться контекстне меню, в якому виберіть варіант «Відключити пристрій».
![Вимкнути пристрій-камеру на ноутбуці з Windows 10 через диспетчер]()
Підтвердіть операцію - тепер камера повинна бути відключена.
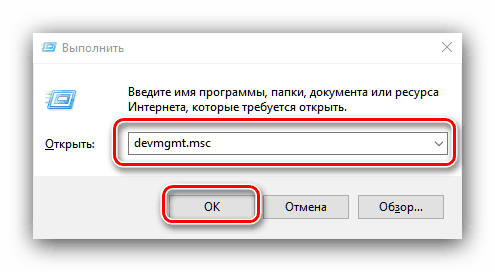
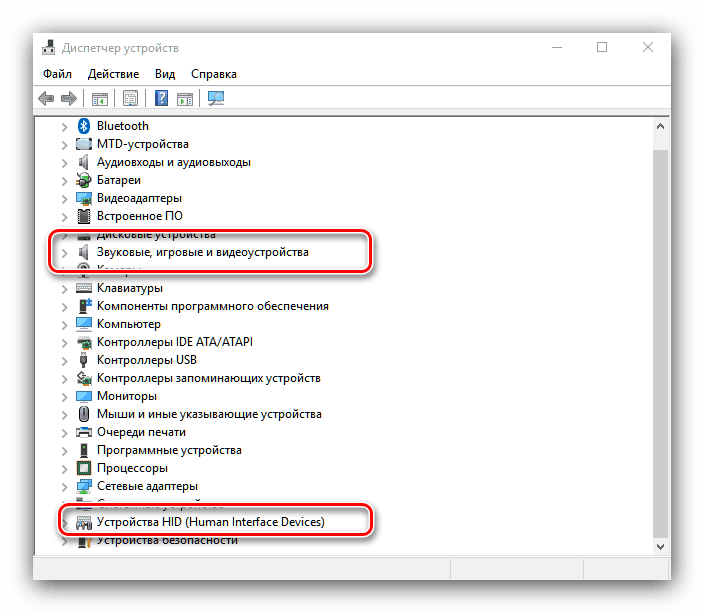
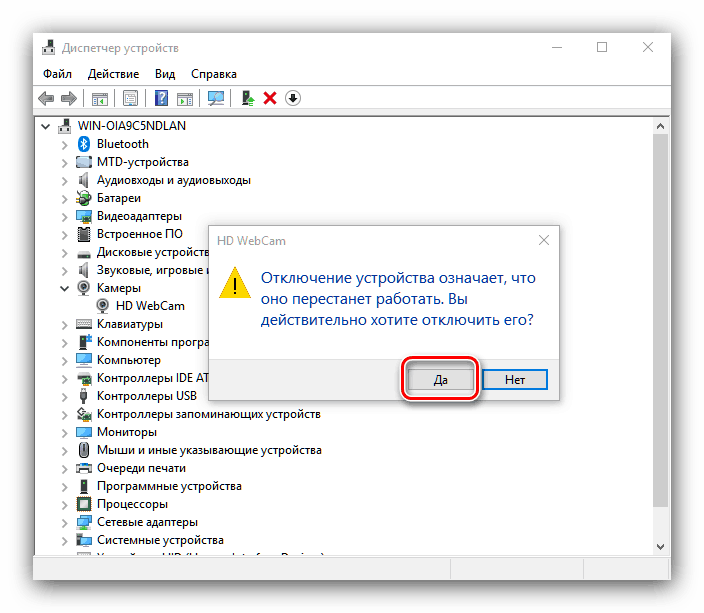
Через «Диспетчер пристроїв» можна також видалити драйвер девайса для захоплення зображення - цей спосіб самий радикальний, але і найдієвіший.
- Виконайте кроки 1-2 з попередньої інструкції, але на цей раз в контекстному меню виберіть пункт «Властивості».
- У «Властивості» перейдіть до закладки «Драйвер», в якій натисніть на кнопку «Видалити пристрій».
![Видалити пристрій для відключення камери на ноутбуці з Windows 10]()
Підтвердіть видалення.
- Готово - драйвер пристрою видалений.
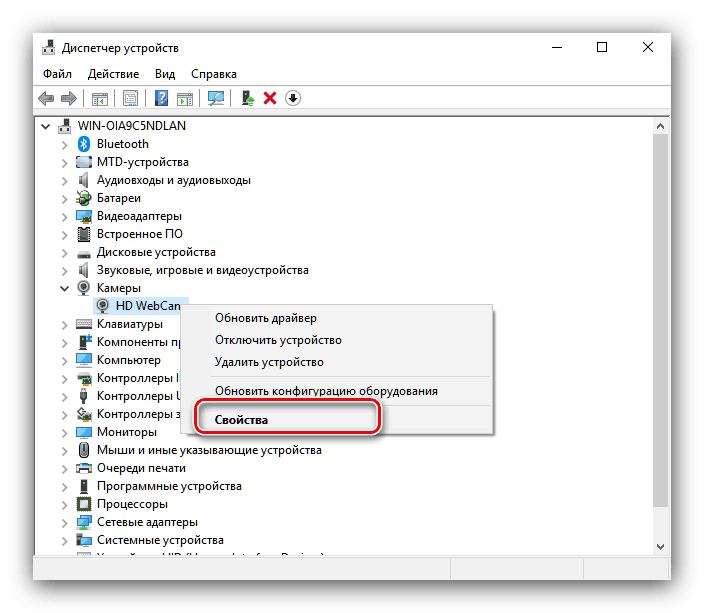
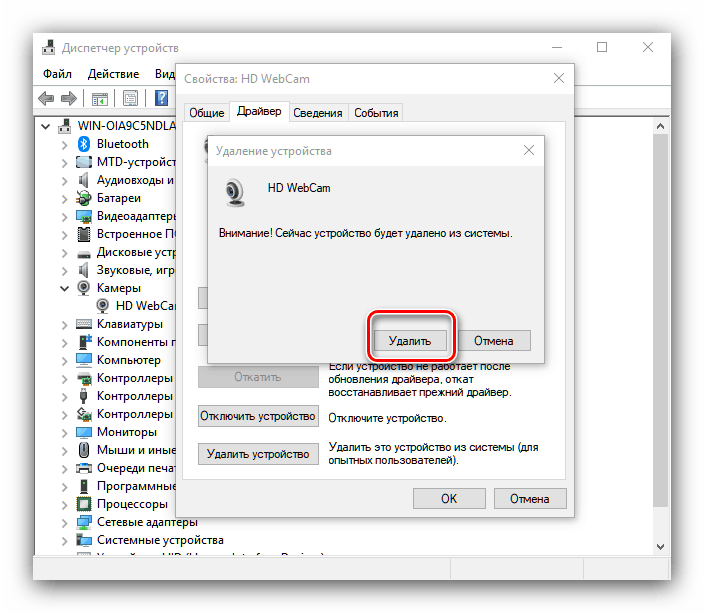
Цей метод самий радикальний, але результат гарантує, так як в даному випадку система просто перестає розпізнавати камеру.
Таким чином можна повністю деактивувати веб-камеру на ноутбуці під керуванням Windows 10.