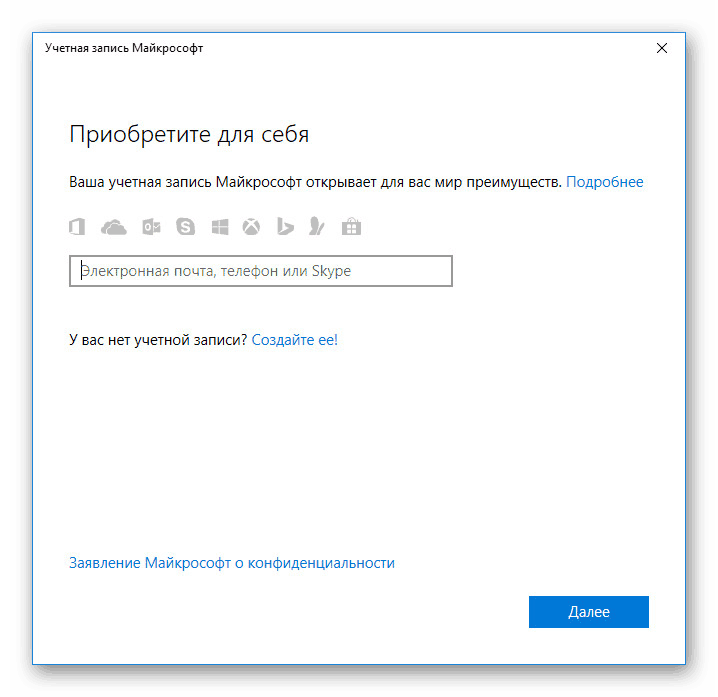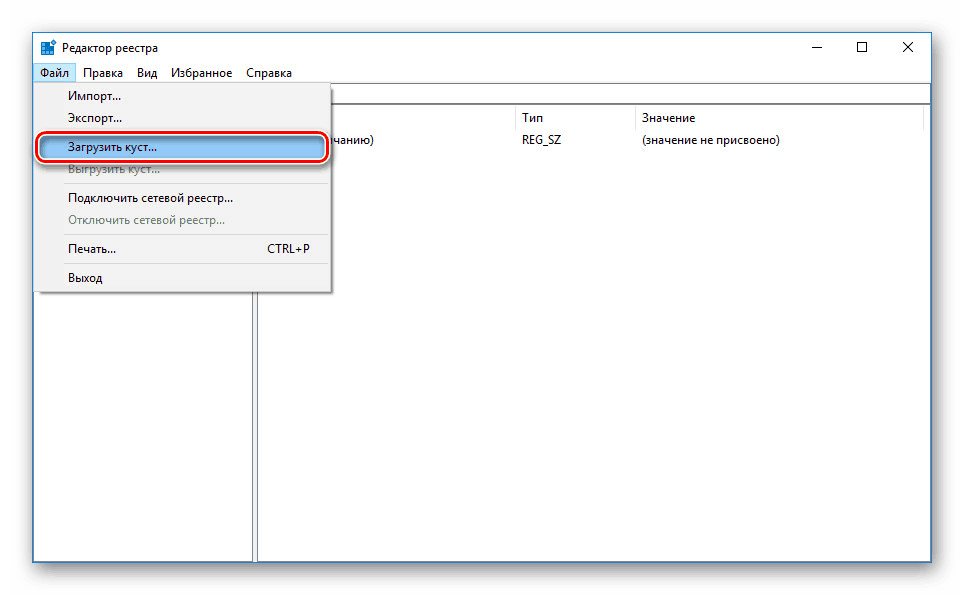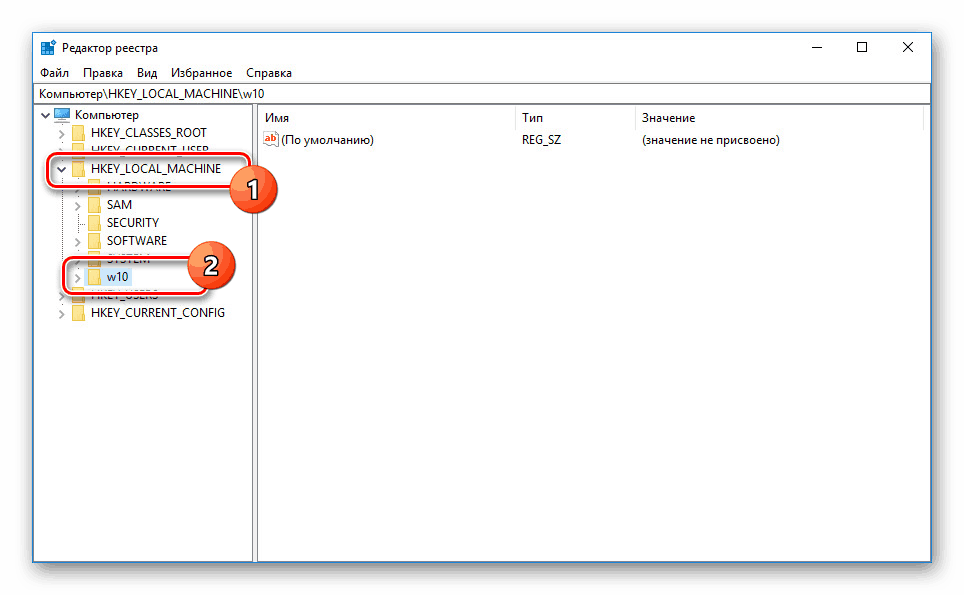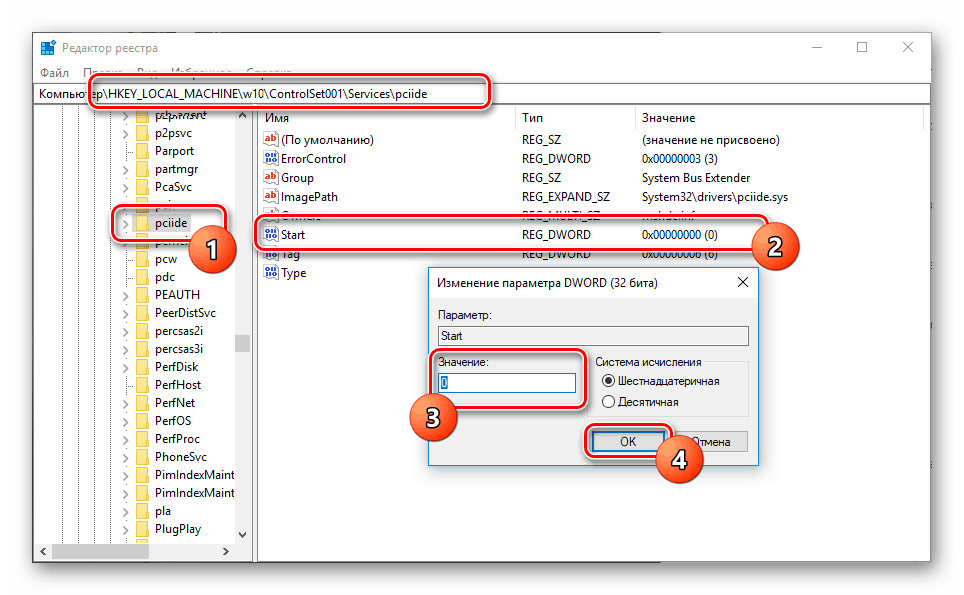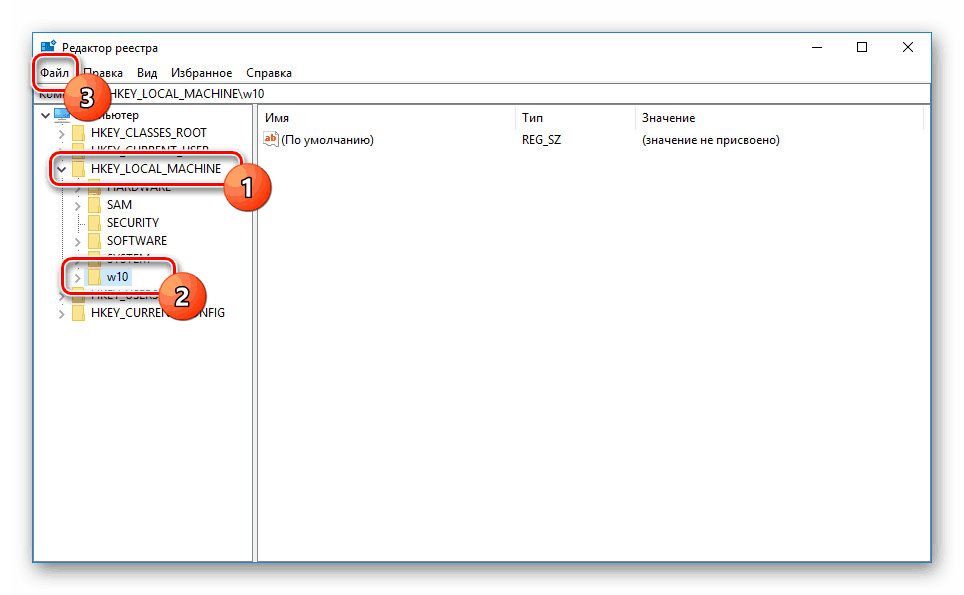Заміна материнської плати без переустановки Windows 10
При заміні материнської плати на ПК встановлена до цього Windows 10 може прийти в непридатність на грунті змін інформації про SATA-контролері. Виправити цю проблему можна як шляхом повного переустановлення системи з усіма наслідками, що випливають, так і додавши інформацію про нове обладнання вручну. Саме про заміну материнки без перевстановлення далі піде мова.
зміст
Заміна материнки без перевстановлення Windows 10
Вже згадана тема властива не тільки для десятки, а й для інших версій ОС Віндовс. Через це надається список дій виявиться дієвим стосовно будь-якої іншої системи.
Крок 1: Підготовка реєстру
Щоб без будь-яких труднощів замінити материнку, що не переустанавлівая при цьому Віндовс 10, необхідно підготувати систему до оновлення. Для цього доведеться скористатися редактором реєстру, змінивши деякі параметри, пов'язані з драйверами SATA-контролерів. Однак даний крок не є обов'язковим і, якщо у вас немає можливості завантажити комп'ютер до заміни материнки, переходите відразу до третього кроку.
- Використовуйте поєднання клавіш «Win + R» і в полі пошук введіть regedit. Після цього натисніть «ОК» або «Enter» для переходу до редактора.
- Далі необхідно розгорнути гілку
HKEY_LOCAL_MACHINESYSTEMCurrentControlSetServices. - Обстеживши список нижче, знайдіть директорію «pciide» і виберіть її.
- З представлених параметрів двічі клікніть по «Start» і вкажіть значення «0». Для збереження натисніть «ОК», після чого можна продовжити.
- У тій же гілці реєстру знайдіть папку «storahci» і повторіть процедуру зміни параметра «Start», вказавши в якості значення «0».
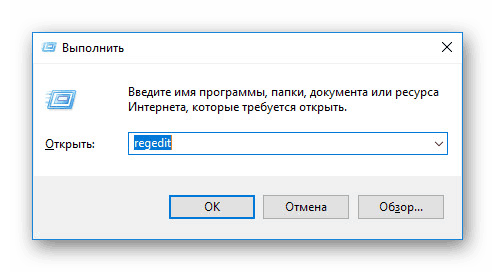

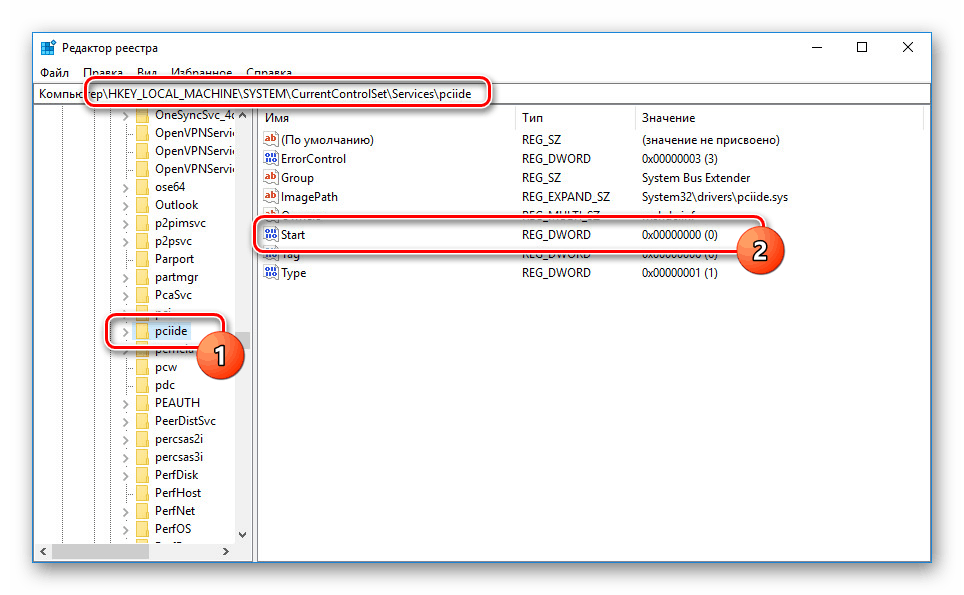
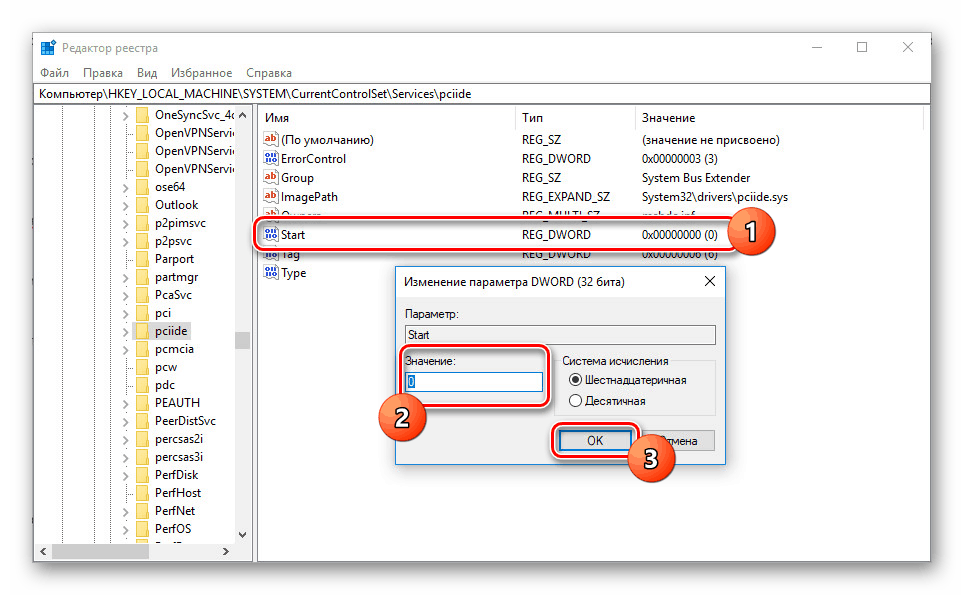
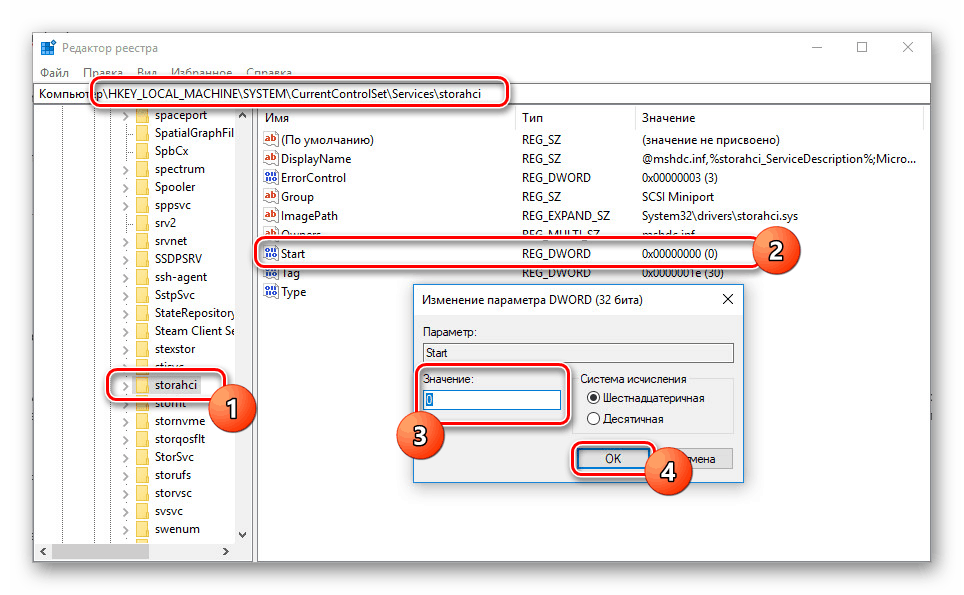
Застосувавши останні коригування, закрийте реєстр і можете приступати до установки нової материнської плати. Але перед цим також не буде зайвим зберегти ліцензію Windows 10, щоб уникнути її непрацездатності після поновлення ПК.
Крок 2: Збереження ліцензії
Так як активація ОС Windows 10 безпосередньо пов'язана з обладнанням, після оновлення компонентів ліцензія напевно злетить. Щоб уникнути подібного роду складнощів слід заздалегідь до демонтажу плати прив'язати систему до аккаунту Microsoft.
- Натисніть ПКМ по логотипу Віндовс на панелі завдань і виберіть «Параметри».
- Далі скористайтеся розділом «Облікові записи» або пошуком.
- На сторінці, клікніть по рядку «увійти з обліковим записом Майкрософт».
- Увійдіть, використовуючи логін і пароль від аккаунта на веб-сайті Майкрософт.
![Авторизація в облікового запису Microsoft в Windows 10]()
При успішному вході на вкладці «Ваші дані» під ім'ям користувача з'явиться адреса електронної пошти.
- Далі поверніться на головну сторінку «Параметрів» і відкрийте «Оновлення та безпека».
![Перехід до розділу Оновлення та безпеку в Windows 10]()
Після цього на вкладці «Активація» клікніть по посиланню «Додати обліковий запис", щоб завершити процедуру прив'язки ліцензії. Тут також буде потрібно ввести дані від аккаунта Microsoft.
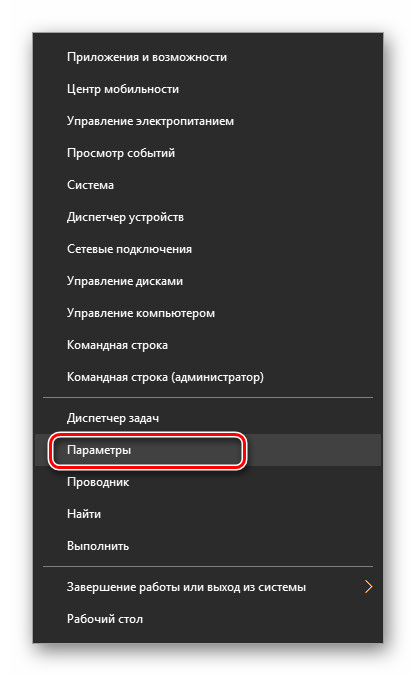
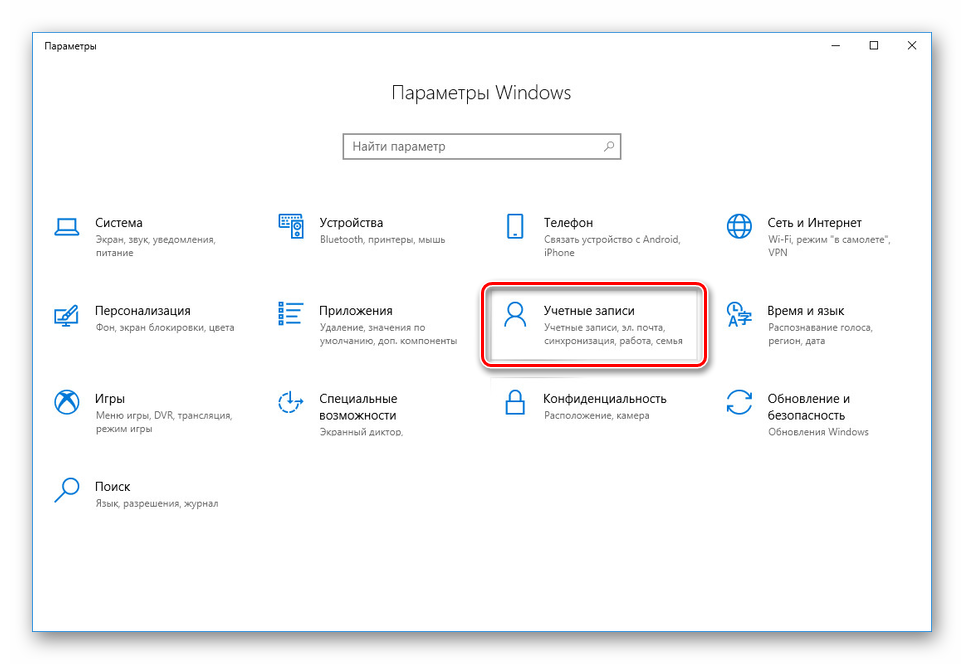
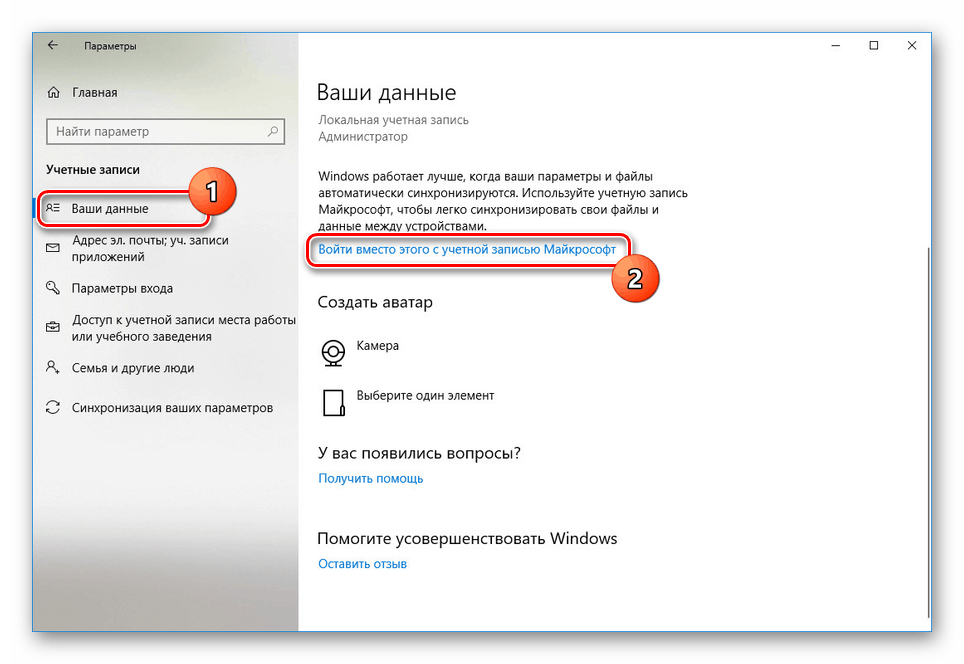
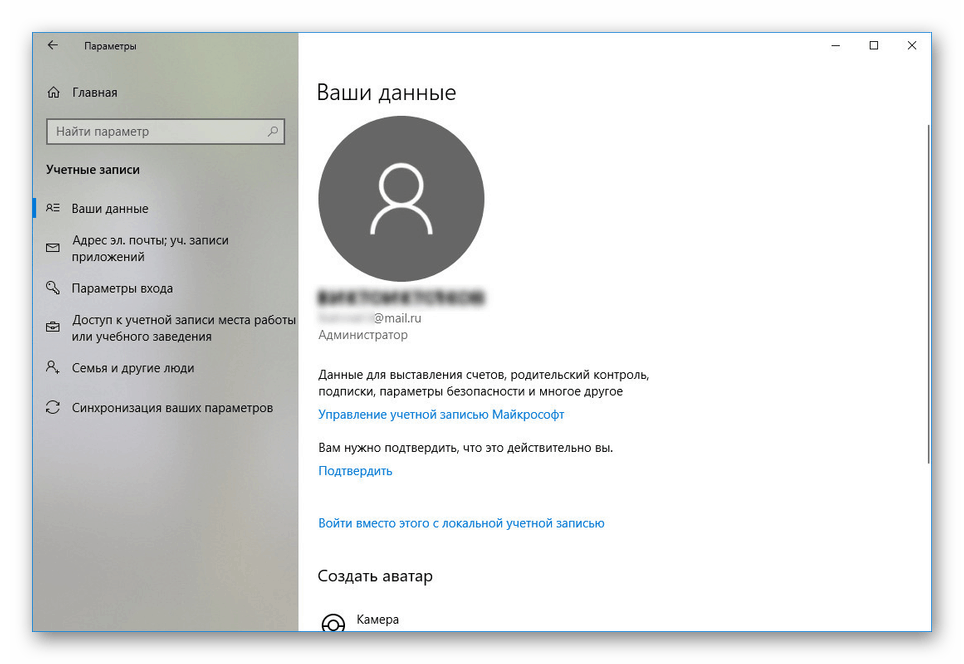
Додавання ліцензії є останнім бажаним дією перед заміною материнської плати. Завершивши це, можете переходити до наступного кроку.
Крок 3: Заміна материнської плати
Процедуру установки нової материнської плати на комп'ютері ми розглядати не будемо, тому що цьому на нашому сайті присвячена ціла окрема стаття. Ознайомтеся з нею і зробіть зміну комплектуючого. За допомогою інструкції ви також можете усунути деякі спільні проблеми, пов'язані з оновленням компонентів ПК. Особливо якщо ви не підготували систему до заміни материнської плати.

Детальніше: Правильна заміна материнської плати на комп'ютері
Крок 4: Зміна реєстру
Завершивши заміну материнки, якщо ви виконали дії з першого кроку, після запуску комп'ютера Windows 10 завантажиться без проблем. Однак якщо при включенні з'являються помилки і, зокрема, синій екран смерті, доведеться завантажитися з допомогою установочного накопичувача системи і відредагувати реєстр.
- Перейдіть до початкового вікна установки Віндовс 10 і натисніть сполучення клавіш «Shift + F10» викличте «Командний рядок», де введіть команду
regeditі натисніть «Enter». - У вікні потрібно вибрати вкладку «HKEY_LOCAL_MACHINE» і відкрити меню «Файл».
- Клацніть по пункту «Завантажити кущ» і в відкрило вікні перейдіть до папки «config» в «System32» на системному диску.
![Перехід до завантаження куса в реєстрі]()
З представлених в цій папці файлів виберіть «SYSTEM» і натисніть кнопку «Відкрити».
- Введіть будь-яке бажане ім'я для нової директорії і натисніть "ОК".
- Знайдіть і розгорніть створену папку в раніше виділеної гілці реєстру.
![Пошук нової папки в реєстрі]()
Зі списку папок потрібно розгорнути «ControlSet001» і перейти до «Services».
- Прокрутіть список до папки «pciide» і поміняйте значення параметра «Start» на «0». Аналогічну процедуру потрібно було зробити в першому кроці статті.
![Зміна pciide в реєстрі]()
Аналогічне потрібно зробити в папці «storahci» в тому ж розділі реєстру.
- Для завершення виділіть створену на самому початку роботи з реєстром директорію і клацніть на «Файл» на верхній панелі.
![Вибір папки в HKEY_LOCAL_MACHINE в реєстрі]()
Клацніть по рядку «вивантажити кущ» і після цього можете перезавантажувати комп'ютер, покинувши засіб установки Windows 10.
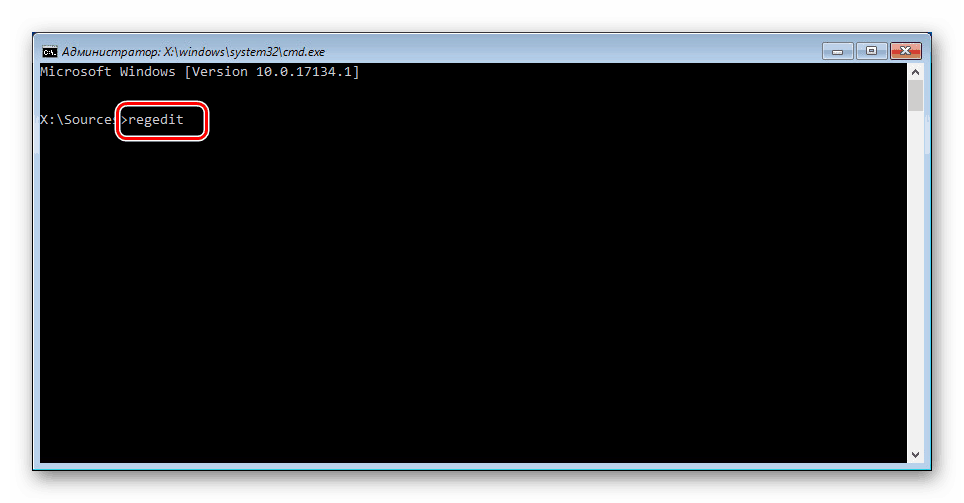
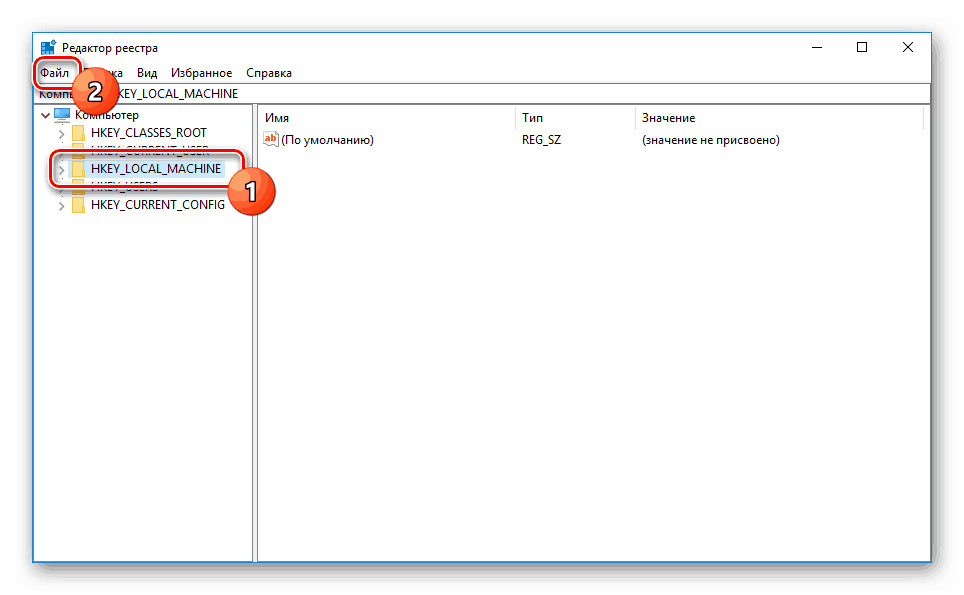
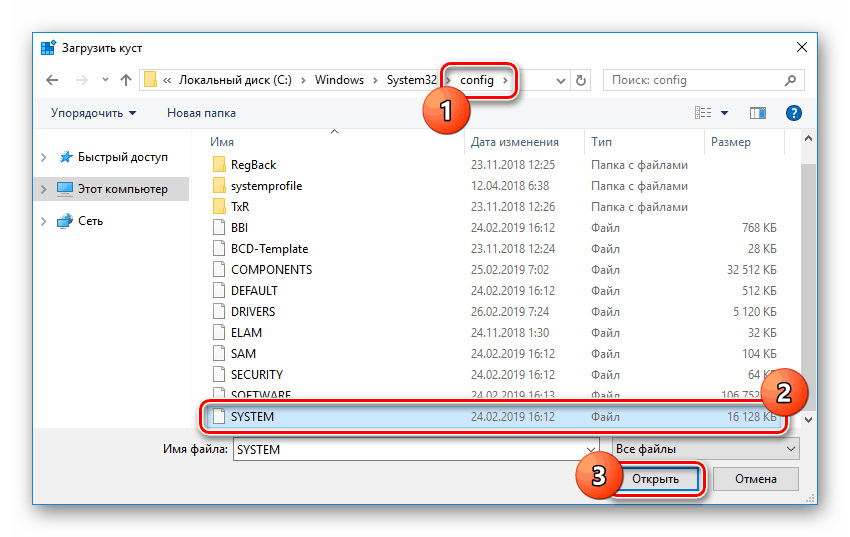
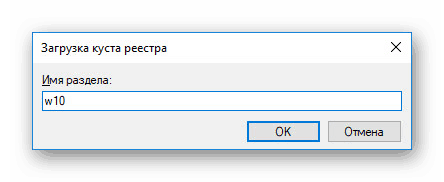
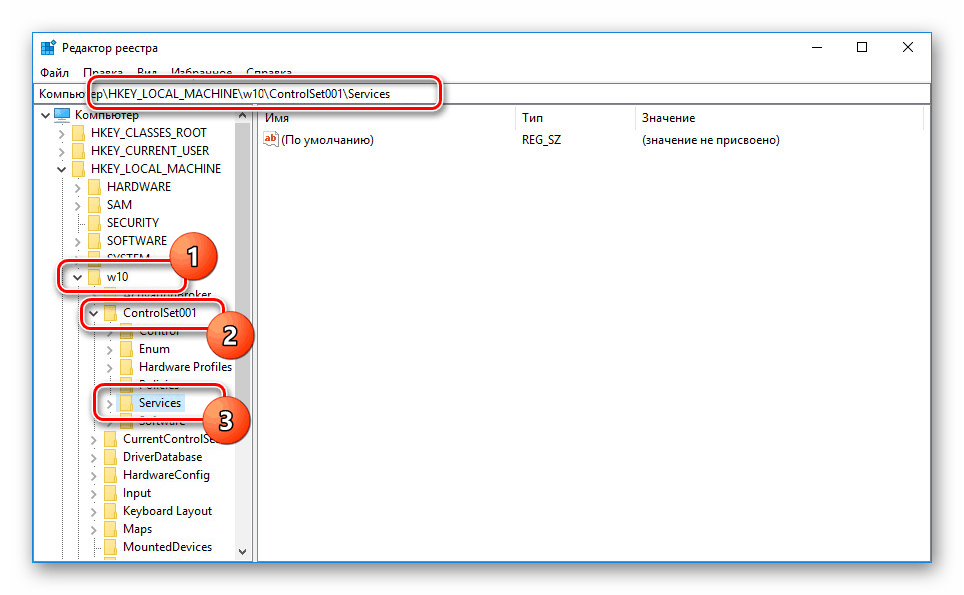
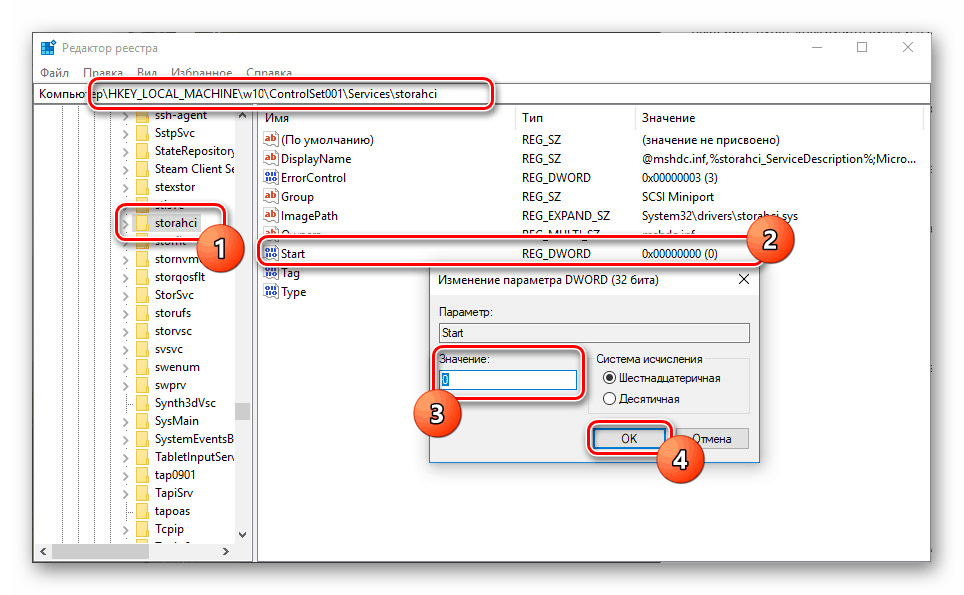
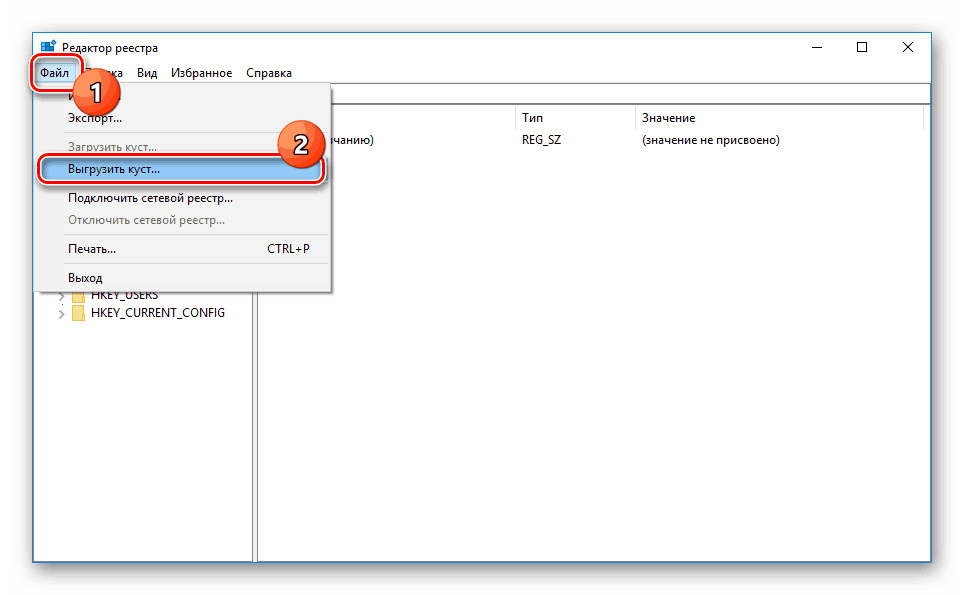
Цей спосіб є єдиним варіантом обходу BSOD після зміни плати. Уважно дотримуючись інструкції, ви напевно зможете запустити комп'ютер з десяткою.
Крок 5: Оновлення активації Windows
Після прив'язки ліцензії Windows 10 до аккаунту Майкрософт повторну активацію системи можна зробити за допомогою «Засоби усунення неполадок». При цьому для активації на комп'ютері повинна бути підключена обліковий запис Microsoft.
- Відкрийте «Параметри» через меню «Пуск» по аналогії з другим кроком і перейдіть на сторінку «Оновлення та безпека».
- На вкладці «Активація» знайдіть і скористайтеся посиланням «Усунення неполадок».
- Далі відкриється вікно з повідомленням про неможливість активації операційної системи. Для виправлення помилки клікніть по посиланню «На цьому пристрої недавно були змінені апаратні компоненти».
- На наступному завершальному етапі потрібно вибрати Ваш слуховий апарат з наданого списку і натиснути кнопку «Активувати».
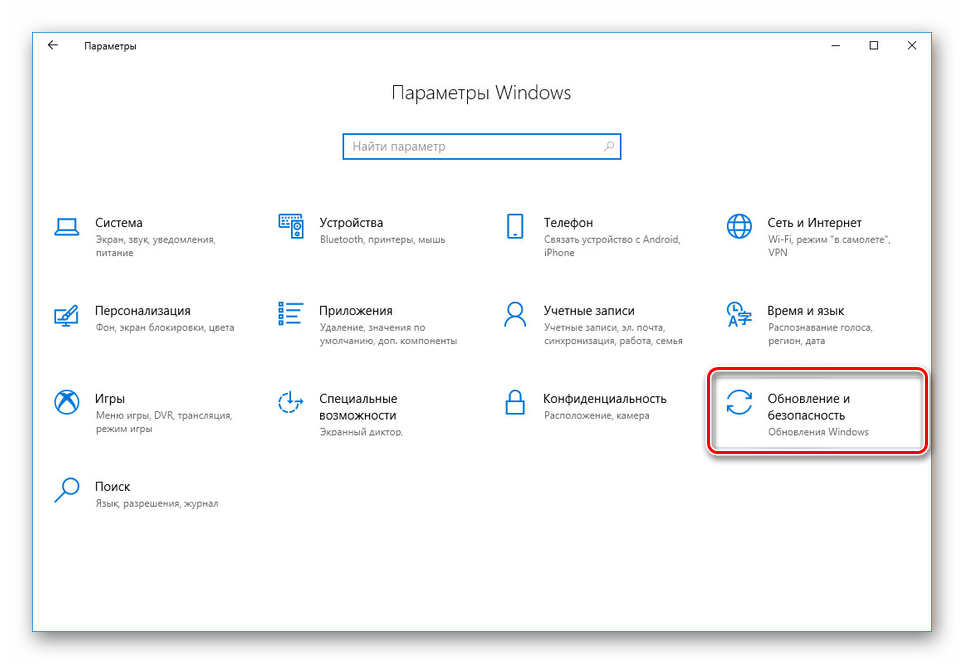
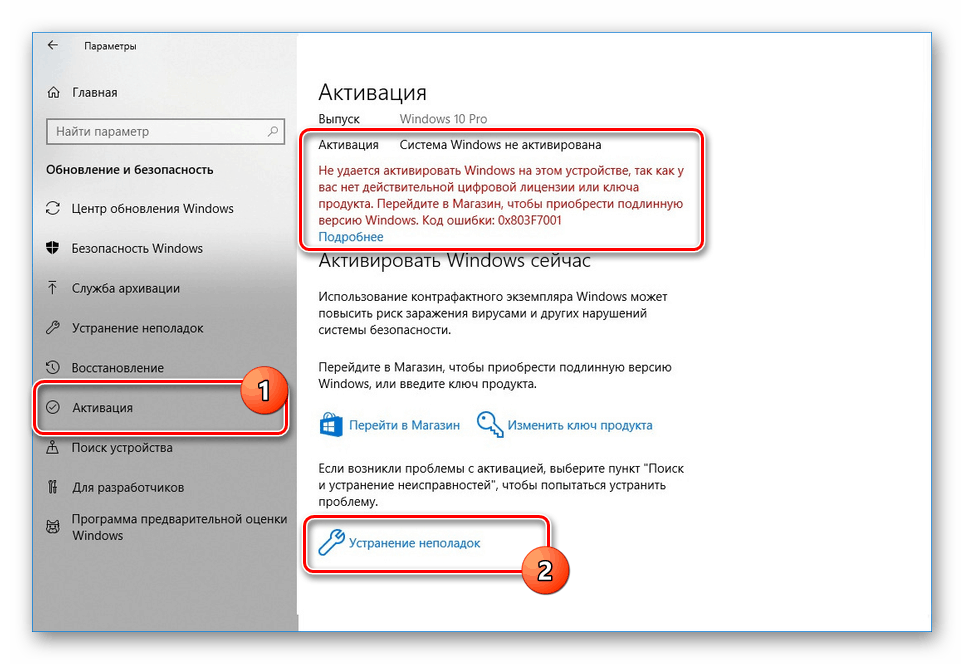
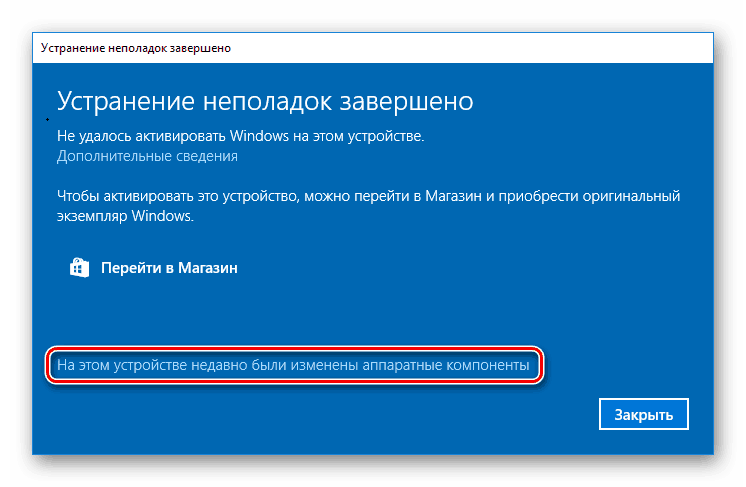
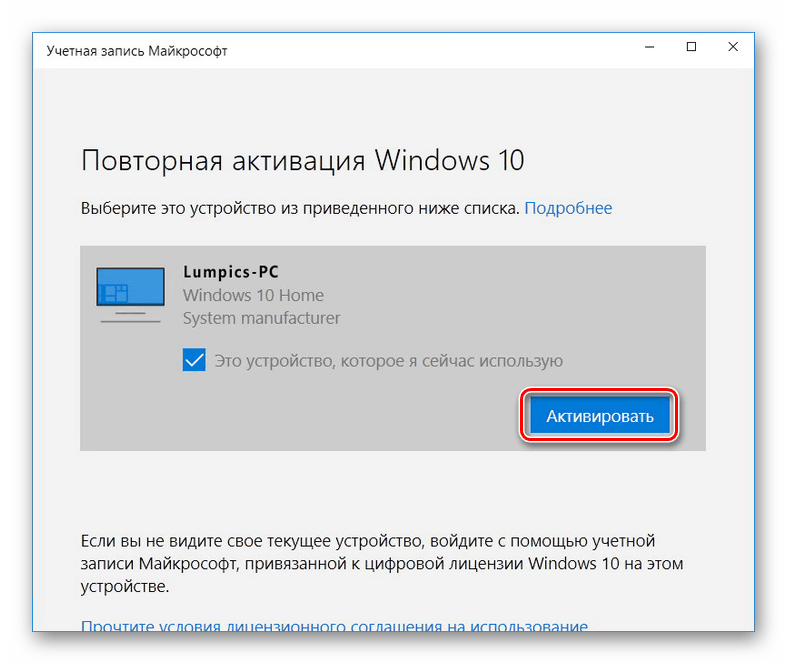
Процедуру активації Windows ми також розглядали в інших інструкціях на сайті і в деяких випадках це теж може допомогти у вирішенні проблеми повторної активації системи після заміни материнки. Дана ж стаття на цьому підходить до завершення.
Читайте також:
Активація операційної системи Windows 10
Причини, за якими Windows 10 Нехай не активується