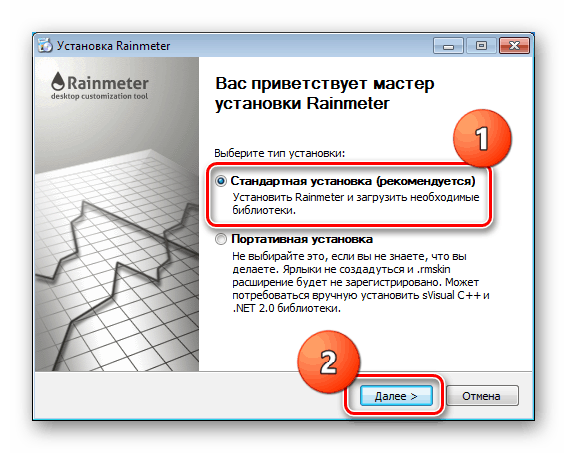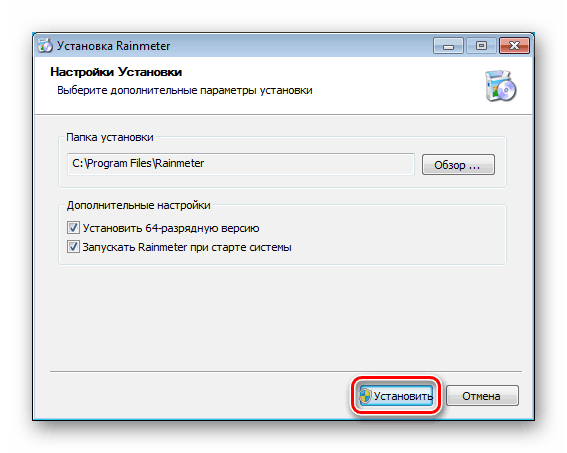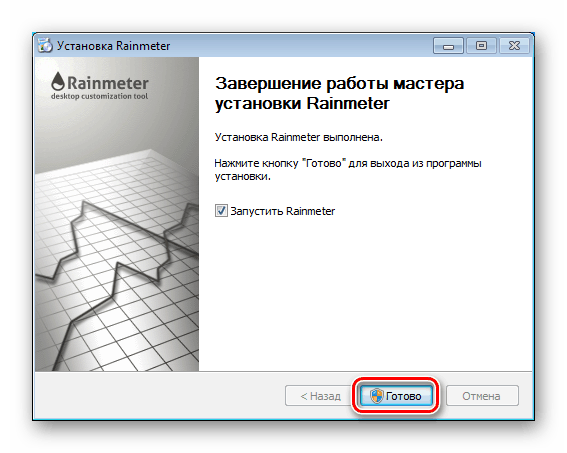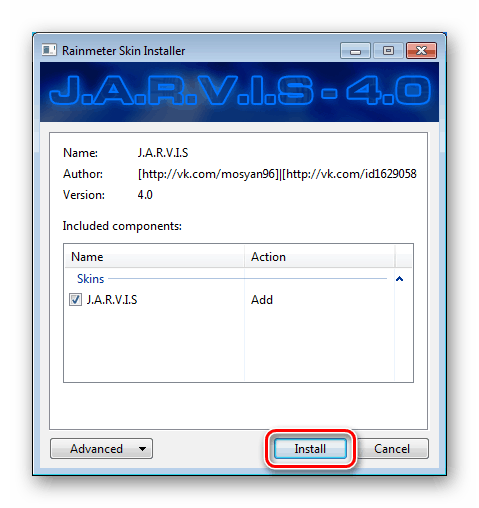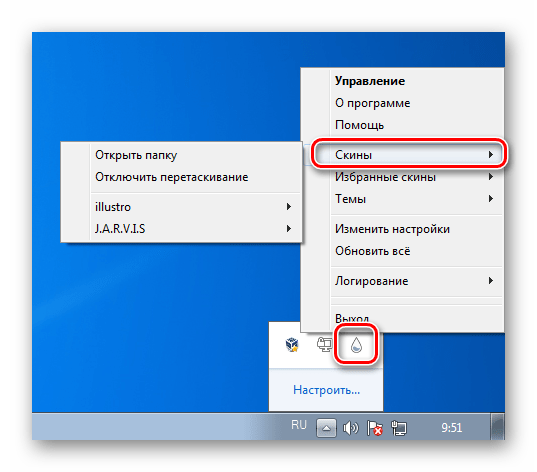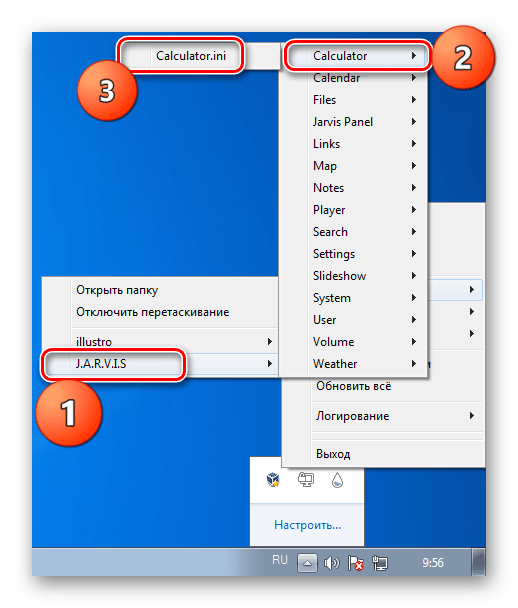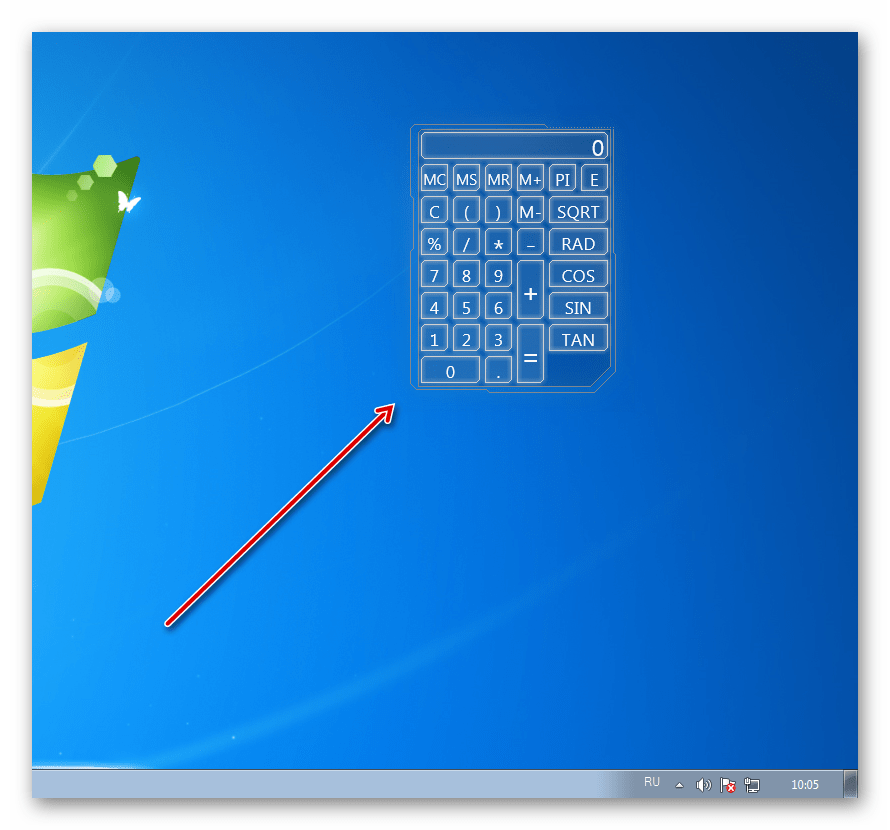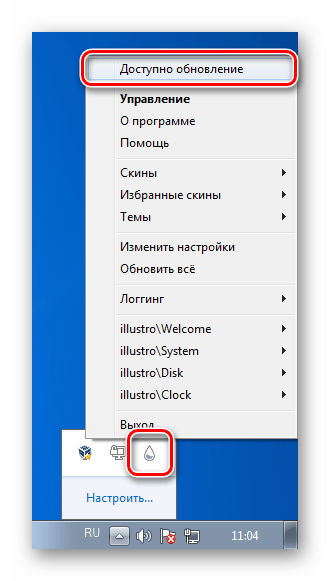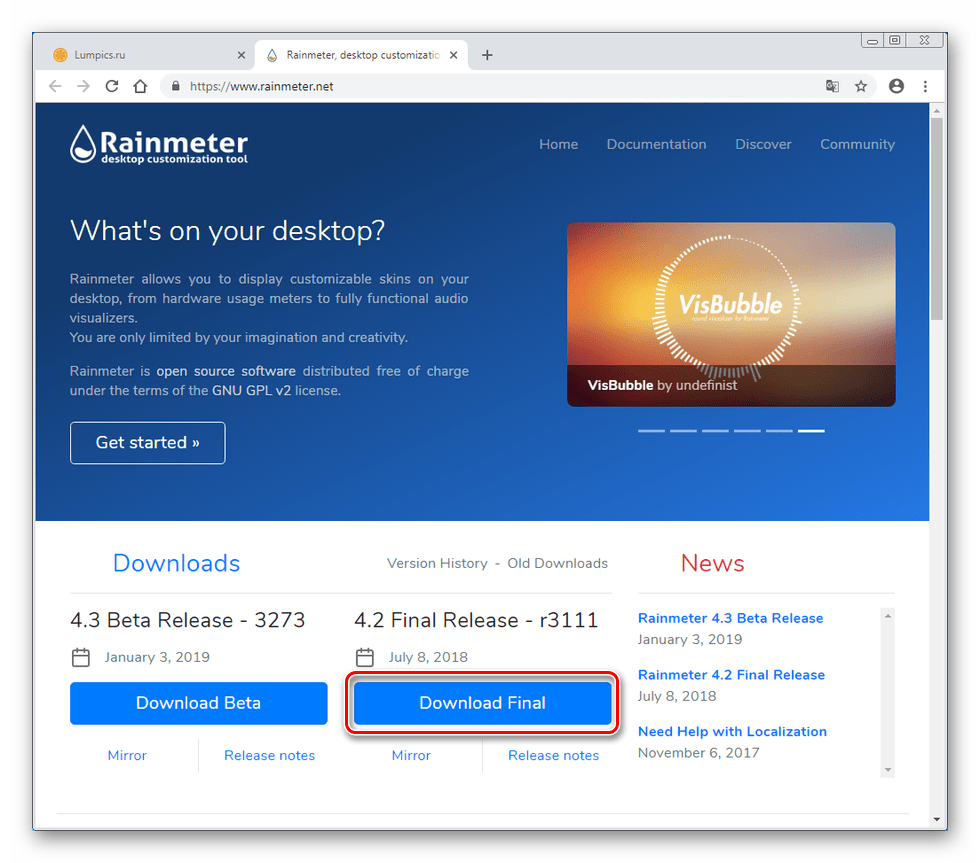Міняємо зовнішній вигляд і функціональність робочого столу в Windows 7
Багатьох рядових користувачів ОС Windows 7 дуже сильно турбує зовнішній вигляд робочого столу і візуальних елементів інтерфейсу. У цій статті ми поговоримо про те, як змінити «обличчя» системи, зробивши його більш привабливим і функціональним.
зміст
Зміна зовнішнього вигляду робочого столу
Робочий стіл в Віндовс це те місце, де ми проводимо основні дії в системі, і саме тому краса і функціональність цього простору так важливі для комфортної роботи. Для поліпшення даних показників використовуються різні інструменти, як вбудовані, так і одержувані ззовні. До перших можна віднести можливості по налаштуванню «Панелі задач», курсорів, кнопки «Пуск» і так далі. До других - теми оформлення, встановлені і завантажувані гаджети, а також спеціальні програми для настройки робочого простору.
Варіант 1: Програма Rainmeter
Даний софт дозволяє додавати на робочий стіл як окремі гаджети ( «скіни»), так і цілі «теми» з індивідуальним зовнішнім виглядом і настроюється функціоналом. Для початку необхідно завантажити і встановити програму до себе на комп'ютер. Зверніть увагу, що без спеціального апдейта платформи для «сімки» підходить тільки стара версія 3.3. Трохи пізніше ми розповімо, як виконати оновлення.
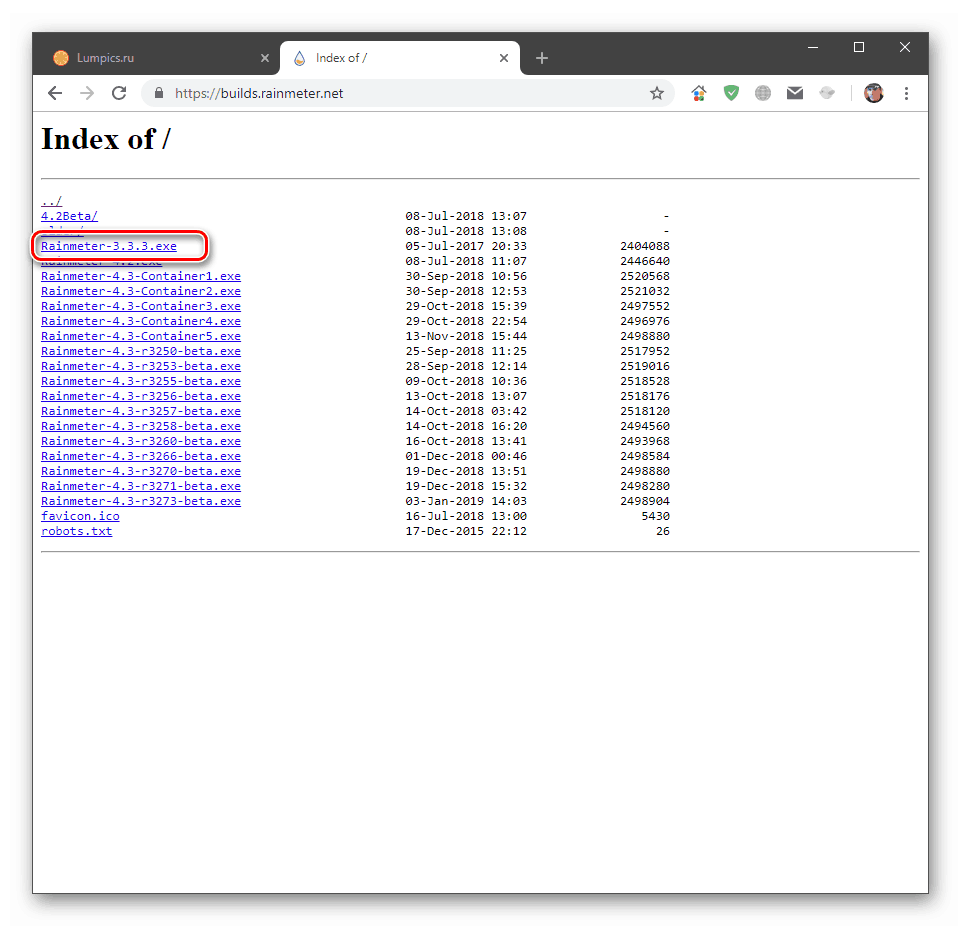
Завантажити Rainmeter з офіційного сайту
установка програми
- Запускаємо викачаний файл, вибираємо «Стандартну установку» і натискаємо «Далі».
![Вибір типу установки програми Rainmeter в Windows 7]()
- У наступному вікні залишаємо все значення за замовчуванням і тиснемо «Встановити».
![Запуск стандартної установки програми Rainmeter в Windows 7]()
- Після завершення процесу натискаємо кнопку «Готово».
![Завершення установки програми Rainmeter в Windows 7]()
- Перезавантажуємо комп'ютер.
Налаштування «скіна»
Після перезавантаження ми побачимо вітальне вікно програми і кілька попередньо гаджетів. Все це є єдиний «скін».

Якщо клікнути по будь-якому з елементів правою кнопкою мишки (ПКМ), відкриється контекстне меню з налаштуваннями. Тут можна видалити або додати гаджети, які є в наборі, на робочий стіл.
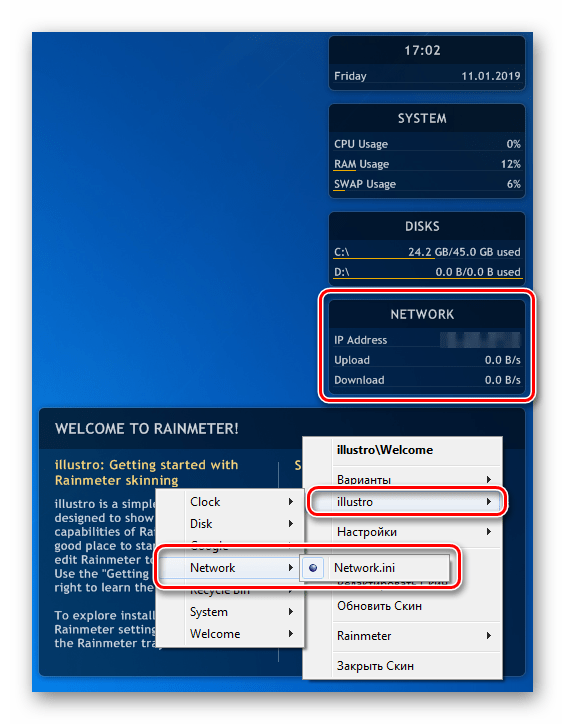
Перейшовши до пункту «Налаштування», можна визначити властивості «скіна», такі як прозорість, позиція, поведінка при наведенні миші і так далі.
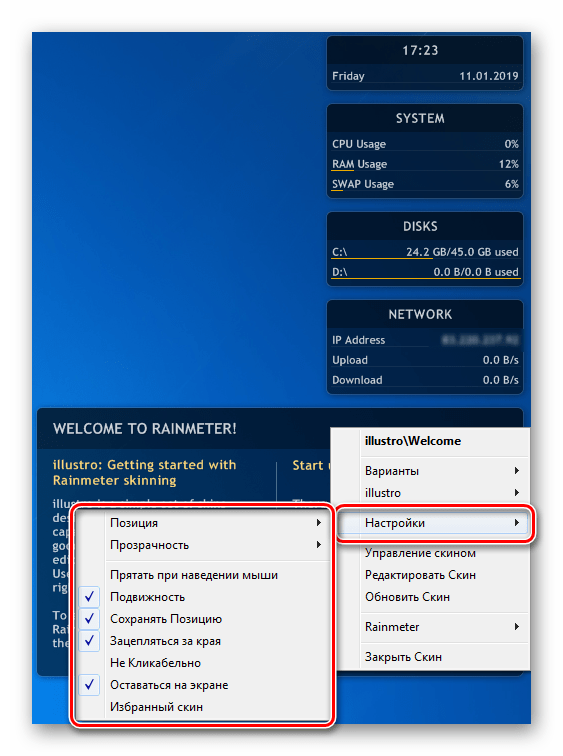
Установка «скінів»
Перейдемо до найцікавішого - пошуку та встановлення нових «скінів» для Rainmeter, так як стандартні красивими назвати можна лише з деякою натяжкою. Розшукати такий контент нескладно, досить ввести в пошукову систему відповідний запит і перейти на один з ресурсів у видачі.
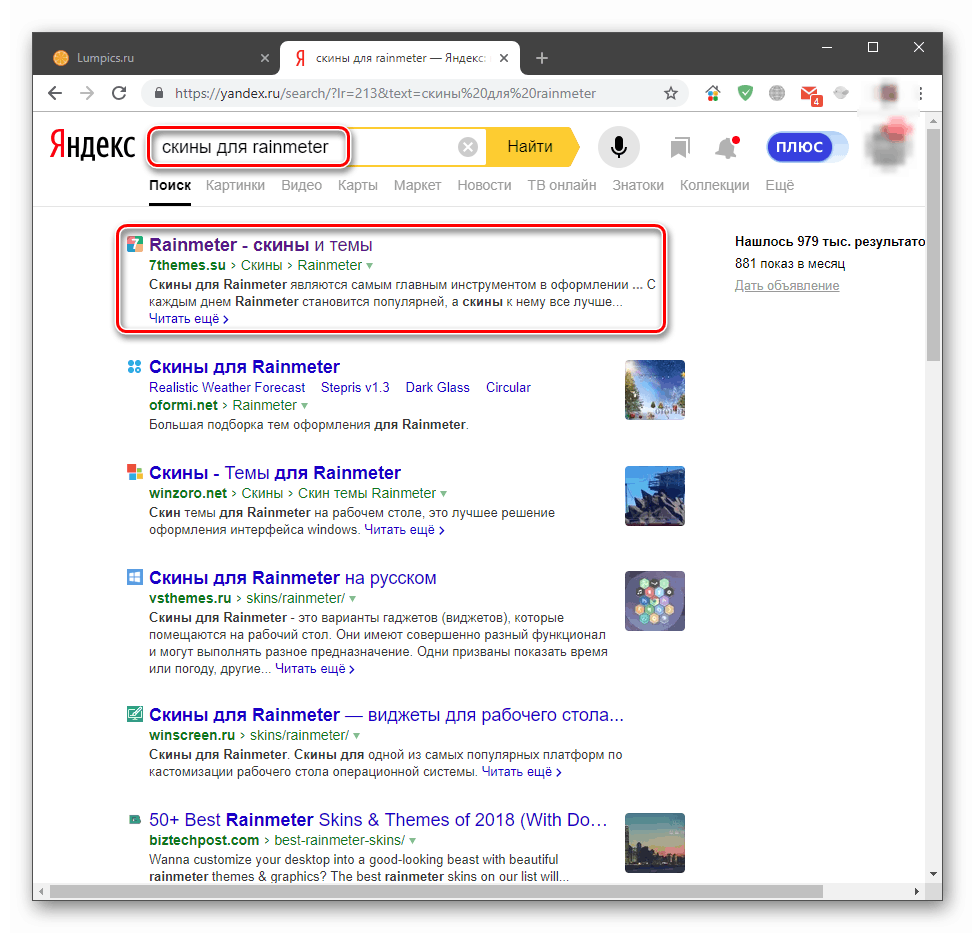
Відразу обмовимося, що не всі «скіни» працюють і виглядають так, як заявлено в описі, так як створюються ентузіастами. Це привносить в процес пошуку якусь «родзинку» у вигляді перебору різних проектів вручну. Тому просто вибираємо той, який влаштовує нас за зовнішнім виглядом, і викачуємо.

- Після завантаження отримуємо файл з розширенням .rmskin і значком, відповідним програмі Rainmeter.
![Файл містить набір скінів для програми Rainmeter]()
- Запускаємо його подвійним кліком і тиснемо кнопку «Install».
![Установка нового скіна в програму Rainmeter]()
- Якщо набір являє собою «тему» (зазвичай вказується в описі «скіна»), то на робочому столі відразу з'являться всі елементи, розташовані в певному порядку. В іншому випадку їх доведеться відкривати вручну. Для цього натискаємо ПКМ по значку програми в області повідомлень і переходимо до пункту «Скіни».
![Перехід до управління скінами в контекстному меню програми Rainmeter]()
Наводимо курсор на встановлений скін, потім на необхідний елемент, після чого натискаємо по його назві з припискою .ini.
![Додавання окремого скіна програми Rainmeter на робочий стіл в Windows 7]()
Обраний елемент з'явиться на робочому столі.
![Скін програми Rainmeter на робочому столі в Windows 7]()
Про те, як налаштовувати функції окремих «скінів» в наборі або відразу всієї «теми» можна дізнатися, почитавши опис на тому ресурсі, з якого був викачаний файл або зв'язавшись з автором в коментарях. Зазвичай складності виникають тільки при першому знайомстві з програмою, далі все відбувається за стандартною схемою.
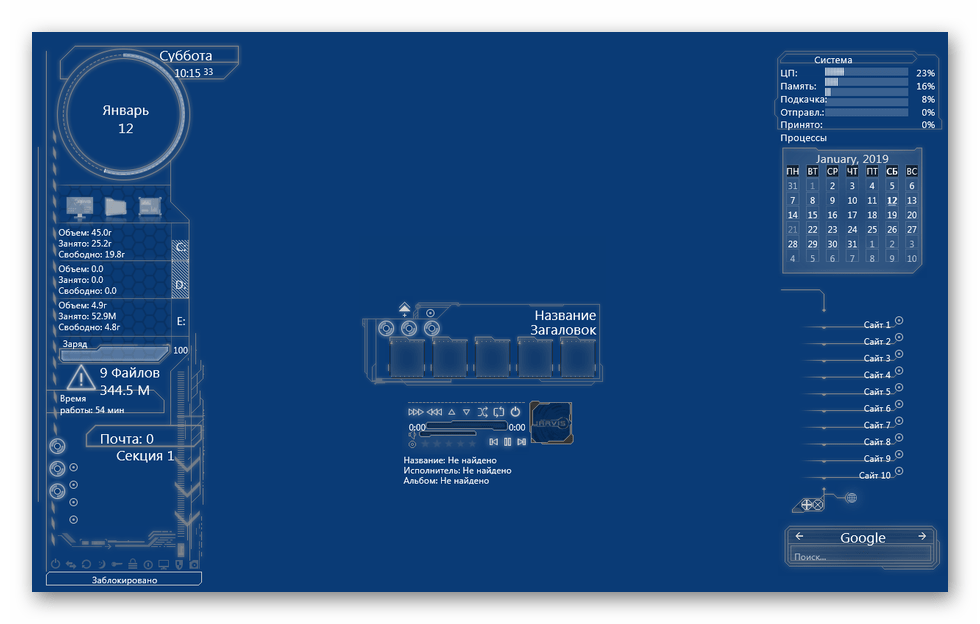
оновлення програми
Прийшов час поговорити про те, як оновити програму до свіжої версії, так як «скіни», створені з її допомогою, чи не встановляться на нашу редакцію 3.3. Мало того, при спробі установки самого дистрибутива з'явиться помилка з текстом «Rainmeter 4.2 requires at least windows 7 with platform update installed».
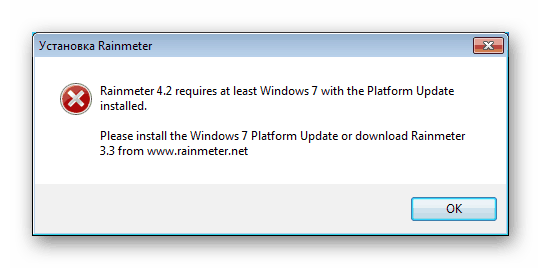
Для того щоб її усунути, необхідно встановити два поновлення для «сімки». Перше - KB2999226, необхідне для коректної роботи додатків, розроблених для новіших версій «вінди».
Детальніше: Завантажуємо і встановлюємо оновлення KB2999226 в Windows 7
Друге - KB2670838, що представляє собою засіб розширення функціоналу самої платформи Віндовс.
Завантажити оновлення з офіційного сайту
Установка виконується точно так же, як і в статті за посиланням вище, але зверніть увагу на розрядність ОС (х64 або х86) при виборі пакета на сторінці завантаження.
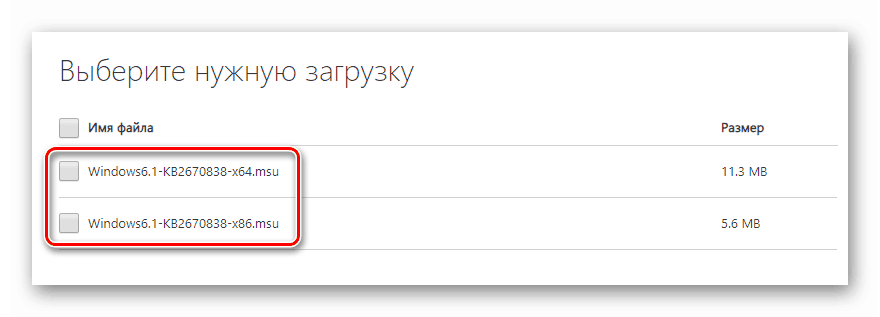
Після того як обидва апдейта будуть встановлені, можна переходити до оновлення.
- Кількома ПКМ по значку Rainmeter в області повідомлень і натискаємо на пункт «Доступне оновлення».
![Перехід до оновлення програми Rainmeter в Windows 7]()
- Відкриється сторінка завантаження на офіційному сайті. Тут викачуємо новий дистрибутив, а потім встановлюємо його звичайним способом (див. Вище).
![Завантаження дистрибутива програми Rainmeter з офіційного сайту]()
На цьому з програмою Rainmeter ми закінчили, далі розберемо, як змінювати елементи інтерфейсу самої операційної системи.
Варіант 2: Теми оформлення
Теми оформлення є набором файлів, які при установці в систему міняю зовнішній вигляд вікон, іконок, курсорів, шрифтів, а в деяких випадках і додають свої звукові схеми. Теми бувають як «рідні», встановлені за замовчуванням, так і викачуються з інтернету.
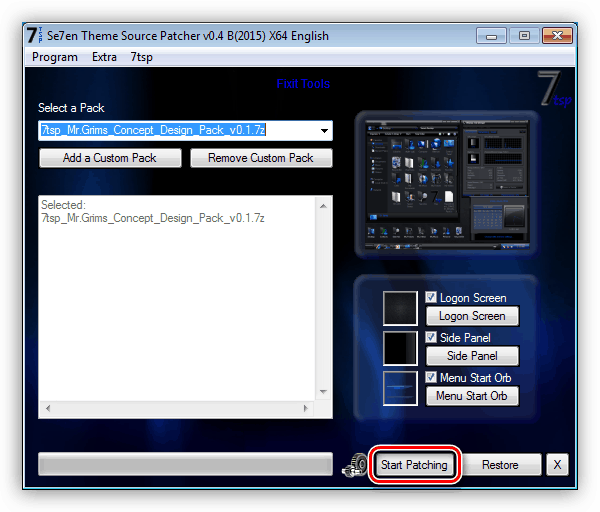
Детальніше:
Зміна теми оформлення в Windows 7
Встановлюємо сторонні теми оформлення в Windows 7
Варіант 3: Шпалери
Шпалери - це фон робочого столу «вінди». Тут нічого складного: просто знаходимо зображення потрібного формату, відповідного дозволу монітора, і встановлюємо в пару кліків. Існує і спосіб із застосуванням розділу налаштувань "Персоналізація".
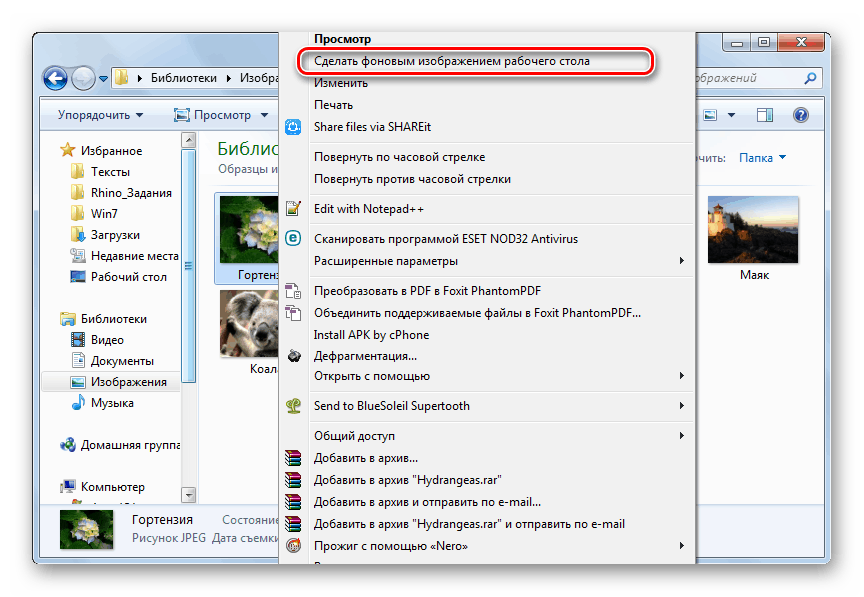
Детальніше: Як поміняти фон «Робочого столу» в Windows 7
Варіант 4: Гаджети
Стандартні гаджети «сімки» схожі за своїм призначенням на елементи програми Rainmeter, але відрізняються за своєю різноманітністю і зовнішнім виглядом. Їх безперечним плюсом є відсутність необхідності встановлювати додатковий софт в систему.
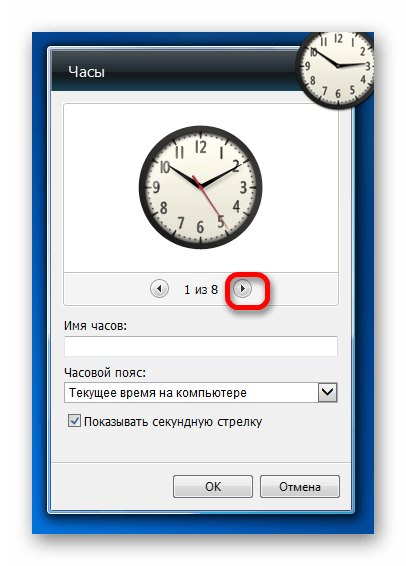
Детальніше:
Як встановити гаджети в Windows 7
Гаджети температури процесора для Windows 7
Гаджети стікерів на Робочий стіл для Windows 7
Гаджет радіо для Windows 7
Гаджет погоди для Windows 7
Гаджет щоб вимкнути комп'ютер на Windows 7
Гаджети годин на робочий стіл для Windows 7
Бічна панель для Windows 7
Варіант 5: Іконки
Стандартні іконки «сімки» можуть здатися непривабливими або з часом просто набриднути. Є способи їх заміни, як ручні, так і напівавтоматичні.
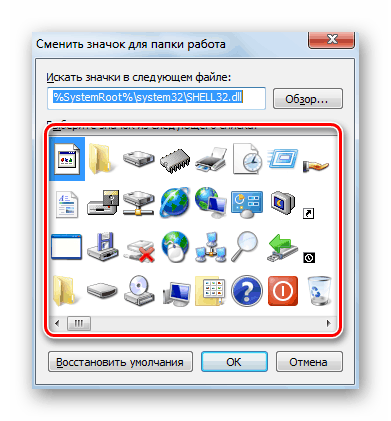
Детальніше: Зміна іконок в Windows 7
Варіант 6: Курсори
Такий, здавалося б, непомітний елемент, як курсор миші, завжди знаходиться у нас перед очима. Його зовнішній вигляд не так важливий для загального сприйняття, але тим не менш може бути змінений, причому, трьома способами.
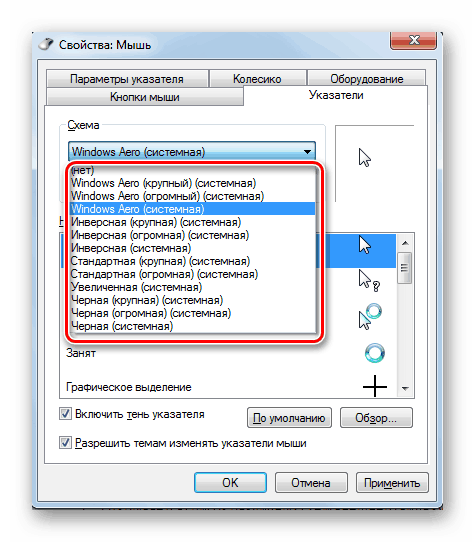
Детальніше: Зміна форми курсору миші на Windows 7
Варіант 7: Кнопка «Пуск»
«Рідну» кнопку «Пуск» також можна замінити на більш яскраву або минималистичную. Тут застосовуються дві програми - Windows 7 Start Orb Changer і (або) Windows 7 Start Button Creator.
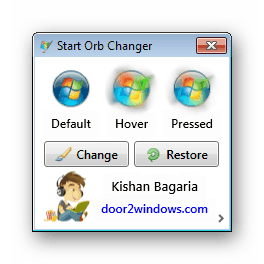
Детальніше: Як змінити кнопку «Пуск» в Windows 7
Варіант 8: «Панель завдань»
Для «Панелі задач» «сімки» можна налаштувати угруповання значків, змінити колір, перемістити її в іншу область екрану, а також додати нові блоки інструментів.
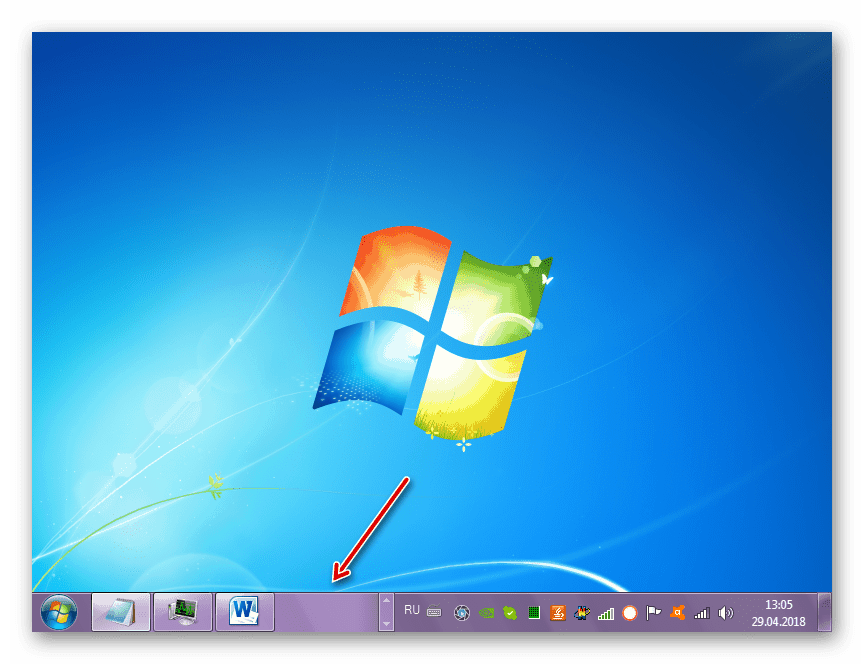
Детальніше: Зміна «Панелі задач» в Windows 7
висновок
Ми сьогодні розібрали всі можливі варіанти зміни зовнішнього вигляду і функціональності робочого столу в Windows 7. Далі вирішувати вам, які з інструментів використовувати. Rainmeter додає красиві гаджети, але вимагає додаткової настройки. Системні ж кошти обмежені в функціоналі, але можуть бути використані без зайвих маніпуляцій з софтом і пошуком контенту.