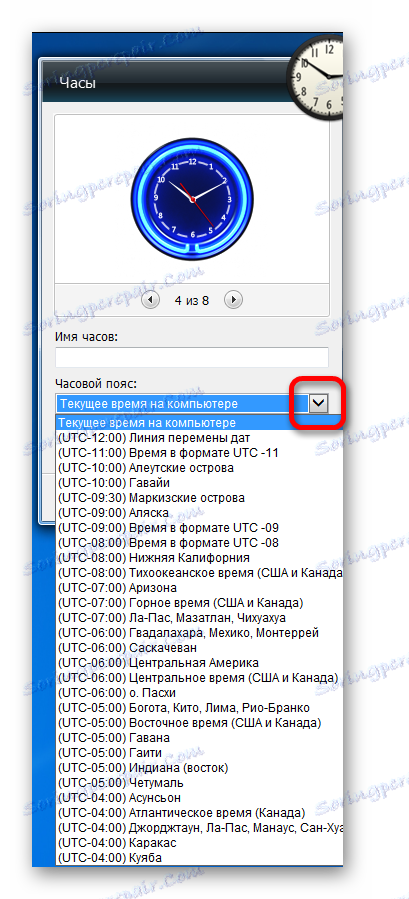Гаджет годин для Windows 7
Операційна система Windows 7 відрізняється від більшості інших ОС лінійки Microsoft тим, що має в своєму арсеналі невеликі програмки, які називають гаджетами. Гаджети виконують дуже обмежене коло завдань і, як правило, споживають відносно мало ресурсів системи. Одним з найпопулярніших видів подібних додатків є годинник на робочий стіл. Давайте дізнаємося, як включається і працює даний гаджет.
Використання гаджета показу часу
Незважаючи на те, що за замовчуванням в кожному примірнику ОС Windows 7 в нижньому правому куті екрану на панелі завдань також знаходяться, значної частини користувачів хочеться відійти від стандартного інтерфейсу і привнести в оформлення робочого столу щось нове. Саме таким елементом оригінального оформлення і можна вважати гаджет годин. До того ж, даний варіант годин значно більші за стандартні. Це для багатьох користувачів здається більш зручним. Особливо для тих з них, у кого є проблеми із зором.
включення гаджета
Перш за все, давайте розберемося, як запустити стандартний гаджет відображення часу для робочого столу в Windows 7.
- Клацаємо правою кнопкою миші по робочому столу. Відбувається запуск контекстного меню. Вибираємо в ньому позицію «Гаджети».
- Потім відкриється вікно гаджетів. У ньому буде представлений список всіх встановлених у вашій операційній системі додатків даного типу. Знаходимо в списку найменування «Годинник» і клікаєм по ньому.
- Після цієї події гаджет годин відобразиться на робочому столі.
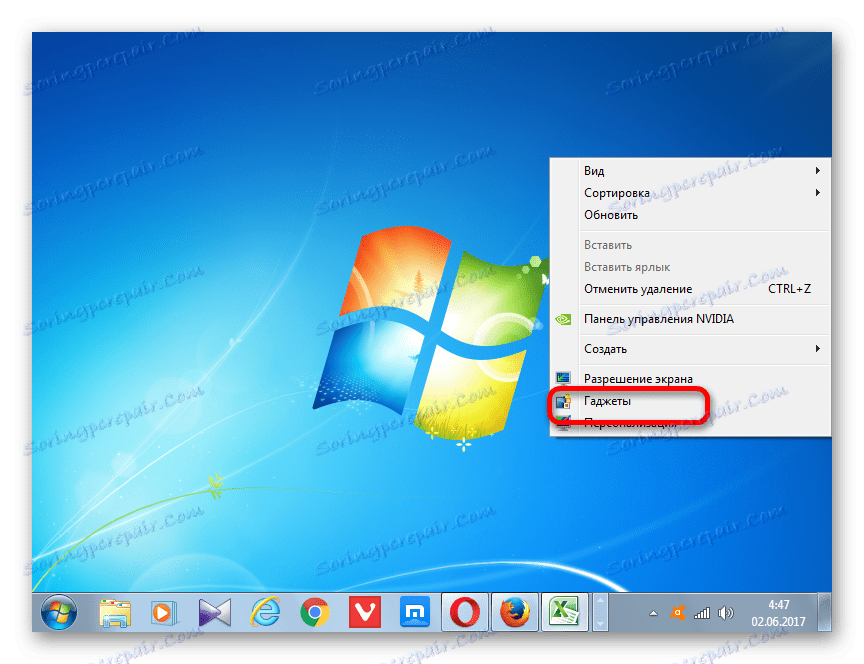


годинника
У більшості випадків для цієї програми в додаткових настройках не потребує. Час на годиннику за замовчуванням відображається відповідно до системним часом на комп'ютері. Але при бажанні користувач може внести корективи в налаштування.
- Для того, щоб перейти в настройки, наводимо курсор на годинник. Праворуч від них з'являється невелика панель, представлена трьома інструментами у вигляді піктограм. Кількома по піктограмі в формі ключа, яка називається «Параметри».
- Запускається вікно настройки даного гаджета. Якщо вам не подобається той інтерфейс програми, який встановлений за замовчуванням, то можна змінити його на інший. Усього доступно 8 варіантів. Навігацію між варіантами слід проводити за допомогою стрілок «Вправо» і «Вліво». При перемиканні на наступний варіант запис між цими стрілочками буде змінюватися: «1 з 8», «2 з 8», «3 з 8» і т.д.
- За замовчуванням всі варіанти годин відображаються на робочому столі без секундної стрілки. Якщо ви бажаєте включити її відображення, то слід встановити галочку біля пункту «Показувати секундну стрілку».
- В поле «Часовий пояс» можна встановити кодування часового поясу. За замовчуванням в налаштуваннях позначений параметр «Поточний час на комп'ютері». Тобто, програма відображає системний час ПК. Щоб вибрати часовий пояс, що відрізняється від того, який встановлений на комп'ютері, натискаємо по вищезгаданому полю. Відкривається великий список. Вибираємо той часовий пояс, який потрібен.
![Вибір часового поясу в налаштуваннях гаджета годин на робочому столі в Windows 7]()
До речі, саме ця можливість може стати однією із спонукальних причин встановити зазначений гаджет. Деяким користувачам потрібно постійно стежити за часом в іншому часовому поясі (особисті причини, бізнес і т.д.). Змінювати системний час на власному комп'ютері для цих цілей не рекомендується, а ось установка гаджета дозволить одночасно стежити за часом в обраному часовому поясі, часом в тій місцевості, де ви фактично перебуваєте (через годинник на панелі завдань), але при цьому не змінювати системний час пристрою.
- Крім цього, в поле «Ім'я годин» можна привласнити те найменування, яке ви вважаєте за потрібне.
- Після того, як всі необхідні настройки виконані, тиснемо на кнопку «OK» внизу вікна.
- Як бачимо, після цієї події, об'єкт відображення часу, розміщений на робочому столі, був змінений, згідно з тими налаштувань, які ми ввели раніше.
- Якщо годинник потрібно перемістити, то наводимо на них курсор миші. Справа знову з'являється панель інструментів. На цей раз лівою кнопкою миші тиснемо на іконку «Перетягнути гаджет», яка розташована нижче іконки параметрів. Не відпускаючи кнопку миші, перетягуємо об'єкт відображення часу в те місце екрану, яке вважаємо за потрібне.
![Переміщення годин на робочому столі в Windows 7]()
В принципі, для переміщення годин не є обов'язковим затискати саме цю іконку. З таким же успіхом можна затиснути ліву кнопку миші на будь-якій області об'єкта відображення часу і перетягнути його. Але, тим не менш, розробники зробили спеціальний значок для перетягування гаджетів, а значить їм користуватися все-таки краще.


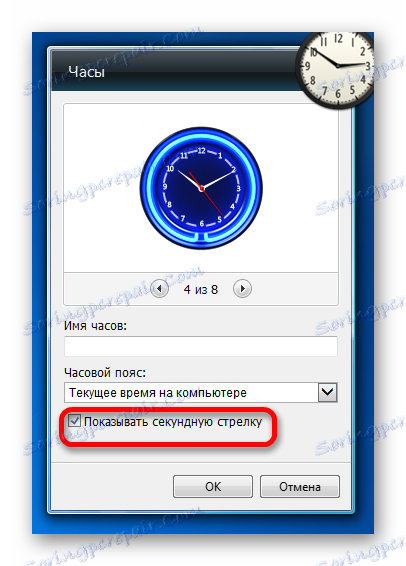

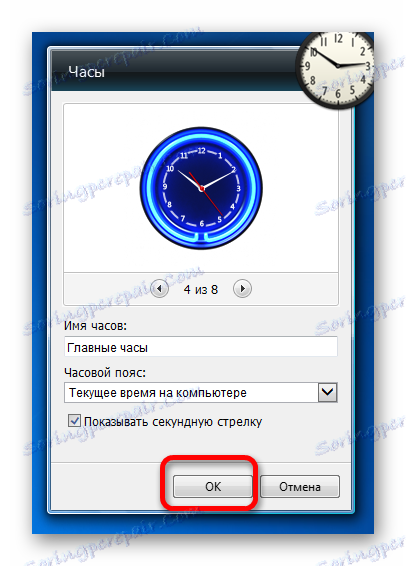


видалення годин
Якщо раптом користувачеві гаджет відображення часу набридне, стане непотрібним або з інших причин він вирішить його прибрати з робочого столу, то потрібно дотримуватися наступних дій.
- Наводимо курсор на годинник. У який з'явився блоці інструментів праворуч від них натискаємо по самій верхній іконці у вигляді хрестика, яка має назву «Закрити».
- Після цього без подальшого підтвердження дій в будь-яких інформаційних або діалогових вікнах гаджет годин буде видалений з робочого столу. При бажанні його завжди можна буде включити знову тим же способом, про який ми говорили вище.

Якщо ж ви взагалі хочете видалити вказаний додаток з комп'ютера, то для цього існує інший алгоритм дій.
- Запускаємо вікно гаджетів через контекстне меню на робочому столі тим же способом, який був вже описаний вище. У ньому правою кнопкою миші натискаємо по елементу «Годинник». Виконується активація контекстного меню, в якому потрібно вибрати пункт «Видалити».
- Після цього запускається діалогове вікно, в якому запитується, чи дійсно ви впевнені, що хочете видалити цей елемент. Якщо користувач впевнений в своїх діях, то йому слід натиснути на кнопку «Видалити». У зворотному ж випадку потрібно клацнути по кнопці «Не видаляти» або просто закрити діалогове віконце, клікнувши по стандартній кнопці закриття вікон.
- Якщо ви ж вибрали все-таки видалення, то після вказаного вище дії об'єкт «Годинник» буде видалений зі списку доступних гаджетів. При бажанні відновити його буде досить проблематично, так як компанія Microsoft припинила підтримку гаджетів через що містяться в них вразливостей. Якщо раніше на веб-сайті даної компанії можна було скачати, як базові встановлені гаджети в разі їх видалення, так і інші варіанти гаджетів, включаючи різні варіації годин, то тепер ця можливість на офіційному веб-ресурсі недоступна. Доведеться шукати годинник на сторонніх сайтах, що пов'язано з втратою часу, а також з ризиком встановити шкідливе або вразливе додаток.


Як бачимо, установка гаджета годин на робочий стіл іноді може переслідувати не тільки мета надання оригінального і презентабельного вигляду інтерфейсу комп'ютера, але і чисто практичні завдання (для людей з поганим зором або для тих, яким потрібно контролювати час в двох часових поясах одночасно). Сама процедура установки досить проста. Годинника, якщо виникне така необхідність, теж гранично і інтуїтивно зрозуміла. При необхідності їх можна легко видалити з робочого столу, а після відновити. А ось повністю видаляти годинник зі списку гаджетів не рекомендується, так як з відновленням потім можуть виникнути суттєві проблеми.