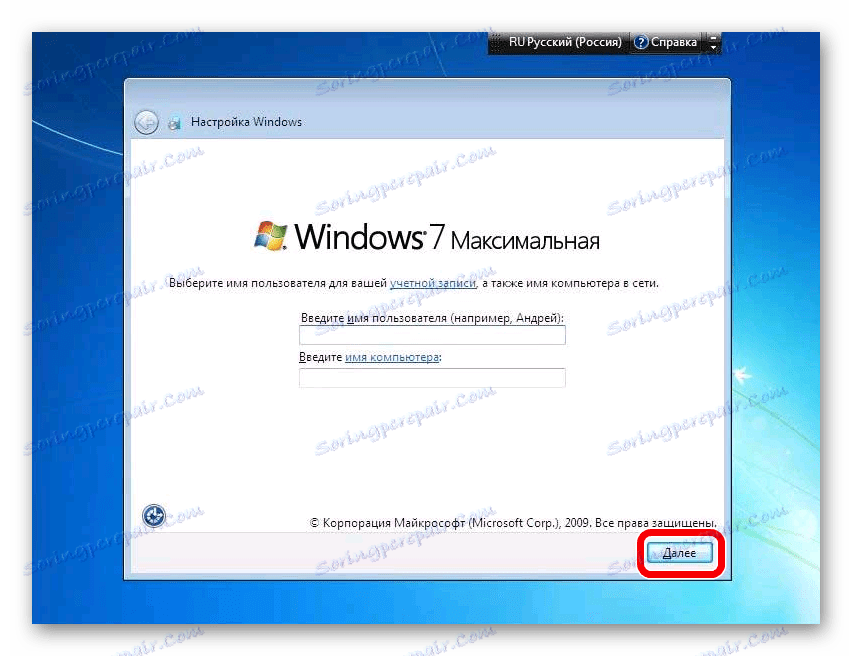Покрокове керівництво по установці Windows 7 з флешки
Операційна система - це програма, без якої ні один пристрій не зможе правильно працювати. Для смартфонів від Apple це iOS, для комп'ютерів від цієї ж компанії - MacOS, а для всіх інших - Linux і Windows і менш відомі ОС. Ми ж розберемо те, як встановити Windows 7 на комп'ютер з флешки.
Якщо встановлювати ОС самостійно, то це допоможе зберегти не тільки гроші, які потребують фахівець за цю роботу, але і час на його очікування. До того ж, робота це легка і вимагає лише знання послідовності дій.
зміст
Як встановити Windows 7 з флешки
На нашому сайті є інструкція зі створення завантажувального носія з цією операційною системою.
урок: Як створити завантажувальну флешку Windows 7 в Rufus
Також Вам може допомогти наша інструкція по створенню накопичувача для установки ОС.
урок: Як створити завантажувальну флешку
Сам процес установки з флешки не відрізняється від установки з диска. Тому ті, хто встановлював ОС з диска, вже можуть приблизно знати про послідовність етапів.
Крок 1: Підготовка
Потрібно підготувати комп'ютер до перевстановлення операційної системи. Для цього скопіюйте всі важливі файли з диска, на якому стоїть стара система, і перенесіть на інший розділ. Це робиться для того, щоб файли не були піддані форматування, тобто, безповоротного видалення. Як правило, систему встановлюють в розділ диска «С:».
Крок 2: Установка
Після того, як всі важливі документи збережені, можна переходити до самої установки системи. Для цього зробіть наступне:
- Вставте флешку і перезавантажте (або включіть) комп'ютер. Якщо BIOS налаштований на включення USB-носія першим, то він запуститься, і Ви побачите вікно, показане на фото нижче.
- Це означає, що процес установки починається. Якщо Ви не знаєте, як налаштувати БІОС на завантаження з флешки, Вам допоможе наша інструкція.
урок: Як виставити завантаження з флешки в Біосе
Тепер програма надасть можливість вибору мови. Оберіть мову, формат часу і розкладку на вікні, показаному на фото нижче.
- Далі натисніть на кнопку «Встановити», щоб почався процес установки.
- Тепер програма встановила тимчасові файли, які дозволять зробити подальшу настройку і установку. Далі підтвердіть згоду з ліцензійною угодою - поставте галочку і натисніть кнопку «Далі».
- Далі з'являється вікно, показане на фото нижче. Виберете в ньому пункт «Повна установка».
- Тепер необхідно вибрати, куди встановлювати операційну систему. Як правило, жорсткий диск вже розбитий на розділи, а Windows встановлюється на диск «С:». Навпаки розділу, де була встановлена система, напишіть відповідну слово. Після того, як обраний розділ для установки, він буде попередньо відформатований. Це робиться для того, щоб на диску не залишилося слідів від минулого операційної системи. Варто пам'ятати, що при форматуванні втечуть всі файли, а не тільки пов'язані безпосередньо з системою.
Якщо ж це новий жорсткий диск, то його потрібно поділити на розділи. Для операційної системи цілком вистачить 100 ГБ пам'яті. Як правило, що залишилася пам'ять розбивають на два розділу, їх розмір вже повністю залишається на розсуд користувача.
- Натисніть кнопку «Далі». Операційна система почне встановлюватися.
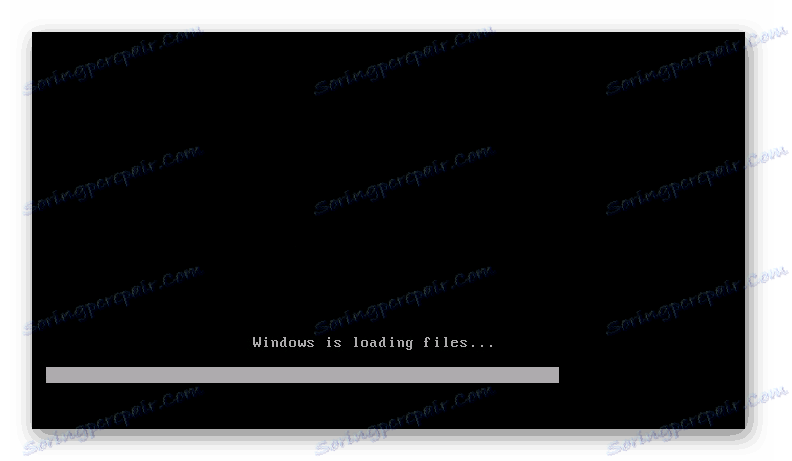
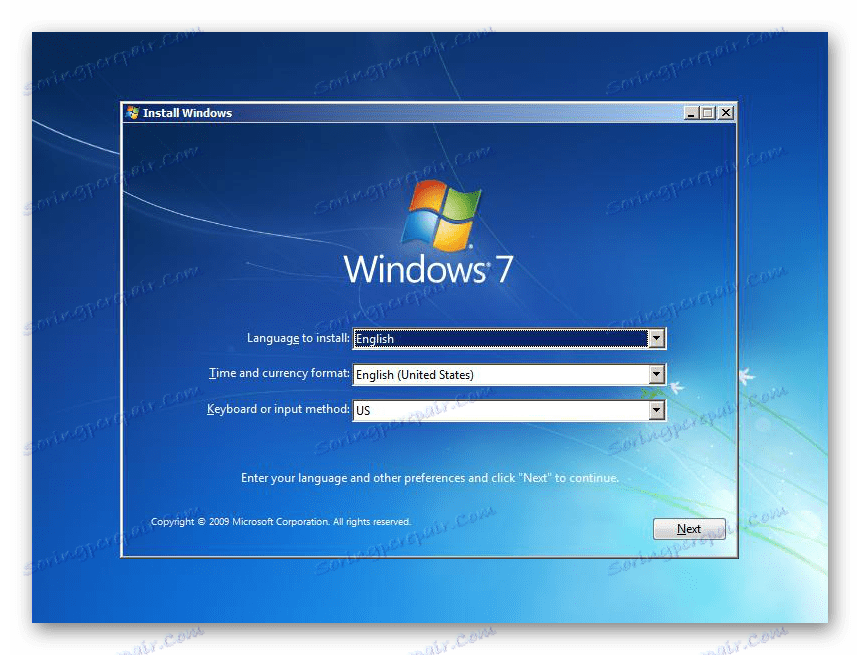
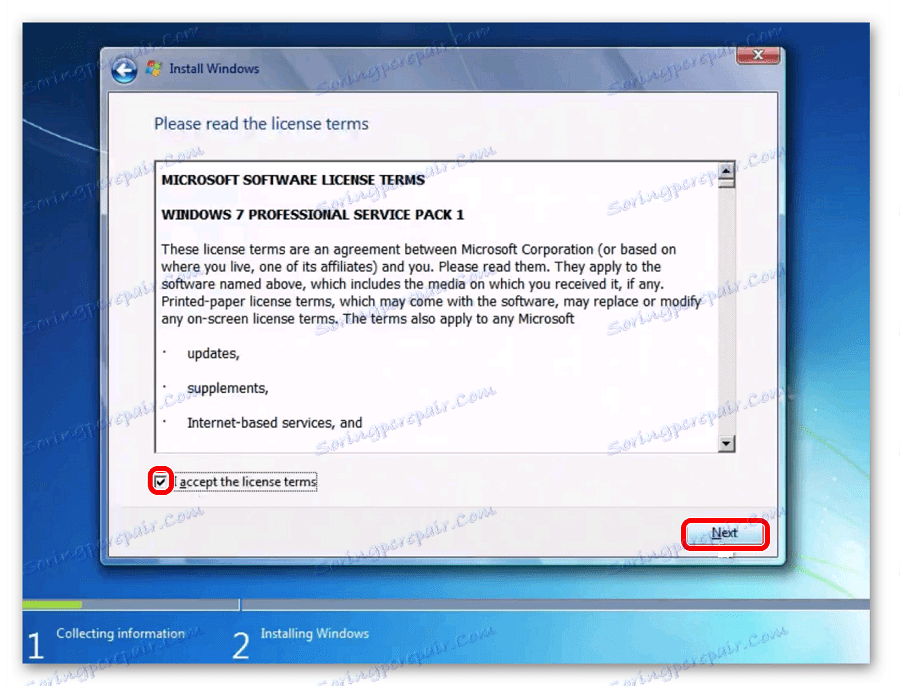
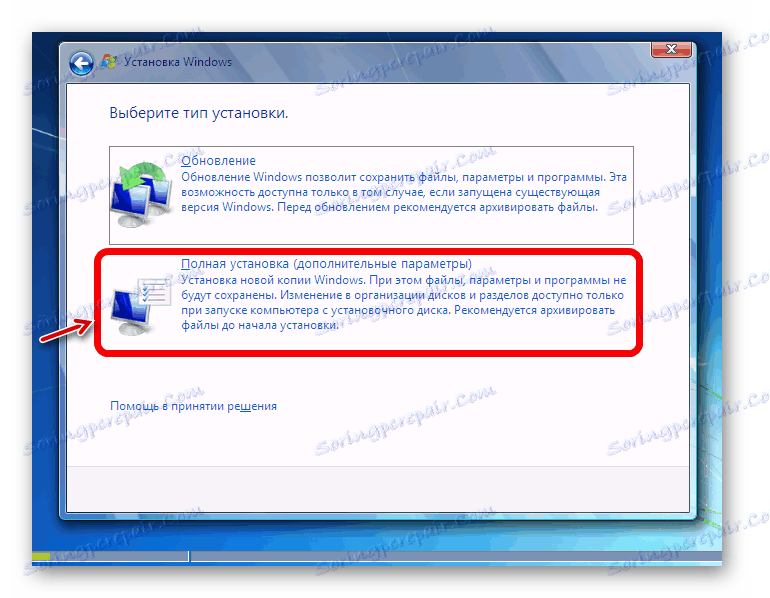
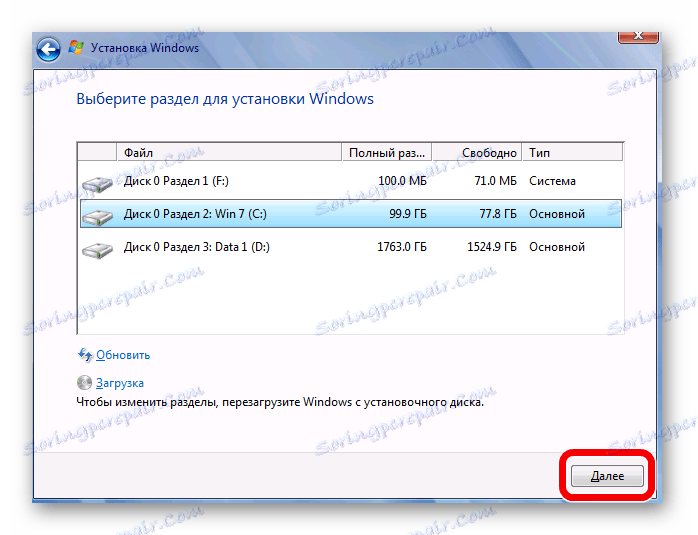
Читайте також: Як записати музику на флешку, щоб її читала магнітола
Крок 3: Налаштування встановленої системи
- Після того, як система буде готова до роботи, Вас попросять ввести ім'я користувача. Зробіть це.
![Введіть ім'я користувача]()
Пароль вводиться за бажанням, дане поле можна просто пропустити.
- Введіть ключ, а якщо такого немає, то просто зніміть галочку з пункту «Активувати при підключенні до інтернету» і натисніть «Далі».
- Тепер виберете, буде оновлюватися операційна система чи ні.
- Залишилося вибрати час і часовий пояс. Зробіть це, після чого можна переходити до установки програмного забезпечення.
- Для того щоб не виникало питань і проблем, варто відразу ж встановити все необхідне програмне забезпечення. Але спочатку перевірте стан драйверів. Для цього перейдіть по шляху:
«Мой компьютер» > «Свойства» > «Диспетчер устройств»Тут, біля пристроїв без драйверів або з їх застарілими версіями будуть позначені знаком оклику.
- Драйвера можна скачати з сайту виробника, так як вони знаходяться в безкоштовному доступі. Також зручно завантажувати їх за допомогою спеціальних програм для пошуку драйверів. Кращі з них Ви можете бачити в нашому огляді .
Останній крок - встановити необхідне програмне забезпечення, таке як антивірус, браузер і Flash-player. Браузер можна завантажити через стандартний Internet Explorer , Антивірус вибирається на свій розсуд. Flash Player можна завантажити з офіційного сайту, він необхідний, щоб музика і відео коректно запускалися через браузер. Також фахівці рекомендують встановити наступне:
- WinRAR (Для роботи з архівами);
- Microsoft Office або його аналог (Для роботи з документами);
- AIMP або аналоги (Для прослуховування музики) і KMPlayer або аналоги (Для програвання відео).
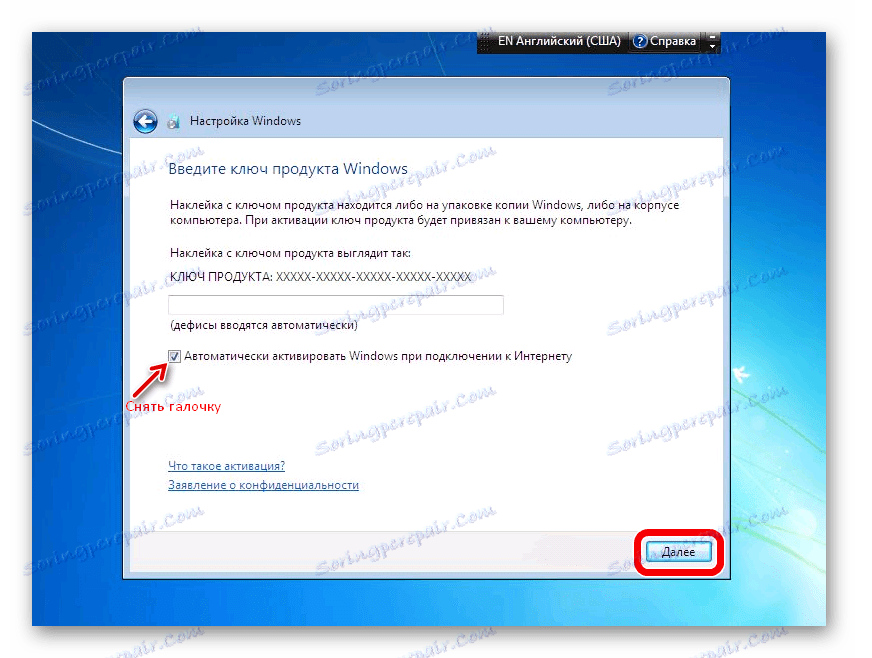
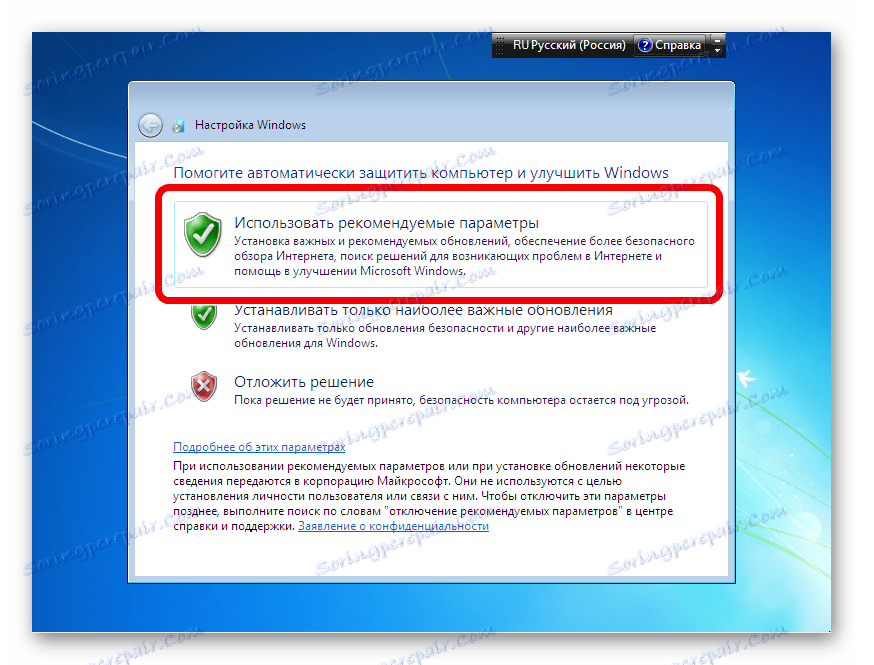
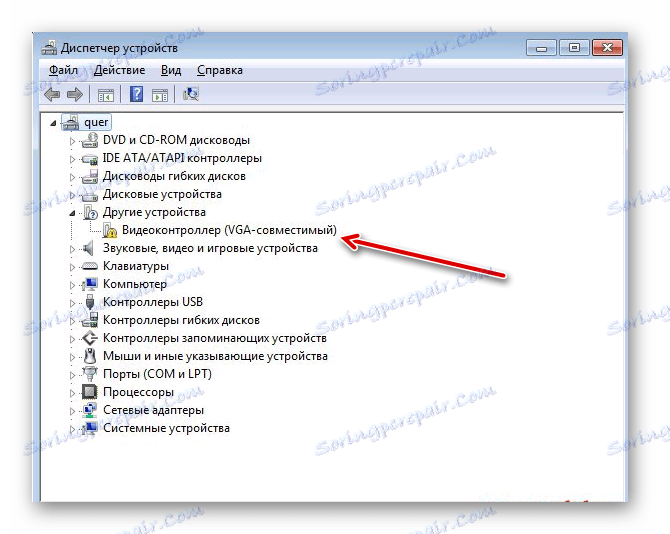
Тепер комп'ютер повністю готовий до роботи. Ви можете виконувати на ньому все самі основні завдання. Для більш складних необхідно завантажувати додаткове програмне забезпечення. Варто сказати, що багато образів мають всередині себе набір базових програм, які Вам буде запропоновано встановити. Тому останній крок в вищевикладеному списку Ви можете виконати не вручну, а просто вибравши потрібні програми. У будь-якому випадку, цей процес досить простий і у Вас не повинно виникнути з ним складнощів.
Читайте також: Телефон або планшет не бачить флешку: причини і рішення