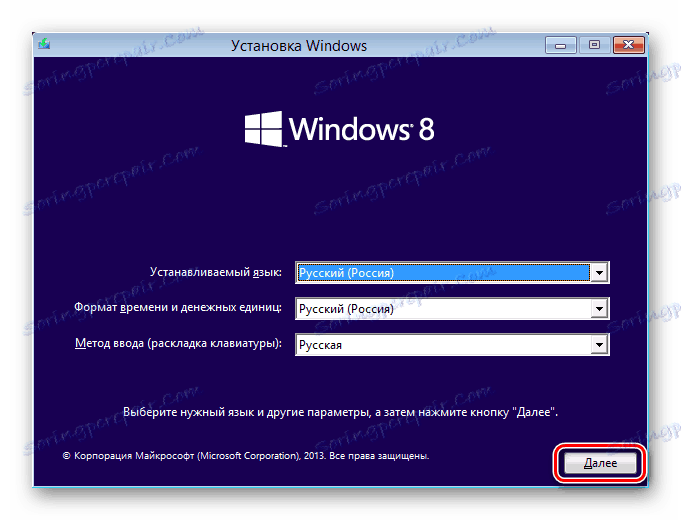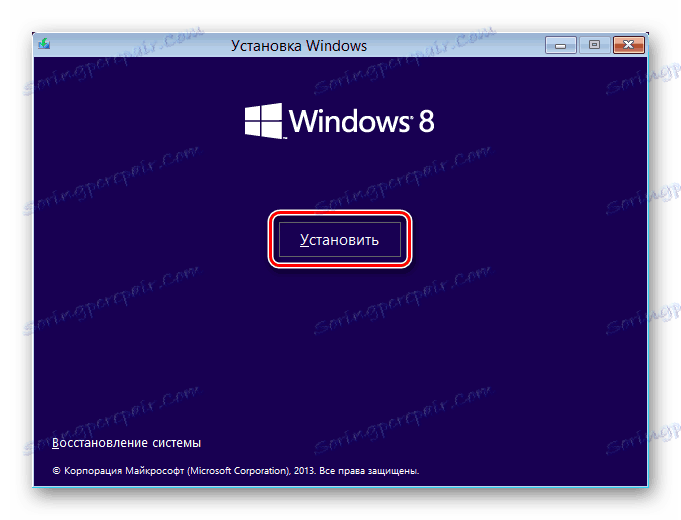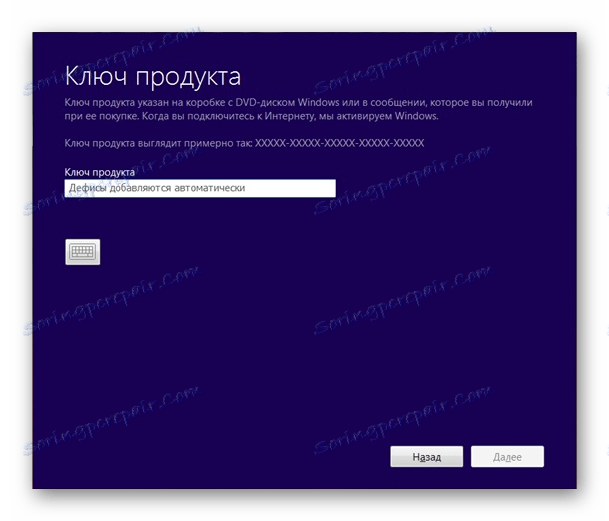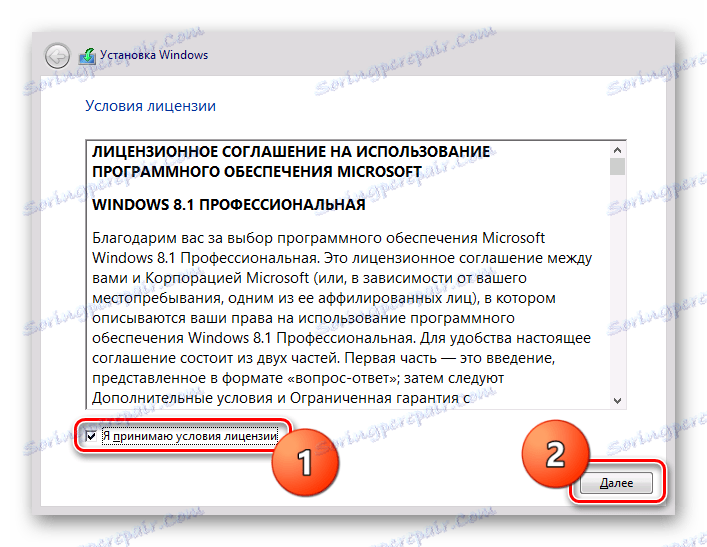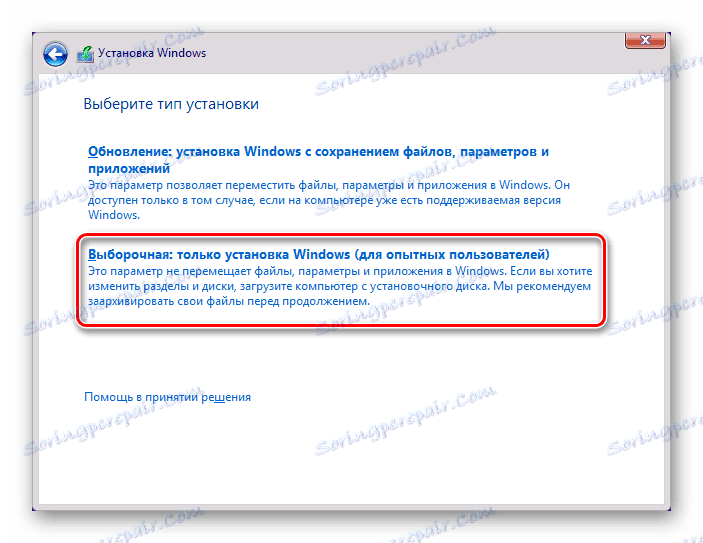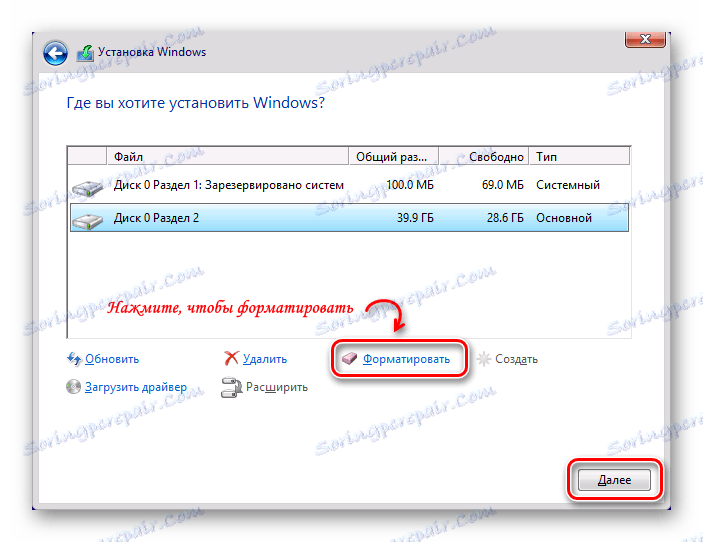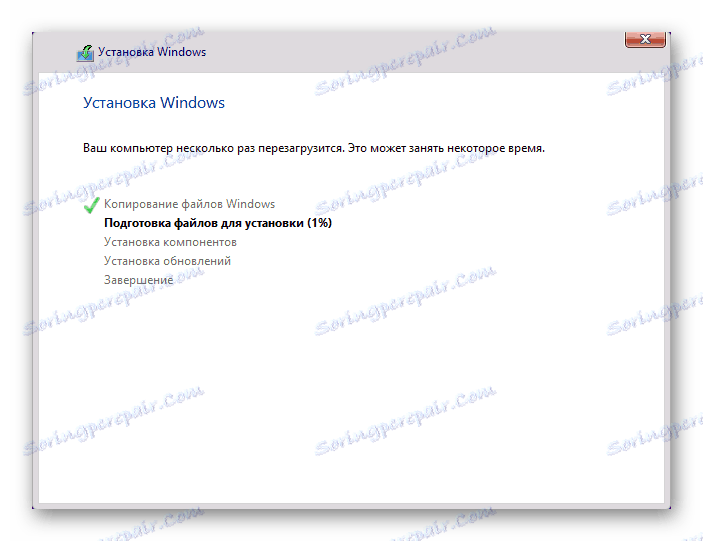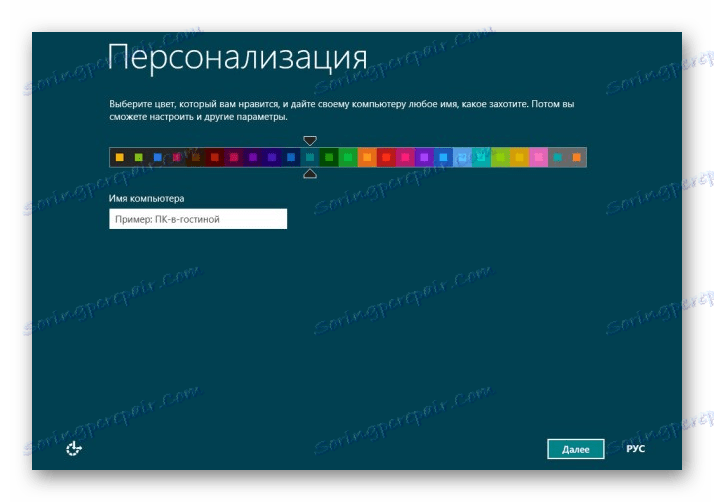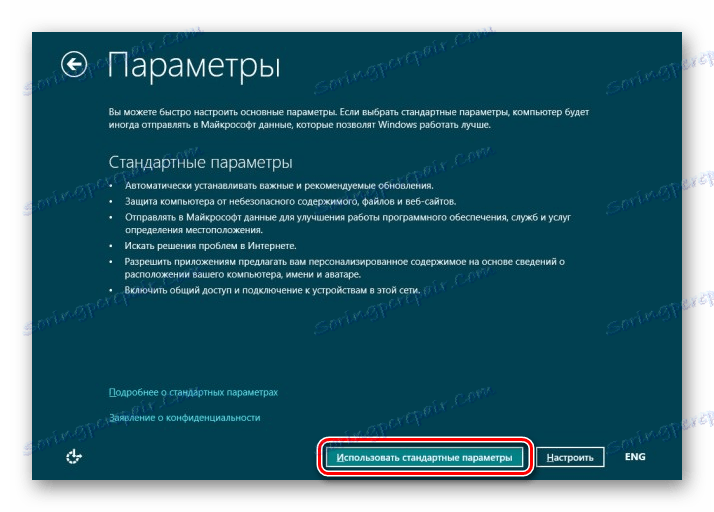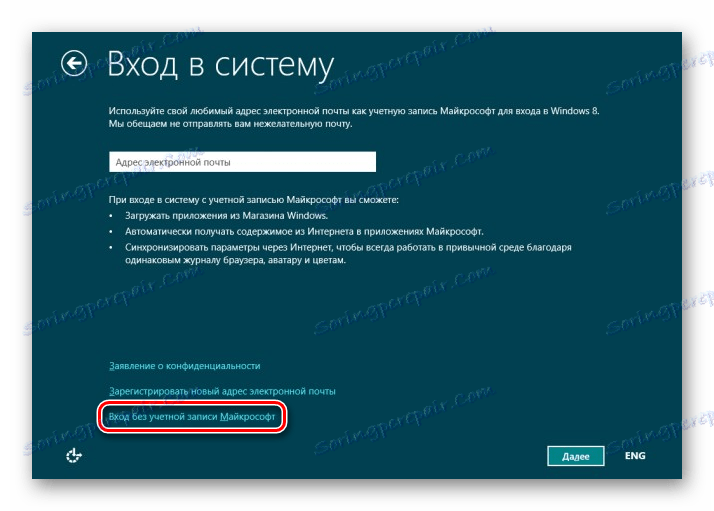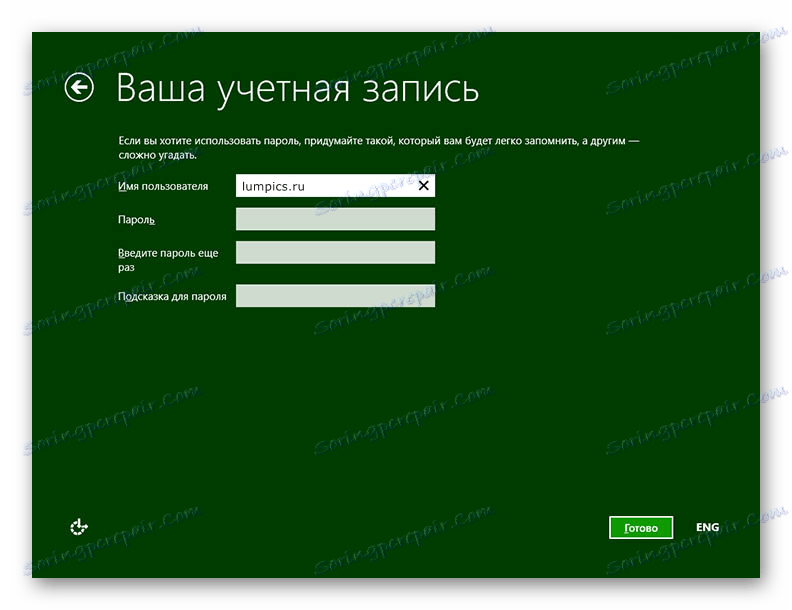Установка операційної системи Windows 8
Microsoft досить регулярно випускає нові версії операційних систем з новими можливостями і тому не дивно, що багато користувачів хочуть оновитися або ж і зовсім перевстановити Windows. Більшість думає, що встановити нову ОС - це складно і важко. Насправді ж це не так і в даній статті ми розглянемо, як з нуля встановити Віндовс 8 з флешки.
Увага!
Перед тим, як щось робити, переконайтеся, що ви продублювали всю цінну інформацію в хмару, зовнішній носій або просто на інший диск. Адже після переустановлення системи на ноутбуці або комп'ютері нічого не збережеться, принаймні, на системному диску.
зміст
Як перевстановити Віндовс 8
Перед тим, як починати щось робити, необхідно створити настановну флешку. Зробити це ви можете за допомогою чудової програми UltraISO . Просто скачайте необхідну версію Windows і запишіть образ на флешку, використовуючи зазначену програму. Детальніше про те, як це робиться, читайте в наступній статті:
урок: Як створити завантажувальну флешку на Windows
Установка Windows 8 з флешки нічим не відрізняється від такої з диска. Взагалі весь процес не повинен викликати жодних труднощів у користувача, адже в Майкрософт подбали, щоб все було просто і зрозуміло. І в той же час, якщо ви не впевнені в своїх силах, рекомендуємо звернутися до більш досвідченому користувачеві.
Установка Віндовс 8
- Перше, що необхідно зробити - це вставити в пристрій інсталяційний накопичувач (диск або флешка) і через BIOS встановити з нього завантаження. Для кожного пристрою це робиться індивідуально (залежить від версії BIOS і материнської плати), тому дану інформацію краще знайти в інтернеті. Необхідно знайти Boot-меню і в пріоритеті завантаження на перше місце поставити флешку або диск, дивлячись що ви використовуєте.
Детальніше: Як в БІОС виставити завантаження з флешки
![BIOS завантаження з флешки]()
- Після перезавантаження відкриється вікно інсталятора нової операційної системи. Тут необхідно просто вибрати мову ОС і натиснути «Далі».
![Windows 8 Вибір мови]()
- Тепер просто натисніть на велику кнопку «Встановити».
![Windows 8 Установка]()
- З'явиться вікно, в якому вас попросять ввести ліцензійний ключ. Введіть його у відповідне поле і натисніть «Далі».
Цікаво!
Ви також можете користуватися і не активованої версією Windows 8, але з деякими обмеженнями. А також ви завжди будете бачити в кутку екрану повідомлення-нагадування про те, що вам необхідно ввести ключ активації.![Windows 8 Ключ активації]()
- Наступним кроком необхідно прийняти ліцензійну угоду. Для цього поставте галочку в чекбоксі під текстом повідомлення і натисніть «Далі».
![Windows 8 Ліцензійна угода]()
- Наступне вікно вимагає пояснень. Вам буде запропоновано вибрати тип установки: «Оновлення» або «Вибіркова». Перший тип - «Оновлення» дозволить вам встановити Віндовс поверх старої версії і таким чином зберегти всі документи, програми, ігри. Але даний метод не рекомендується самим Microsoft, так як можуть виникнути серйозні проблеми через несумісність драйверів старої ОС з новою. Другий же тип установки - «Вибіркова" не збереже ваші дані і встановить абсолютно чисту версію системи. Ми розглянемо установку з нуля, тому вибираємо другий пункт.
![Windows 8 Тип установки]()
- Тепер необхідно вибрати диск, на який буде встановлена операційна система. Ви можете форматувати диск і тоді ви видалите всю інформацію, яка є на ньому, в тому числі і стару ОС. А можете просто натиснути «Далі» і тоді стара версія Windows переміститься в папку Windows.old, яку в подальшому можна буде видалити. Але все ж рекомендується повністю очистити диск перед установкою нової системи.
![Windows 8 Вибір диска]()
- Усе. Залишилося дочекатися установки Віндовс на ваш пристрій. Це може зайняти деякий час, тому наберіться терпіння. Як тільки установка завершиться і комп'ютер перезавантажиться, знову зайдіть в BIOS і поставте пріоритет завантаження з системного жорсткого диска.
![Windows 8 Установка системи]()
Налаштування системи для роботи
- При першому запуску системи ви побачите вікно «Персоналізація», де необхідно ввести ім'я комп'ютера (не плутати з ім'ям користувача), а також вибрати колір, який вам подобається - це буде основний колір системи.
![Windows 8 Персоналізація]()
- Відкриється екран «Параметри», де можна налаштувати систему. Ми рекомендуємо вибирати стандартні настройки, так як це найбільш оптимальний варіант для більшості. Але ви також можете зайти в більш докладні настройки ОС, якщо вважаєте себе просунутим користувачем.
![Windows 8 Параметри]()
- У наступному вікні можна ввести адресу поштової скриньки Microsoft, якщо він у вас є. Але цей крок можна пропустити і натиснути на рядок «Вхід без облікового запису Майкрософт».
![Windows 8 Введення облікового запису]()
- Останній крок - створення локального облікового запису. Даний екран з'являється тільки в разі, якщо ви відмовилися від підключення аккаунта Майкрософт. Тут необхідно ввести ім'я користувача і, за бажанням, пароль.
![Windows 8 Створення облікового запису]()
Тепер ви можете працювати з новенькою Windows 8. Звичайно, ще багато що належить зробити: встановити необхідні драйвера, налаштувати інтернет підключення і взагалі завантажити необхідні програми. Але найголовніше ми з вами зробили - встановили Віндовс.
Знайти драйвера ви можете на офіційному сайті виробника вашого пристрою. Але також за вас це можуть зробити спеціальні програми. Погодьтеся, це здорово заощадить ваш час, а також підбере необхідне програмне забезпечення спеціально для вашого ноутбука або ПК. Переглянути всі програми для установки драйверів ви можете за цим посиланням:
Детальніше: Програми для установки драйверів
У самій же статті є посилання на уроки по використанню даних програм.
Також потурбуйтеся про безпеку вашої системи і не забудьте встановити антивірус. Антивірусів існує безліч, але на нашому сайті ви можете переглянути огляди найбільш популярних і надійних програми і вибрати ту, яка вам сподобається найбільше. Можливо, це буде Dr. Web , Kaspersky Anti-Virus , Avira або Avast .
Також вам буде необхідний веб-оглядач для інтернет-серфінгу. Таких програм теж є багато і, швидше за все, ви чули тільки про основні: Opera , Google Chrome , Internet Explorer , Safari і Mozilla Firefox . Але також існують і інші, які працюють більш швидко, але вони менш популярні. Почитати про таких браузерах ви можете тут:
Детальніше: Легкий браузер для слабкого комп'ютера
І наостанок встановіть Adobe Flash Player . Він необхідний для програвання відео в браузерах, роботи ігр та взагалі для роботи здебільшого медіа в інтернеті. Також є аналоги Флеш Плеера, про які ви можете почитати тут:
Детальніше: Чим замінити Adobe Flash Player
Бажаємо успіху в налаштуванні вашого комп'ютера!