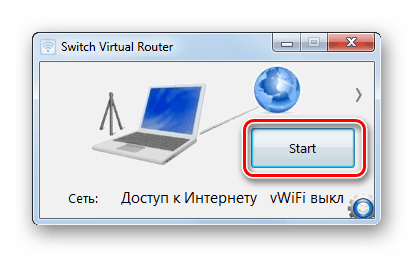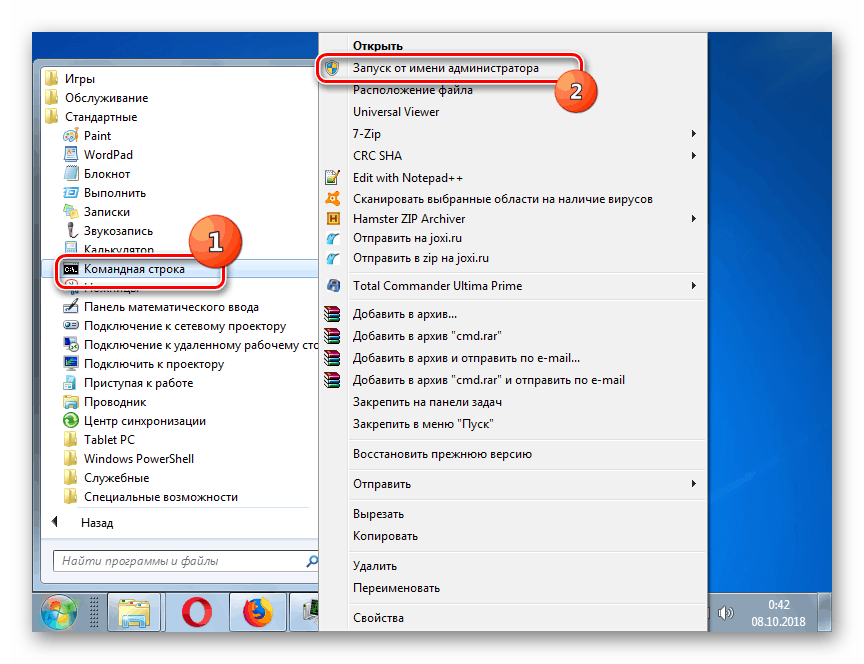Організація роздачі інтернету з ноутбука на Windows 7
Багато користувачів задаються питанням, як організувати роздачу інтернету з ноутбука, який вже підключений до мережі, на інші пристрої. Спробуємо розібратися в нюансах виконання зазначеної процедури на пристроях з Windows 7.
Читайте також: Як роздати Вай-Фай з комп'ютера
зміст
Алгоритм формування точки доступу
Для вирішення поставленого завдання необхідно на вже підключеному до всесвітньої павутини ноутбуці сформувати точку доступу за допомогою Wi-Fi. Її можна організувати як за допомогою вбудованих інструментів системи, так і використовуючи стороннє ПО. Далі ми докладно розглянемо обидва ці варіанти дій.
Спосіб 1: Стороннє ПЗ
Перш за все з'ясуємо, як організувати роздачу інтернету за допомогою стороннього ПО. Для наочності ми розглянемо алгоритм дій на прикладі додатка Switch Virtual Router.
- Після того як ви запустите цю програму, відкриється невелике віконце. Для переходу в настройки, клацайте по іконці у вигляді шестерінки в нижньому правому куті.
- У віконці, що з'явилося параметрів для полегшення орієнтування в інтерфейсі, потрібно змінити його відображення з англомовного на російськомовне. Клацніть по випадному списку «Language».
- З найменувань відобразилися мов виберіть «Русский».
- Після того як варіант обраний, тисніть «Apply» ( «Застосувати»).
- Відкриється маленьке діалогове вікно, де потрібно натиснути «OK».
- Після того як мову інтерфейсу змінений, можна переходити безпосередньо до налаштування з'єднання. В поле «Ім'я роутера» введіть довільний логін, через який будуть коннектіться користувачі з інших пристроїв. В поле «Пароль» введіть довільне кодове вираз. Обов'язковою умовою є те, щоб воно складалося не менше ніж з 8 символів. Але якщо ви турбуєтеся про максимальний захист від несанкціонованого підключення, то використовуйте більшу кількість знаків, а крім того поєднуйте цифри, букви в різних регістрах і спецзнаки (%, $ тощо). В поле «Повторіть пароль» введіть такий самий код. Якщо ви помилитеся хоч в одному символі, мережа створити не вийде.
- Крім того, шляхом установки або зняття відповідних галочок, ви можете активувати або відключити додаткові функції:
- Запуск програми при старті Віндовс (зі згортанням в трей і без нього);
- Автоматичний запуск точки доступу при старті програми;
- Звукове сповіщення про підключення до мережі;
- Відображення списку підключених пристроїв;
- Автопоновлення стану мережі.
Але як говорилося вище, це все необов'язкові настройки. Якщо немає необхідності або бажання, то можете взагалі не вносити в них корективи.
- Після введення всіх необхідних налаштувань тисніть «Застосувати» і «OK».
- Повернувшись в головне віконце програми, клацніть по значку у вигляді стрілочки, спрямованої вправо. Далі клікніть по випадному списку «Виберіть адаптер ...». У який з'явився переліку зупиніть свій вибір на найменуванні того з'єднання, через яке надходить інтернет в даний час на ноутбук.
- Після того як вибір підключення зроблений, клацайте «OK».
- Потім для початку роздачі інтернету через створену мережу тисніть «Start».
![Запуск роздачі інтернету в програмі Switch Virtual Router в Windows 7]()
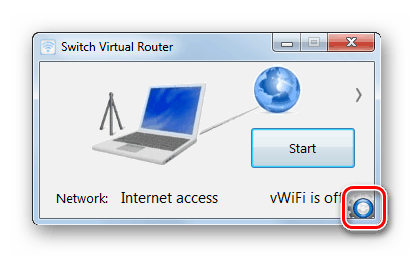
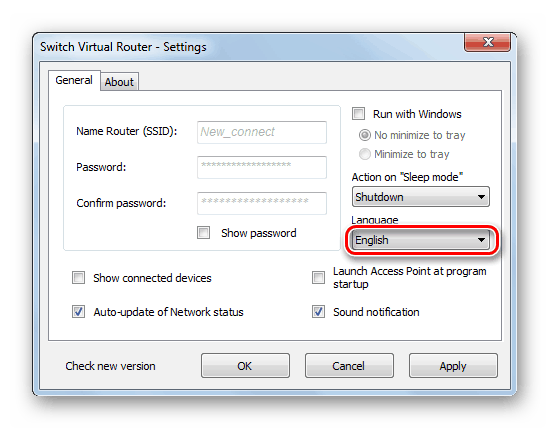
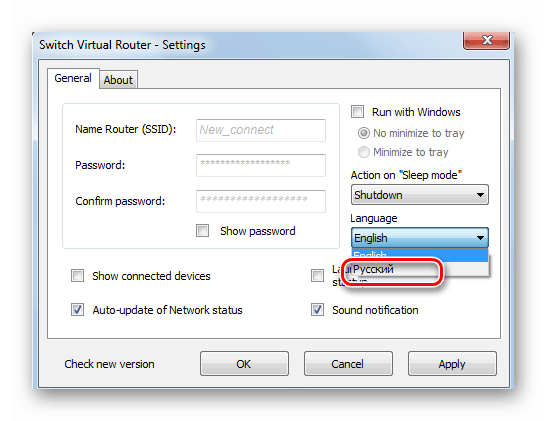
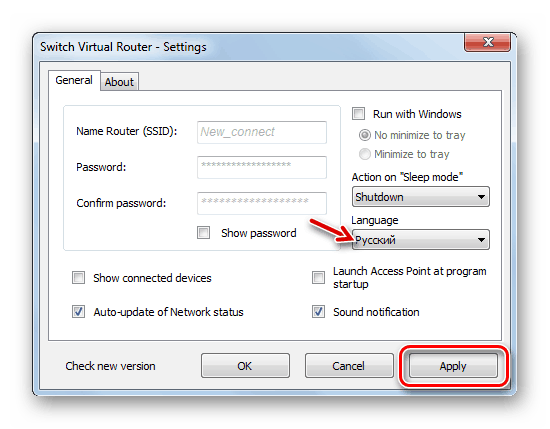
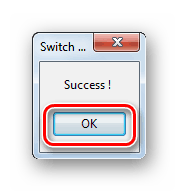
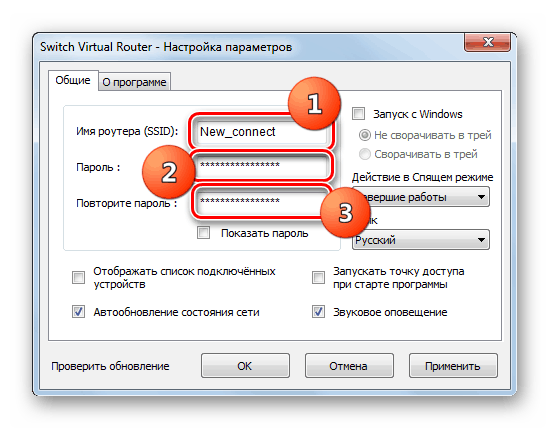
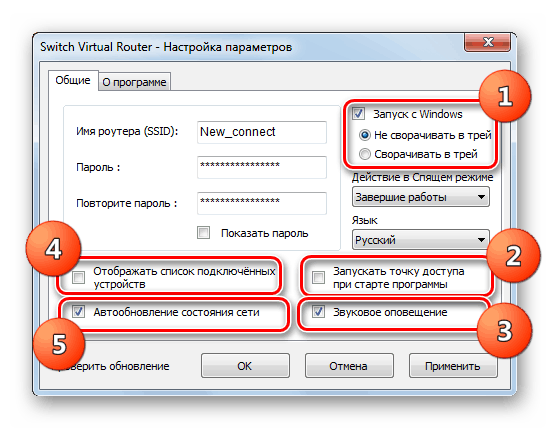
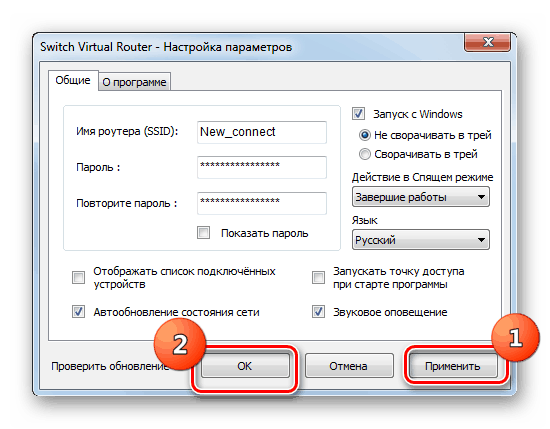
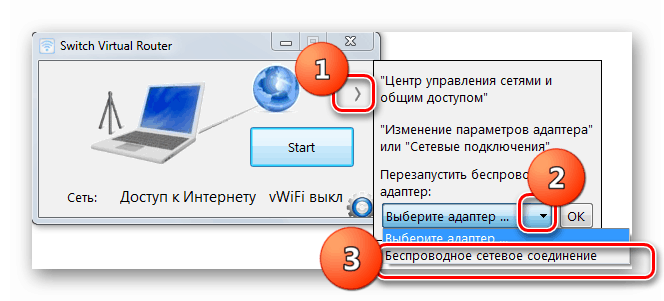
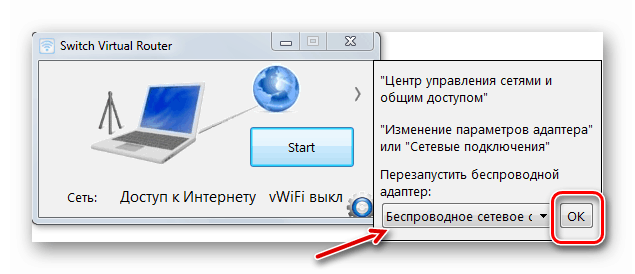
Спосіб 2: Використання вбудованих інструментів ОС
Роздачу інтернету можна організувати, використовуючи виключно вбудовані інструменти операційної системи. Дану процедуру можна розділити на два етапи:
- Формування внутрішньої мережі;
- Активація роздачі інтернету.
Далі ми докладно розглянемо алгоритм дій, який необхідно буде зробити. Він підійде як для ноутбуків, так і для стаціонарних комп'ютерів на Віндовс 7, у яких є Wi-Fi-адаптер.
- Перш за все, потрібно за допомогою Wi-Fi організувати внутрішню мережу. Всі маніпуляції виконуються на тому пристрої, з якого планується роздавати інтернет. Клацніть «Пуск» і перейдіть в «Панель управління».
- Клацніть по найменуванню «Мережа та інтернет».
- Увійдіть в «Центр управління ...».
- У отобразившейся оболонці клацніть по елементу «Налаштування нового підключення ...».
- Запуститься віконце установки підключення. З переліку варіантів виберіть «Налаштування бездротової мережі ...» і клацніть «Далі».
- Відкриється віконце, де буде попередження про те, що комп'ютери, що підключаються до нової мережі, повинні розташовуватися не далі, ніж на відстані 10 метрів один від одного. Також буде сказано про можливість розриву з'єднання за існуючими на даний момент бездротових мереж після підключення до нової. Після прийняття до відома цього попередження і рекомендації, натисніть «Далі».
- У відкрилася оболонці «Ім'я мережі» введіть будь-яке довільне назву, яке ви маєте намір привласнити даному з'єднанню. У списку «Тип безпеки» виберіть варіант «WPA2». Якщо такого найменування в переліку немає, зупиніть свій вибір на пункті «WEP». В поле «Ключ безпеки» введіть довільний пароль, який надалі буде застосовуватися для з'єднання з тією мережею з інших пристроїв. Існує наступні варіанти пароля:
- 13 або 5 знаків (цифри, спецсимволи і букви латинського алфавіту нижнього і верхнього регістрів);
- 26 або 10 цифр.
Якщо ви введете будь-які інші варіанти з іншою кількістю цифр або символів, то при переході в наступне вікно відобразиться помилка, і потрібно вводити заново коректний код. При введенні вибирайте найбільш складні комбінації. Це потрібно, щоб мінімізувати можливість несанкціонованого доступу до створюваної мережі. Потім встановіть галочку напроти пункту «Зберегти параметри ...» і натисніть «Далі».
- Буде зроблена процедура настройки мережі згідно з раніше введених параметрах.
- Після її завершення в оболонці настройки відобразиться повідомлення про те, що мережа готова до використання. Після цього, щоб вийти з оболонки параметрів, тисніть на «Закрити».
- Далі повертайтеся в «Центр управління ...» і клацніть по елементу «Змінити додаткові параметри ...» в лівій області вікна.
- У новому віконці в трьох перших в блоках встановіть радіокнопку в положення «Включити ...».
- Прокрутіть бігунок вниз і в блоці «Загальний доступ ...» поставте радіокнопку в положення "Відключити ...», а потім натисніть «Зберегти зміни».
- Тепер необхідно організувати безпосередньо роздачу інтернету в межах цієї мережі. Повернувшись в «Центр управління ...», клацайте по назві елементу «Зміна параметрів ...» в лівій області вікна.
- У списку підключень знайдете найменування активного з'єднання, що використовується для подачі інтернету на даний ноутбук, і клацніть по ньому правою кнопкою мишки (ПКМ). В відобразиться переліку виберіть пункт «Властивості».
- У відкрилася оболонці переміститеся у вкладку «Доступ».
- Далі зі списку «Підключення домашньої мережі» виберіть найменування раніше сформованої мережі, на яку збираєтеся роздавати інтернет. Потім встановіть галочки навпроти двох пунктів, назва яких починається зі слова «Дозволити ...». Після цього тисніть «OK».
- Тепер ваш ноутбук буде роздавати інтернет. Ви зможете підключитися до нього практично з будь-якого пристрою, що підтримує Wi-Fi, просто ввівши раніше створений пароль.
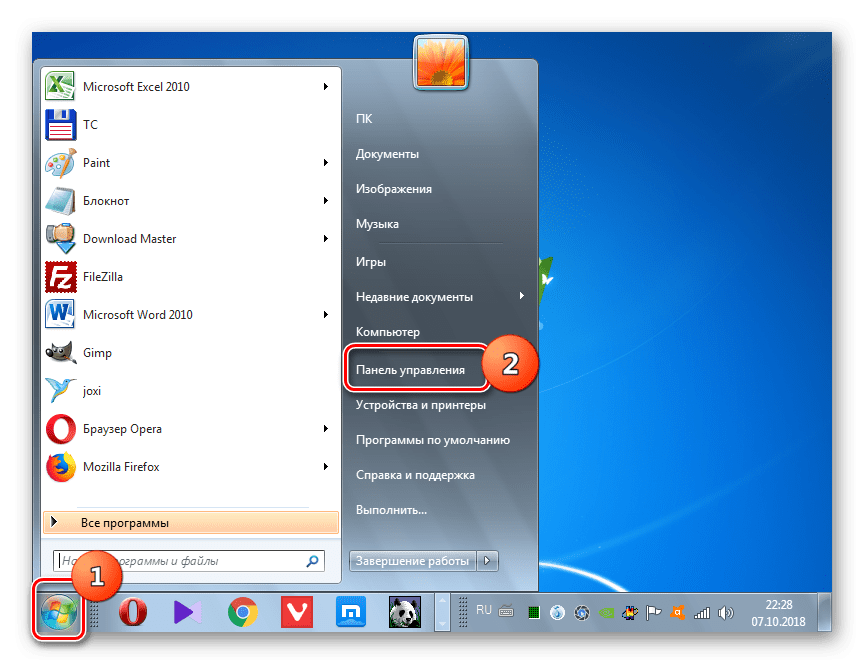
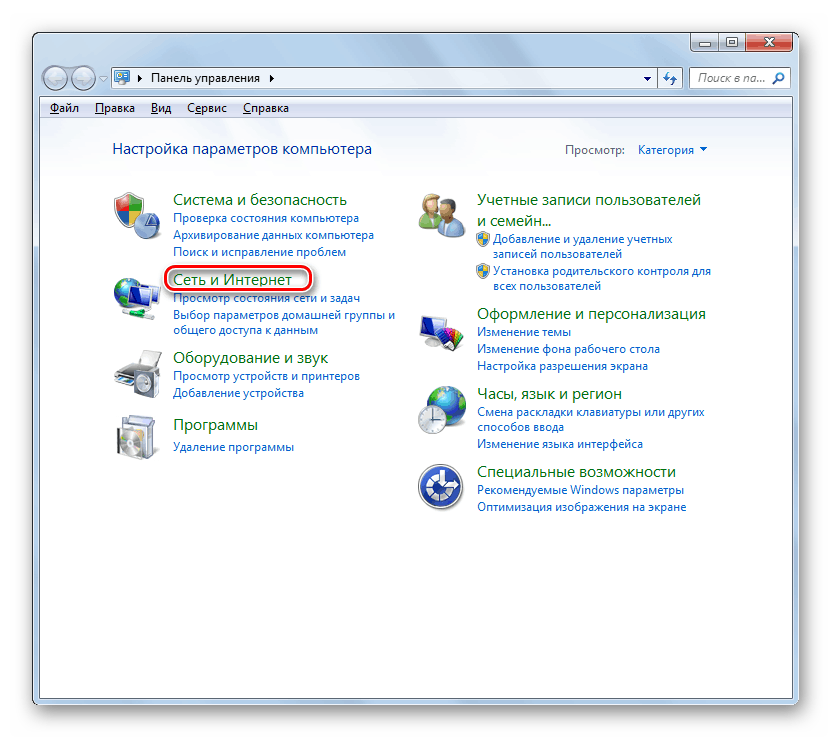
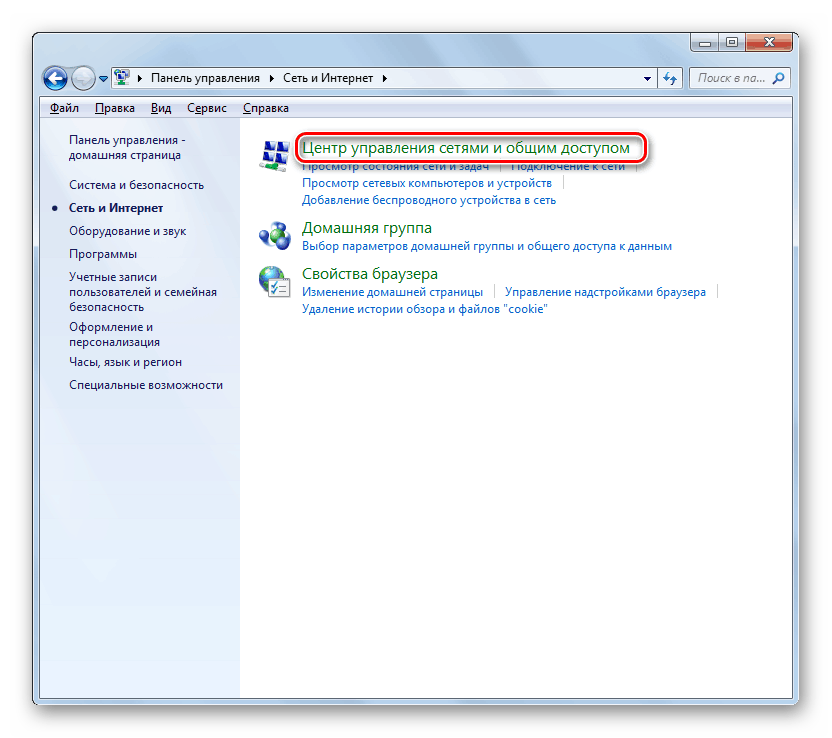
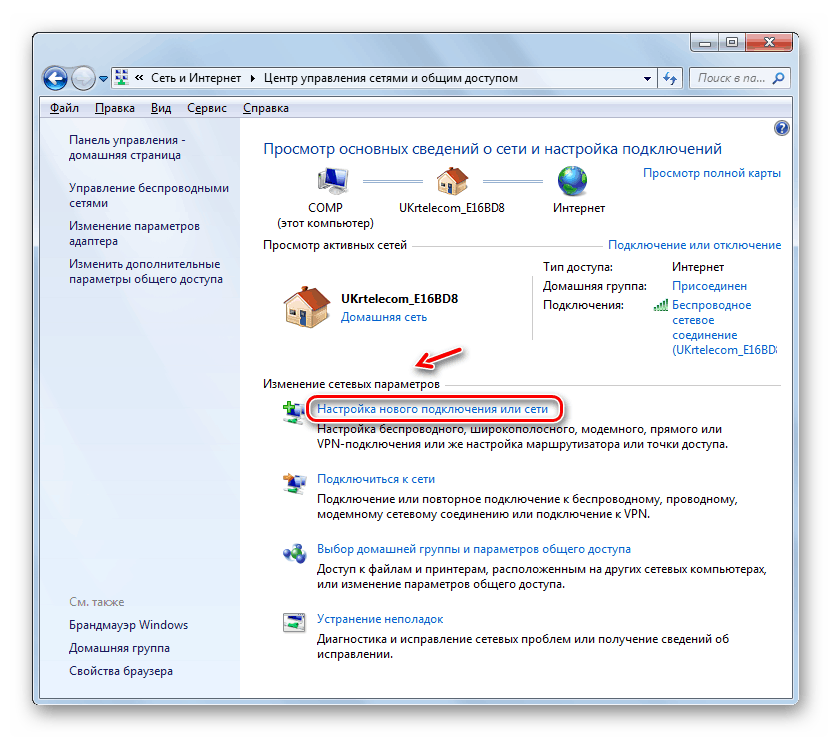
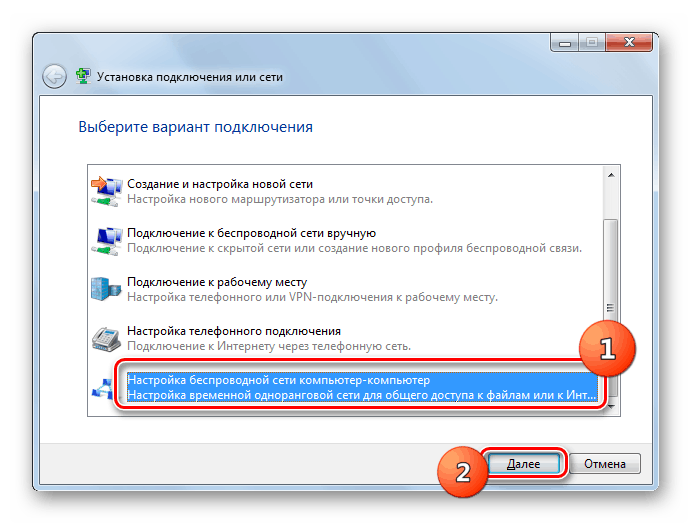
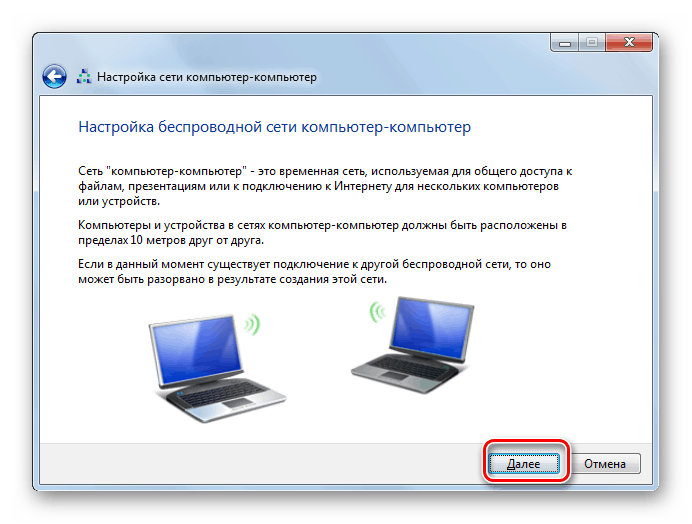
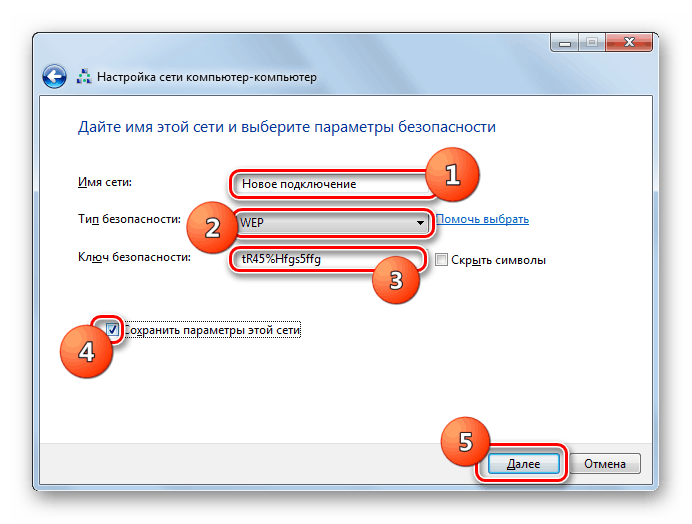
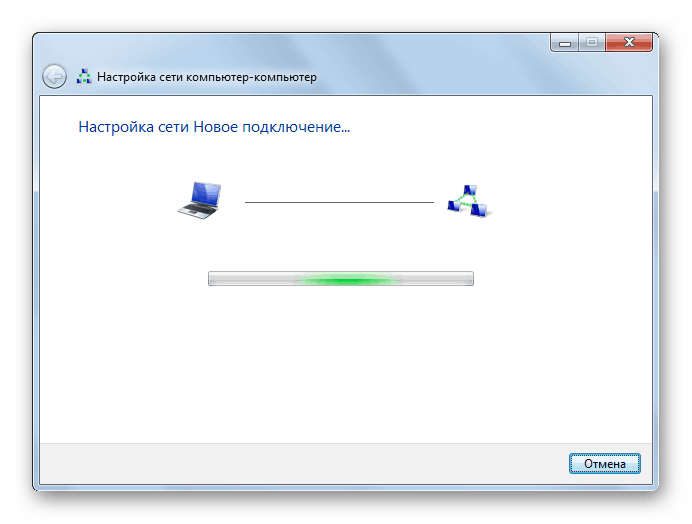
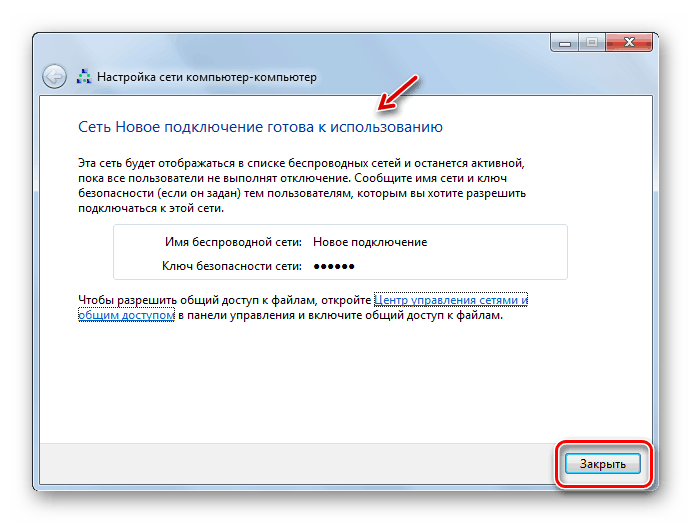
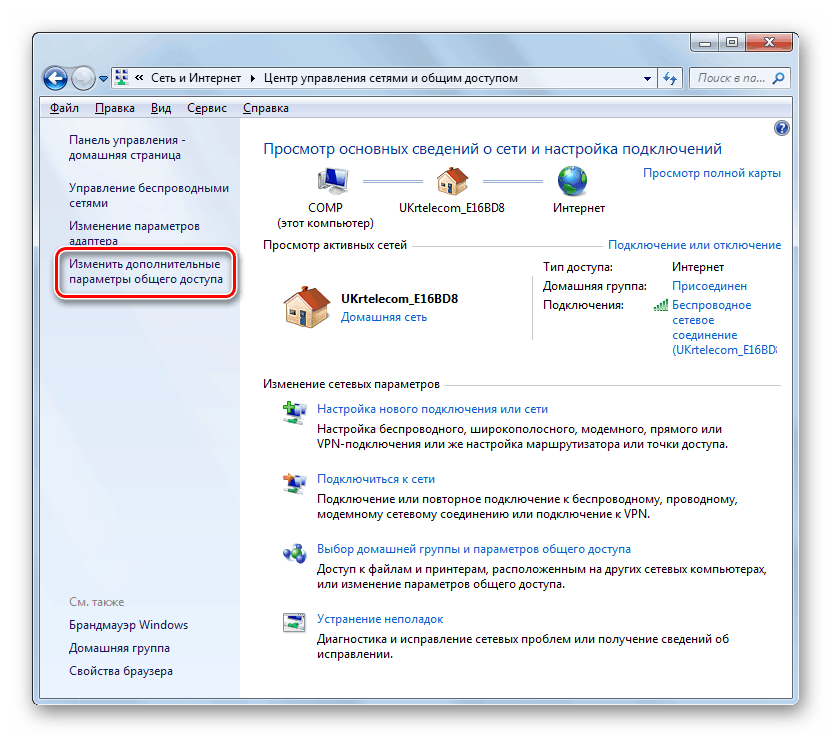
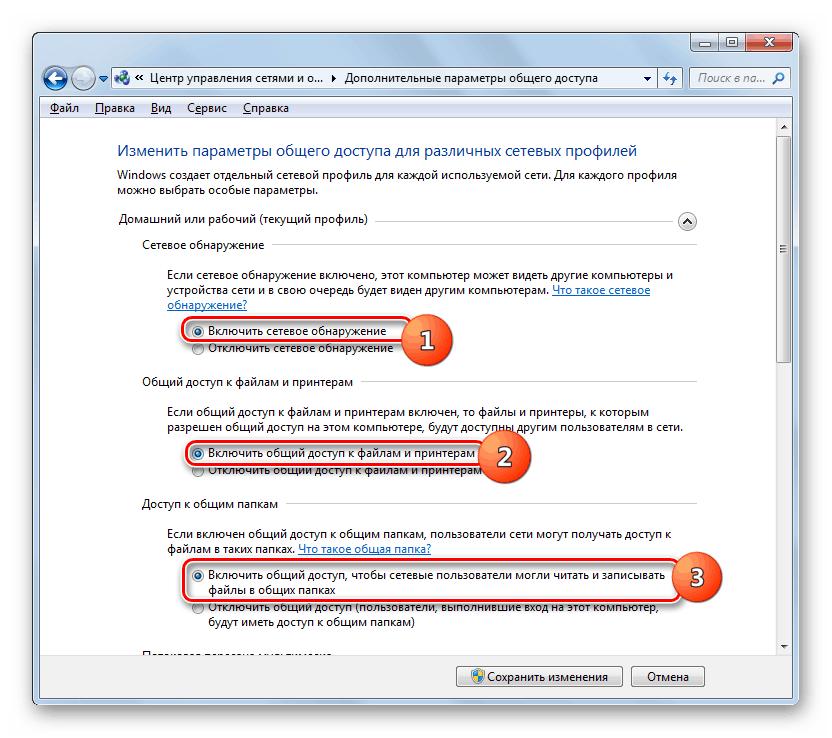
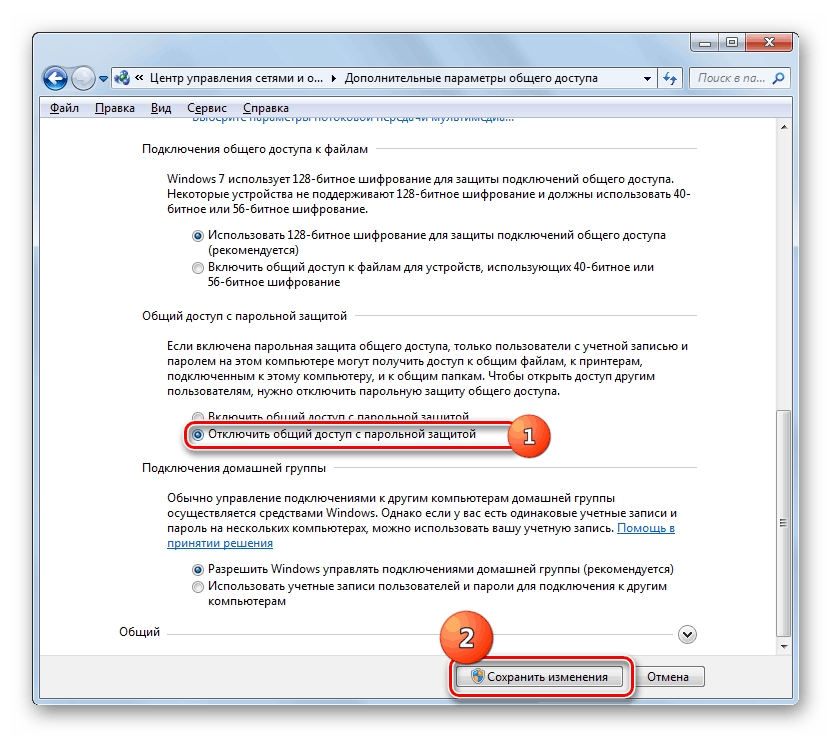
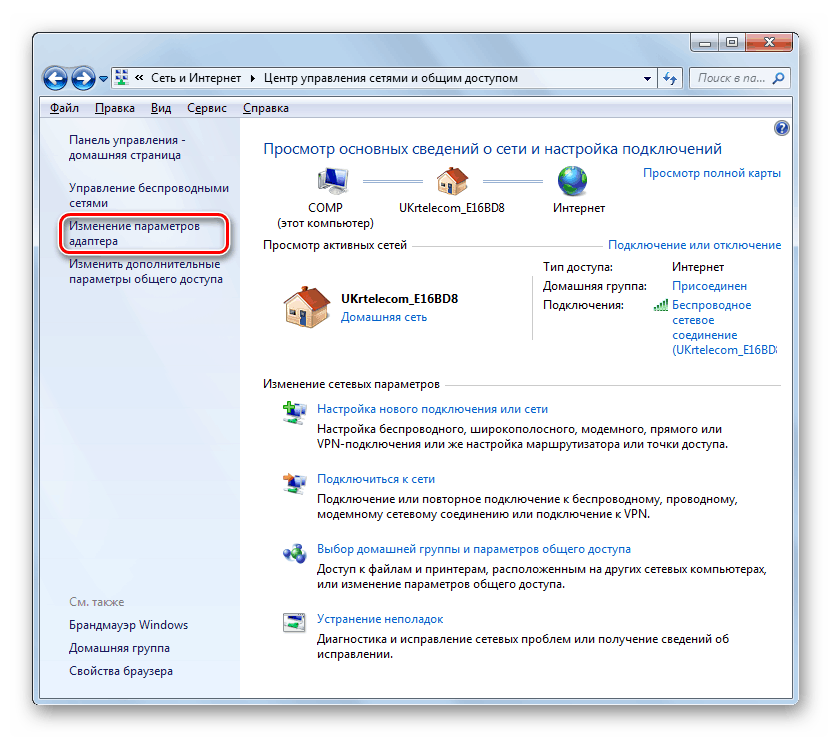
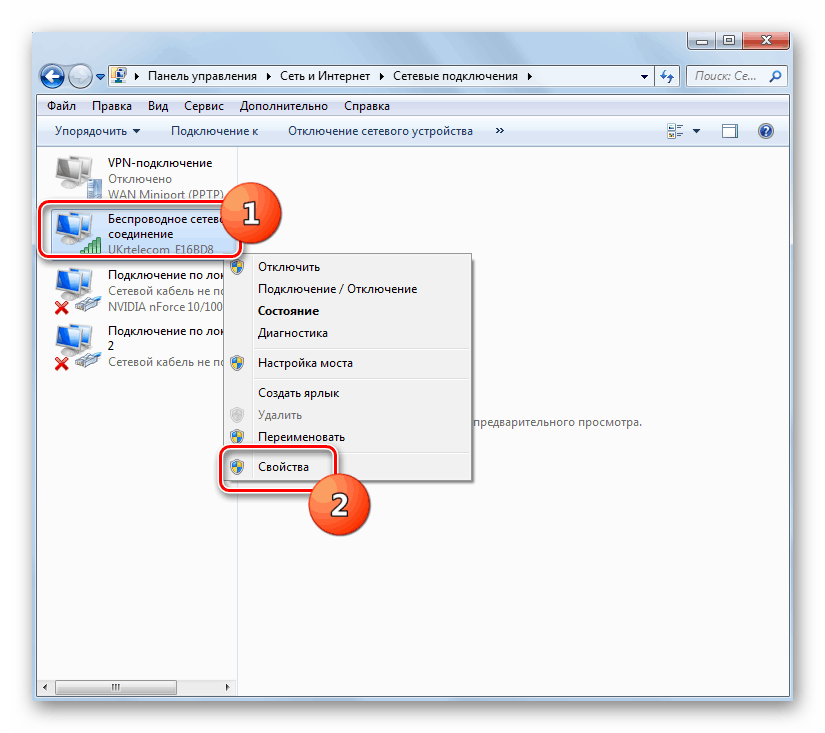
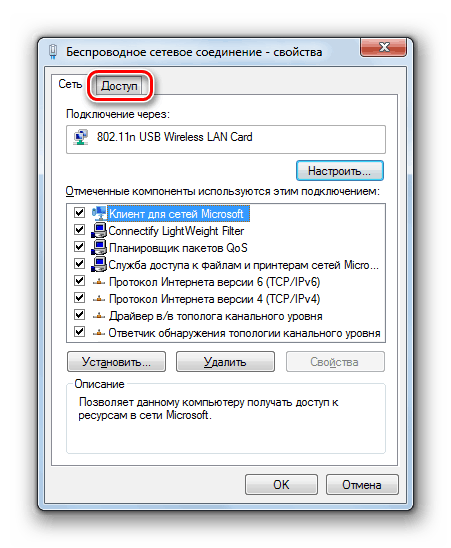
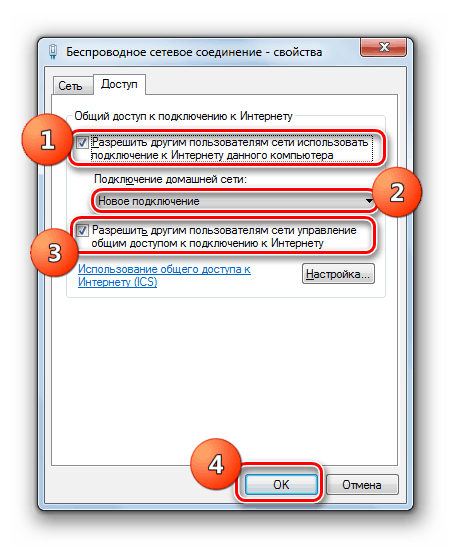
Провести організацію роздачі інтернету можна також використовуючи «Командний рядок».
- Клацніть «Пуск» і натисніть «Усі програми».
- Відкрийте каталог під назвою «Стандартні».
- В відобразиться переліку інструментів знайдете елемент «Командний рядок» і клацніть по ньому ПКМ. З переліку варіантів виберіть запуск з адміністративними правами.
![Запуск Командного рядка від імені адміністратора через меню Пуск в Windows 7]()
- У відкритому інтерфейсі «Командного рядка» пропишіть команду за наступним шаблоном:
netsh wlan set hostednetwork mode=allow ssid="наименование_соединения" key="кодовое_выражение" keyUsage=persistentЗамість значення «наіменованіе_соедіненія» пропишіть будь довільну назву, яке бажаєте дати створюваної мережі. Замість «кодовое_вираженіе» впишіть будь-який довільний пароль. Він повинен складатися з цифр і букв латинського алфавіту будь-якого регістра. З міркувань безпеки його необхідно робити максимально складним. Після введення команди тисніть на клавіатурі кнопку Enter для її виконання.
- Якщо ви все зробили правильно, відобразиться повідомлення, що інформує про дозвіл режиму розміщеної мережі, зміні ідентифікатора і парольної фрази.
- Далі для того, щоб активувати точку доступу, введіть наступну команду:
netsh wlan start hostednetworkПотім тисніть Enter.
- Тепер потрібно перенаправити інтернет. Для цього необхідно здійснити всі ті ж маніпуляції, про які йшлося під час розгляду організації роздачі за допомогою системних інструментів Віндовс через графічний інтерфейс, починаючи з пункту 13, тому повторно описувати їх ми не будемо.
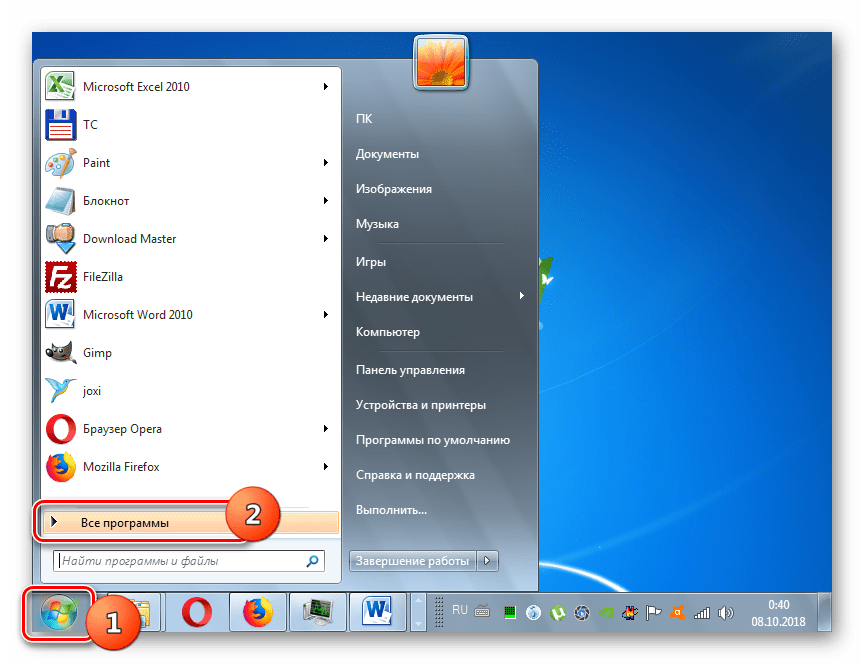
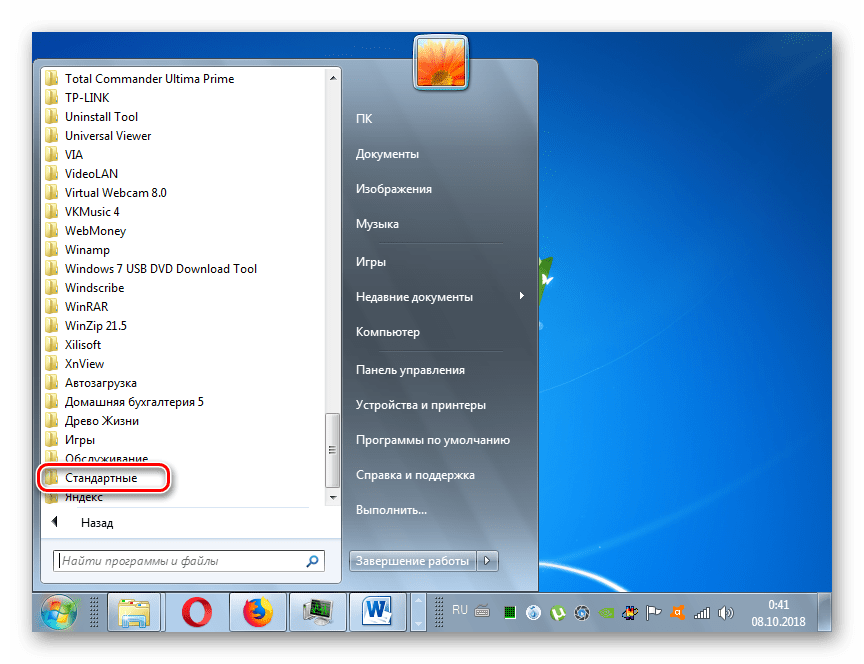
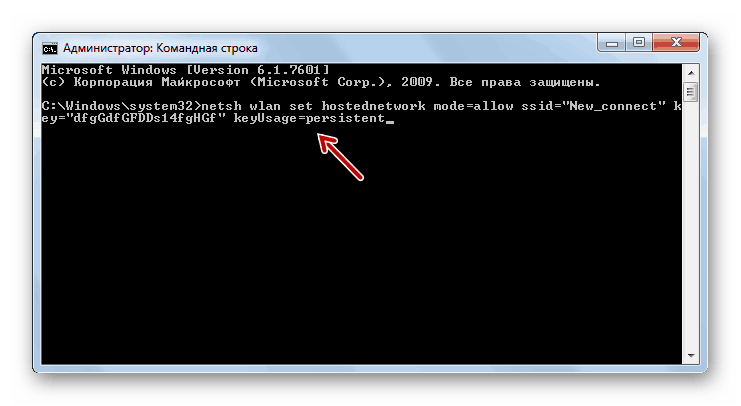
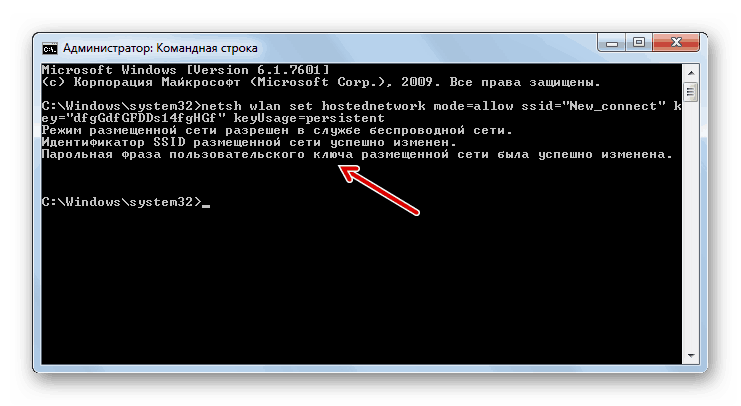
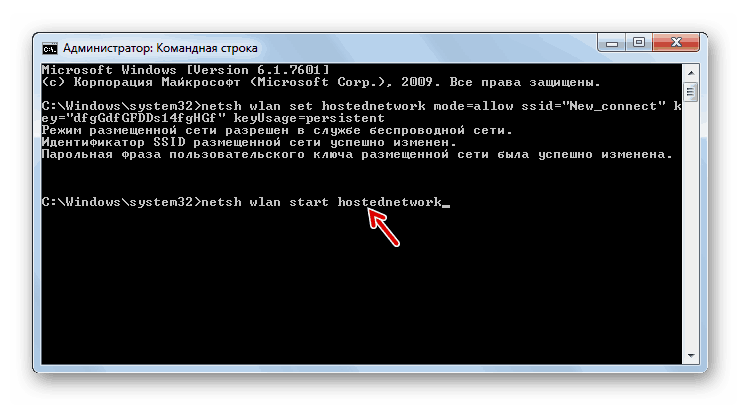
У Віндовс 7 є можливість організувати роздачу інтернету з ноутбука за допомогою Wi-Fi. Провести це можна двома способами: за допомогою системних засобів ОС стороннього ПО. Другий варіант набагато простіше, але потрібно врахувати, що при використанні вбудованого функціоналу вам не потрібно завантажувати і встановлювати ніякі додаткові програми, які не тільки будуть навантажувати систему, а й можуть стати джерелом вразливостей для злому ПК зловмисниками.