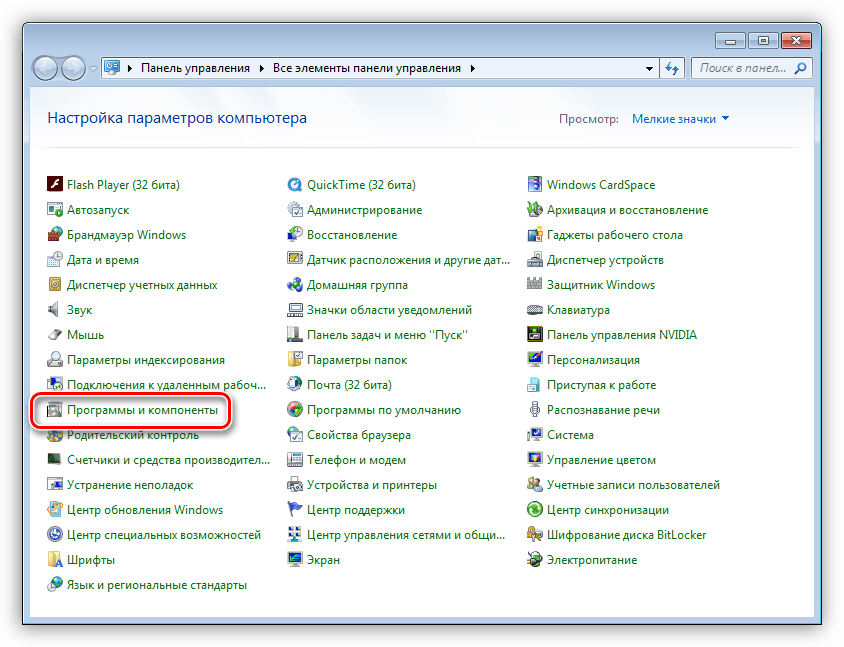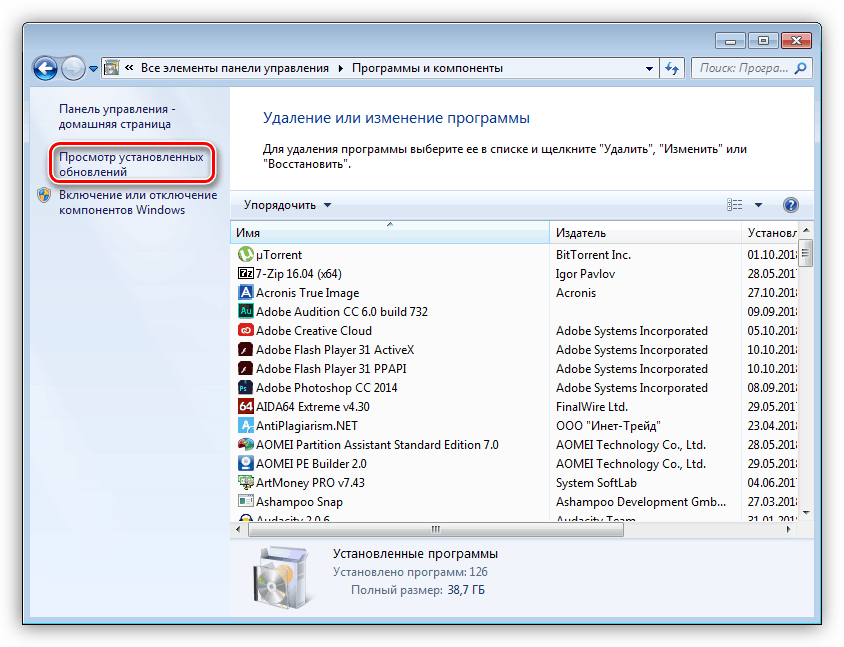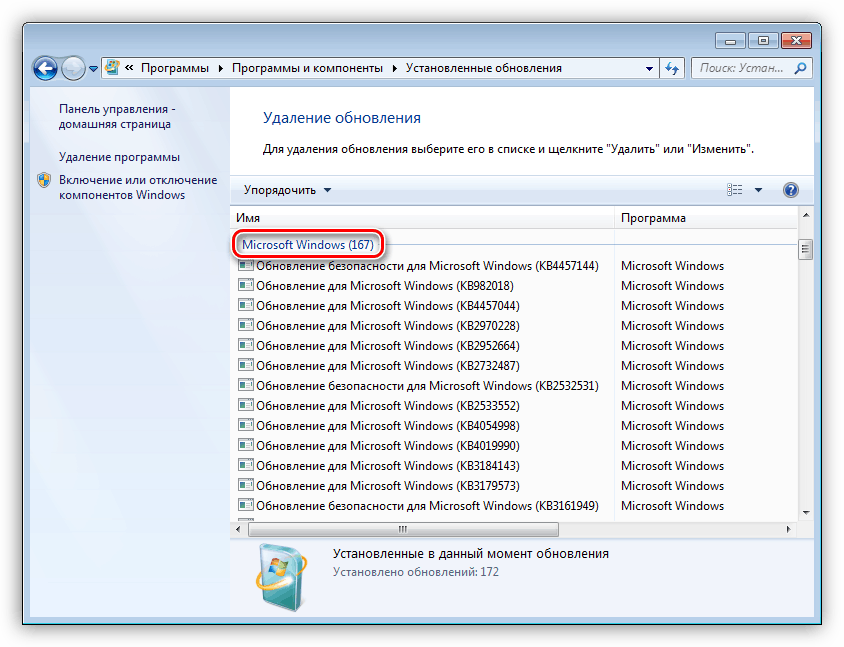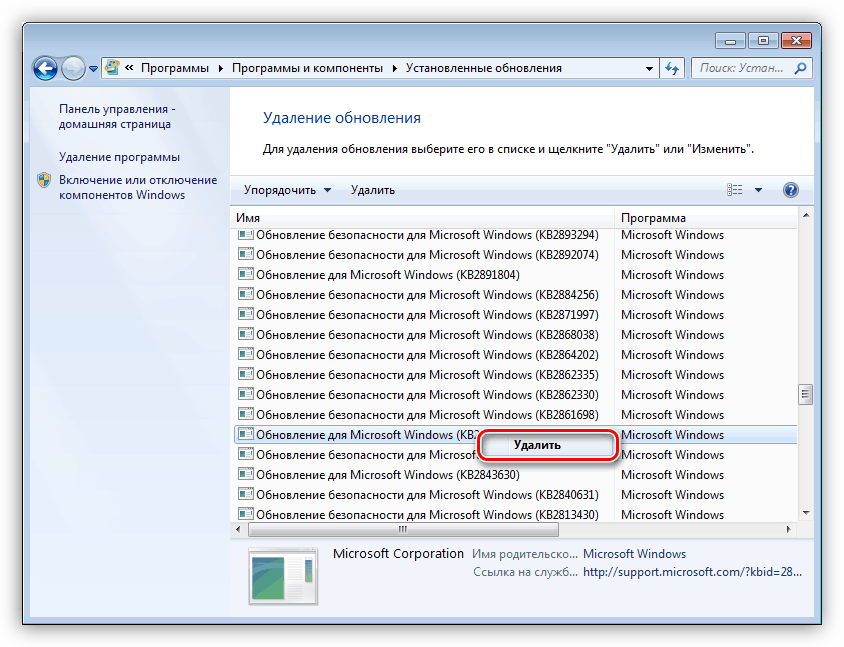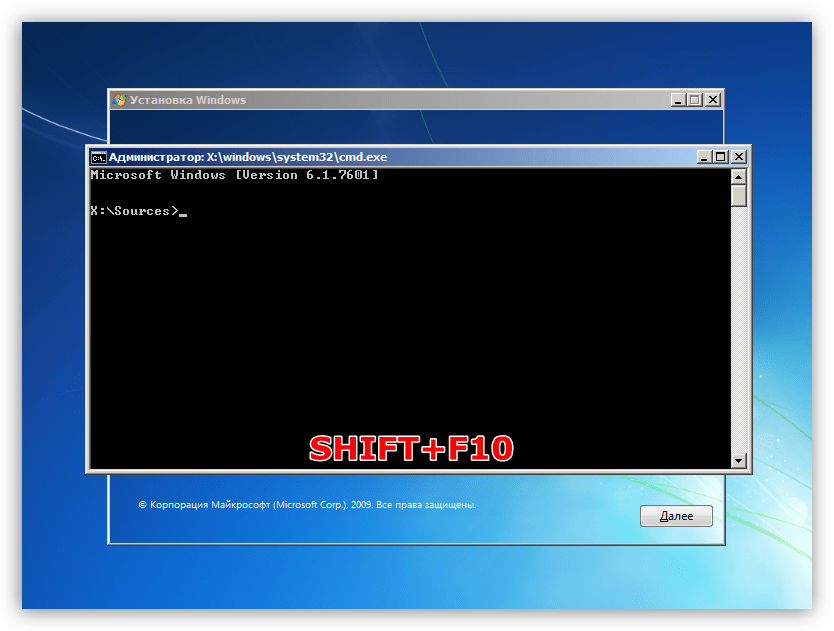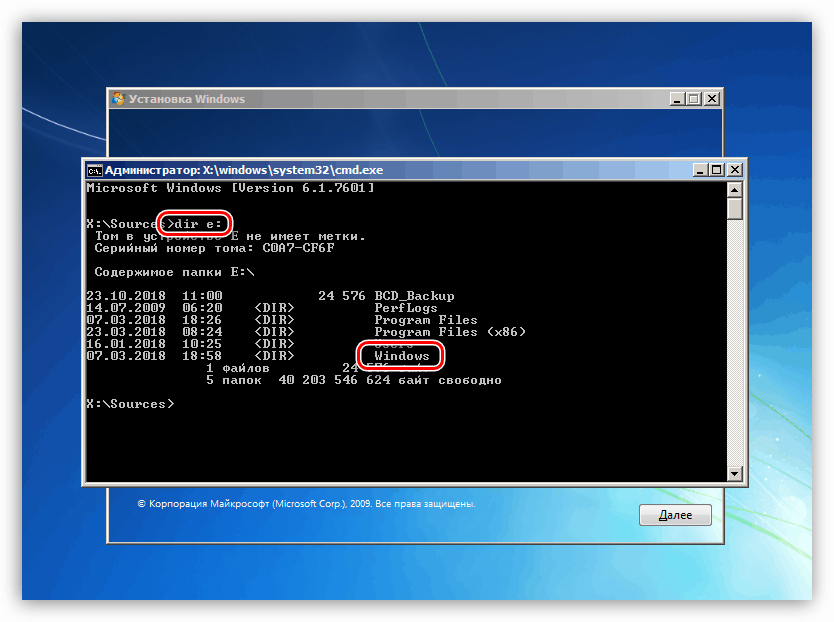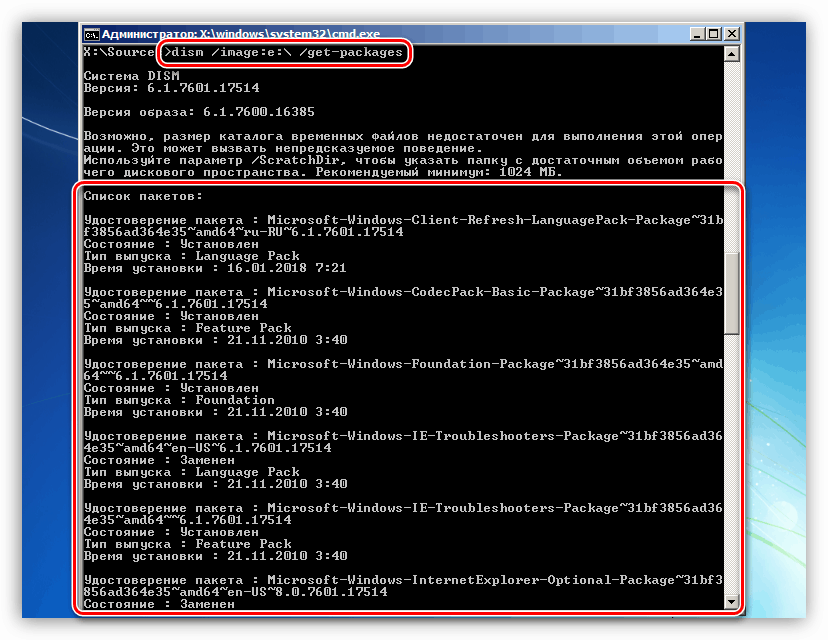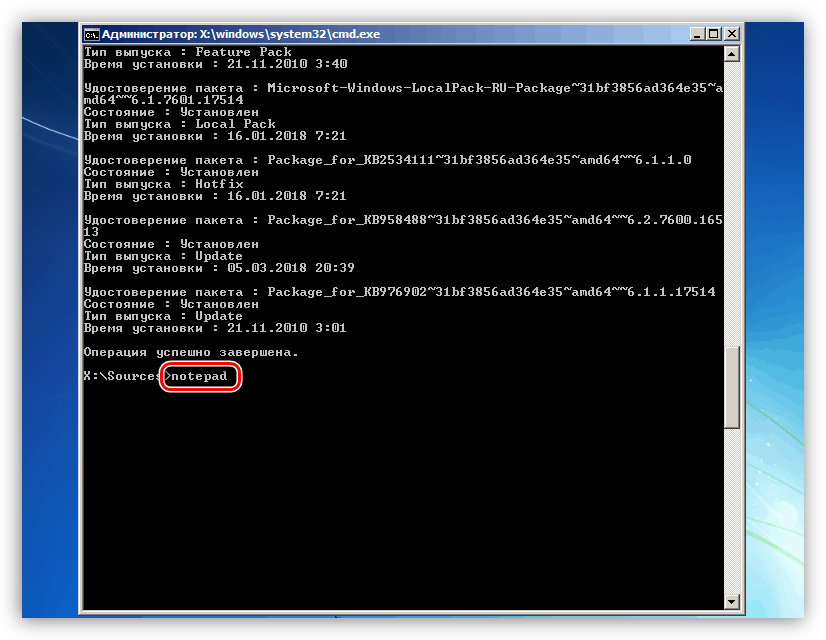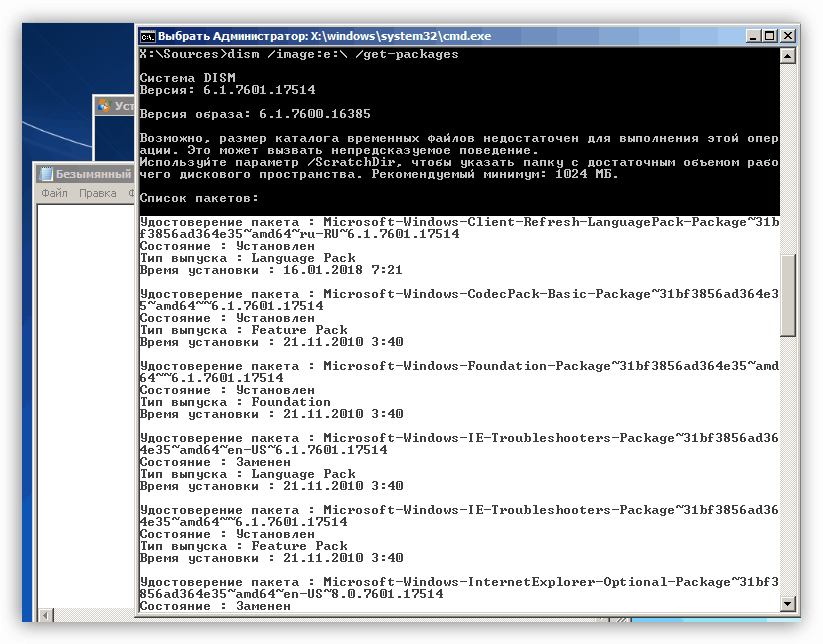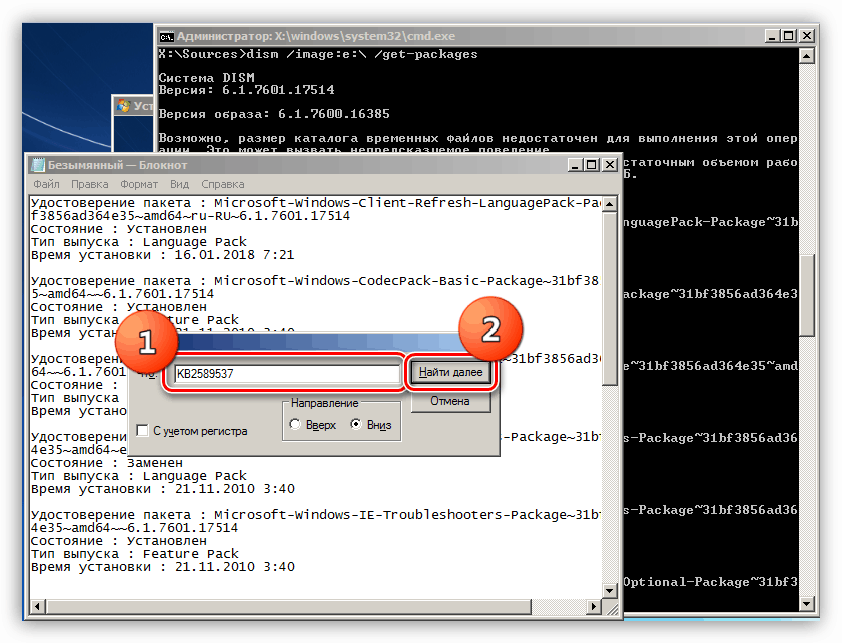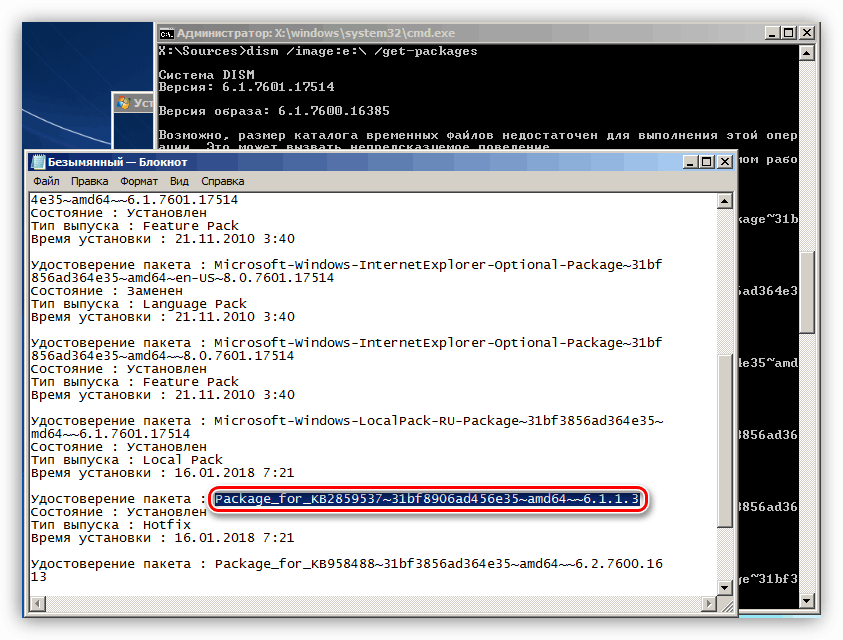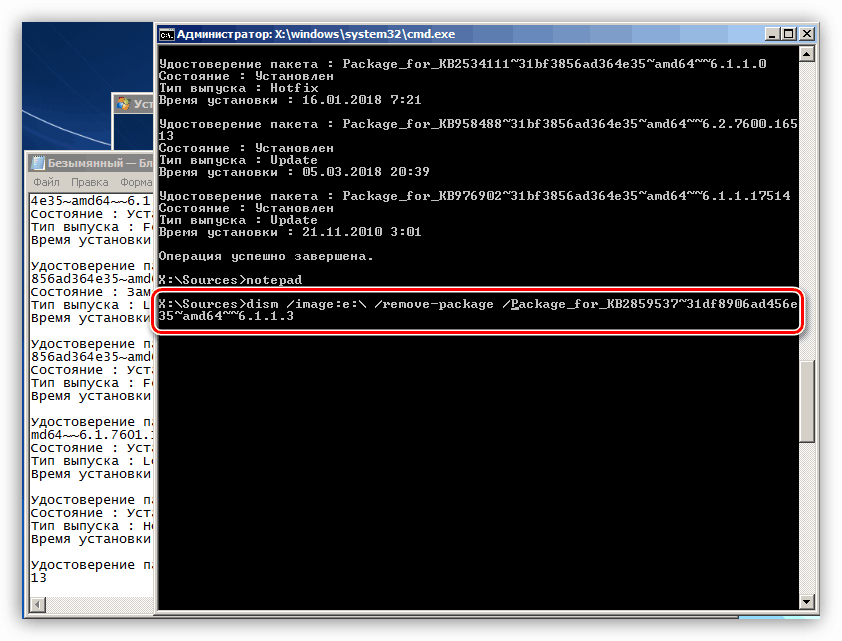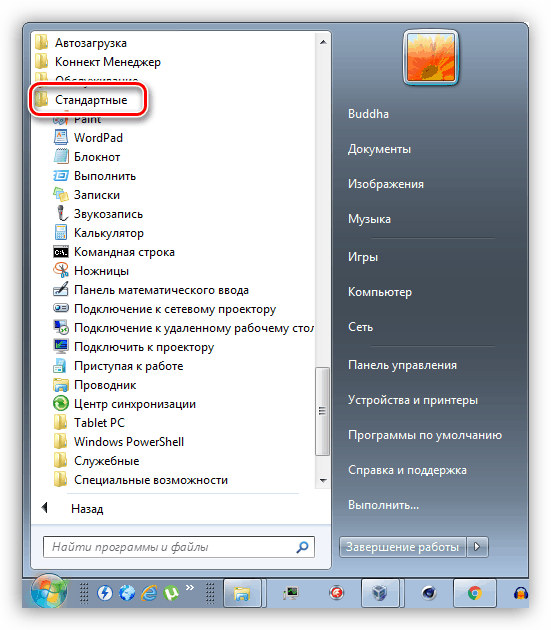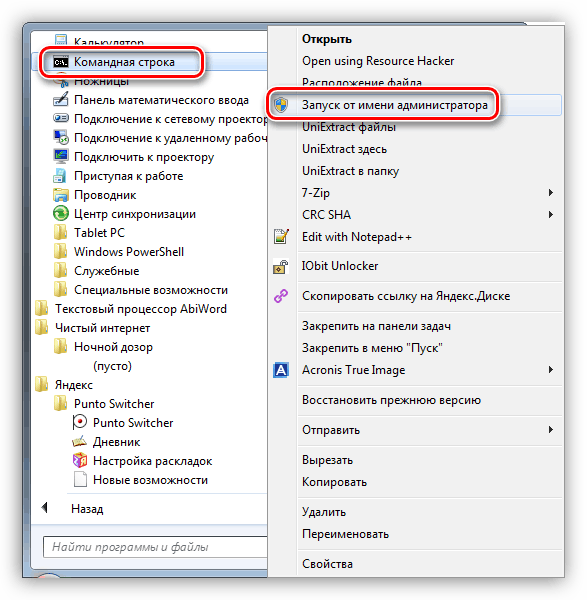Усуваємо причини помилки 0xc0000005 в Windows 7
Операційна система Віндовс, що представляє собою дуже складне програмне забезпечення, може працювати з помилками в силу різних причин. У цій статті ми розберемо способи виправлення неполадки з кодом 0xc0000005 якщо буде запущено програму.
зміст
Виправлення помилки 0xc0000005
Даний код, який відображається в діалоговому вікні помилки, говорить нам про проблеми в самому запускається додатку або наявності в системі заважають нормальній роботі всіх програм оновлень. Проблеми в окремих програмах можна спробувати вирішити, перевстановити їх. Якщо ви використовуєте зламаний софт, то від нього варто відмовитися.
Детальніше: Установка і видалення програм в Windows 7
Якщо перевстановлення не допомогла, то переходимо до способів, описаних нижче. Перед нами стоїть завдання видалити проблемні поновлення, а в разі, якщо результат не буде досягнутий, відновити системні файли.
Спосіб 1: Панель управління
- Відкриваємо «Панель управління» і натискаємо на посилання "Програми та засоби».
![Перехід до аплету Програми та засоби з Панелі управління Windows 7]()
- Йдемо в розділ «Перегляд встановлених оновлень».
![Перехід до перегляду встановлених оновлень в Панелі управління Windows 7]()
- Потрібні нам апдейти знаходяться в блоці «Microsoft Windows». Нижче ми наведемо список тих, що підлягають «виселенню».
KB:2859537
KB2872339
KB2882822
KB971033![Перехід до списку системних оновлень в Windows 7]()
- Знаходимо перше оновлення, клікаєм по ньому, натискаємо ПКМ і вибираємо «Видалити». Зверніть увагу, що після видалення кожного елемента слід перезавантажувати комп'ютер і перевіряти працездатність додатків.
![Видалення системного оновлення в Windows 7]()
Спосіб 2: Командний рядок
Даний спосіб допоможе в тих випадках, коли через збій неможливо запустити не тільки програми, але і системні інструменти - «Панель управління» або її аплети. Для роботи нам буде потрібно диск або флешка містить інсталяційний дистрибутивом Windows 7.
Детальніше: Покрокове керівництво по установці Windows 7 з флешки
- Після того як установник завантажить всі необхідні файли і покаже стартове вікно, натискаємо комбінацію клавіш SHIFT + F10 для запуску консолі.
![Запуск Командного рядка за допомогою установника Windows 7]()
- З'ясовуємо, який розділ жорсткого диска є системним, тобто містить папку «Windows». Робиться це командою
dir e:Де «e:» - це передбачувана буква розділу. Якщо папка «Windows» на ньому відсутній, то пробуємо оперувати іншими буквами.
![Пошук системного розділу за допомогою командного рядка в Windows 7]()
- Тепер отримуємо список встановлених оновлень командою
dism /image:e: /get-packagesПам'ятаємо, що замість «е:» потрібно прописати свою букву системного розділу. Утиліта DISM видасть нам довгу «простирадло» з назв і параметрів пакетів апдейтів.
![Отримання списку встановлених оновлень з Командного рядка в програмі установки Windows 7]()
- Знайти потрібну оновлення вручну буде проблематично, тому запускаємо блокнот командою
notepad![Запуск блокнота з командного рядка в програмі установки Windows 7]()
- Затискаємо ЛФМ і виділяємо всі рядки, починаючи з «Список пакетів» до «Операція успішно завершена». Майте на увазі, що скопіюється тільки те, що потрапило в білу область. Будьте уважнішими: нам потрібні всі знаки. Копіювання виробляється кліком ПКМ по будь-якого місця в «Командному рядку». Всі дані потрібно вставити в блокнот.
![Виділення списку встановлених оновлень в Командному рядку Windows 7]()
- У блокноті натискаємо поєднання клавіш CTRL + F, вводимо код поновлення (список вище) і тиснемо «Знайти далі».
![Пошук встановленого поновлення в Командному рядку з програми установки Windows 7]()
- Закриваємо вікно «Знайти», виділяємо все ім'я знайденого пакета і копіюємо його в буфер обміну.
![Копіювання імені пакета поновлення в буфер обміну в Командному рядку Windows 7]()
- Переходимо в «Командний рядок» і пишемо команду
dism /image:e: /remove-packageДалі дописуємо «/» і вставляємо ім'я кліком правої кнопки миші. Має вийти так:
dism /image:e: /remove-package /PackageName:Package_for_KB2859537~31bf8906ad456e35~x86~~6.1.1.3У вашому випадку додаткові дані (цифри) можуть бути інші, тому копіюйте їх тільки зі свого блокнота. Ще один момент: вся команда повинна бути записана в один рядок.
![Видалення пакета оновлень з Командного рядка в програмі установки Windows 7]()
- Цим же способом видаляємо все апдейти з представленого списку і перезавантажуємо ПК.
Спосіб 3: Відновлення системних файлів
Зміст даного способу полягає у виконанні консольних команд для перевірки цілісності та відновлення певних файлів в системних папках. Для того щоб все спрацювало, як нам потрібно, «Командний рядок» слід запускати від імені адміністратора. Робиться це так:
- Відкриваємо меню «Пуск», потім розкриваємо список «Усі програми» і переходимо в папку «Стандартні».
![Перехід до папки зі стандартними програмами з меню Пуск в Windows 7]()
- Натискаємо правою кнопкою миші по «Командного рядку» і вибираємо відповідний пункт в контекстному меню.
![Запуск Командного рядка від імені адміністратора в ОС Windows 7]()
Команди, які потрібно виконати по черзі:
dism /online /cleanup-image /restorehealth
sfc /scannow
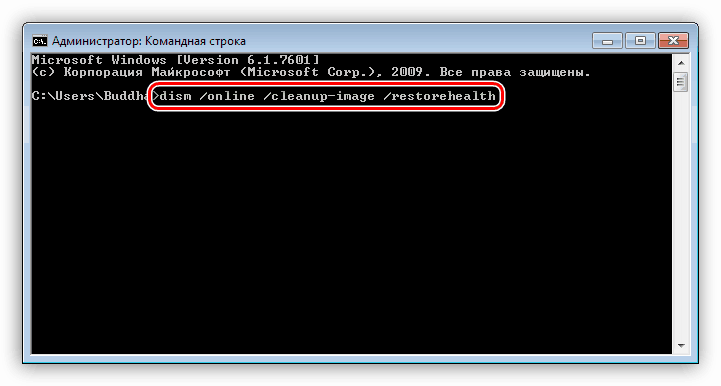
Після закінчення всіх операцій перезавантажуємо комп'ютер.
Зверніть увагу, що цим прийомом потрібно користуватися з обережністю, якщо ваша Windows не є ліцензійною (збірка), а також якщо ви встановлювали теми оформлення, які потребують заміни системних файлів.
висновок
Виправити помилку 0xc0000005 буває досить нелегко, особливо при використанні піратських збірок «вінди» і зламаних програм. Якщо наведені рекомендації не принесли результату, то змініть дистрибутив Windows і поміняйте «крякнутий» софт на безкоштовний аналог.