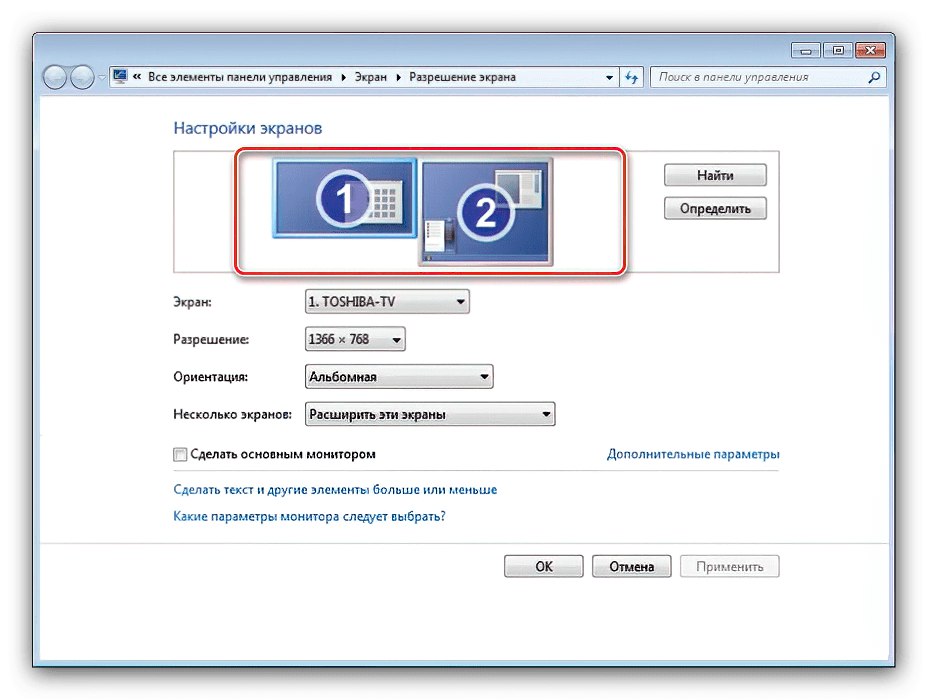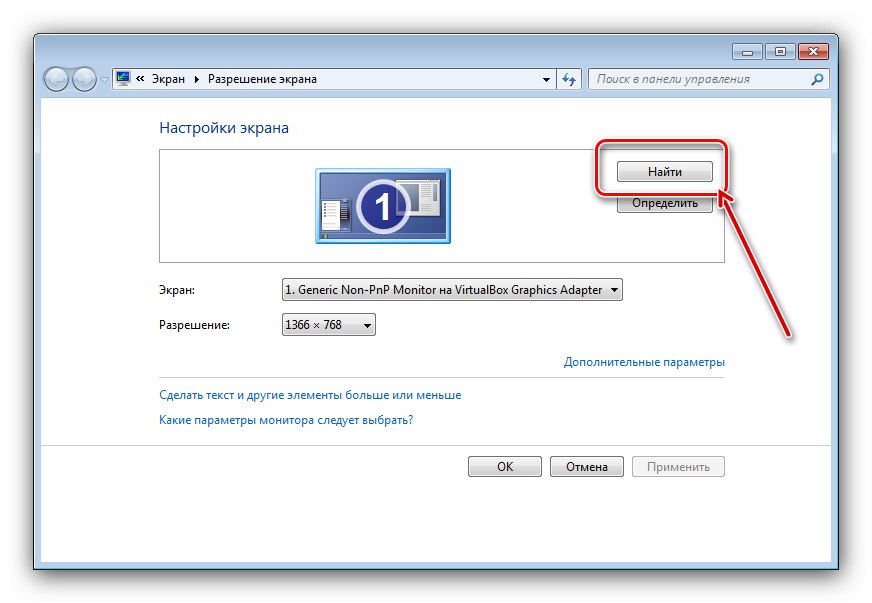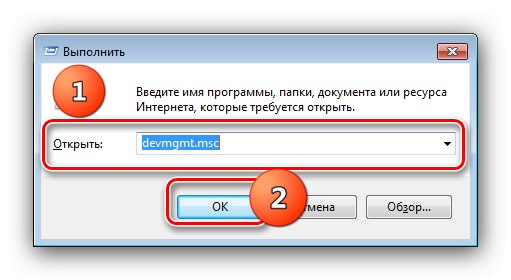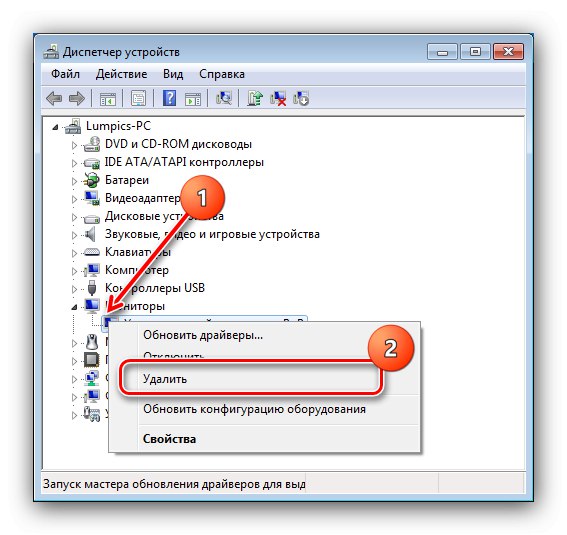Етап 1: Підготовка
Перед виконанням процедури слід перевірити і підготувати як програмне, так і апаратне забезпечення. Почнемо з останнього.
- Насамперед переконайтеся, що у вашого комп'ютера є два роз'єми, до яких можна підключати монітори - в більшості випадків вони розташовуються на відеокарті. До таких виходів відносяться VGA, DVI, HDMI, Display Port.
Читайте також: DVI або HDMI: що краще для монітора
- Якщо порт тільки один, тоді знадобиться додати до комп'ютера додаткову відеокарту.
- Іноді можна зіткнуться з ситуацією, коли, наприклад, є два екрани, що підключаються по DVI. Однак на відеокарті присутня тільки один відповідний вихід, тоді як другий буде VGA. Рішенням цієї проблеми стане пристрій-перехідник, в нашому прикладі - DVI-VGA. Такі девайси можна без зусиль придбати в магазинах електроніки або через інтернет.
- Тепер перевіримо програмне забезпечення. Рекомендується оновити драйвера GPU і моніторів, якщо це потрібно.
Докладніше:
Оновлення драйверів для відеокарти
Приклад установки драйверів для монітора


Етап 2: Підключення та налаштування
Після виконання всіх підготовчих кроків можна переходити безпосередньо до з'єднання обох дисплеїв.
- З'єднайте влаштування у відповідні роз'єми і включіть обидва.
- Тепер переходимо до налаштування. Наведіть курсор на порожній простір «Робочого столу» і натисніть праву кнопку миші. Далі в контекстному меню виберіть пункт "Розширення екрану".
- Відкриється утиліта настройки - в ній повинні бути відображені обидва пристрої для виведення зображення.
![Зовнішній вигляд кошти для настройки двох підключених моніторів на Windows 7]()
Якщо там відзначений тільки один монітор, зверніться до відповідного розділу цієї статті.
- Кожен екран налаштовується окремо - виділіть необхідний одиночним натисканням на ліву кнопку миші, після чого вкажіть необхідні вам параметри за допомогою випадаючих меню нижче.
- На одній з налаштувань зупинимося докладніше - а саме на «Кілька екранів». У цьому меню доступні наступні параметри:
- «Дублювати ці екрани» - другий дисплей показує зображення з первинного. Підійде, якщо перший пристрій має низькі дозвіл або діагональ;
- «Розширити ці екрани» - в цьому режимі другий дисплей служить як би продовженням першого, відображаючи розширену область «Робочого столу», на якій можна відкрити інші програми;
- «Показати робочий стіл тільки на ...» - назва настройки говорить сама за себе - область робочого простору буде відображатися виключно на одному із зазначених моніторів.
- Після внесення всіх змін натисніть «Застосувати» і «ОК».

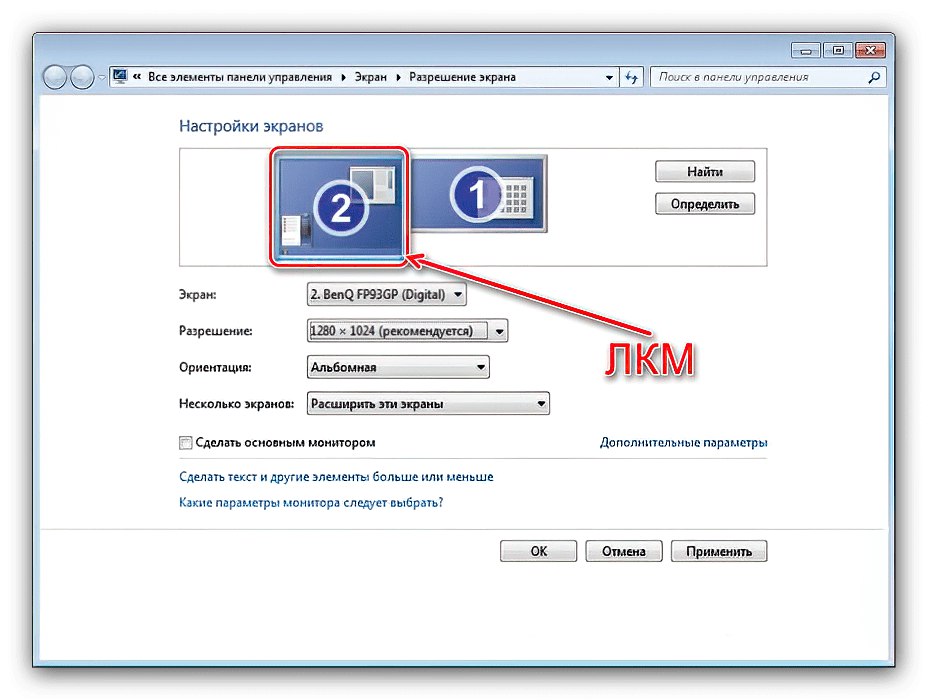

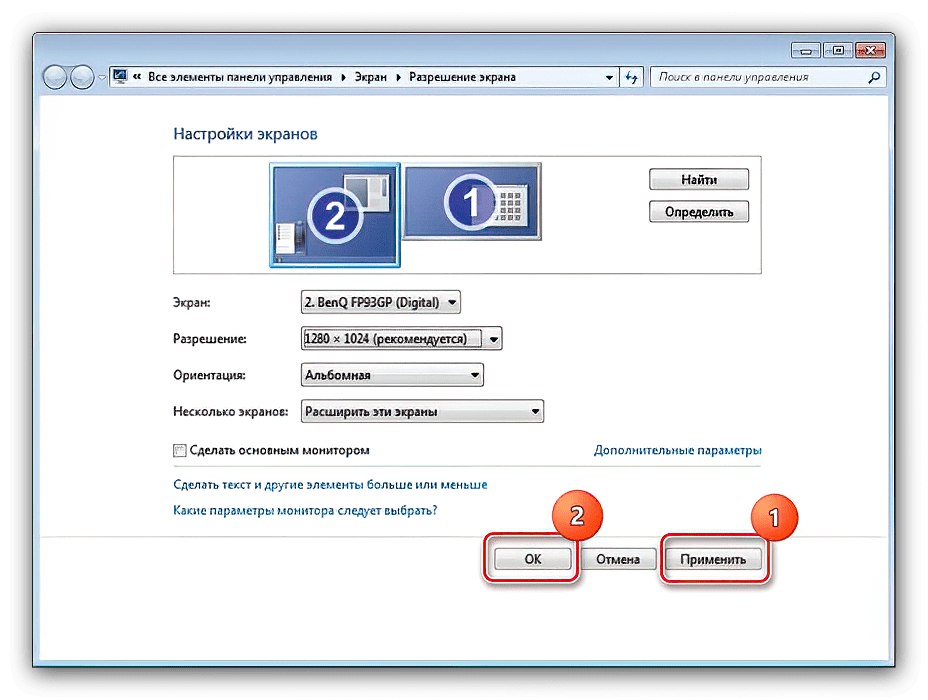
Тепер вторинний дисплей буде працювати з вибраними вами параметрами.
Windows 7 не бачить другий монітор
Іноді відбувається так, що ОС не розпізнає другий девайс для виведення картинки. У такій ситуації дійте за таким алгоритмом:
- Перевірте якість з'єднання дисплея і відеороз'ємів - можливо, воно порушене. При залученні перехідників переконайтеся, що пристрої свідомо працездатні. Також важливо стежити за тим, щоб вони були підключені до однієї відеокарти.
- Якщо дисплей однозначно робочий і з'єднання повинно функціонувати нормально, зайдіть в настройки дозволу і скористайтеся кнопкою «Знайти» - можливо, ОС не змогла самостійно взяти пристрій в роботу.
![Знайти новий монітор для вирішення проблем двох підключених моніторів на Windows 7]()
У цьому ж вікні переконайтеся, що в рядку «Кілька екранів» не встановлено параметр «Показати робочий стіл тільки на ...».
- перевірте "Диспетчер пристроїв": Відкрийте засіб «Виконати», Введіть у ньому запит
devmgmt.mscі натисніть «ОК».![Відкрити диспетчер пристроїв для вирішення проблем двох підключених моніторів на Windows 7]()
В оснащенні розкрийте категорію «Монітори» - там повинні відображатися обидва дисплея. Якщо в значку одного з них присутня помилка, виділіть проблемну позицію, клацніть ПКМ і виберіть "Видалити".
![Видалити проблемний девайс для вирішення проблем двох підключених моніторів на Windows 7]()
Далі використовуйте пункти "Дія" – «Оновити конфігурацію устаткування».
- Знову перевірте версію драйверів для відеокарти і встановіть найновішу з доступних (див. Крок 3 Етапу 1).Якщо ж навпаки, екран перестав працювати після оновлення, ПО слід відкинути.
Докладніше: Відкат драйверів NVIDIA і AMD
- Користувачам, які з'єднують дисплей кабелем HDMI-VGA, буде важливо знати нюанс - ваша відеокарта повинна підтримувати аналоговий висновок на цифровому виході, в іншому випадку кабель працювати не буде.
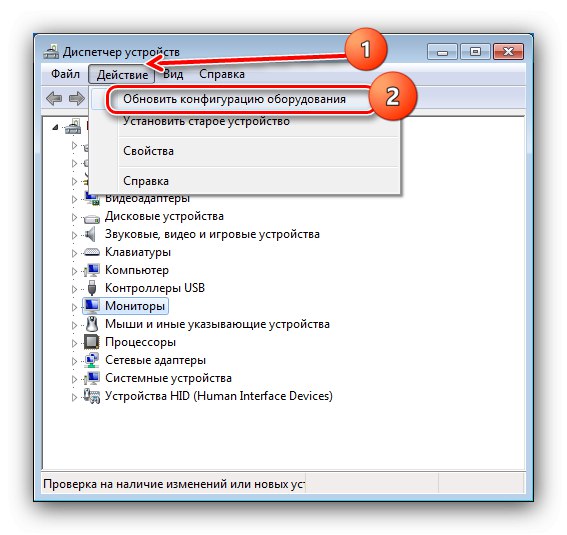
Ці кроки повинні допомогти вам вирішити проблеми з розпізнаванням другого монітора.