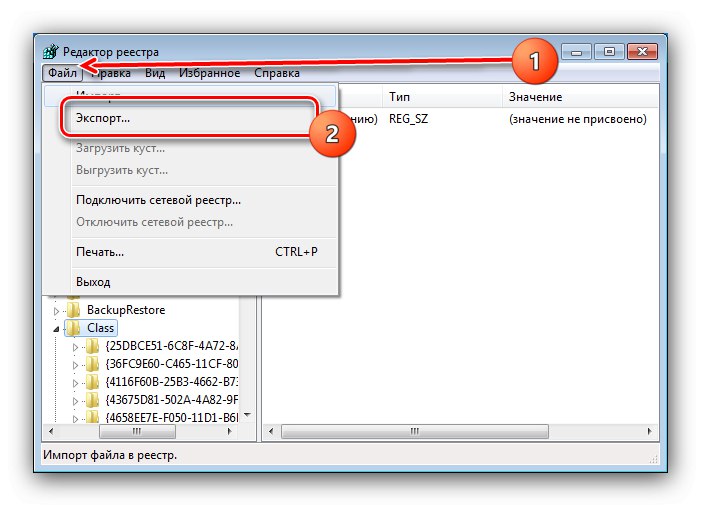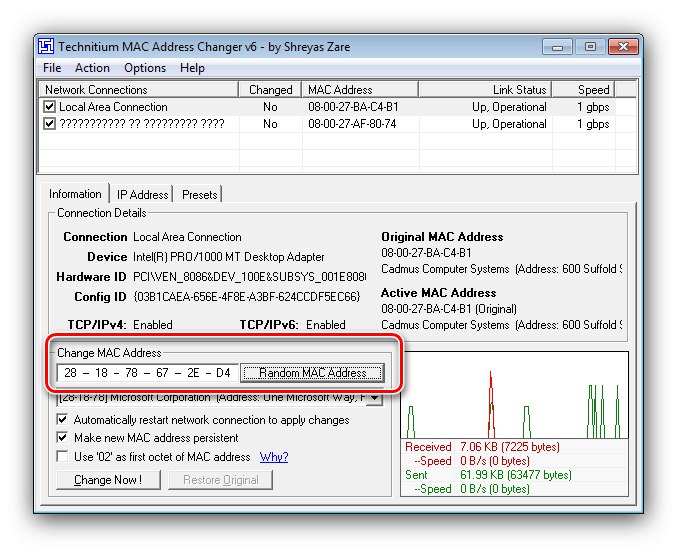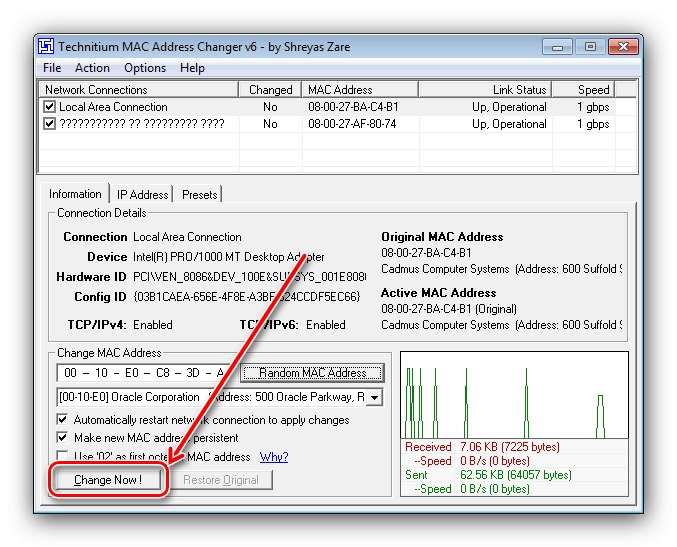Важливо! Подальші маніпуляції можуть перешкодити роботі мережевого обладнання комп'ютера і доступу до інтернету, тому виконуйте їх на свій страх і ризик!
Спосіб 1: Драйвер мережевої карти
У системному ПО деяких рішень присутні вбудовані засоби для заміни наявного МАК-адреси на довільний. Робиться це в такий спосіб:
- знадобиться запустити "Диспетчер пристроїв": Використовуйте поєднання Win + R для виклику оснастки «Виконати», Потім напишіть в текстовому полі
devmgmt.mscі клацніть «ОК».Читайте також: Як викликати «Диспетчер пристроїв» в Windows 7
- розгорніть категорію «Мережеві адаптери» - в більшості випадків карта знаходиться там. Клацніть правою кнопкою миші по запису з ім'ям необхідного адаптера і виберіть пункт «Властивості».
- У властивостях перейдіть на вкладку «Додатково», Після чого зверніть увагу на блок, зазначений на скріншоті. Пошукайте в ньому опцію з назвою «MAC Address», «MAC обладнання», «Network Address» і подібне. Якщо нічого схожого немає, драйвер вашої карти можливість зміни МАК не підтримує і вам слід звернутися до інших способів.
- Після знаходження потрібної опції виділіть її поодиноким натисканням лівої кнопки миші. За замовчуванням значення у параметра знаходиться в положенні "Відсутній" - для редагування знадобиться перемкнути його в режим «Значення», Потім написати в рядку новий ідентифікатор і натиснути «ОК».
- Закрийте всі відкриті вікна і перезапустіть ПК для збереження налаштувань.
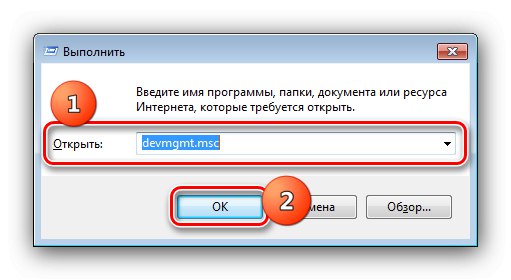
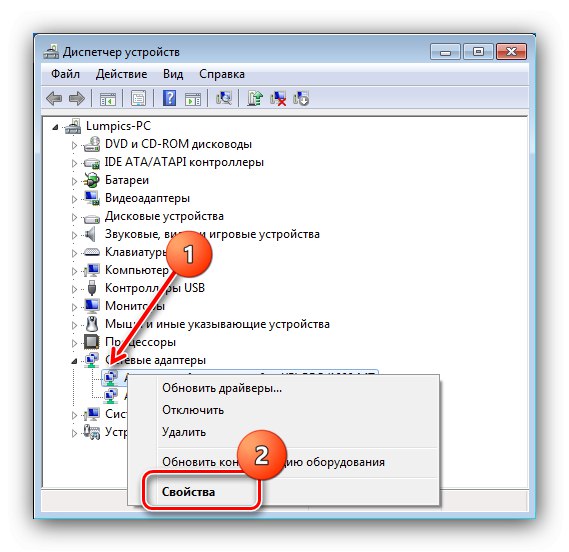
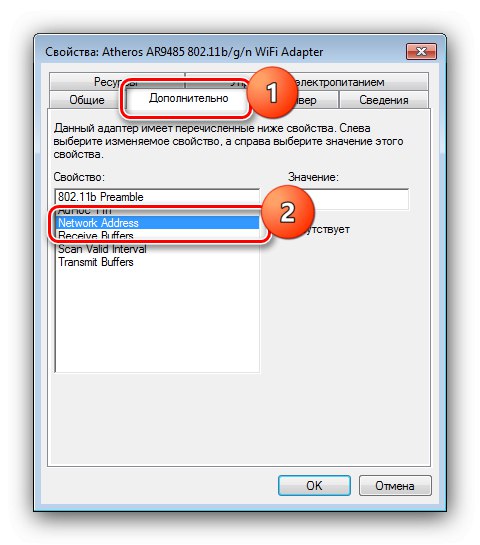
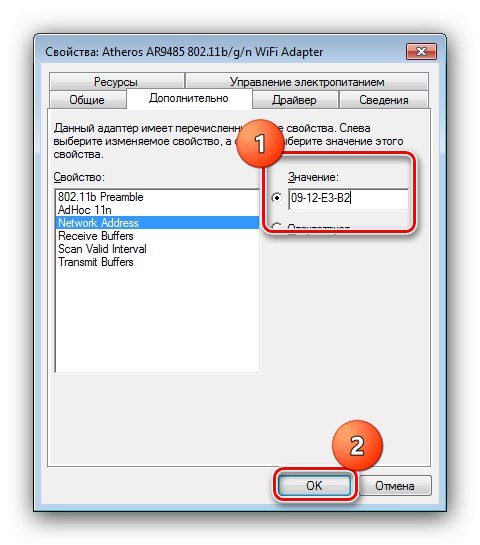
Цей варіант є найбільш простим з представлених, але спрацює тільки для обмеженої кількості пристроїв.
Спосіб 2: Системний реєстр
Альтернативою вищенаведеної методу буде заміна МАК-адреси через реєстр.
- Відкрийте засіб «Виконати», Як в кроці 1 попереднього способу, тільки тепер запит буде
regedit.Читайте також: Відкриваємо «Редактор реєстру» в Windows 7
- Після запуску оснащення перейдіть за адресою:
HKEY_LOCAL_MACHINESYSTEMCurrentControlSetControlClass {4D36E972-E325-11CE-BFC1-08002bE10318}Радимо про всяк випадок скопіювати частину редагованої гілки - виділіть папку «Class», А потім за допомогою інструменти «Файл» – «Експорт».
![Почати бекап для зміни MAC-адреси в Windows 7 через редактор реєстру]()
Вкажіть місце збереження даних і їх назва, після чого клікніть «Зберегти».
- Якщо ви бачите декілька каталогів {4d36e972-e325-11ce-bfc1-08002be10318}, Знадобиться відкрити кожен і перевірити, що написано в пункті «DriverDesk» - нам потрібен варіант з ім'ям вашої мережевої карти.
- Після визначення директорії пошукайте в ній запис з назвою «Network Address». Відкрийте її подвійним кліком ЛФМ.
- Видаліть наявний ідентифікатор і впишіть новий, після чого натисніть «ОК».
- закрийте «Редактор реєстру» і перезавантажити.
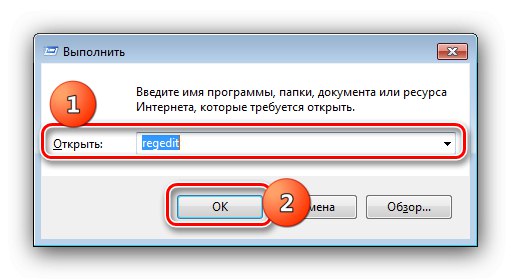
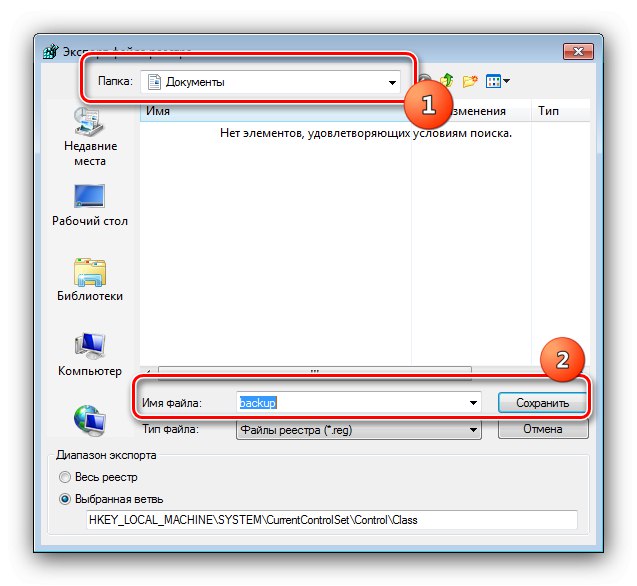
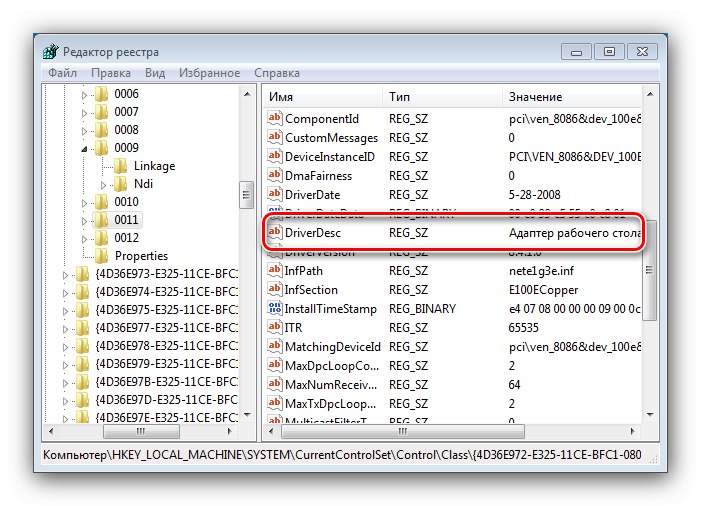
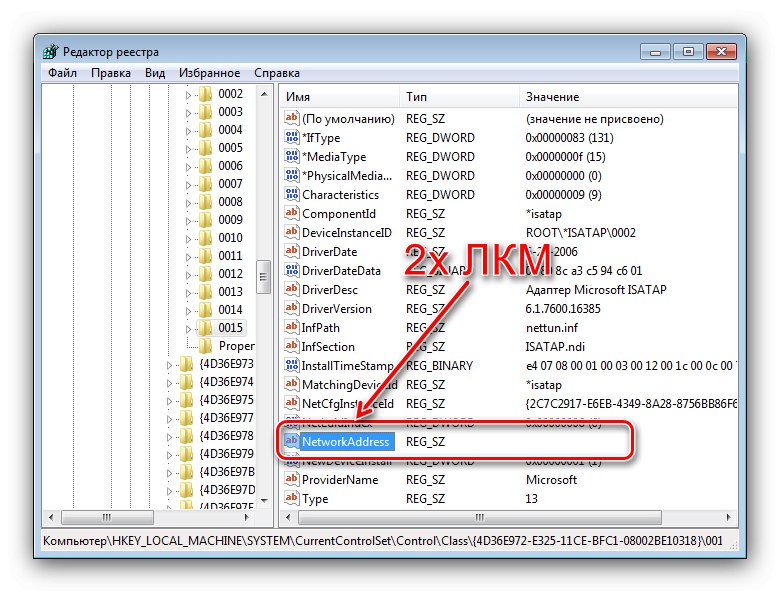
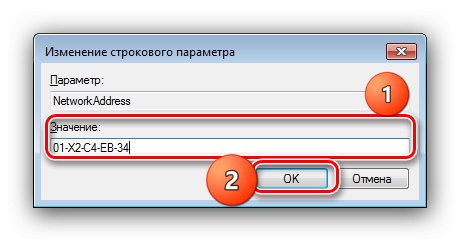
Тепер MAC-адреса має бути замінений. Якщо після цієї операції спостерігаються проблеми з доступом до інтернету, відновіть реєстр з зробленої копії по інструкції зі статті далі.
Докладніше: Як відновити реєстр Windows 7 з резервної копії
Спосіб 3: Сторонній софт
Вирішити поставлене завдання можна і за допомогою стороннього програмного забезпечення. У цій іпостасі будемо використовувати Technitium MAC Address Changer.
Завантажити Technitium MAC Address Changer з офіційного сайту
- Запустіть програму. Вгорі знаходиться список розпізнаних мережевих карт - виберіть в ньому необхідну і відзначте галочкою зліва від імені.
- Тепер зверніться до параметрів «Change MAC Address», Вони розташовані в лівому нижньому кутку. Є два методи заміни послідовності, перший - згенерувати і задати випадкову, для чого слід використовувати кнопку «Random MAC Address».
![Задати випадкове значення для зміни MAC-адреси в Windows 7 через Technitium MAC Adress Changer]()
Другий варіант - введення адреси вручну: клікніть по зазначеній на скріншоті рядку і пропишіть нове значення.
- Для застосування змін скористайтеся кнопкою «Change Now».
![Застосувати налаштування для зміни MAC-адреси в Windows 7 через Technitium MAC Adress Changer]()
далі натисніть «ОК».
- Якщо буде потрібно повернути оригінальний ідентифікатор, натисніть «Restore Original».
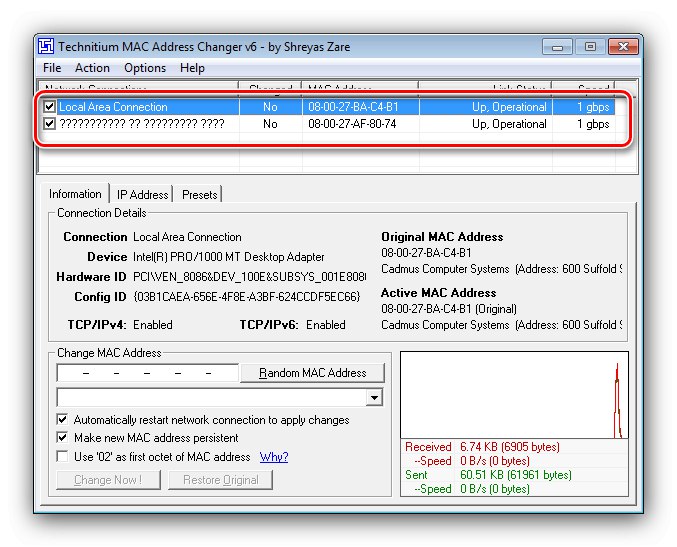
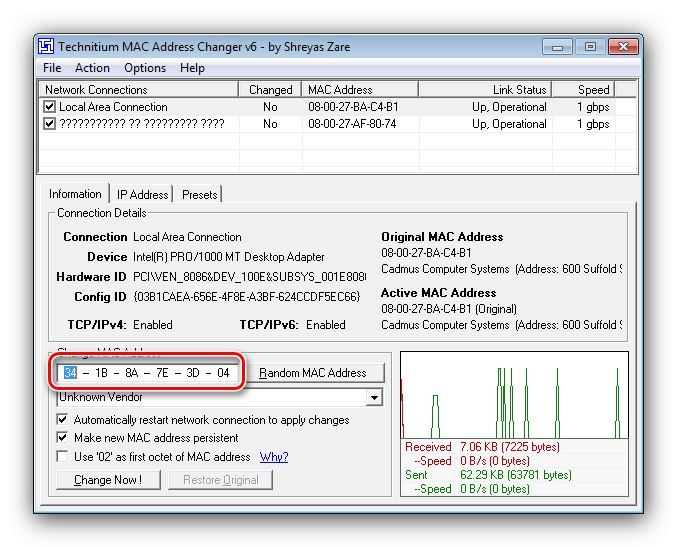
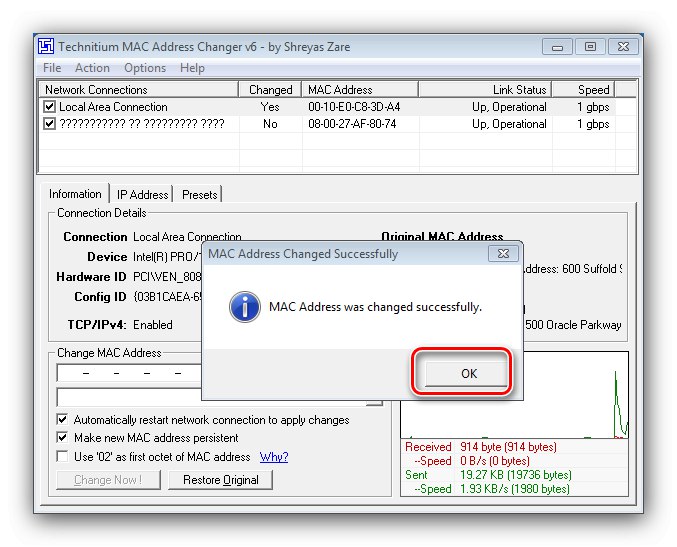
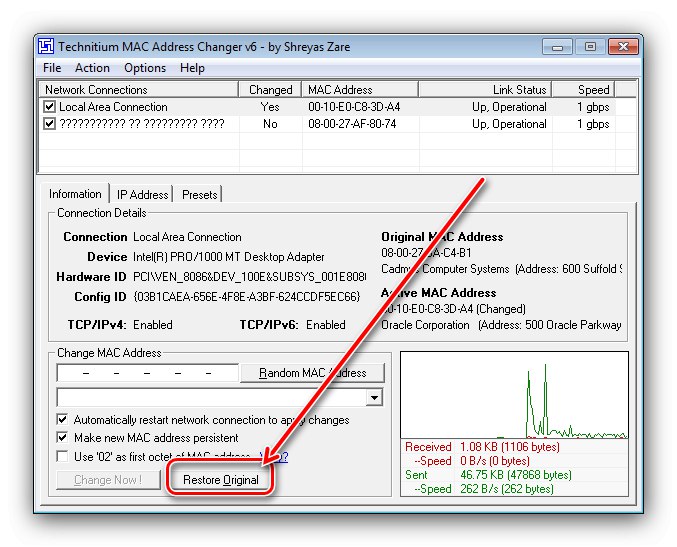
Розглянута програма працює бездоганно, тому рекомендуємо користуватися саме нею.