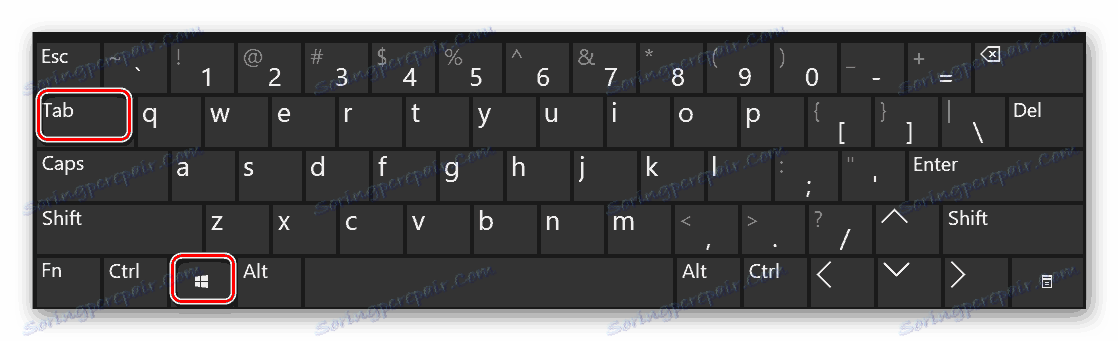Створюємо і використовуємо кілька віртуальних робочих столів на Windows 10
Одним з нововведень операційної системи Windows 10 є функція створення додаткових робочих столів. Це означає, що ви можете запускати різні програми в різних областях, тим самим розмежовуючи використовуваний простір. З даної статті ви дізнаєтеся про те, як створити і використовувати згадані елементи.
зміст
Створення віртуальних робочих столів в Windows 10
Перед тим як приступити до використання робочих столів, необхідно їх створити. Для цього вам потрібно зробити буквально пару дій. На практиці процес виглядає наступним чином:
- Натисніть на клавіатурі одночасно клавіші «Windows» і «Tab».
![Тиснемо одночасно комбінацію кнопок Windows і Tab на клавіатурі]()
Також можна натиснути один раз ЛКМ на кнопці «Подання завдань», яка знаходиться на панелі завдань. Це спрацює лише в тому випадку, якщо відображення даної кнопки у вас включено.
- Після того як ви виконаєте одне із запропонованих вище дій, натисніть кнопку з підписом «Створити робочий стіл» в правій нижній частині екрану.
- В результаті знизу з'являться два мініатюрних зображення ваших робочих столів. При бажанні ви можете створити скільки завгодно таких об'єктів для подальшого використання.
- Всі перераховані вище дії можна також замінити одночасним натисканням клавіш «Ctrl», «Windows» і «D» на клавіатурі. В результаті буде створена і відразу відкрито нову віртуальна область.
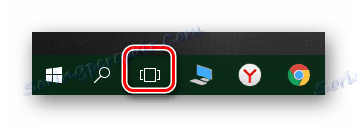
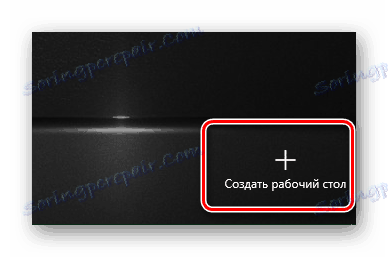

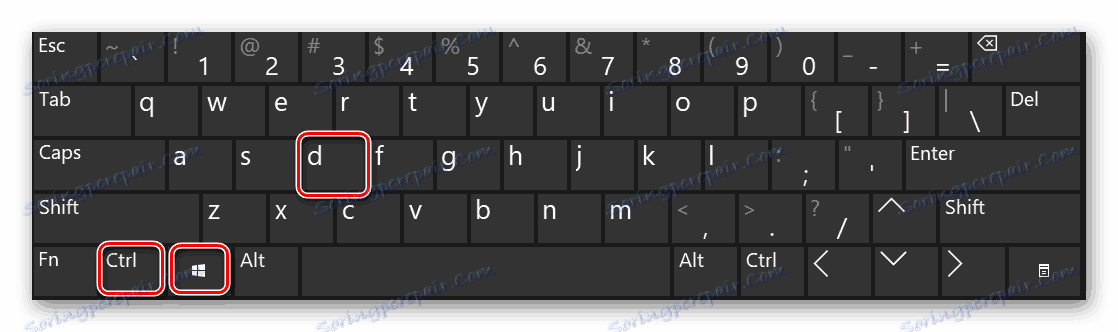
Створивши нове робоче простір, можна приступати до його використання. Далі ми розповімо про особливості і тонкощі цього процесу.
Робота з віртуальними робочими столами Windows 10
Використовувати додаткові віртуальні області можна так само просто, як і створювати їх. Ми розповімо вам про три основні завдання: перемиканні між столами, запуском додатків на них і видаленні. Тепер давайте про все по порядку.
Перемикаємося між робочими столами
Вибрати потрібну область для подальшого її використання можна наступним чином:
- Натисніть на клавіатурі разом клавіші «Windows» і «Tab» або ж один раз клікніть на кнопці «Подання завдань» в нижній частині екрана.
- В результаті ви побачите в нижній частині екрана список створених робочих столів. Натисніть ЛКМ по тій мініатюрі, яка відповідає потрібному робочому простору.
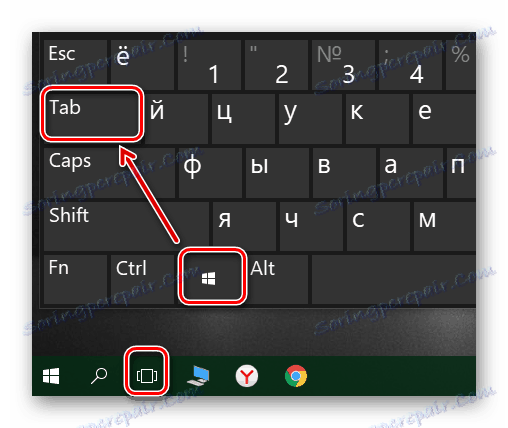

Відразу після цього ви опинитеся на обраному віртуальному робочому столі. Тепер він готовий до використання.
Запуск додатків в різних віртуальних просторах
На цьому етапі не буде ніяких конкретних рекомендацій, так як робота додаткових робочих столів нічим не відрізняється від основного. Ви можете точно так же запускати різні програми і використовувати системні функції. Звернемо лише увагу на той факт, що в кожному просторі можна відкривати один і той же ПО, за умови, що їм така можливість підтримується. В іншому випадку вас просто перенесе на той робочий стіл, на якому вже відкрита програма. Також зауважимо, що при перемиканні з одного робочого столу на інший, запущені програми не будуть автоматично закриватися.
При необхідності ви можете перемістити запущене ПЗ з одного робочого столу на інший. Це робиться в такий спосіб:
- Відкрийте перелік віртуальних просторів і наведіть курсор мишки на те з них, з якого необхідно перенести софт.
- Вище переліку з'являться іконки всіх запущених програм. Натисніть на необхідному елементі правою кнопкою мишки і виберіть пункт «Перемістити в». У підміню буде знаходитися список створених робочих столів. Натисніть на назві того, в який буде переміщена обрана програма.
- Крім того, ви можете включити відображення конкретної програми у всіх доступних робочих столах. Потрібно лише в контекстному меню натиснути на рядок з відповідною назвою.
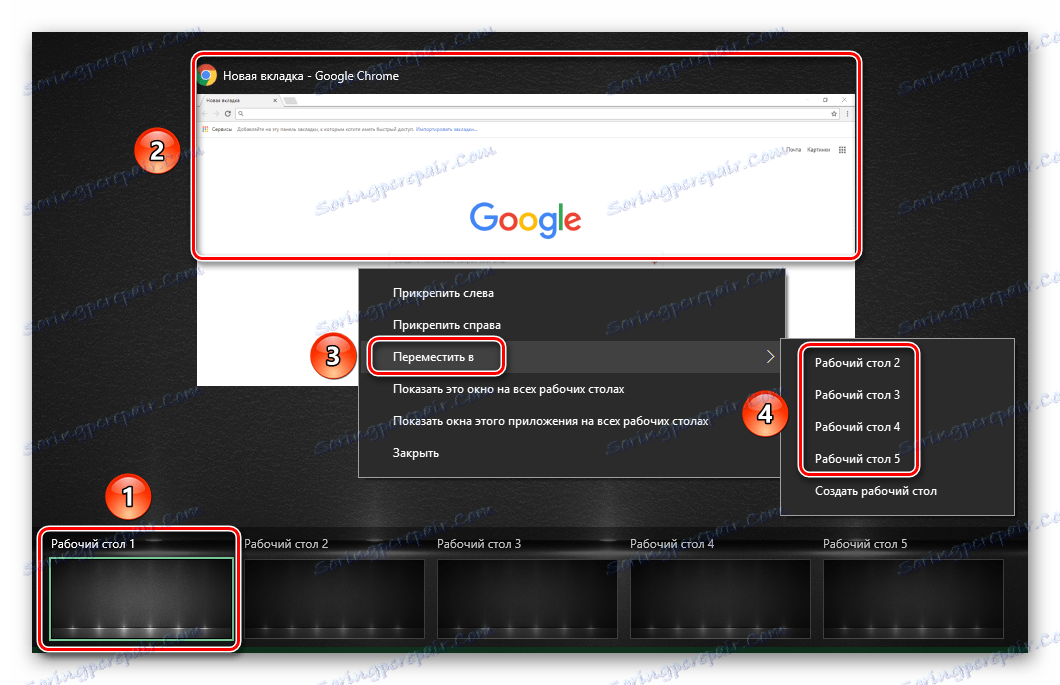
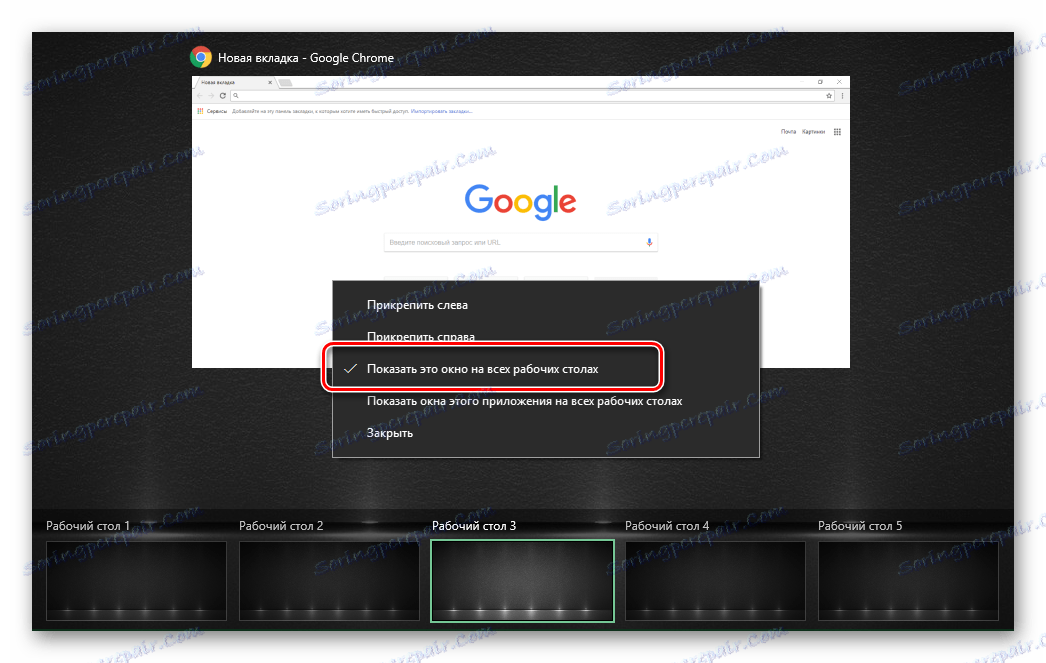
Наостанок ми розповімо про те, як видалити зайві віртуальні простори, якщо вони вам більше не потрібні.
Видаляємо віртуальні робочі столи
- Натисніть на клавіатурі разом клавіші «Windows» і «Tab», або клікніть по кнопці «Подання завдань».
- Наведіть курсор мишки на той робочий стіл, від якого ви хочете позбутися. У правому верхньому куті іконки буде знаходитися кнопка у вигляді хрестика. Натисніть на неї.
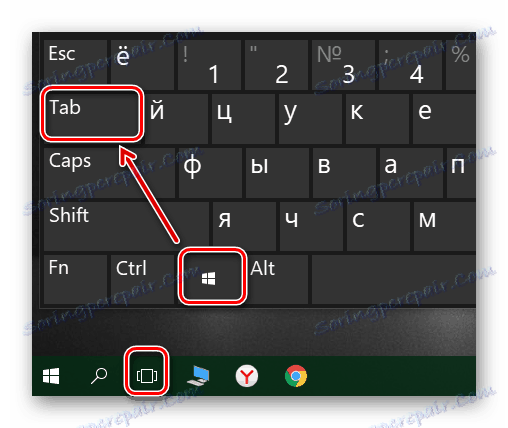

Врахуйте, що всі відкриті програми з незбережених даними будуть перенесені на попереднє місце. Але для надійності краще завжди зберігати дані і закривати ПО перед видаленням робочого столу.
Зауважимо, що при перезавантаженні системи все робочі простору будуть збережені. Це означає, що вам не потрібно створювати їх щоразу заново. Однак програми, які завантажуються автоматично при запуску ОС будуть запущені лише на основному столі.
Ось власне і вся інформація, яку ми хотіли розповісти вам в рамках даної статті. Сподіваємося, наші поради і керівництва допомогли вам.