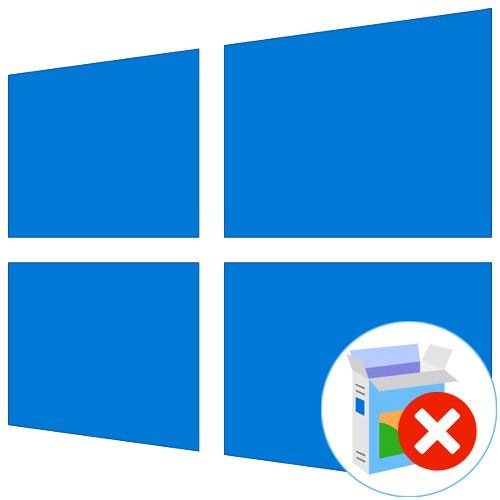
Згодом в операційній системі накопичується величезна кількість різних драйверів як для вбудованих комплектуючих, так і для периферійних пристроїв. Іноді потреба в такому програмному забезпеченні просто відпадає або ж воно з якихось причин не функціонує належним чином, що веде до видалення всіх файлів, пов'язаних з цим драйвером. Не всі користувачі знають, як саме здійснюється деінсталяція таких компонентів, тому сьогодні ми хочемо ознайомити вас з усіма доступними методами реалізації поставленої мети в Windows 10.
Спосіб 1: Стороннє програмне забезпечення
Почати хотілося б з розгляду сторонніх засобів, що дозволяють очистити ОС від непотрібних драйверів. Цей метод буде оптимальним для самих початківців користувачів, які не впевнені в своїх силах або просто хочуть максимально спростити процес деінсталяції. Існує безліч найрізноманітніших додатків, чия функціональність зосереджена на видаленні ПО. На жаль, ми не зможемо розглянути їх усі, проте пропонуємо на прикладі однієї програми під назвою Driver Fusion розібрати загальні принципи деінсталяції.
- Клацніть по посиланню вище, щоб перейти до детального огляду Driver Fusion і завантажити програму з офіційного сайту. Після завершення інсталяції безкоштовної або повної версії запустіть софт і через ліву панель перейдіть в розділ «Очисник драйверів».
- Тут ознайомтеся з переліком категорій обладнання. Виберіть ту, до якої відноситься обладнання з непотрібними або неправильно працюють драйверами.
- Після вибору комплектуючого або окремого пристрою ви зможете переглянути список встановлених файлів. Для їх очищення клікніть по спеціально відведеній кнопці, що розташувалася по центру у верхній частині вікна.
- Підтвердіть деінсталяцію, вибравши варіант «Так».
- При використанні пробної версії ви будете повідомлені про те, що деякі їх файлів неможливо видалити. Позбавлення від них можливе лише після придбання премімум-збірки, в чому і полягає недолік Driver Fusion.
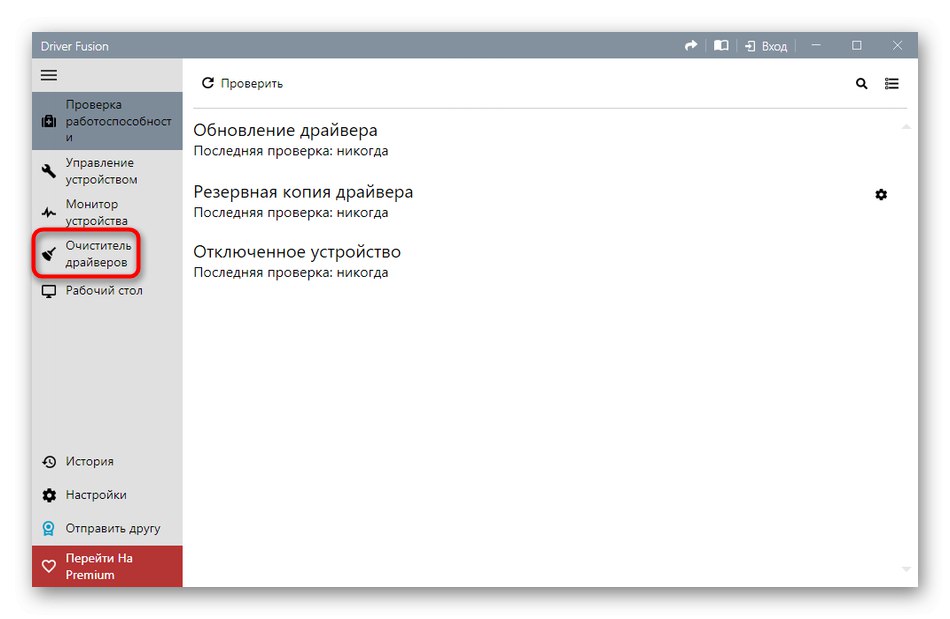
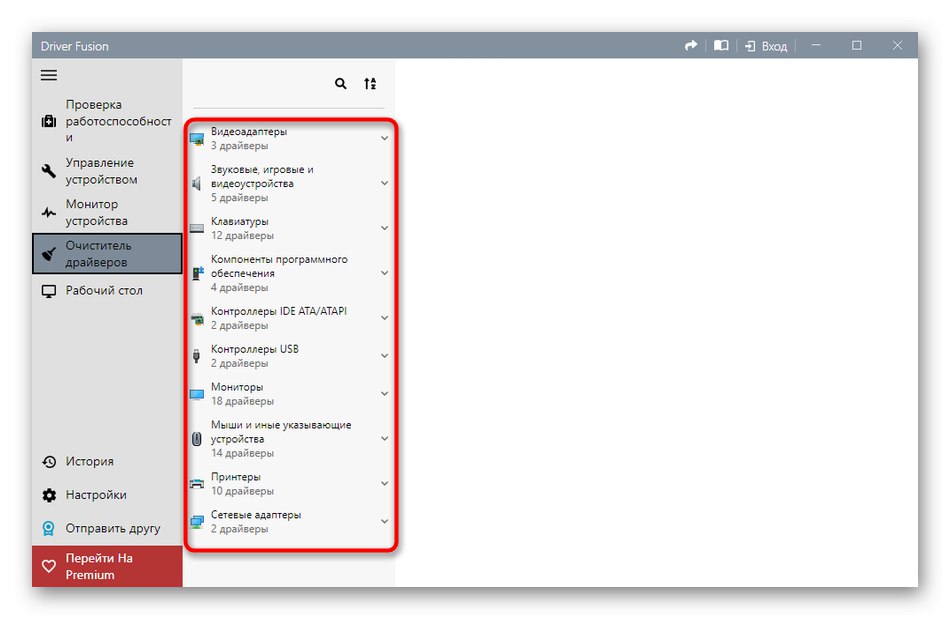
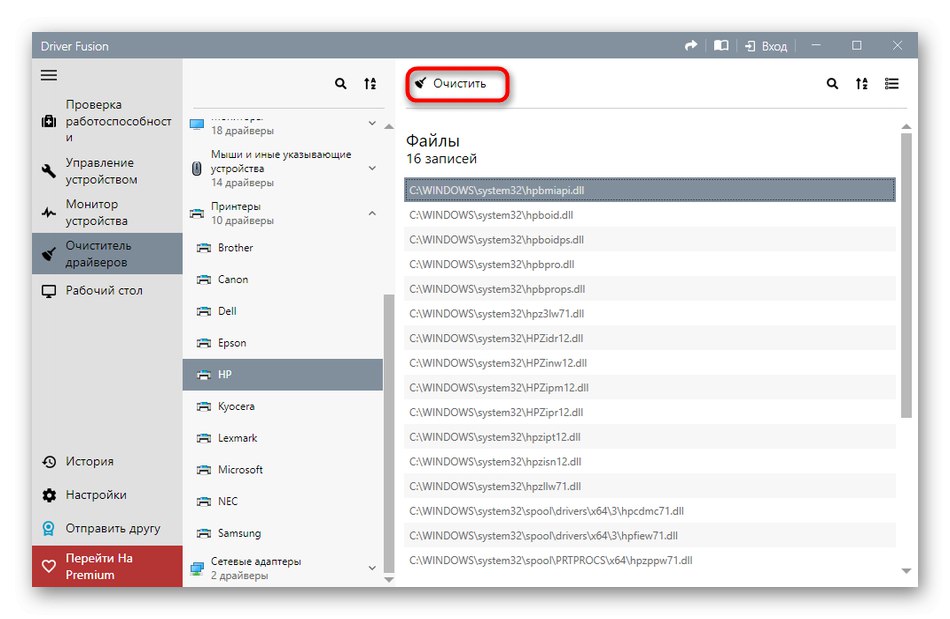
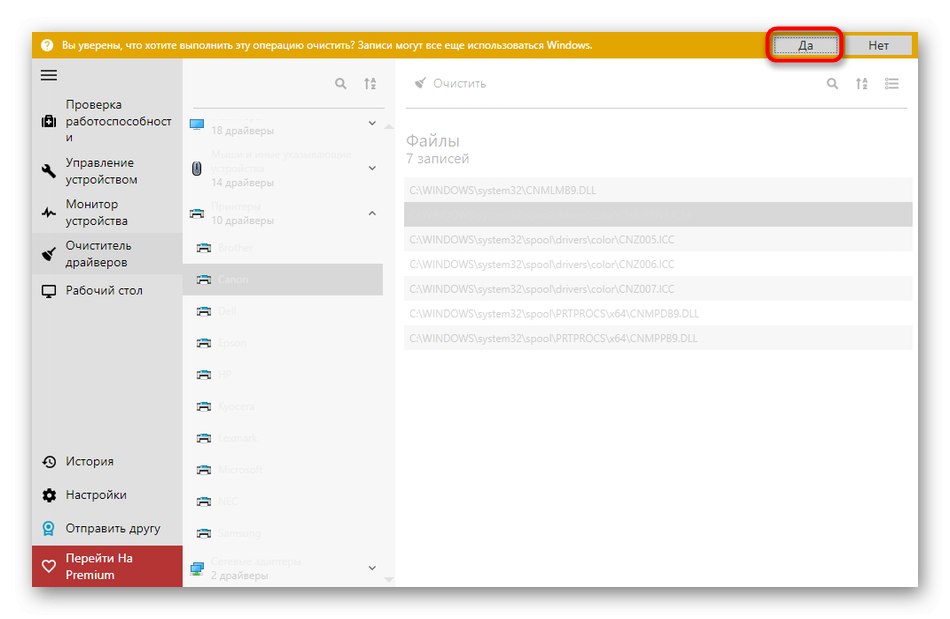
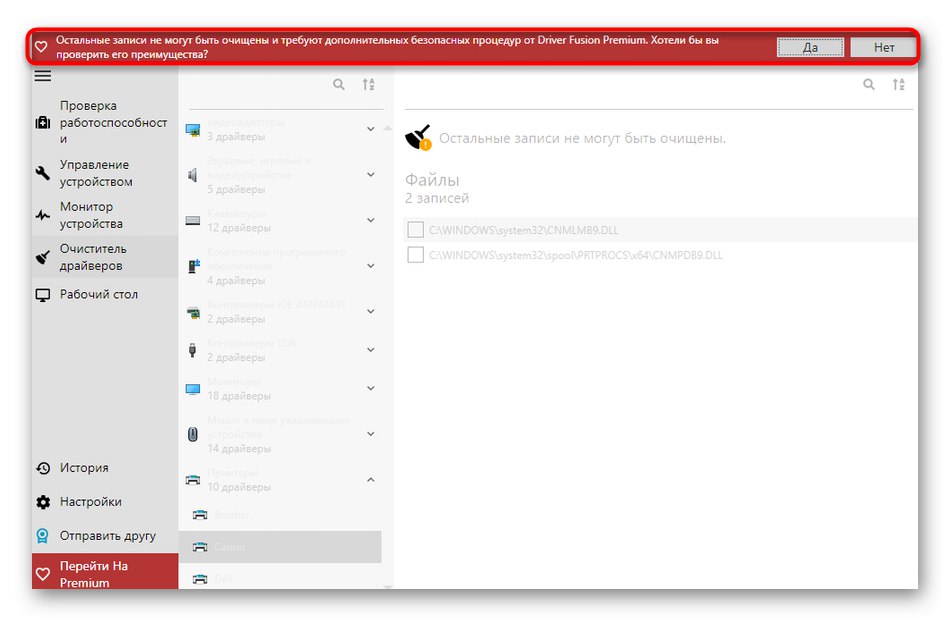
Якщо недоліки розглянутого вище додатки для вас є критичними або воно не влаштовує з якихось інших причин, радимо вивчити огляд інших популярних тематичних рішень на нашому сайті, де автор детально розписує мінуси і плюси всіх представників подібного софта. Цей огляд допоможе вибрати відповідне ПО і швидко позбутися від непотрібних драйверів.
Докладніше: Програми для видалення драйверів
Спосіб 2: Меню Диспетчер пристроїв
Наступні способи, описувані в рамках сьогоднішнього матеріалу, будуть мати на увазі використання вбудованої функціональності операційної системи. Найчастіше користувачі задіють меню Диспетчер пристроїв, щоб позбутися від непотрібних драйверів, тому про нього ми поговоримо в першу чергу.
- Для початку приділимо увагу користувачам, хто не може нормально увійти в Віндовс після невдалої інсталяції драйверів, що найчастіше стосується графічного ПО. В такому випадку видалення можна зробити тільки через безпечний режим. У Windows 10 вхід в нього здійснюється через завантажувальну флешку або диск. Більш детально про це читайте далі.
Докладніше: Безпечний режим в Windows 10
- Після успішного входу в ОС клікніть правою кнопкою миші по «Пуску» і в контекстному меню перейдіть до "Диспетчер пристроїв".
- Перегляньте список представлених категорій і розкрийте ту, до якої відноситься необхідне обладнання.
- Клацніть по рядку з пристроєм ПКМ і виберіть пункт «Видалити пристрій».
- Підтвердіть його видалення в який з'явився попереджуючому вікні.
- Якщо в цьому ж вікні є пункт «Видалити програми драйверів для цього пристрою», Його обов'язково варто відзначити галочкою.
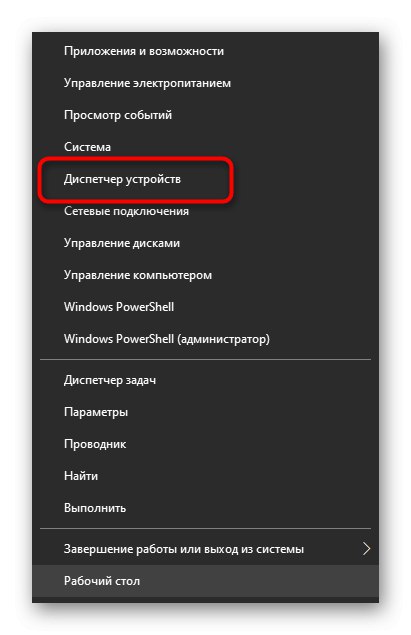
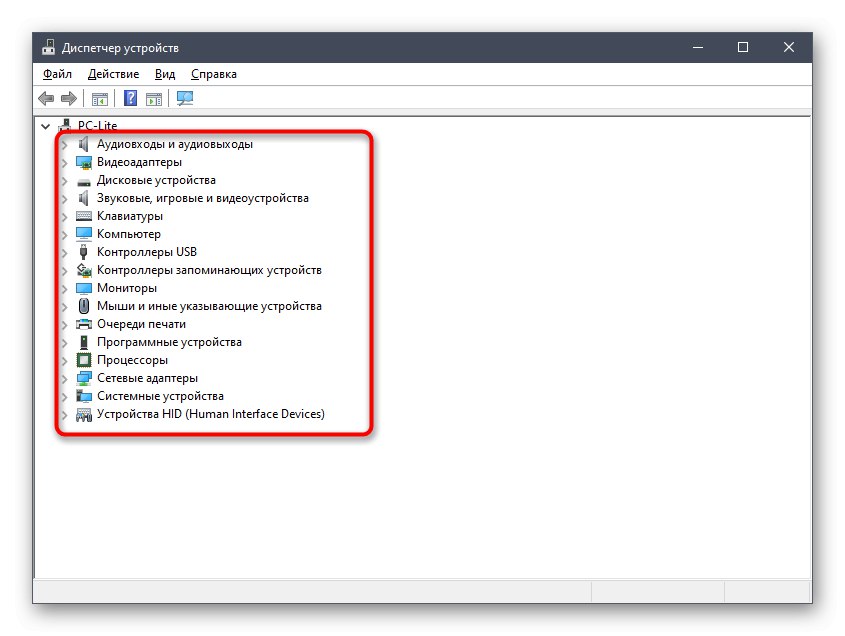
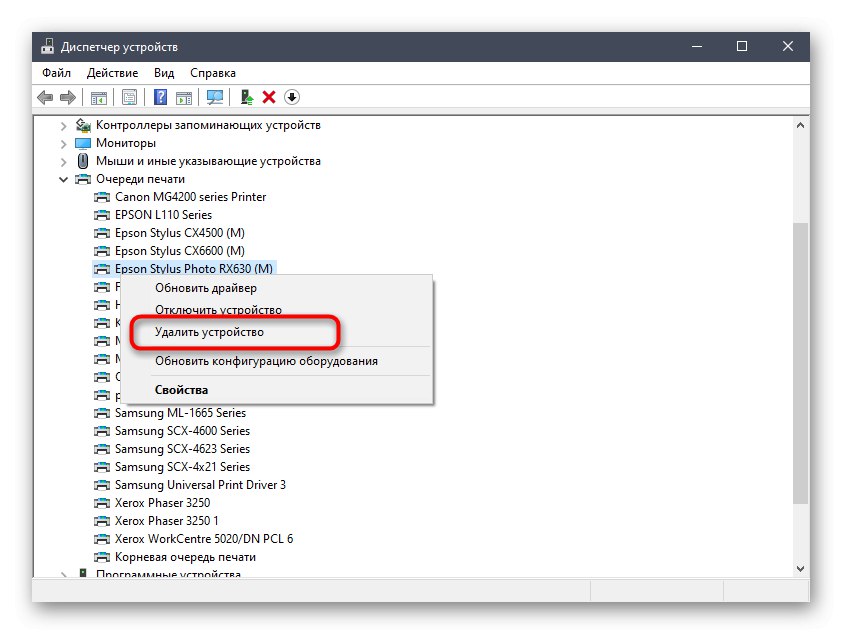
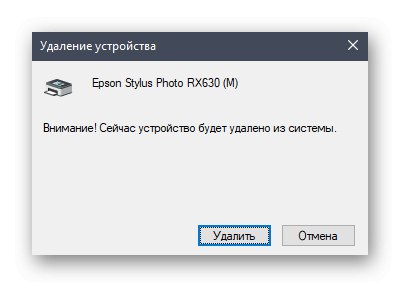
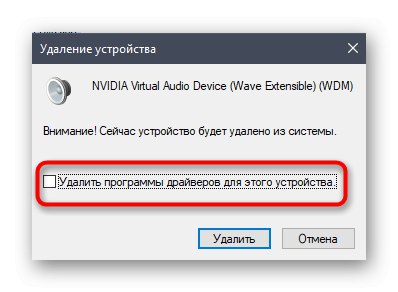
Після цього список пристроїв відразу ж буде оновлений, а вам залишиться тільки перезавантажити комп'ютер, щоб всі зміни вступили в силу. Якщо ви перебуваєте в безпечному режимі, вийдіть з нього так, як це показано в інший інструкції на нашому сайті, перейти до якої можна, клікнувши на посилання нижче.
Читайте також: Як відключити «Безпечний режим» на комп'ютері з Windows
Спосіб 3: Розділ Додатки
У деяких випадках, що найчастіше стосується графічних адаптерів і звукових карт, на комп'ютер встановлюється програмне забезпечення, яке відноситься до драйверів, але може мати графічний інтерфейс і буде вважатися повноцінним додатком, що відображаються у відповідному меню. Тоді при його видаленні відбудеться і очищення драйверів, що і дозволяє досягти бажаної мети. Перевірити наявність таких інструментів і зробити їх деінсталяцію можна так:
- Відкрийте «Пуск» і перейдіть в меню «Параметри».
- У новому вікні виберіть категорію «Додатки».
- Дочекайтеся завантаження списку і почніть пошук. Наприклад, на представленому далі скріншоті ви бачите програмне забезпечення, що відноситься до драйверу NVIDIA, і його видалення призведе до повного або часткового відмови адаптера від роботи.
- Приблизно те ж саме стосується ПО від компанії Realtek, яка пов'язана з вбудованими в материнські плати звуковими картами. Відшукавши потрібний рядок, просто клікніть по ній лівою кнопкою миші.
- Далі натисніть на кнопку, що з'явилася "Видалити" і чекайте завантаження фірмового вікна деінсталяції.
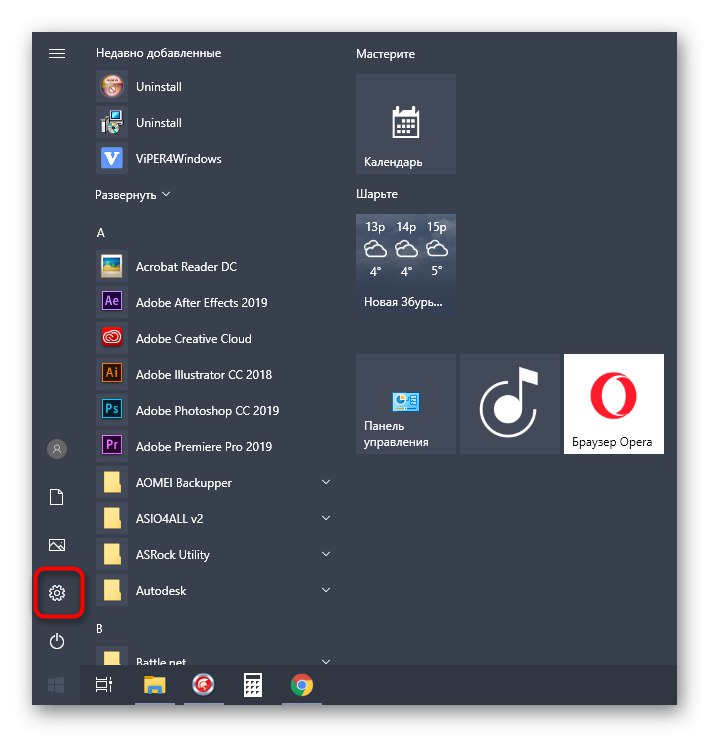
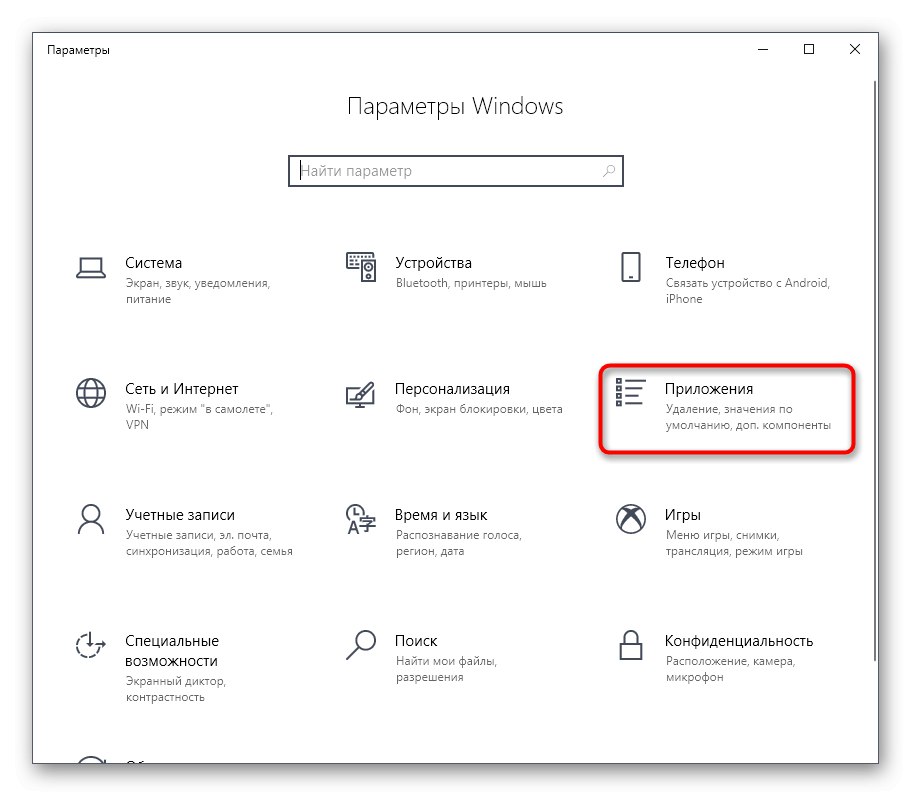
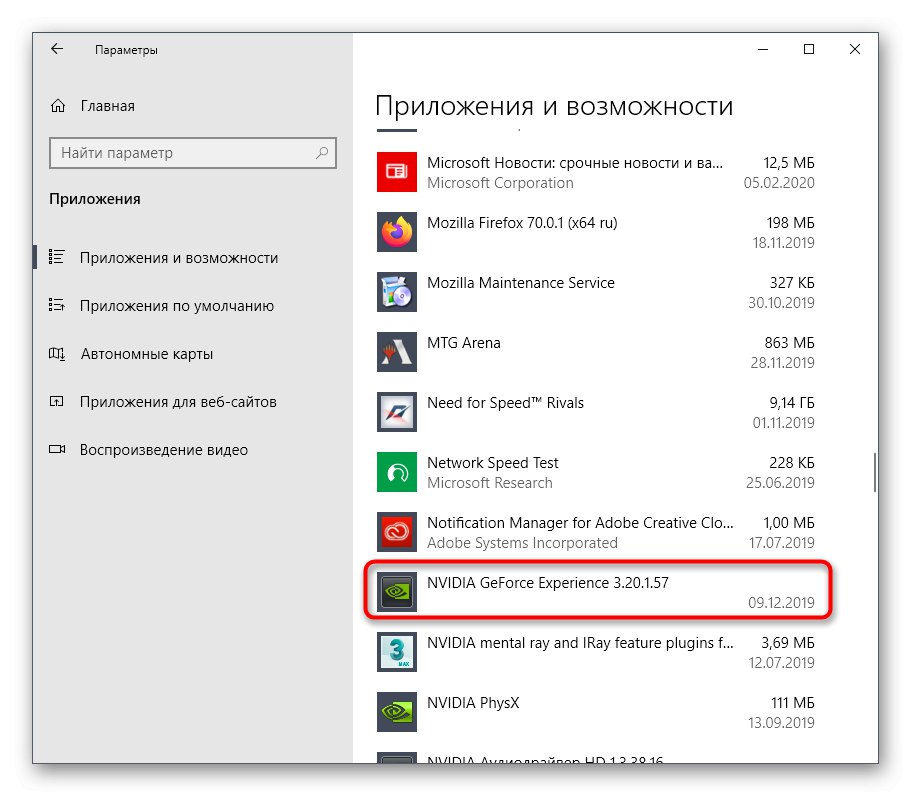
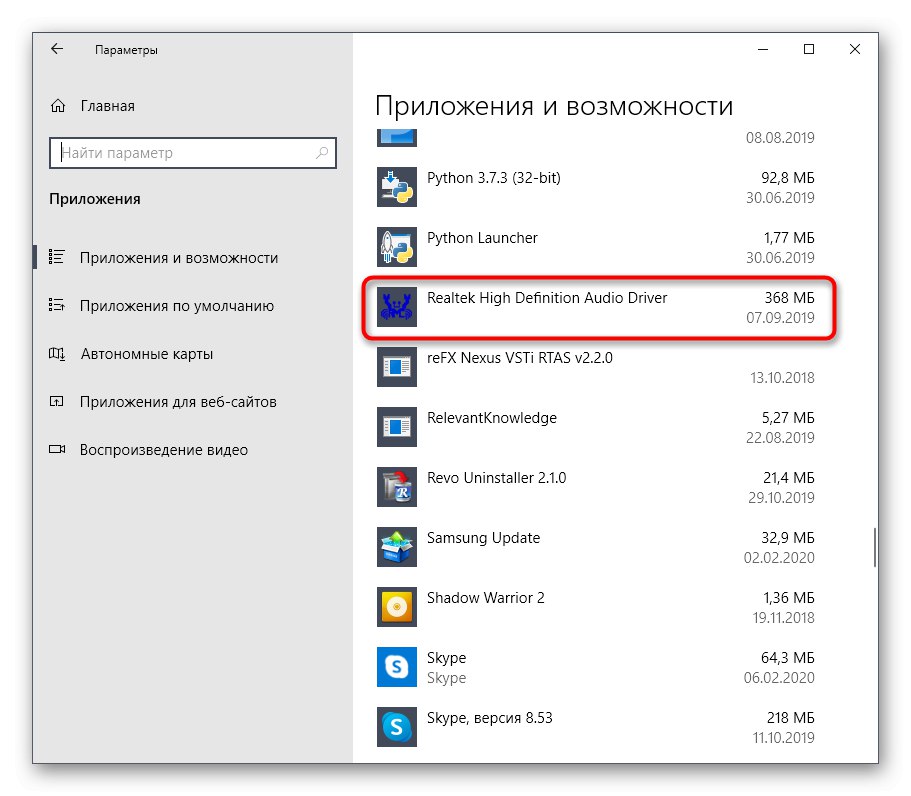
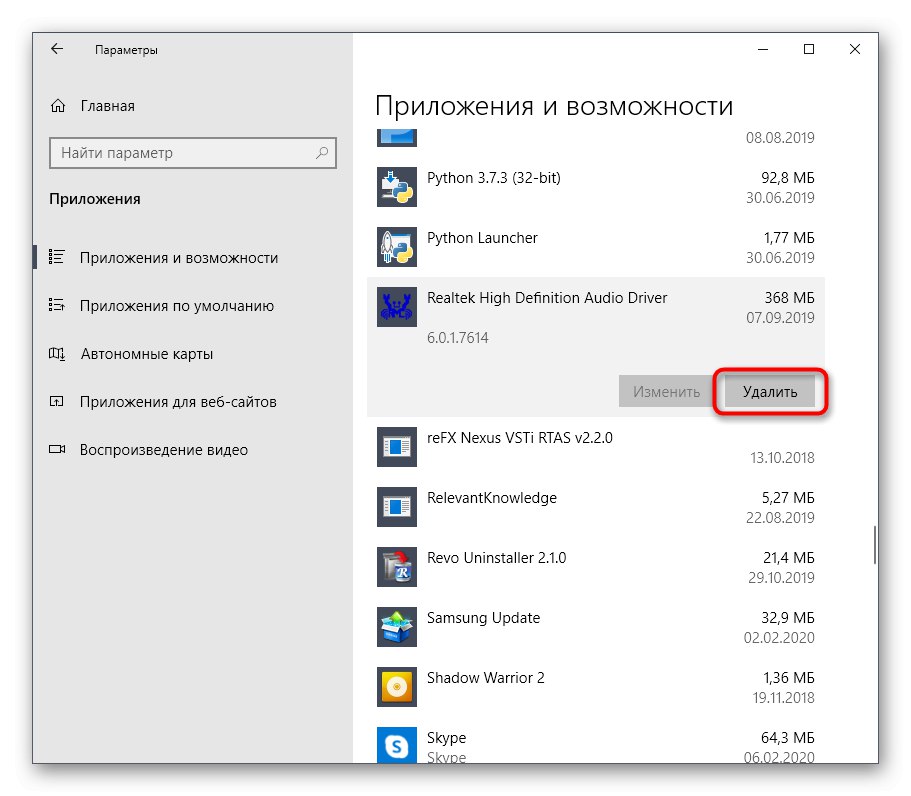
Зазвичай у вікні з видалення досить просто дотримуватися наведених інструкцій і уважно читати різні виноски, щоб знати, які компоненти видаляються і до чого це призведе. По завершенні не забудьте перезавантажити комп'ютер для оновлення інформації. У більшості ситуацій це можна зробити прямо з вікна дєїнсталлятора.
Спосіб 4: Додаток Управління печаткою
Назва цього методу вже говорить про те, що він підійде тільки тим користувачам, хто бажає видалити драйвери принтерів. У Віндовс 10 є окреме класичне додаток, що дозволяє не тільки переглянути список всіх файлів, пов'язаних з друкуючим обладнанням, а й видалити непотрібні буквально в кілька кліків. Іноді цей спосіб виявляється ефективніше попередніх, оскільки стирає будь-які згадки про принтері в системі.
- Щоб відкрити програму «Управління печаткою» розгорніть «Пуск» і введіть його назву в пошуку.
- У вікні, на лівій панелі розкрийте розділ «Сервери друку».
- розгорніть категорію «Драйвери».
- Ознайомтеся зі списком наявних файлів і вкажіть відповідний.
- У меню додаткових дій виберіть пункт «Видалити пакет драйвера».
- Підтвердіть свої наміри в деінсталяції.
- Чекайте закінчення цього процесу. На екрані буде відображатися прогрес і всі необхідні деталі.
- Після появи повідомлення «Пакет драйверів видалений» можете закривати поточне вікно.
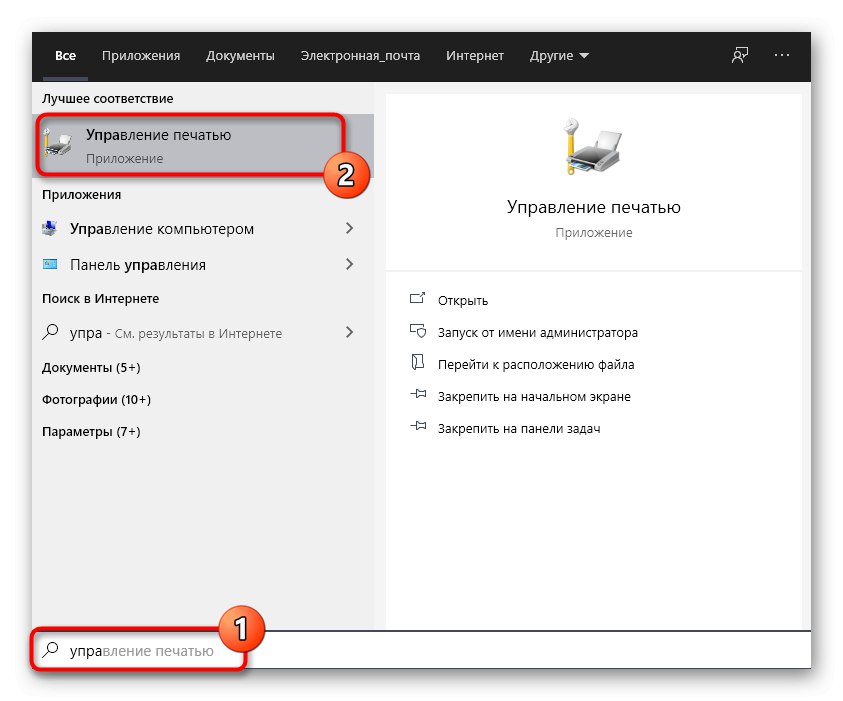
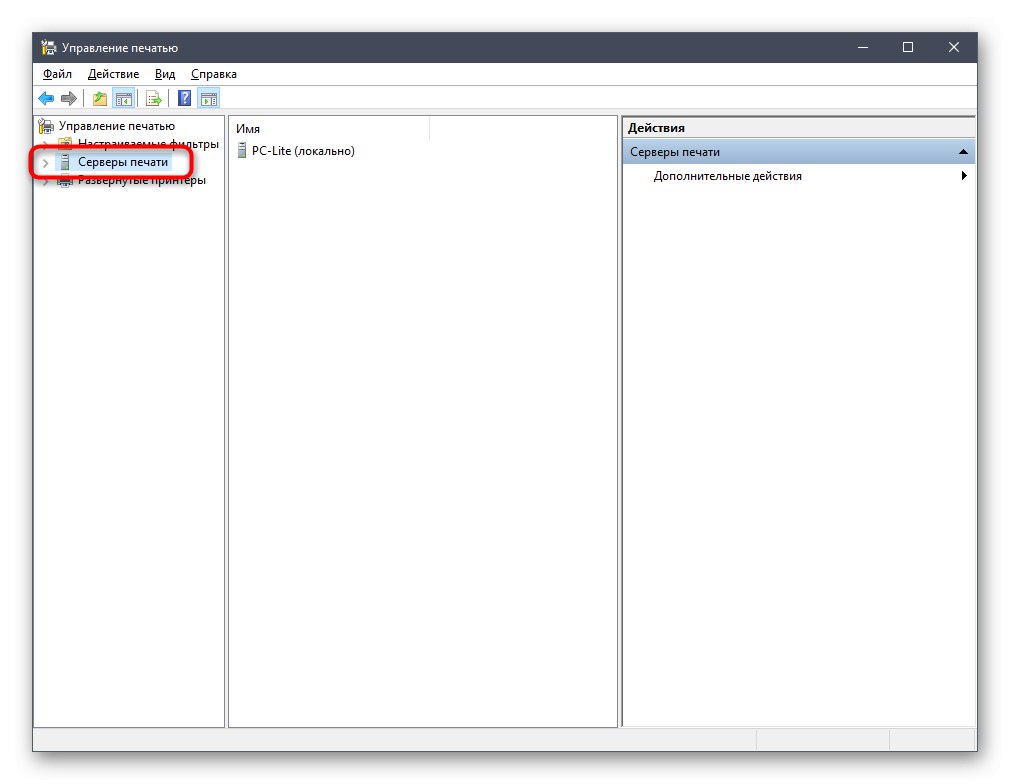
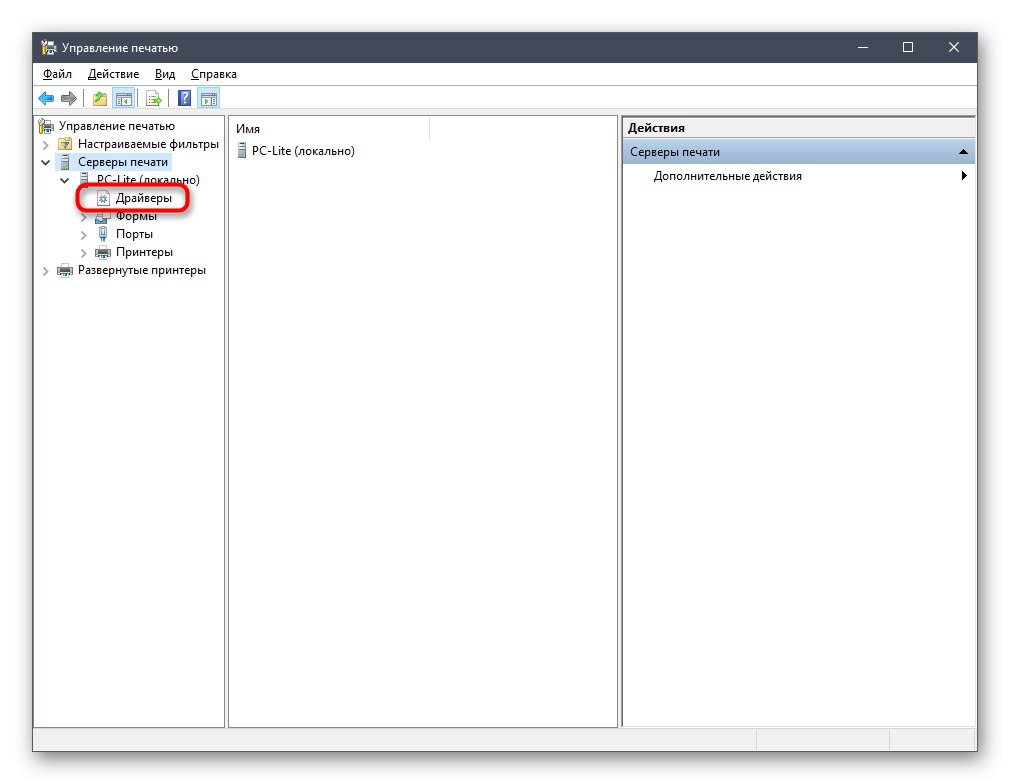

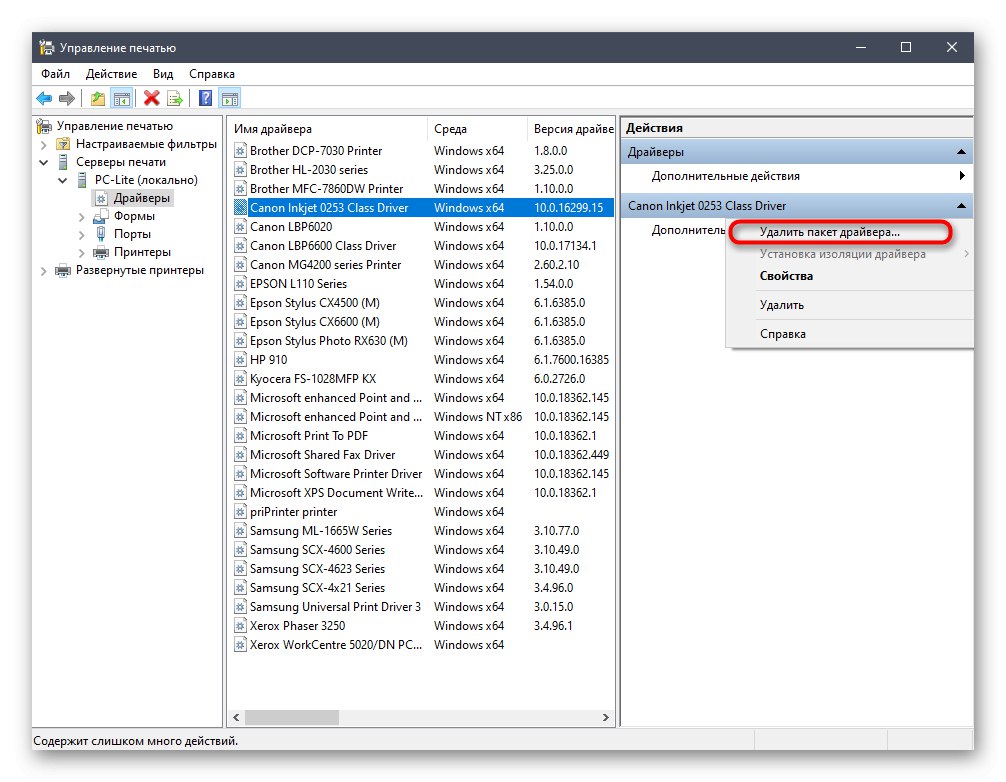
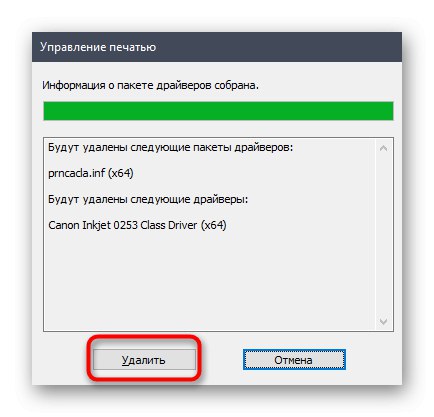
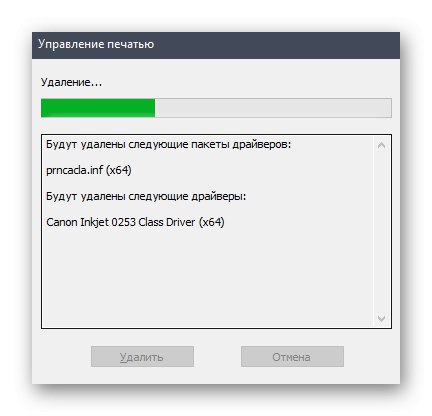
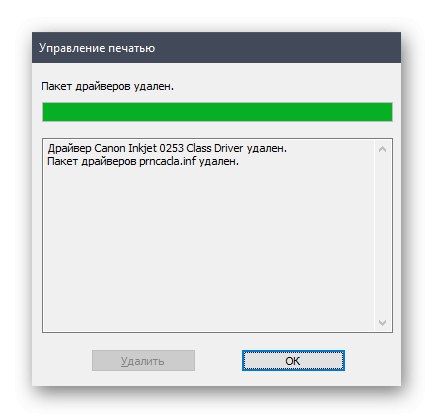
Точно таким же чином очищаються будь драйвери, пов'язані з друкуючим обладнанням і сканерами, які підключалися до комп'ютера з подальшою установкою відповідного програмного забезпечення.
Спосіб 5: Видалення прихованих пристроїв
Якщо ви звернете увагу на спосіб 2, То помітите, що через Диспетчер пристроїв можна видалити тільки драйвери того обладнання, яке зараз підключено до комп'ютера. Що стосується відключених девайсів, вони знаходяться в прихованому стані і багато хто з них більше ніколи не будуть підключені до даного ПК. Існує метод, що дозволяє через це ж меню видалити такі приховані пристрої, але для цього доведеться виконати одну нескладну настройку.
- Відкрийте «Пуск» і перейдіть в «Параметри», Клікнувши по спеціально відведеній кнопці у вигляді шестерінки.
- У вікні вас цікавить розділ «Система».
- Опустіться в самий низ лівої панелі і зайдіть в «Про систему».
- У цьому вікні відшукайте рядок «Відомості про систему» і клацніть по ній лівою кнопкою миші.
- Відкриється нове меню «Система», Де слід натиснути по клікабельно написи «Додаткові параметри системи».
- В «Властивості системи» на першій же вкладці «Додатково» натисніть на кнопку «Змінні середовища».
- Перший блок називається «Змінні середовища користувача». Під ним знаходиться кнопка «Створити», По якій і клацніть.
- Задайте ім'я змінної «Devmgr_show_nonpresent_devices» і встановіть їй значення «1», Після чого застосуйте зміни.
- Перевірте поточну настройку, відшукавши створену змінну в блоці.
- Тепер залишилося тільки відобразити приховане обладнання і видалити його. Для цього відкрийте Диспетчер пристроїв будь-яким зручним чином.
- У спливаючому меню «Вид» активуйте пункт «Показати приховані пристрої».
- Всі приховані девайси будуть підсвічені синім кольором. Знайдіть необхідний, клікніть по рядку ПКМ і клацніть «Видалити пристрій».
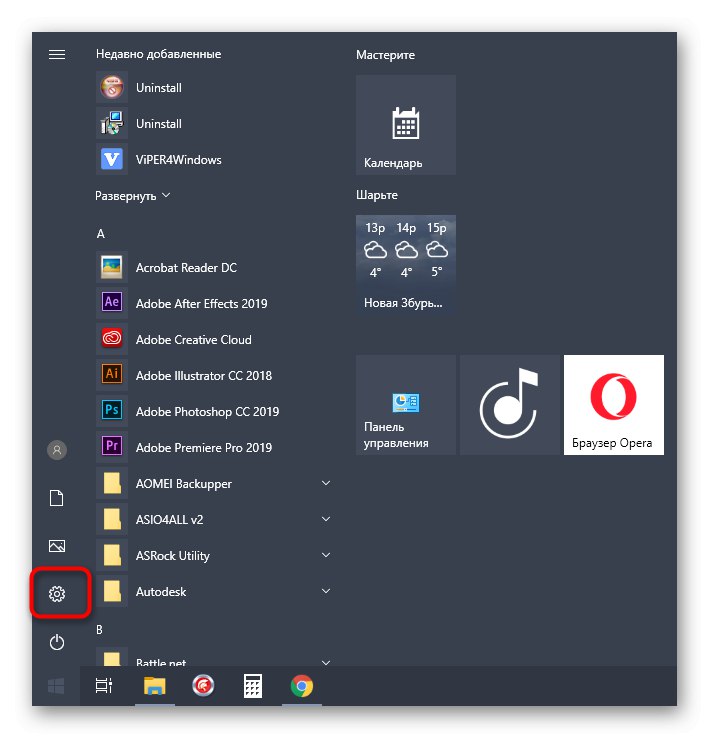
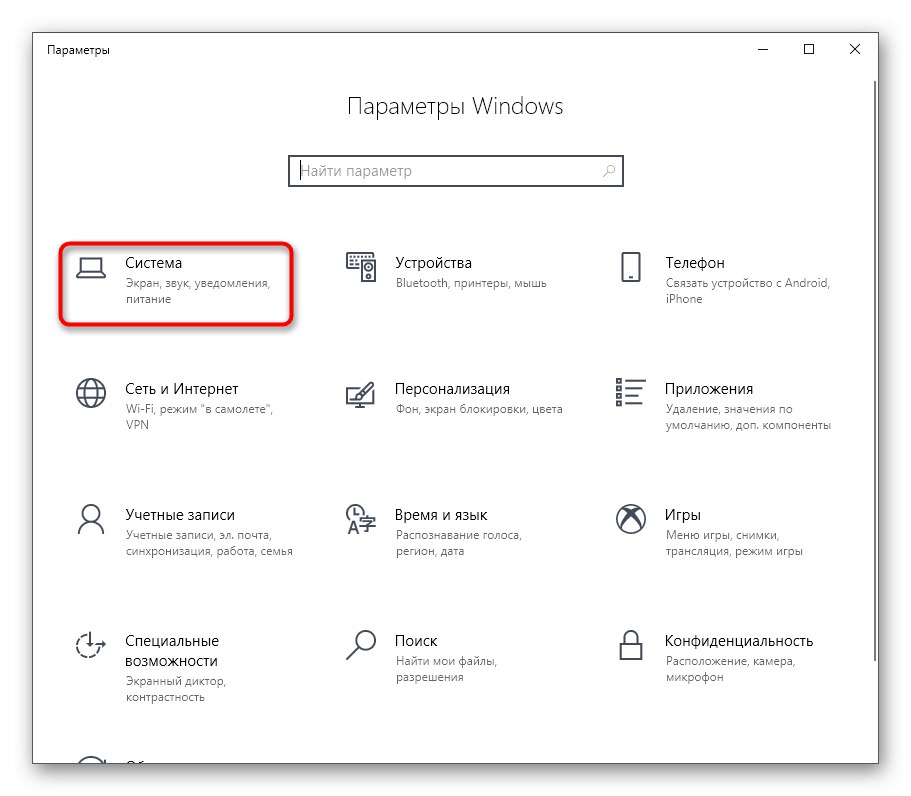
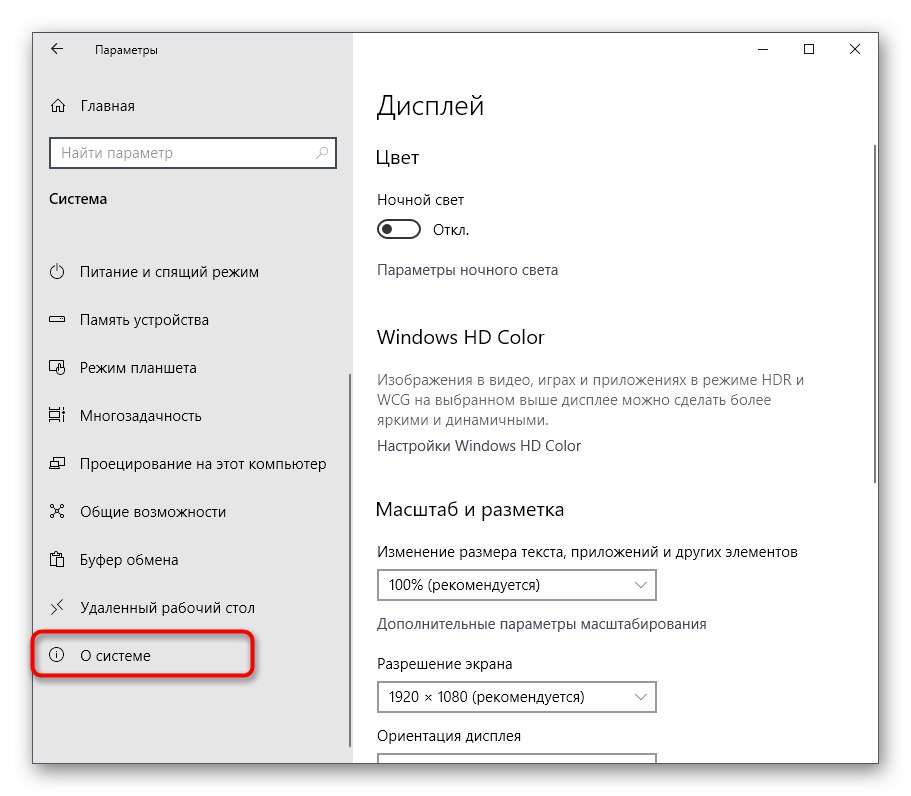
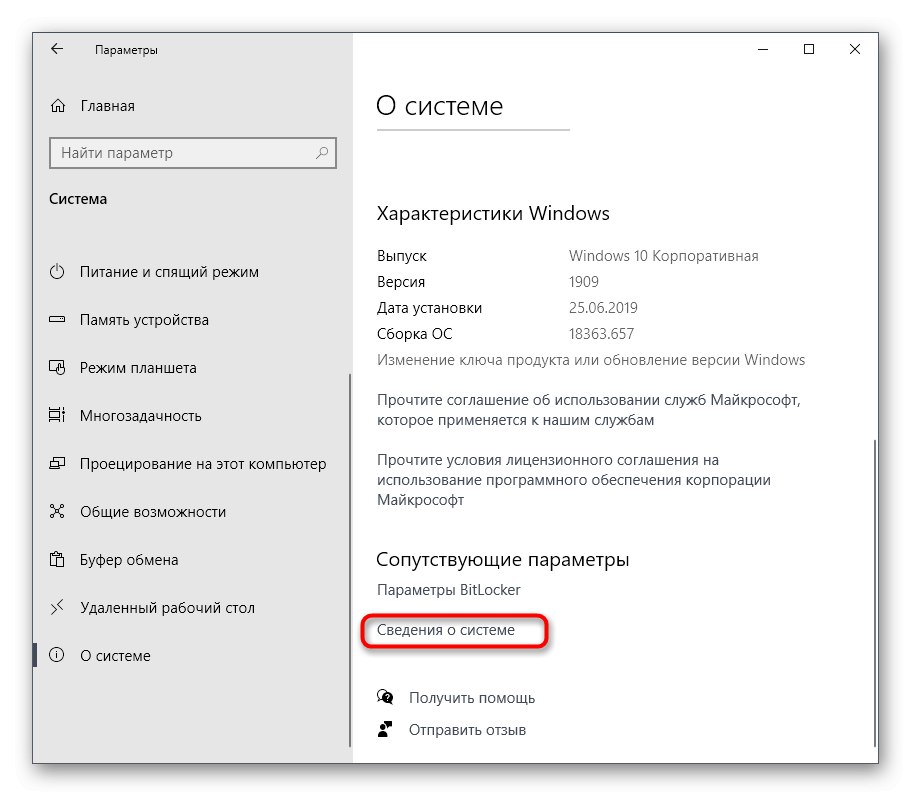
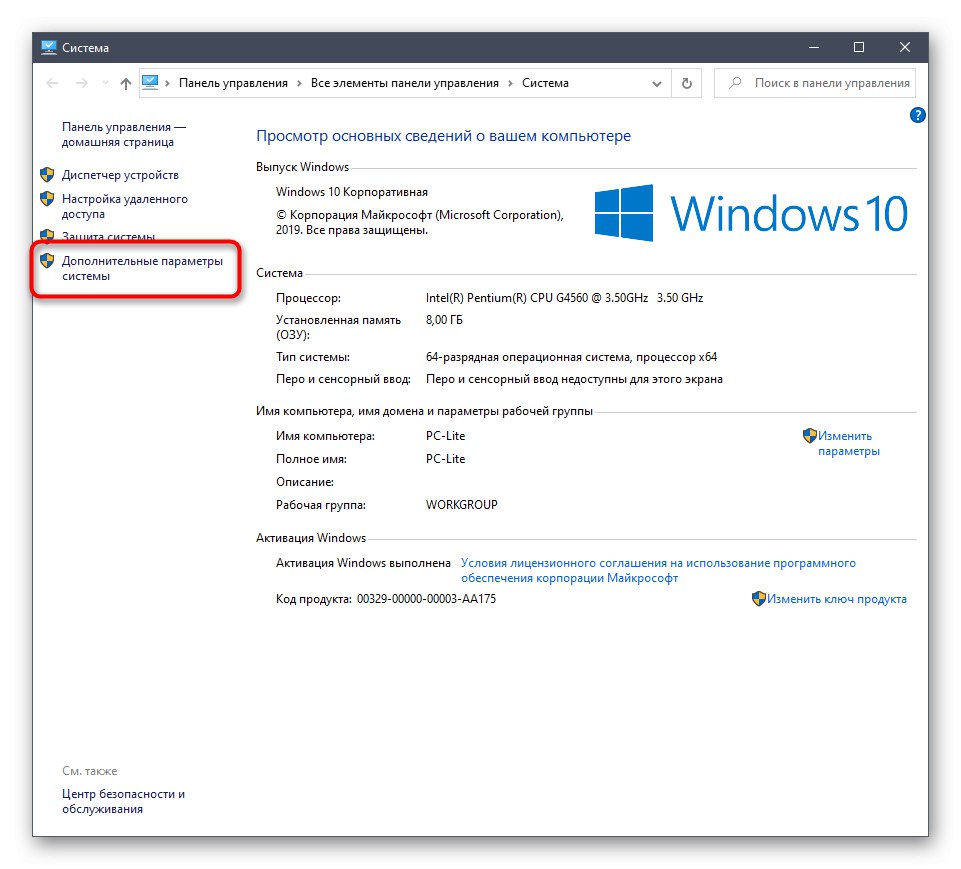
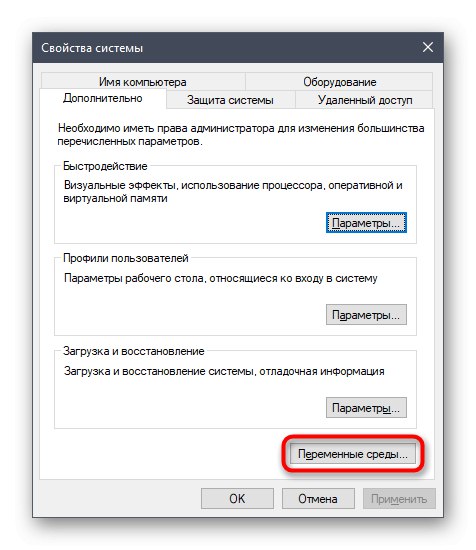
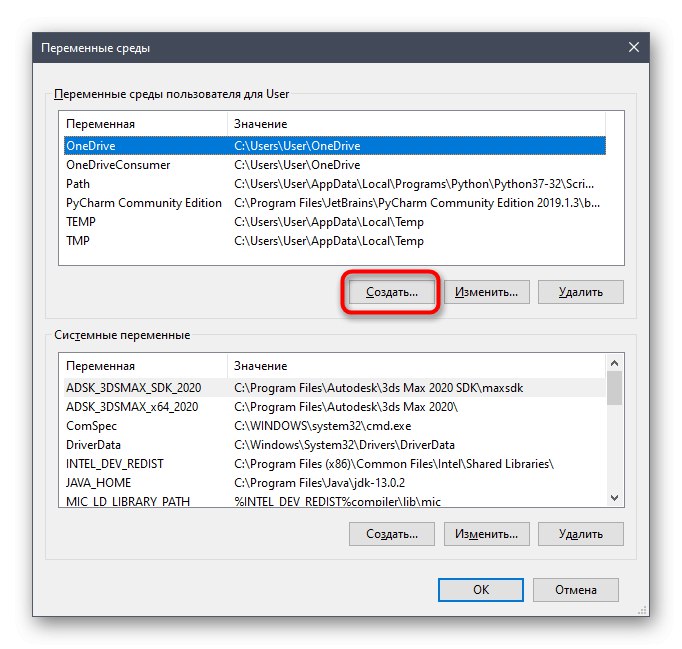
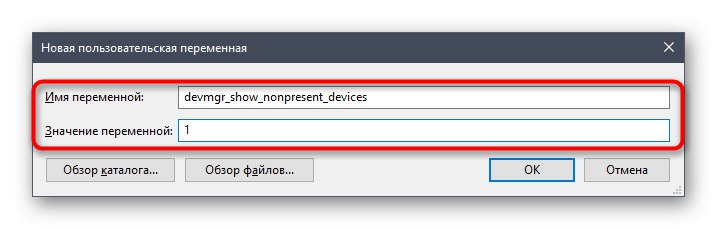
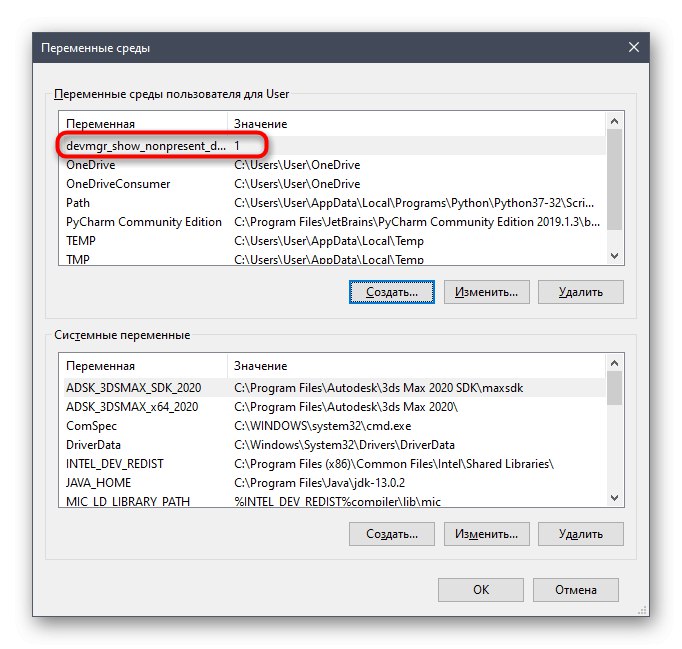
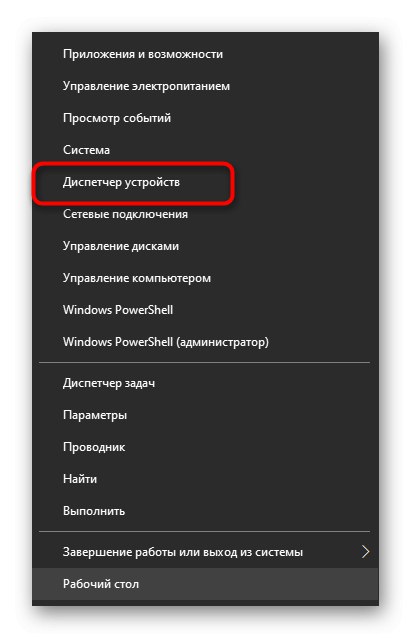
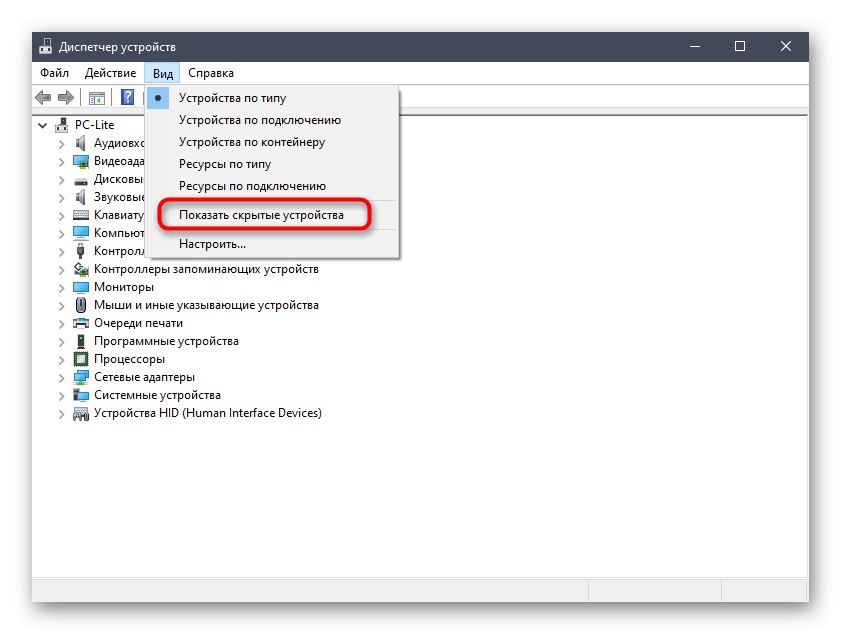
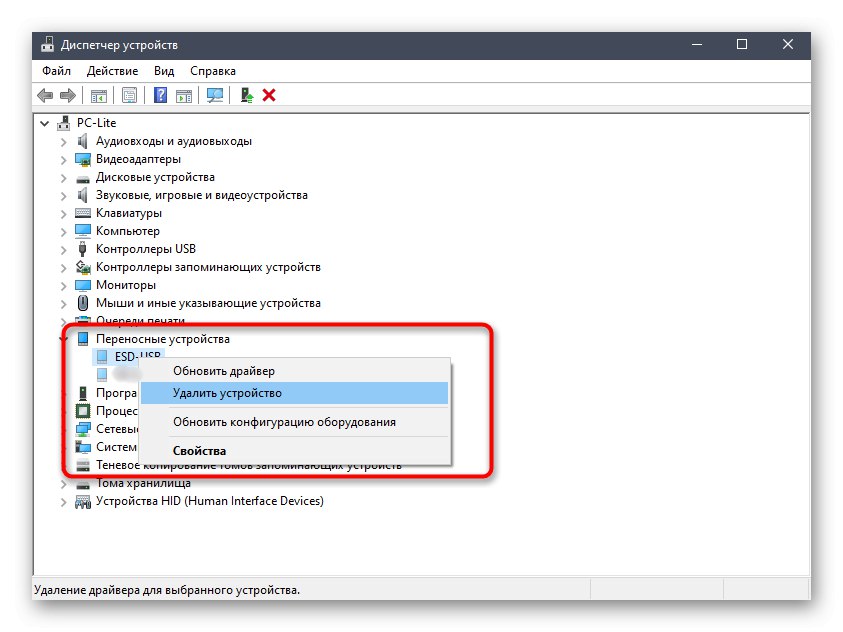
Тепер під час наступного з'єднання віддаленого пристрою операційна система його не впізнав і почнеться повторна установка. Якщо потреби у відображенні прихованих девайсів більше немає, можете відключити цю функцію, знявши галочку з розглянутого вище пункту.
В рамках сьогоднішньої статті ми розповіли про п'ять методах видалення драйверів в Windows 10. Вам залишається тільки підібрати цікавить і, слідуючи простим інструкціям, швидко впоратися з поставленим завданням, приклавши для цього мінімальну кількість зусиль.