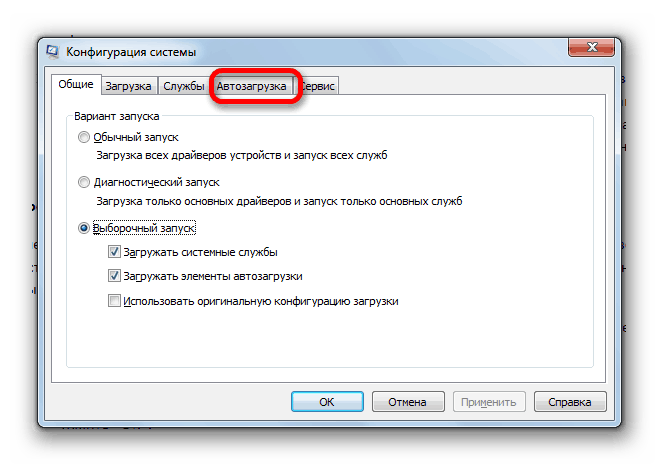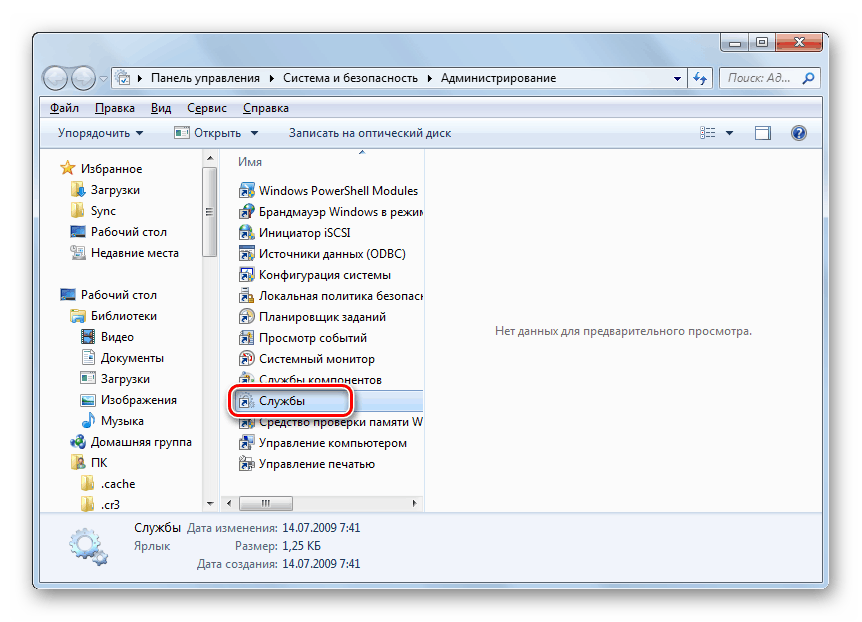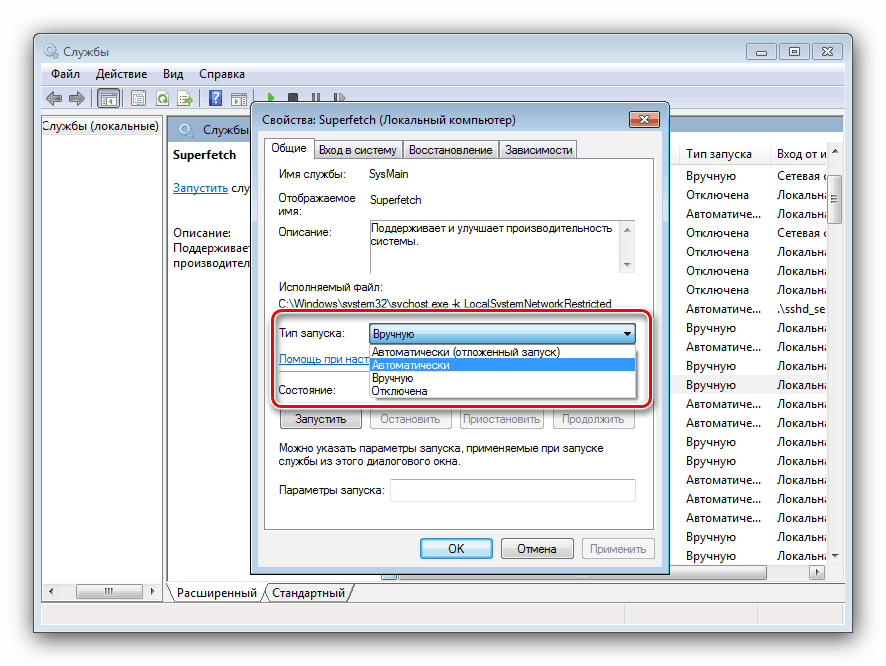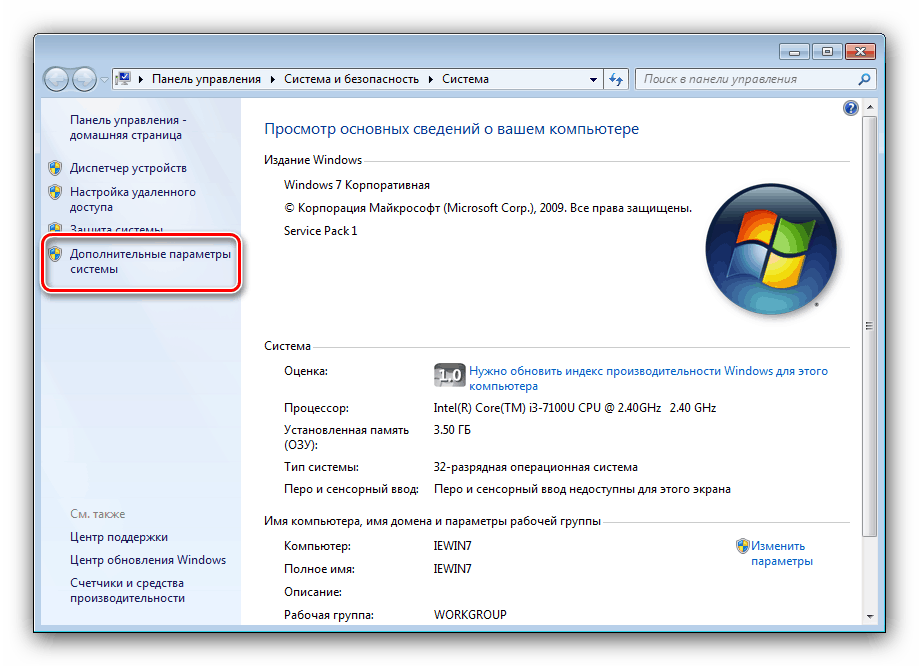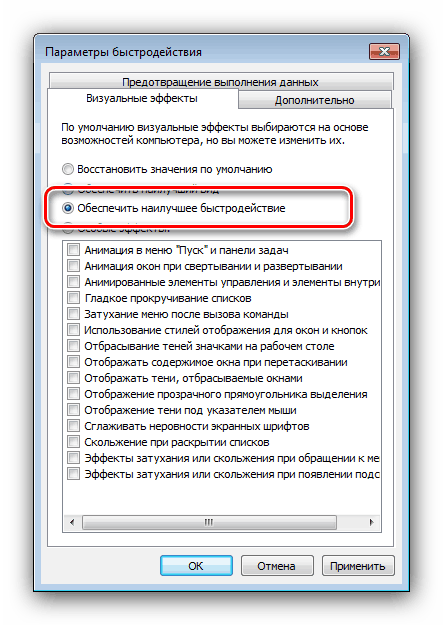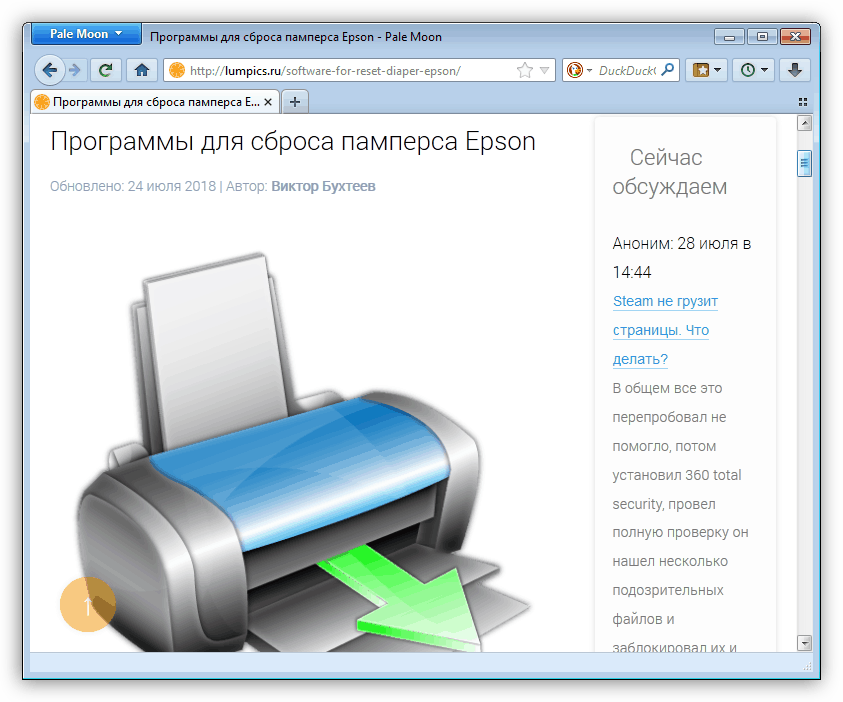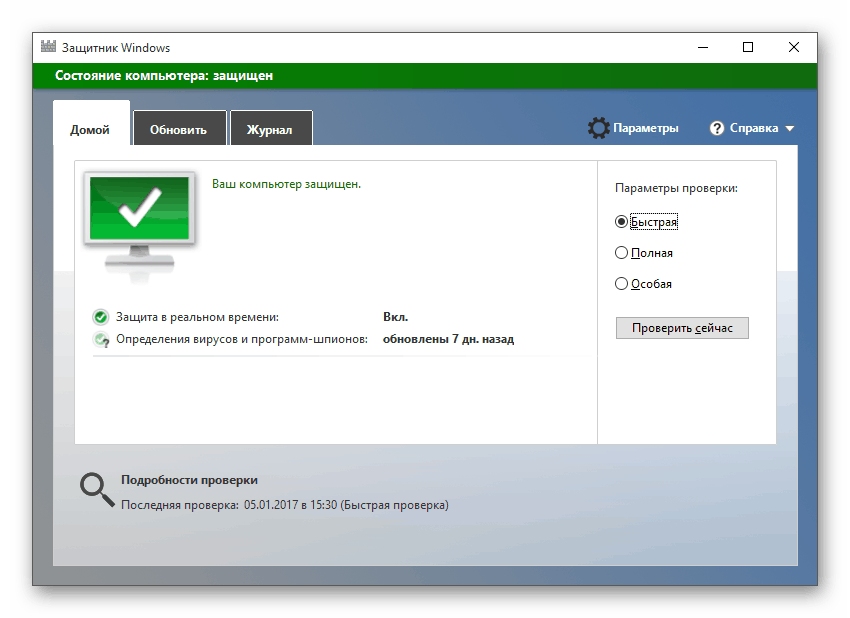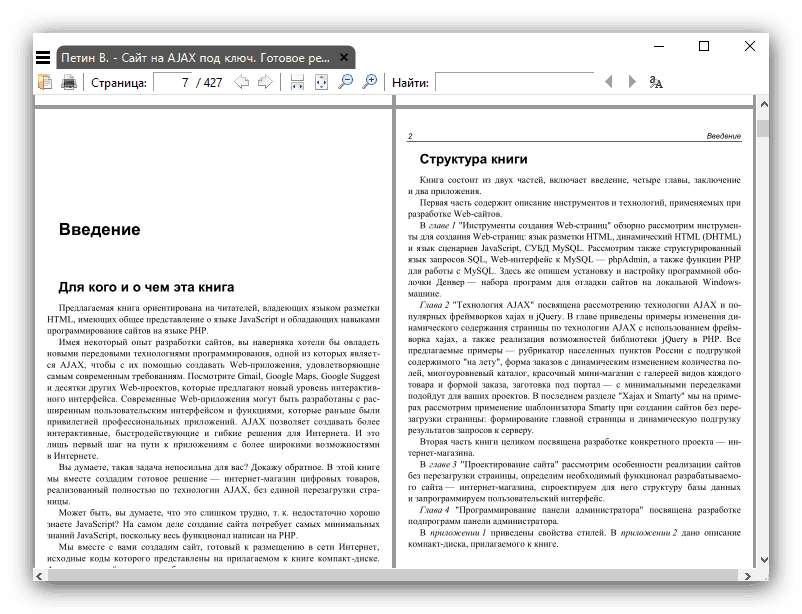Налаштування Windows 7 для слабких комп'ютерів

Незважаючи на те що Віндовс 7 визнана вже застарілої самими розробниками, багато користувачів як і раніше вважають за краще неї використовувати, в тому числі і на слабких щодо сучасних машинах. Нерідко процес експлуатації комп'ютера в таких умовах перетворюється на випробування, однак вихід із ситуації існує - максимально оптимізувати роботи ОС, про що ми і хочемо розповісти далі.
зміст
Оптимізуємо «сімку»
Процес тонкої настройки ОС має на увазі використання облікового запису з правами адміністратора, тому в першу чергу слід їх отримати. Далі ми будемо проводити поетапне конфігурація основних засобів системи, і почнемо з автозавантаження.
Докладніше: Як отримати права адміністратора в Windows 7
Етап 1: Налаштування автозавантаження
Безліч програм за замовчуванням при установці прописують себе в автозавантаження системи. Якщо таких стане дуже багато, запуск комп'ютера з вимкненого стану може зайняти значний час, особливо якщо в якості накопичувача використовується HDD.
- Запустіть автозагрузку будь-яким зручним способом.
![Perehod-vo-vkladku-Avtozagruzka-v-okne-konfiguratsii-sistemyi-v-Windows-7]()
- Уважно вивчіть список - як варіант, можете його відфільтрувати по виробнику, для чого клікніть по однойменному стовпці.
- Далі зніміть позначки з всіх елементів, які не є частиною системи або здаються вам підозрілими.
- Після закінчення роботи послідовно натисніть на кнопки «Застосувати» і «ОК».
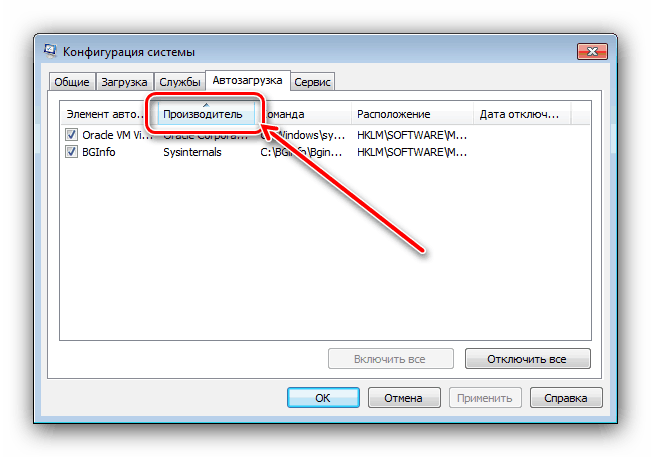
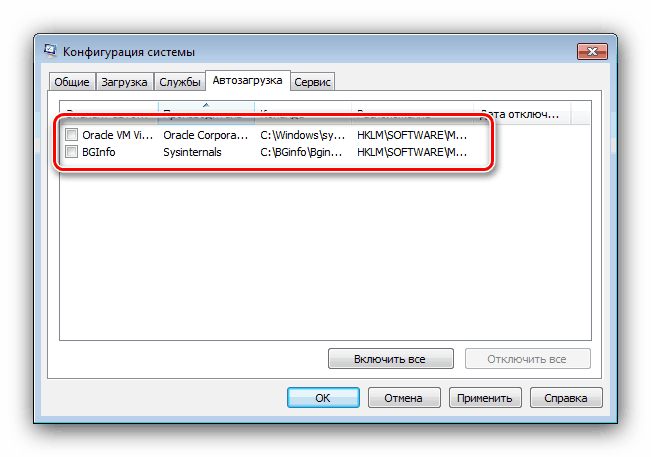
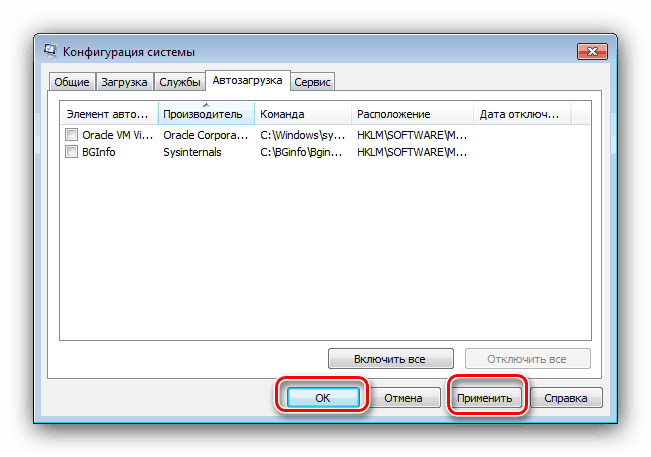
Етап 2: Налаштування списку служб
Другий елемент, робота якого сильно навантажує систему - служби, що запускають ті чи інші процеси. Правильна настройка служб дозволить домогтися приросту продуктивності навіть на зовсім слабкому комп'ютері.
- Запустіть оснащення «Служби» будь-яким підходящим методом. Наприклад, через меню «Пуск» викличте «Командний рядок», введіть у неї зазначену нижче команду і натисніть «Enter».
net start wuauserv![Perehod-v-Dispetcher-sluzhb-iz-razdela-Administrirovanie-v-Paneli-upravleniya-v-Windows-7]()
- Для того щоб налаштувати запуск тієї чи іншої служби, слід двічі клацнути по ній лівою кнопкою миші, потім звернутися до блоку «Тип запуску» і встановити бажаний. Про те, які служби краще відключити, можете дізнатися з керівництва по посиланню далі.
![Налаштувати запуск служб для оптимізації Windows 7 для слабких ПК]()
Докладніше: Відключення непотрібних служб на Windows 7
- Для закріплення ефекту комп'ютер краще перезавантажити.
Етап 3: Відключення візуальних ефектів
Солідний відсоток навантаження на систему йде від активних графічних ефектів, на які так багата «сімка». Ці прикраси можна відключити без шкоди для системи. Компромісний метод, який дозволяє зберегти естетичну привабливість інтерфейсу, полягає в установці теми «Спрощений стиль». У результаті буде вимкнено найбільш «ненажерливі» ефекти на зразок Aero або прозорості.
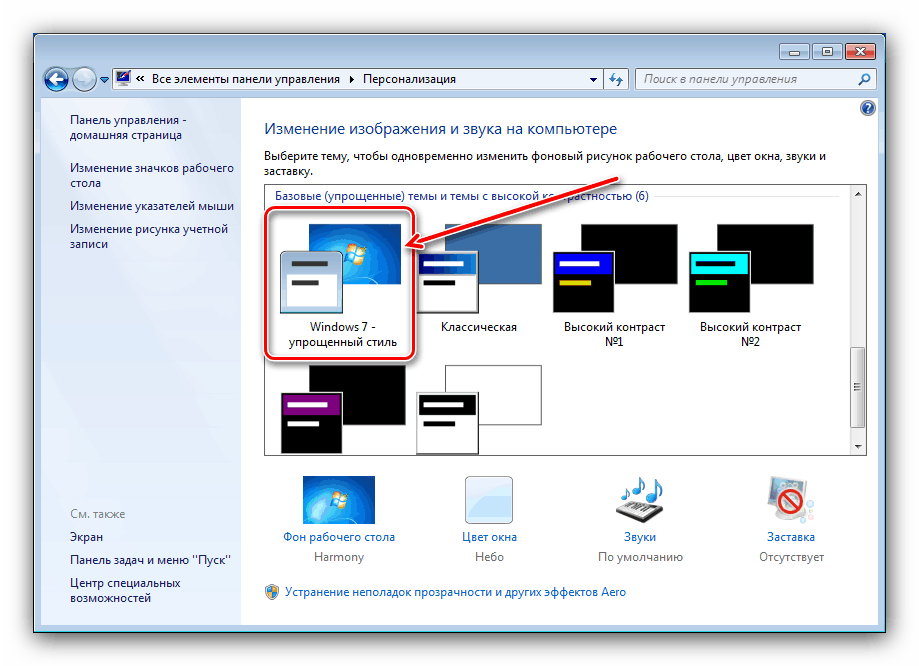
Докладніше: Як включити «Спрощений стиль» в Windows 7
Якщо установка полегшеної теми не принесла бажаного приросту, варто відключити всі або деякі графічні ефекти через «Додаткові параметри системи».
- Відкрийте «Властивості системи» і перейдіть до пункту «Додаткові параметри системи».
![Додаткові параметри системи для оптимізації Windows 7 для слабких ПК]()
- У наступному вікні знайдіть блок «Швидкодія» і натисніть на кнопку «Параметри».
- З'явиться список опцій, які конфігурують відображення того чи іншого візуального оформлення. Для продуктивності слід зазначити опцію «Забезпечити найкращу швидкодію».
![Відключення всіх графічних ефектів для оптимізації Windows 7 для слабких ПК]()
Можна також вибрати, які ефекти відображати, а які ні - для цього відзначте позицію «Особливі ефекти», а потім вручну зніміть позначки з непотрібних елементів.
- В кінці процедури не забудьте натиснути на кнопки «Застосувати» і «ОК».
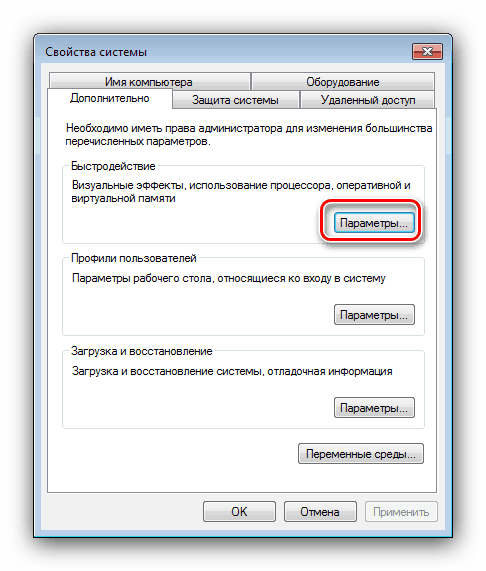
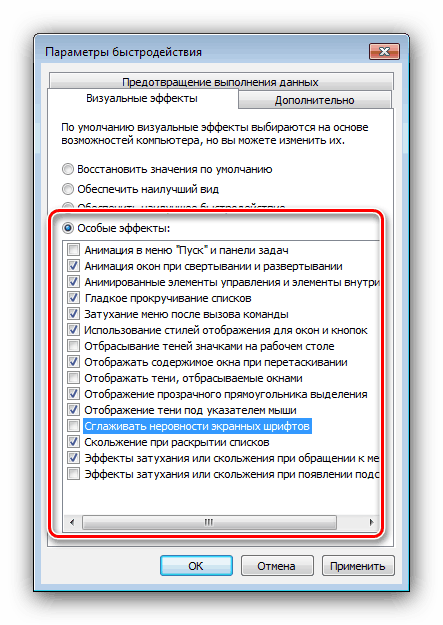
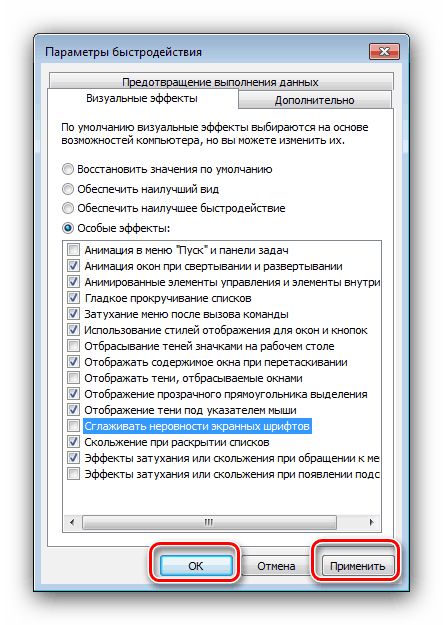
Виконавши описані вище дії, можна домогтися значного приросту продуктивності.
Етап 4: Дефрагментація жорсткого диска
Одним з недоліків накопичувачів на жорстких магнітних дисках є фрагментація даних, коли байти одного файлу знаходяться в різних точках накопичувача, чому доступ до нього сповільнюється, а й без того слабкий комп'ютер починає гальмувати ще більше. Тому власникам бюджетних машин в обов'язковому порядку необхідно час від часу проводити дефрагментацію HDD.
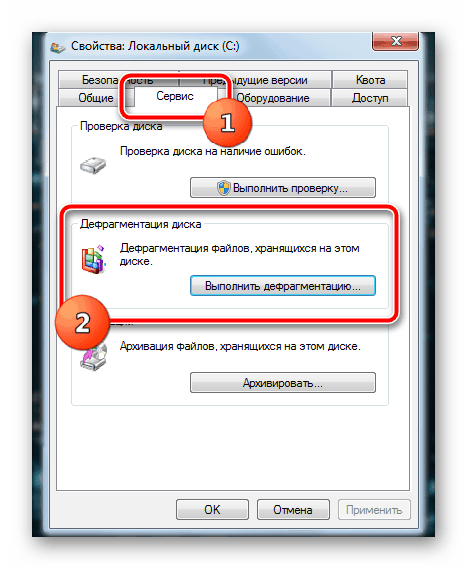
урок: Як виконати дефрагментацію на Windows 7
Етап 5: Вибір відповідних програм
Останній, але один з найважливіших етапів - підбір відповідного софта. Справа в тому, що сучасні програми орієнтуються на машини середньої і високої продуктивності, і ті самі звичні браузери на кшталт Firefox , Opera або Chrome можуть на слабкому комп'ютері працювати дуже повільно. Відповідно, слід вибрати найбільш підходящі програми.
- Слабкий комп'ютер нерідко розглядається як машина для перегляду інтернету, проте для роботи популярних браузерів існуючих потужностей може не вистачати. На щастя, на ринку існують полегшені рішення, які один з наших авторів уже протестував - з результатами можете ознайомитися за посиланням далі.
![Vneshniy-vid-interfeysa-brauzera-Pale-Moon]()
Докладніше: Вибираємо браузер для слабкого ПК
- Де є інтернет, там є і високий ризик зараження пристрою шкідливим ПЗ. Звичайно, найкращим «антивірусом» є комп'ютерна грамотність і здоровий глузд, проте тільки на них не можна покладатися, особливо недосвідченим користувачам. Ситуація із захисним програмним забезпеченням аналогічна веб-браузерів: «великі» пакети на кшталт Kaspersky Internet Security здатні навантажити і продуктивний ПК, що вже говорити про відносно слабких пристроях. Втім, існують кілька варіантів для таких девайсів - з ними можете ознайомитися в наступному огляді.
![Glavnoe-menyu-vstroennogo-antivirusnogo-obespecheniya-Microsoft-Windows-Defender]()
Докладніше: Антивірус для слабкого комп'ютера
- З допомогою мультимедійного все трохи складніше - більшість з них покладаються на процесор і / або відеокарту, які нерідко є пляшковим горлечком. Однак на ринку існує хороший варіант, здатний без особливих проблем працювати на недостатньо продуктивних десктопах або ноутбуках - це VLC Media Player . Зверніть увагу, що для максимізації позитивного ефекту додаток бажано відповідним чином налаштувати.
Докладніше: Налаштування VLC Media Player
- З офісними додатками ситуація теж непроста. Слабкі машини часто використовуються в ролі друкарських машинок для набору і редагування нескладних текстів. Ясна річ, що новітні варіанти Microsoft Office не підходять через порівняно високих системних вимог, тому варто звернутися до перевіреної часом класики у вигляді MS Office 2003, для якого додатково можна (а часто і потрібно) встановити плагін для роботи з новітніми форматами DOCX, XLSX і PPTX.
Докладніше: Як в Офісі 2003 відкрити DOCX
Якщо немає доступу до ліцензійної версії Офісу 2003 можна пошукати аналоги пакета від Microsoft. Наприклад, його вільний конкурент LibreOffice має дуже низькі системні вимоги (запуститься навіть на комп'ютерах початку 2000-х років), має підтримку всіх новітніх форматів, займає всього 1,5 Гб на жорсткому диску і як і раніше оновлюється.
Для читання PDF-файлів також краще не використовувати наворочені рішення на кшталт Adobe Reader або Foxit Reader - з цим завданням цілком здатний впоратися безкоштовний і легкий Sumatra PDF, алгоритми якого дозволяють без проблем переглядати навіть великі за обсягом документи.
![Prosmotr-PDF-dokumenta-v-Sumatra-PDF]()
- Використовувати слабкий комп'ютер для малювання або обробки фото виглядає нерозумним, але якщо є необхідність час від часу проводити на ньому нескладну обробку графічних файлів, рекомендуємо звернути увагу на такі рішення, як Paint.net і Paint Tool SAI. Перше програма стане в нагоді для простого редагування фотографій, а друге дозволить без особливих проблем намалювати картину.
- Вищесказане стосується і обробки відеофайлів - для серйозної роботи все ж краще буде обзавестися більш продуктивним пристроєм. Просте ж конвертування або нескладний монтаж під силу програмі Avidemux, розрахованої в тому числі і на комп'ютери зі слабким залізом.
![Obrezka-i-skleyka-videozapisey-v-Avidemux]()
висновок
Ми познайомилися з методами збільшення продуктивності слабкого комп'ютера з встановленою на ньому Windows 7. Звичайно, на зовсім застарілих пристроях значного приросту добитися не вийде, проте хоча б використання для перегляду інтернету і нескладної офісної роботи буде набагато приємніше.