VLC Media Player - посібник з настроювання
Більшість користувачів вважають за краще будь-яку використовувану програму налаштовувати під себе. Але є люди, які просто не знають, як можна змінити конфігурацію того чи іншого софта. Дана стаття буде присвячена саме таким користувачам. У ній ми спробуємо якомога детальніше описати процес зміни параметрів VLC Media Player .
зміст
Види налаштувань VLC Media Player
VLC Media Player - багатоплатформовий продукт. Це означає, що у програми є версії для різних операційних систем. У подібних версіях методи настройки можуть дещо відрізнятися один від одного. Тому щоб вас не запитати, ми відразу зазначимо, що в даній статті буде наведено керівництво по налаштуванню VLC Media Player для пристроїв під управлінням ОС Windows.
Також відзначимо, що даний урок орієнтований більше на початківців користувачів VLC Media Player, і тих людей, які не особливо розбираються в настройках даного софта. Професіонали цієї області навряд чи знайдуть тут для себе щось нове. Тому детально вдаватися в найдрібніші подробиці і сипати спеціалізованими термінами ми не будемо. Давайте ж приступимо безпосередньо до конфігурації плеєра.
конфігурація інтерфейсу
Почнемо з того, що розберемо параметри інтерфейсу VLC Media Player. Дані опції дозволять вам налаштувати відображення різних кнопок і регуляторів в головному вікні плеєра. Забігаючи наперед відзначимо, що обкладинку в VLC Media Player також можна поміняти, але робиться це в іншому розділі налаштувань. Давайте розберемо детальніше процес зміни параметрів інтерфейсу.
- Запускаємо VLC Media Player.
- У верхній області програми ви знайдете перелік розділів. Необхідно натиснути на рядок «Інструменти».
- В результаті з'явиться меню, що випадає. Необхідний підрозділ так і називається - «Налаштування інтерфейсу ...».
- Ці дії виведуть на екран окреме вікно. Саме в ньому і буде проводитися настройка інтерфейсу плеєра. Таке вікно виглядає наступним чином.
- У самому верху вікна знаходиться меню з пресетами. Натиснувши на рядок з спрямованої вниз стрілкою, з'явиться контекстне вікно. У ньому можна вибрати один з варіантів, який інтегрували розробники за замовчуванням.
- Поруч з цією рядком знаходяться дві кнопки. Одна з них дозволяє зберегти власний профіль, а друга, у вигляді червоного хрестика, видаляє пресет.
- В області нижче ви зможете вибрати ту ділянку інтерфейсу, в якому потрібно змінити розташування кнопок і повзунків. Перемикатися між такими ділянками дозволяють чотири закладки, розташовані трохи вище.
- Єдиною опцією, яку можна включити або виключити тут, є розташування самої панелі інструментів. Ви можете залишити розташування за замовчуванням (внизу), або пересунути його вище, поставивши позначку навпроти потрібного рядка.
- Редагувати самі кнопки і повзунки вкрай просто. Вам достатньо затиснути потрібний елемент лівою кнопкою миші, після чого перенести його в потрібне місце або зовсім видалити. Для видалення елемента, необхідно просто перетягнути його за робочу область.
- Також в цьому вікні ви знайдете перелік елементів, які можна додавати в різні панелі інструментів. Виглядає ця область в такий спосіб.
- Додаються елементи таким же чином, як і видаляються - простим перетягуванням в потрібне місце.
- Вище даної області ви знайдете три опції.
- Поставивши або видаливши позначку біля будь-якої з них, ви зміните зовнішній вигляд кнопки. Таким чином, один і той же елемент може мати різний зовнішній вигляд.
- Переглянути результат змін можна без попереднього збереження. Він відображається у вікні попереднього перегляду, яке розташоване в правому нижньому кутку.
- По закінченню всіх змін вам потрібно буде просто натиснути кнопку «Закрити». Це дозволить зберегти всі налаштування і поглянути на результат в самому плеєрі.


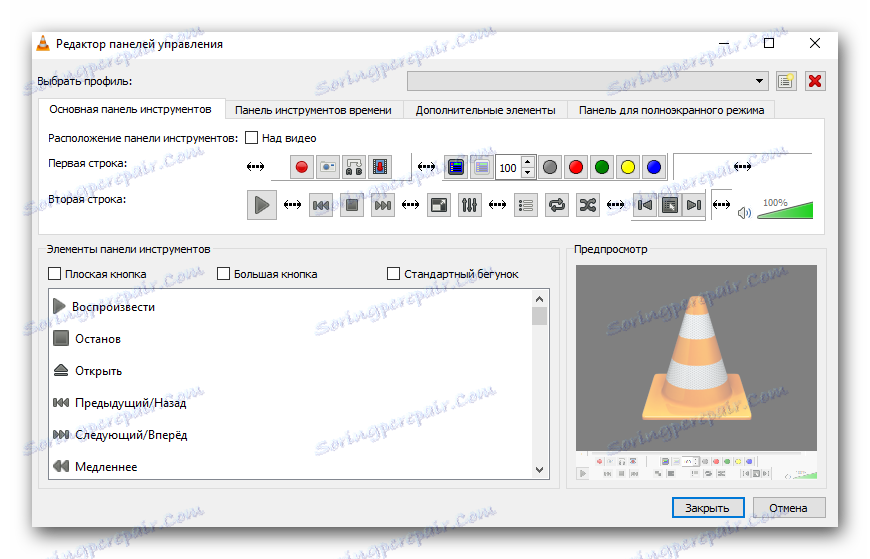
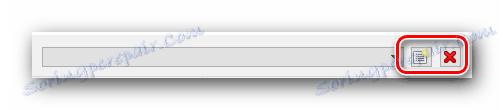

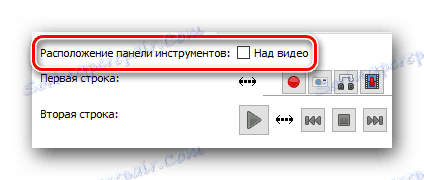
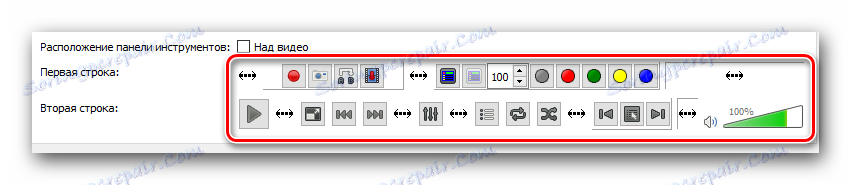
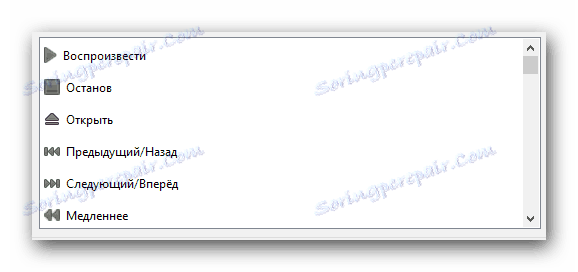

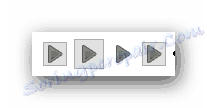

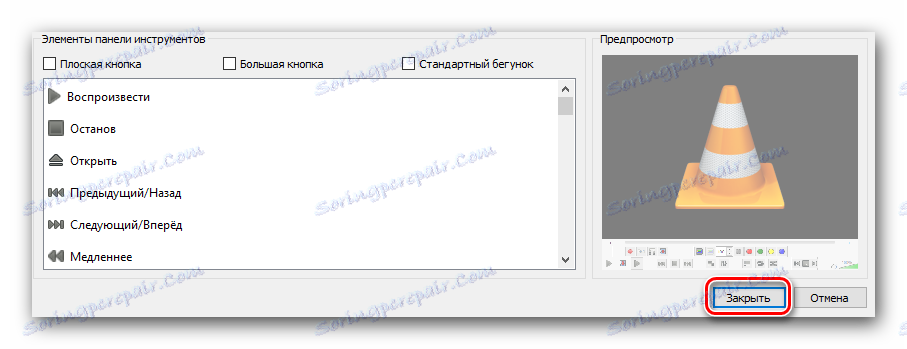
На цьому процес настройки інтерфейсу завершено. Рухаємося далі.
Основні параметри плеєра
- У переліку розділів у верхній частині вікна VLC Media Player натискаємо на рядок «Інструменти».
- У випадаючому меню вибираємо пункт «Налаштування». Крім того, для виклику вікна з основними параметрами можна скористатися комбінацією клавіш «Ctrl + P».
- В результаті відкриється вікно, яке називається «Прості настройки». У ньому знаходяться шість вкладок з певним набором опцій. Ми коротко опишемо кожну з них.
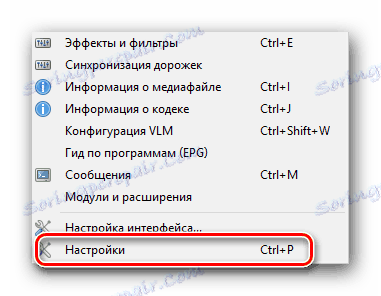

інтерфейс
Даний набір параметрів відрізняється від описаного вище. У самому верху області ви зможете вибрати потрібну мову відображення інформації в плеєрі. Для цього достатньо натиснути на спеціальну рядок, після чого вибрати потрібний варіант зі списку. 
Далі ви побачите список параметрів, які дозволяють змінити обкладинку VLC Media Player. Якщо ви хочете застосувати власний скін, то вам необхідно поставити позначку біля рядка «Інший стиль». Після цього потрібно вибрати файл з обкладинкою на комп'ютері, натиснувши кнопку «Вибрати». Якщо ж ви хочете подивитися весь список доступних скінів, вам потрібно натиснути на кнопку, зазначену на скрині нижче цифрою 3. 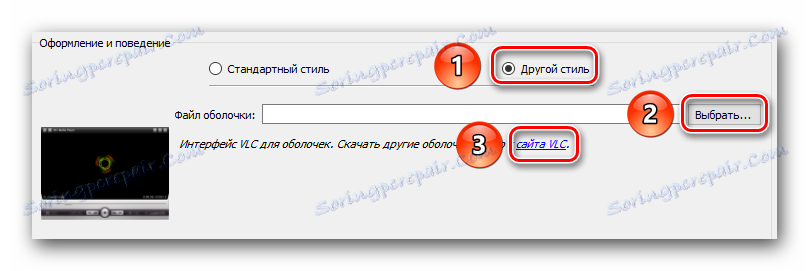
Зверніть увагу, що після зміни обкладинки, вам необхідно зберегти настройку і перезапустити плеєр.
Якщо ж ви використовуєте стандартний скін, то вам буде доступний додатковий набір опцій. 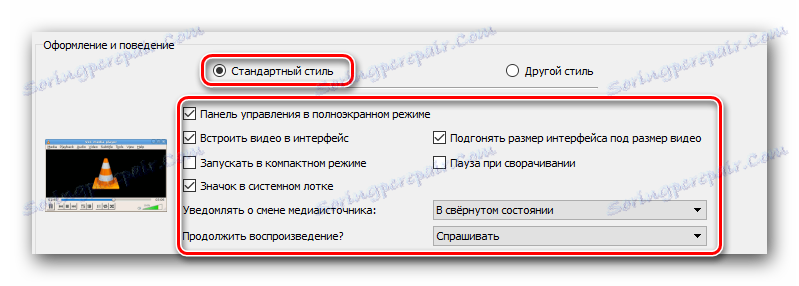
У самому низу вікна ви знайдете області з параметрами плейлистів і конфіденційності. Опцій тут трохи, але вони не найнепотрібніші. 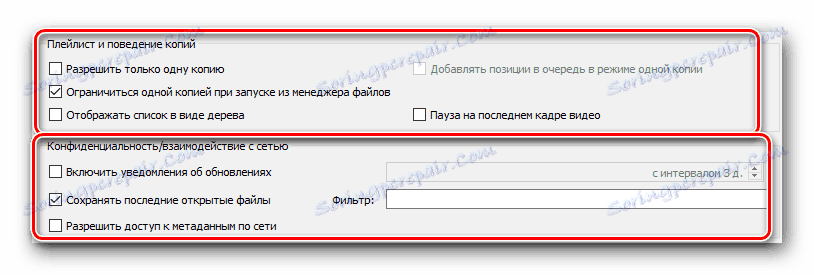
Останньою налаштуванням в даному розділі є прив'язка файлів. Натиснувши на кнопку «Налаштувати прив'язки ...», ви зможете вказати, файл з яким розширенням слід відкривати за допомогою VLC Media Player.
Аудіо
В даному підрозділі вам будуть доступні настройки, пов'язані з відтворенням звуку. Для початку ви можете включити або вимкнути звук. Для цього просто ставимо або прибираємо позначку поруч з відповідним рядком. 
Крім того, ви маєте право встановити рівень гучності при запуску плеєра, вказати модуль виведення звуку, змінити швидкість відтворення, включити і налаштувати нормалізацію, а також вирівняти звук. Також ви можете тут включити ефект об'ємного звучання (Dolby Surround), відрегулювати візуалізацію і включити плагін «Last.fm». 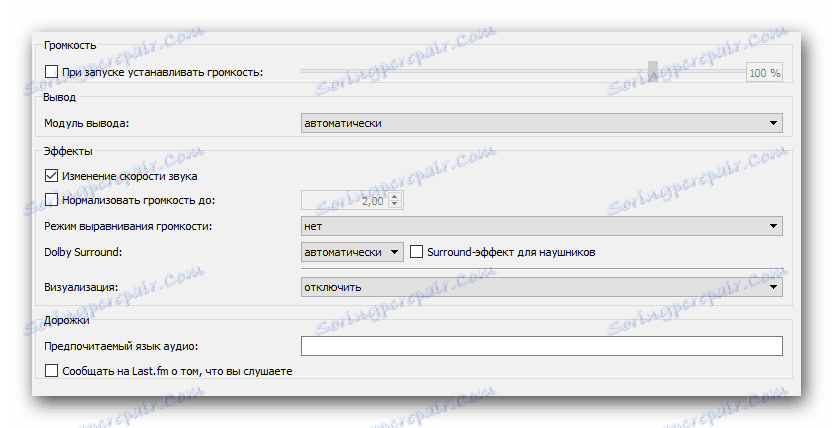
Відео
За аналогією з попереднім розділом, настройки даної групи відповідають за параметри відображення відео і пов'язаних з цим функцій. Як і у випадку з «Аудіо», ви можете і зовсім відключити відображення відео. 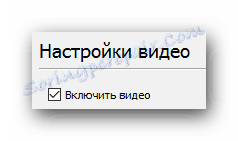
Далі ви можете встановити параметри виведення зображення, оформлення вікна, а також встановити опцію відображення вікна плеєра поверх всіх інших вікон. 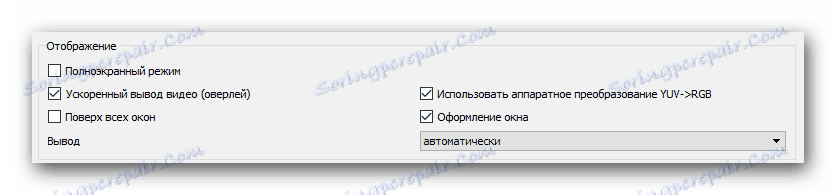
Трохи нижче знаходяться рядки, які відповідають за налаштування пристрою відображення (DirectX), чересстрочного інтервалу (процес створення одне цілого кадру з двох полів), і параметри створення скріншотів (розташування файлів, формат та префікс). 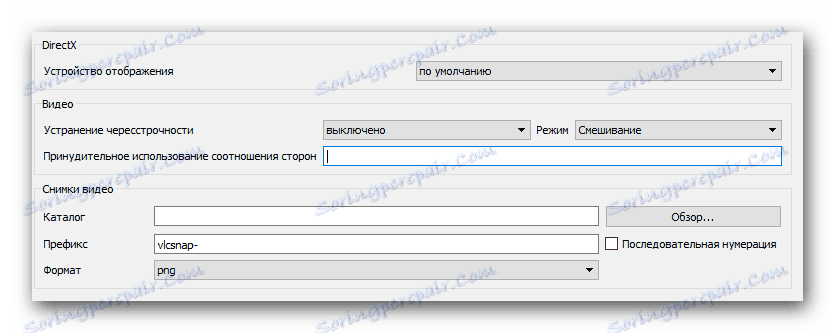
Субтитри і екранне меню
Тут знаходяться параметри, які відповідають за відображення інформації на екрані. Наприклад, ви можете включити або відключити відображення назви відтвореного відео, а також вказати місце розташування такої інформації.
Решта регулювання відносяться до субтитрів. Опціонально можна включити або виключити їх, налаштувати ефекти (шрифт, тінь, розмір), бажана мова і кодування. 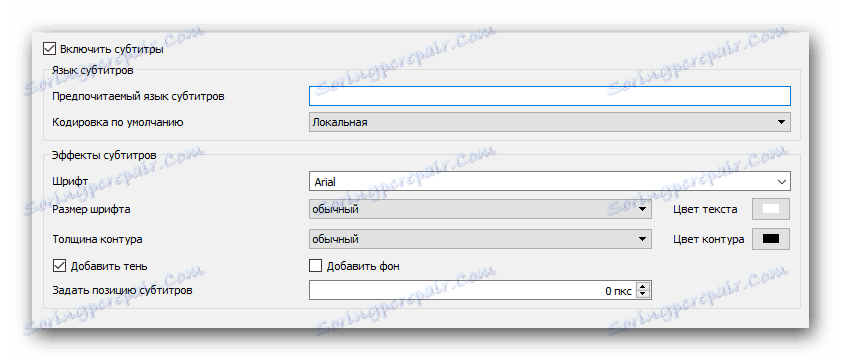
Введення / кодеки
Як випливає з назви підрозділу, тут знаходяться опції, що відповідають за кодеки відтворення. Радити будь-які конкретні настройки кодеків ми не будемо, так як всі вони виставляються щодо ситуації. Можна як зменшити якість картинки за рахунок приросту продуктивності, так і навпаки. 
Трохи нижче в даному вікні знаходяться опції збереження записів відео і параметри мережі. Що стосується мережі, то тут можна вказати проксі-сервер, якщо ви відтворюйте інформацію безпосередньо з інтернету. Наприклад, при використанні потокового мовлення.
Детальніше: Як налаштувати потокове мовлення в VLC Media Player
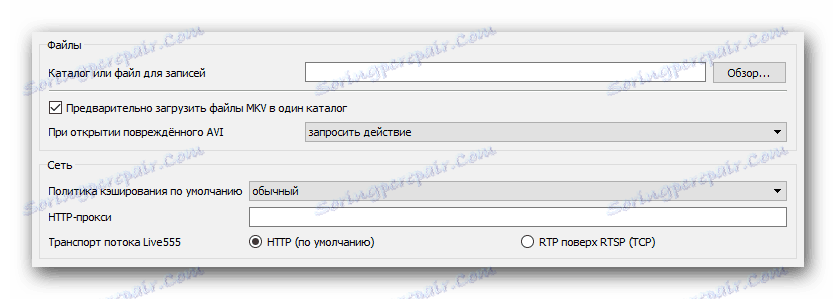
Гарячі клавіші
Це останній підрозділ, що відноситься до основних параметрів VLC Media Player. Тут ви можете прив'язати певні дії плеєра до конкретних клавішах. Налаштувань тут дуже багато, тому радити щось конкретне ми не можемо. Кожен користувач налаштовує дані параметри на свій лад. Крім того, тут же можна встановити дії, пов'язані з коліщатком мишки.
Це все опції, про які ми хотіли згадати. Не забувайте зберігати будь-які зміни перед закриттям вікна параметрів. Звертаємо вашу увагу, що про будь-який опції можна дізнатися більш детально, якщо просто навести курсор миші на рядок з її назвою. 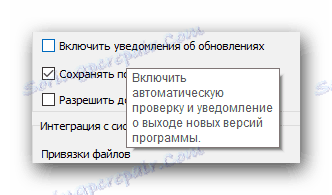
Також варто згадати, що в VLC Media Player є розширений список опцій. Побачити його можна, якщо в нижній частині вікна з настройками відзначити рядок «Все». 
Подібні параметри орієнтовані більше на досвідчених користувачів.
Установки ефектів і фільтрів
Як і личить будь-якому плеєра, в VLC Media Player присутні параметри, які відповідають за різні аудіо- та відеоефекти. Для зміни таких вам необхідно зробити наступне:
- Відкриваємо розділ «Інструменти». Дана кнопка розташовується у верхній частині вікна VLC Media Player.
- У списку, натискаємо на рядок «Ефекти та фільтри». Альтернативою може служити одночасне натискання кнопок «Ctrl» і «E».
- Відкриється вікно, яке містить три підрозділи - «аудіоефектів», «Відеоефекти» і «Синхронізація». Давайте приділимо окрему увагу кожному з них.
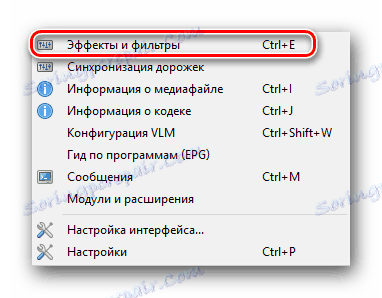
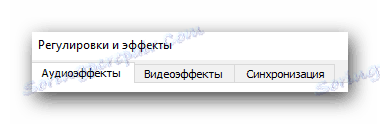
аудіоефекти
Заходимо в зазначений підрозділ.
В результаті ви побачите нижче ще три додаткових групи. 
У першій групі «Еквалайзер» ви зможете включити опцію, зазначену в назві. Після включення самого еквалайзера активуються повзунки. Переміщаючи їх вгору або вниз, ви будете змінювати ефект звучання. Також ви можете використовувати вже готові заготовки, які знаходяться в додатковому меню поруч з написом «Попередня установка». 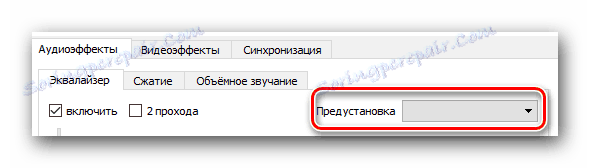
У групі «Стиснення» (вона ж компресія) знаходяться аналогічні повзунки. Для їх регулювання вам необхідно спершу включити опцію, після чого вже вносити зміни. 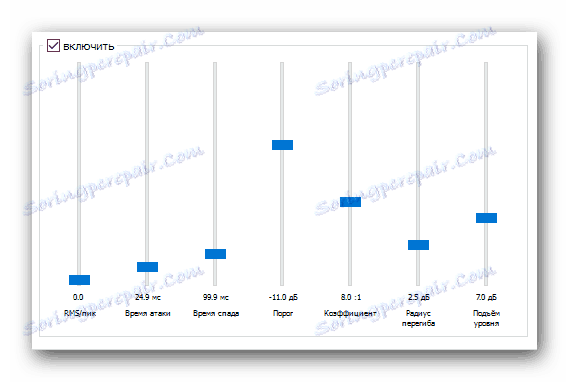
Останній підрозділ називається «Об'ємне звучання». Тут також розташовані вертикальні повзунки. Дана опція дозволить вам включити і відрегулювати віртуальний об'ємний звук. 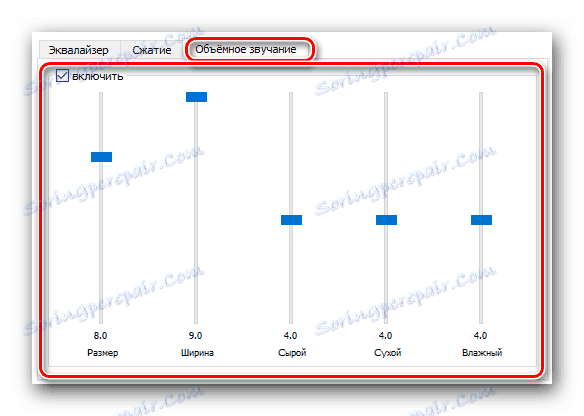
відеоефекти
В даному розділі трохи більше підгруп. Як зрозуміло з назви, всі вони спрямовані на зміну параметрів, пов'язаних з відображенням і відтворенням відео. Давайте пробіжимося по кожній категорії.
У вкладці «Основні» можна змінити опції зображення (яскравість, контрастність і так далі), чіткість, зернистість і усунення міжрядкових смуг. Спочатку потрібно активувати опцію для зміни налаштувань. 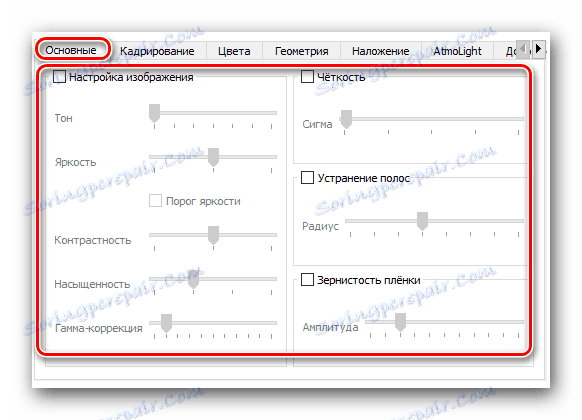
Підрозділ «Кадрування» дозволить вам змінити розмір відображуваної області картинки на екрані. Якщо ви кадріруете відео відразу в декількох напрямках, то рекомендуємо встановити параметри синхронізації. Для цього необхідно в цьому ж вікні поставити галочку навпроти потрібного рядка. 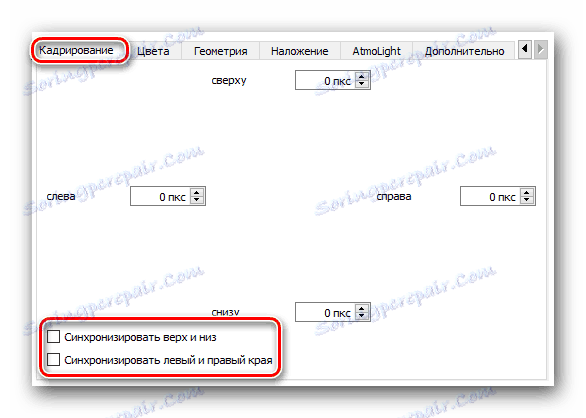
Група «Кольори» дозволяє зробити колірну корекцію відео. Ви можете отримати якийсь конкретний колір з відео, вказати поріг насиченості для певного кольору або включити інверсію фарб. Крім того, тут же доступні опції, які дозволяють включити сепію, а також налаштувати градієнт. 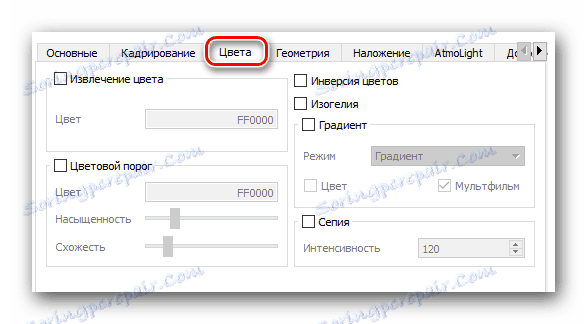
Далі на черзі вкладка «Геометрія». Опції даного підрозділу спрямовані на зміну положення відео. Іншими словами, місцеві опції дозволять вам привернути картинку на певний кут, застосувати до неї інтерактивне збільшення або включити ефекти стіни або головоломки. 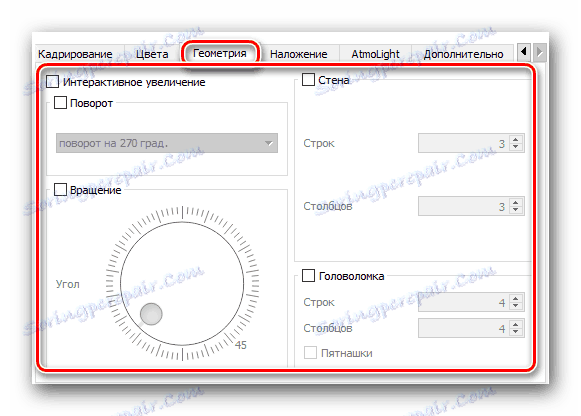
Саме до цього параметру ми зверталися в одному з наших уроків.
Детальніше: Вчимося повертати відео в VLC media player
У наступному розділі «Накладення» ви зможете поверх відео накласти власний логотип, а також змінити параметри його відображення. Крім логотипу можна також на відтворюється відео накласти довільний текст. 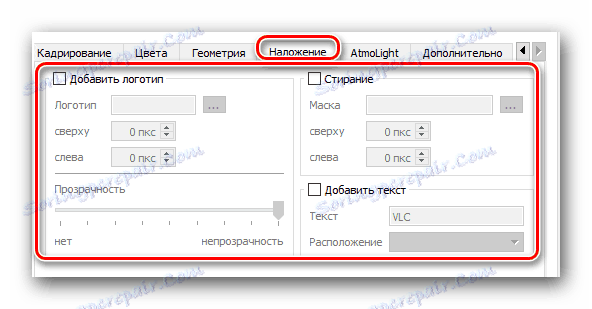
Група під назвою «AtmoLight» повністю присвячена налаштувань однойменного фільтра. Як і інші опції, даний фільтр необхідно спершу включити, а після цього вже міняти параметри. 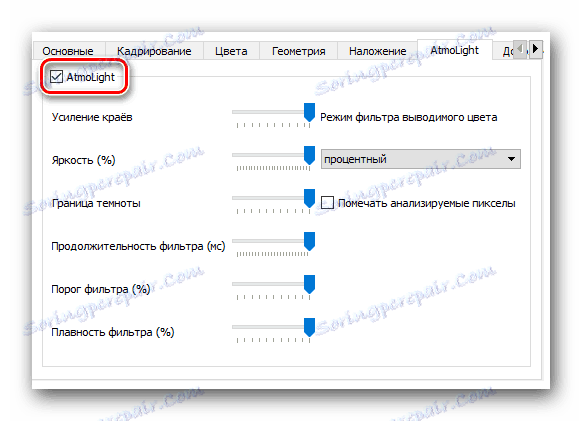
В останньому підрозділі під назвою «Додатково» зібрані всі інші ефекти. Можете поекспериментувати з кожним з них. Більшість з варіантів можна використовувати лише опціонально. 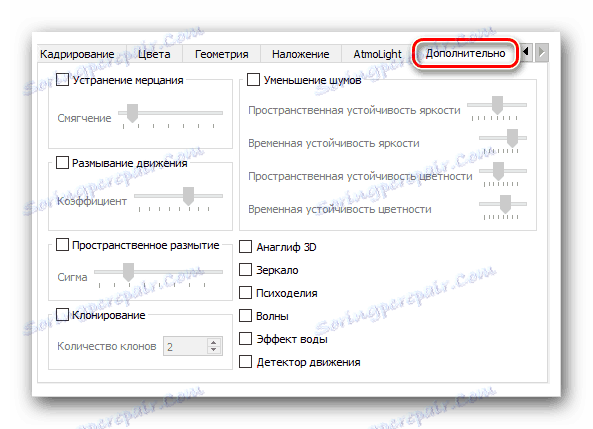
Синхронізація
Цей розділ містить одну єдину вкладку. Місцеві параметри придумані для того, щоб допомогти вам синхронізувати аудіо, відео і субтитри. Можливо, у вас виникали ситуації, коли аудіодоріжка трохи випереджає відео. Так ось за допомогою даних опцій можна виправити подібний дефект. Це ж стосується субтитрів, які випереджають або відстають від інших доріжок. 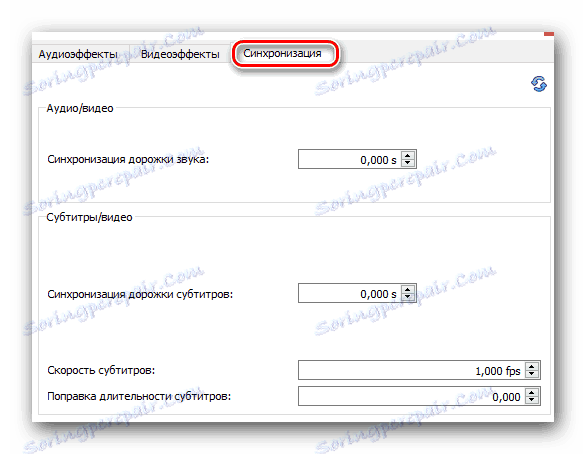
На цьому дана стаття підходить до кінця. Ми спробували охопити всі розділи, які допоможуть вам налаштувати VLC Media Player на свій смак. Якщо в процесі ознайомлення з матеріалом у вас виникнуть питання - ласкаво просимо в коментарі.