Налаштування роутера Mikrotik RB951G-2HnD
Компанія Mikrotik займається випуском мережевого обладнання під управлінням власної операційної системи RouterOS. Саме через неї і відбувається конфігурація всіх доступних моделей маршрутизаторів від даного виробника. Сьогодні ми зупинимося на роутері RB951G-2HnD і детально розповімо про те, як налаштувати його самостійно.
зміст
підготовка роутера
Розпакуйте пристрій і поставте його у себе в квартирі або будинку в найбільш зручне місце. Подивіться на панель, куди виведені всі присутні кнопки і роз'єми. Підключіть провід від провайдера і LAN-кабель для комп'ютера в будь-які вільні порти. Варто запам'ятати, до якого номеру відбувається підключення, оскільки це стане в нагоді при подальшому редагуванні параметрів в самому веб-інтерфейсі.

Переконайтеся, що в Windows отримання IP-адрес і DNS відбувається автоматично. Про це свідчить спеціальний маркер в меню настройки IPv4, який повинен знаходитися навпроти значень «Отримувати автоматично». Як перевірити і змінити цей параметр, ви можете дізнатися з іншої нашої статті по посиланню нижче.
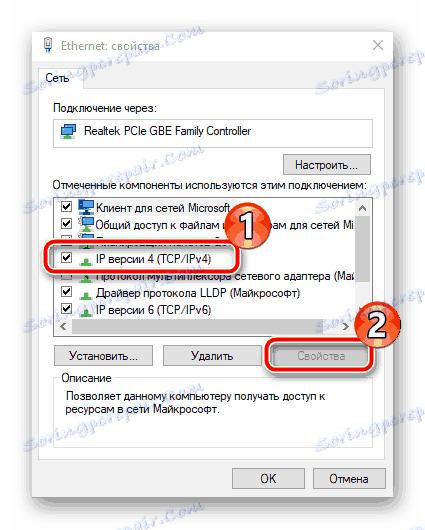
Детальніше: Мережеві налаштування Windows 7
Налаштовуємо роутер Mikrotik RB951G-2HnD
Як вже було сказано раніше, конфігурація здійснюється за допомогою спеціально операційної системи. Вона працює в двох режимах - програмне забезпечення та веб-інтерфейс. Розташування всіх пунктів і процедура їх коригування практично ніяк не відрізняються, трохи змінений тільки вид певних кнопок. Наприклад, якщо в програмі для додавання нового правила потрібно натиснути на кнопку у вигляді плюса, то в веб-інтерфейсі за це відповідає кнопка «Add». Ми будемо працювати в веб-інтерфейсі, а ви, якщо вибрали програму Winbox, в точності повторюйте наведене нижче керівництво. Перехід до операційної системи виглядає наступним чином:
- Після підключення роутера до ПК відкрийте веб-браузер і пропишіть в адресному рядку
192.168.88.1, а потім натисніть на Enter. - З'явиться вітальне вікно ОС. Тут клікніть на відповідний варіант - «Winbox» або «Webfig».
- Вибравши веб-інтерфейс, введіть логін
admin, а рядок з паролем залиште порожній, оскільки за замовчуванням він не встановлений. - Якщо ж ви завантажили програму, то після її запуску буде потрібно здійснити такі самі дії, тільки спочатку в рядку «Connect to» вказується IP-адреса
192.168.88.1. - Перед початком конфігурації необхідно обнулити поточну, тобто скинути все до заводських налаштувань. Для цього відкрийте категорію «System», перейдіть в розділ «Reset Configuration», відзначте галочкою пункт «No Default Configuration» і натисніть на «Reset Configuration».
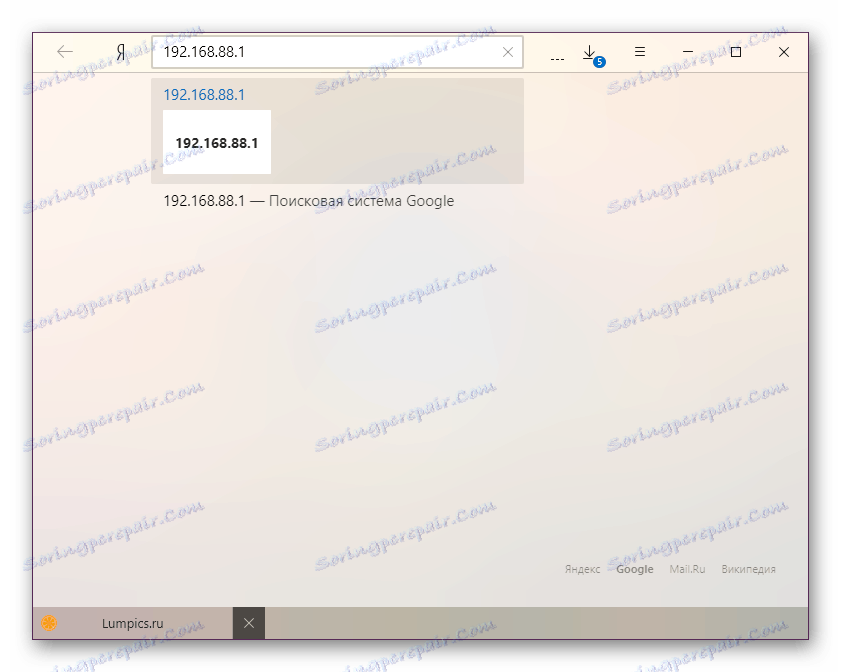

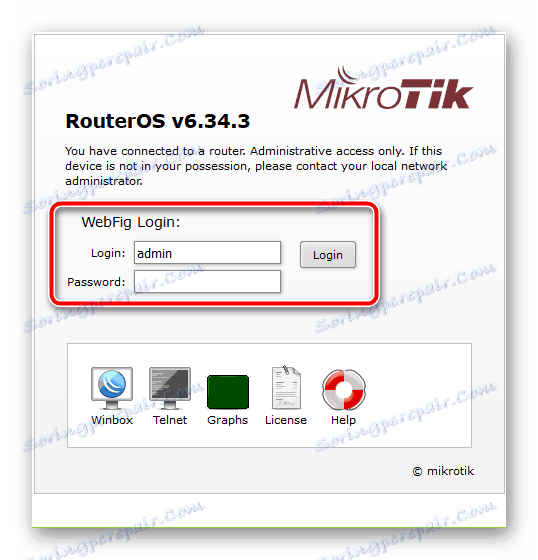
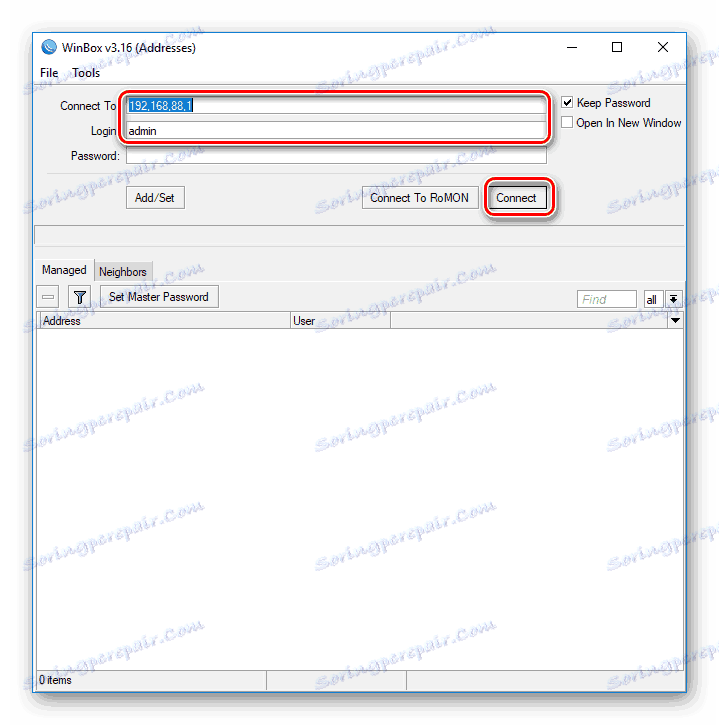
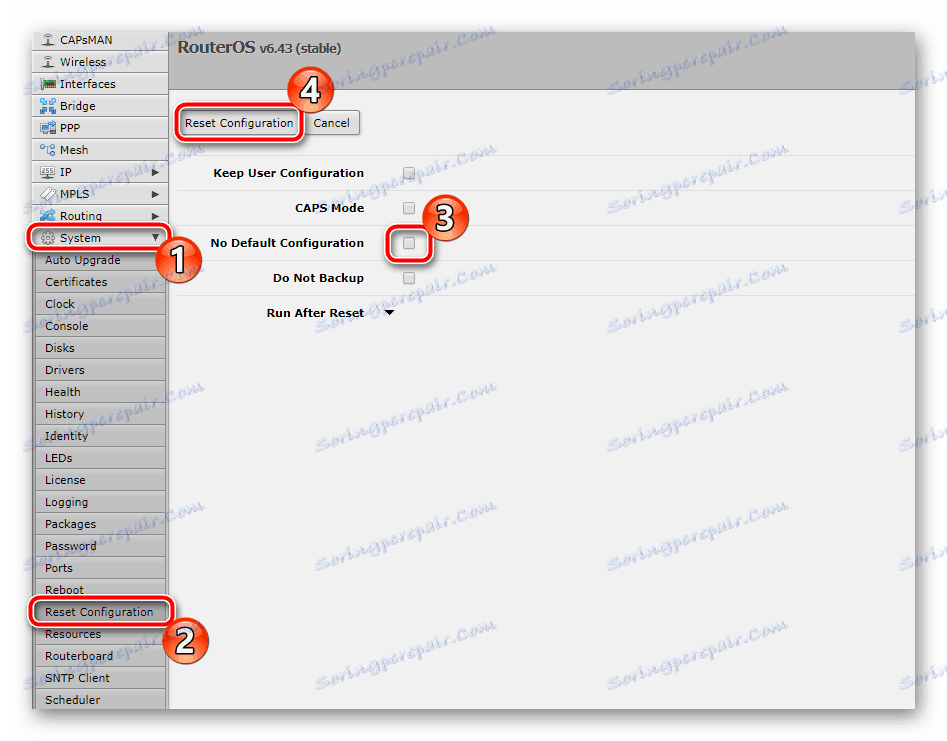
Дочекайтеся перезавантаження маршрутизатора і повторного входу в операційну систему. Після цього можна переходити безпосередньо до налагодження.
Налаштування інтерфейсів
При підключенні ви повинні були запам'ятати, до якого з портів під'єднували дроти, оскільки в роутерах Mikrotik всі вони рівнозначні і підходять як для WAN-з'єднання, так і для LAN. Щоб не плутатися в подальших параметрах, змініть ім'я роз'єму, до якого йде кабель WAN. Виконується це буквально в кілька дій:
- Відкрийте категорію «Interfaces» і в списку «Ethernet» знайдіть необхідний номер, після чого клікніть по ньому лівою кнопкою миші.
- Змініть його ім'я на будь-який зручний, наприклад, на WAN, і можете виходити з цього меню.
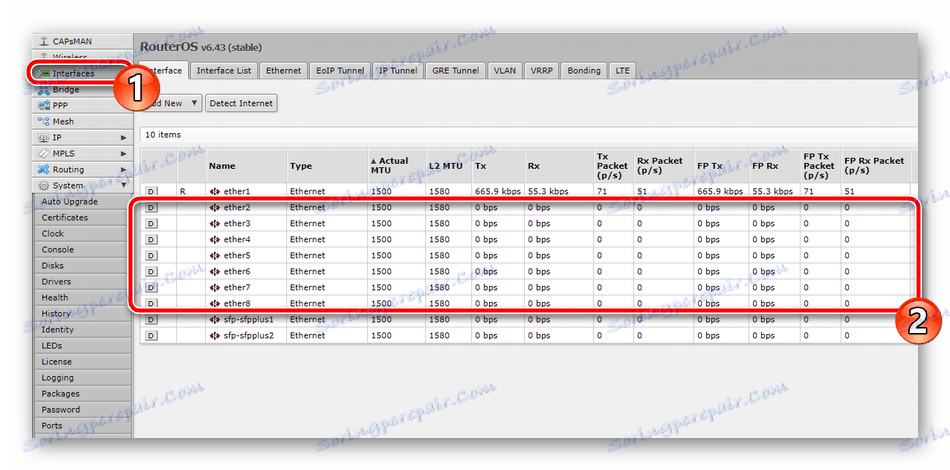
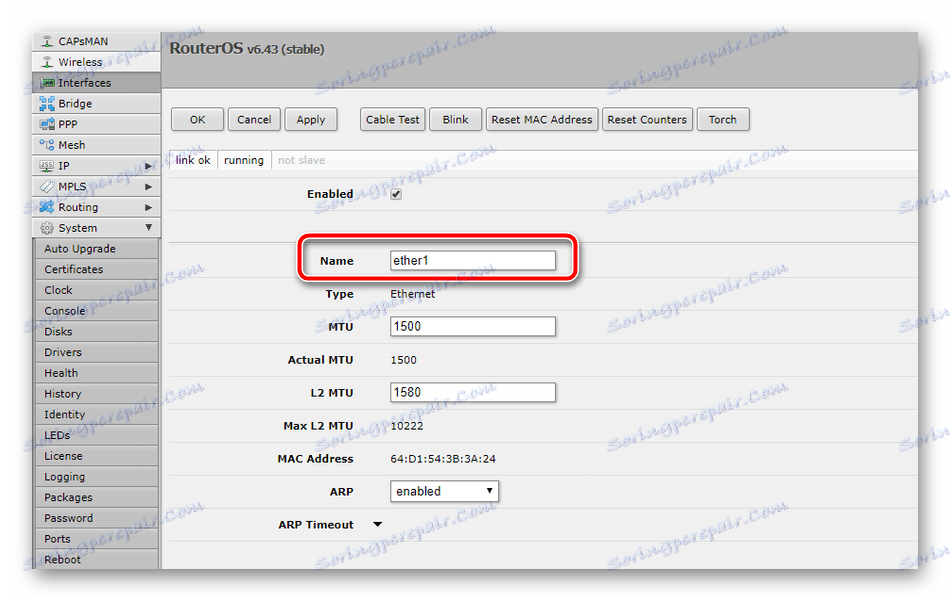
Наступним кроком є створення моста, що дозволить об'єднати всі порти в єдиний простір по роботі з усіма підключеними пристроями. Здійснюється налагодження моста так:
- Відкрийте категорію «Bridge» і натисніть на «Add New» або на плюс при використанні Winbox.
- Перед вами з'явиться вікно конфігурації. У ньому залиште все значення за замовчуванням і підтвердіть додавання моста кліком на кнопку «OK».
- У цьому ж розділі розгорніть вкладку «Ports» і створіть новий параметр.
- У меню його редагування вкажіть інтерфейс «ether1» і застосуєте настройки.
- Потім створіть точно таке ж правило, тільки в рядку «Interface» вкажіть «wlan1».
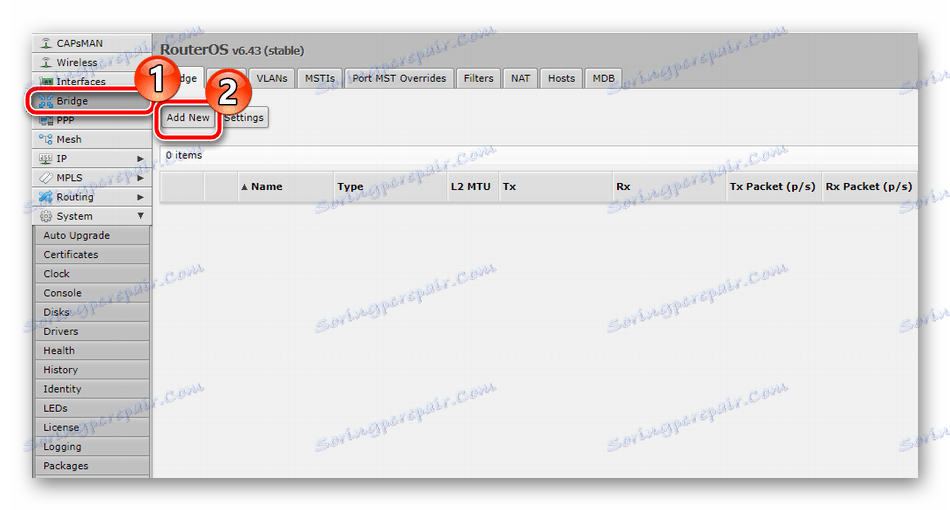
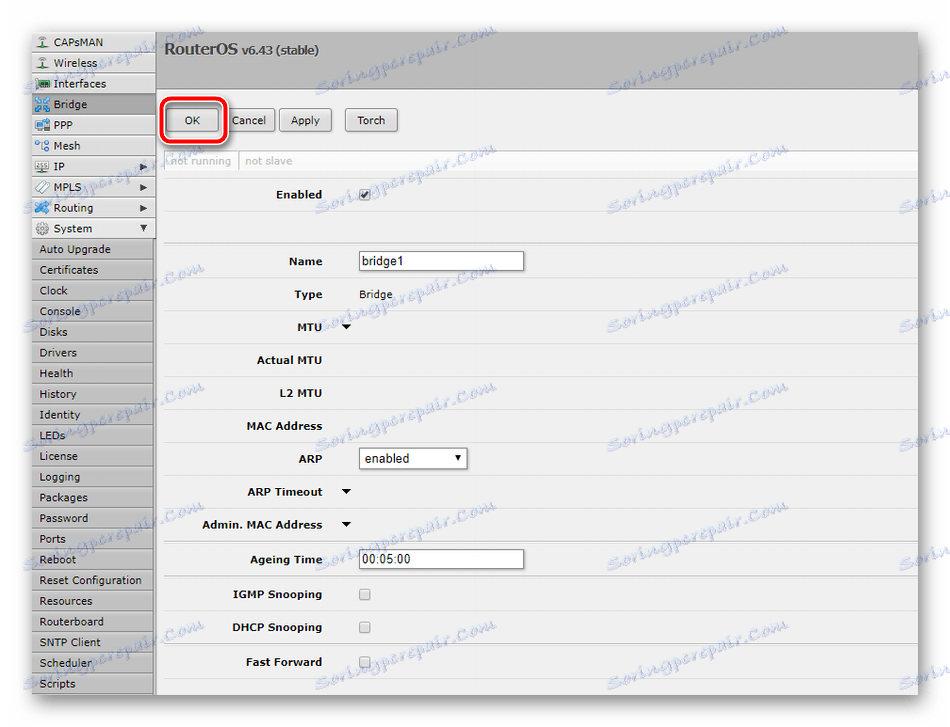
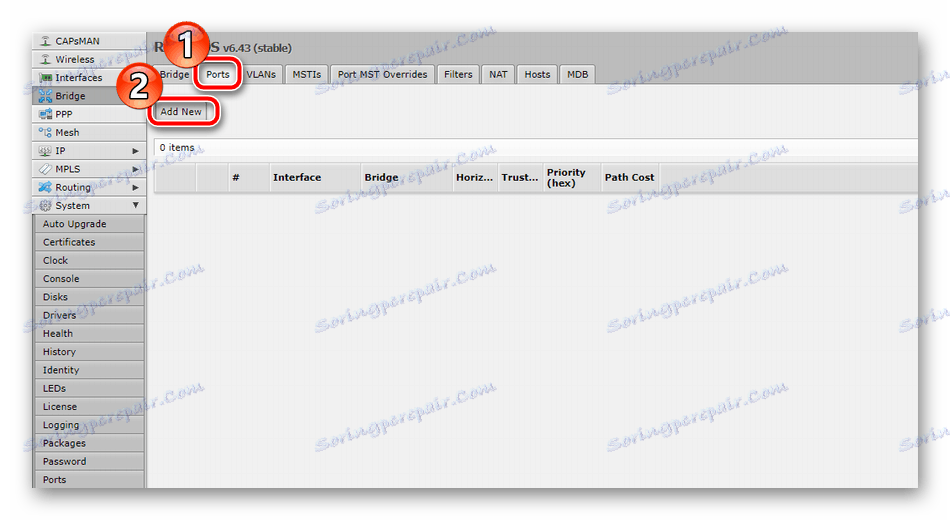
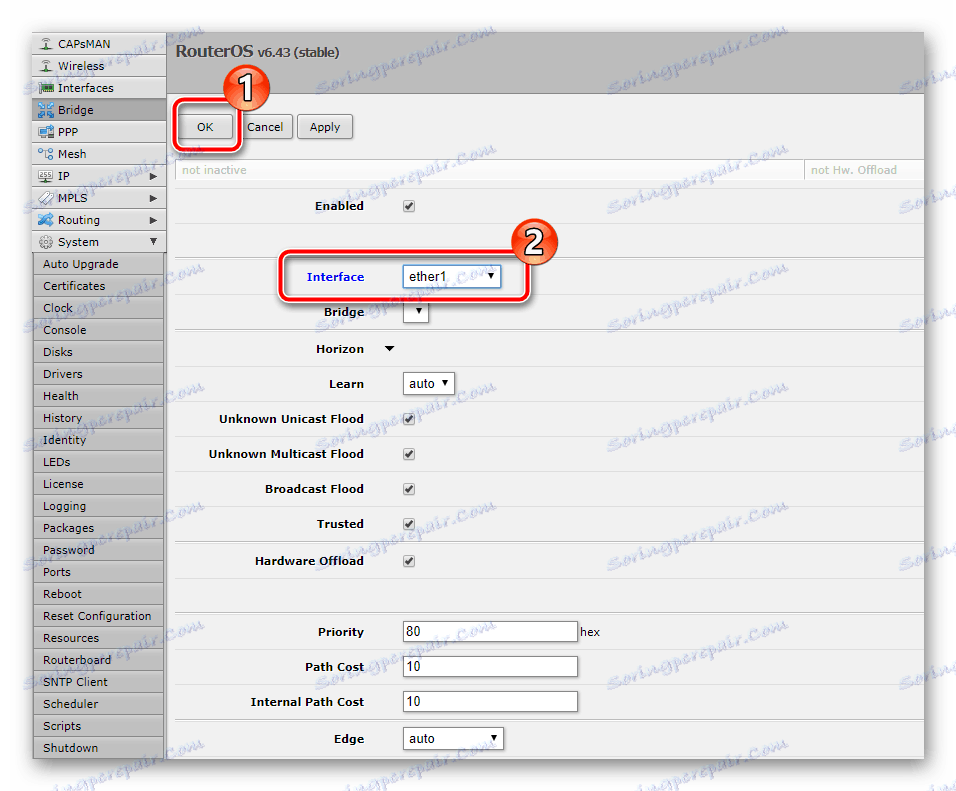
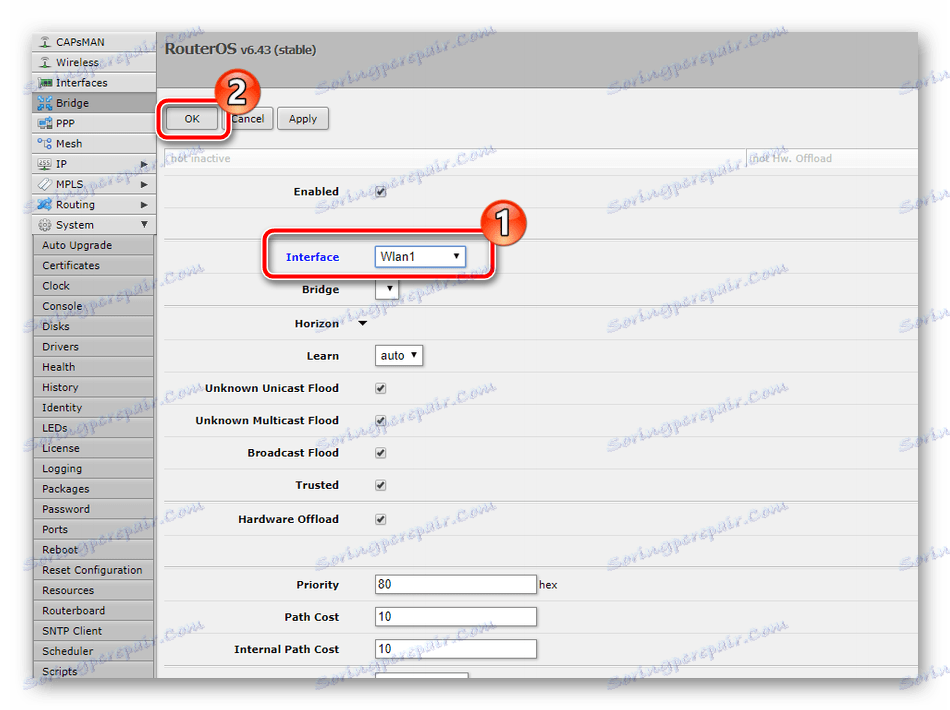
На цьому процедура налагодження інтерфейсів закінчена, тепер можна переходити до роботи з іншими пунктами.
Налаштування дротову мережу
На цьому етапі конфігурації буде потрібно звернутися до наданої провайдером при укладенні договору документації або зв'язатися з ним через гарячу лінію для з'ясування параметрів з'єднання. Найчастіше постачальник інтернет-послуг готує ряд налаштувань, які ви вводите в микропрограммном забезпеченні роутера, однак іноді все дані виходять автоматично за допомогою протоколу DHCP. У такій ситуації налагодження мережі в RouterOS відбувається, як написано далі:
- Створіть статичний IP-адресу. Для цього спочатку розгорніть категорію «IP», в ній виберіть розділ «Addresses» і клікніть на «Add New».
- Як підмережі вибирається будь-який зручний адреса, а для маршрутизаторів Mikrotik найбільш оптимальним варіантом буде
192.168.9.1/24, а в рядку «Interface» вкажіть той порт, до якого приєднується кабель від провайдера. По завершенні натисніть на «ОК». - Чи не покидайте категорію «IP», тільки перейдіть в розділ «DHCP Client». Тут створіть опцію.
- Як інтернету вкажіть все той же порт від кабелю провайдера і підтвердіть завершення створення правила.
- Потім повертаємося в «Addresses» і дивимося, чи з'явилася ще одна рядок з IP-адресою. Якщо так, значить конфігурація пройшла успішно.

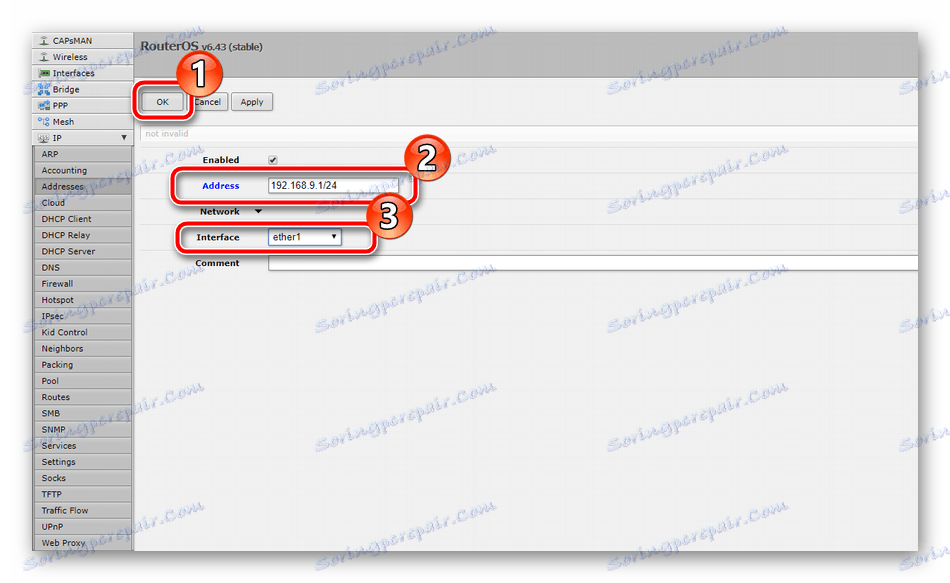
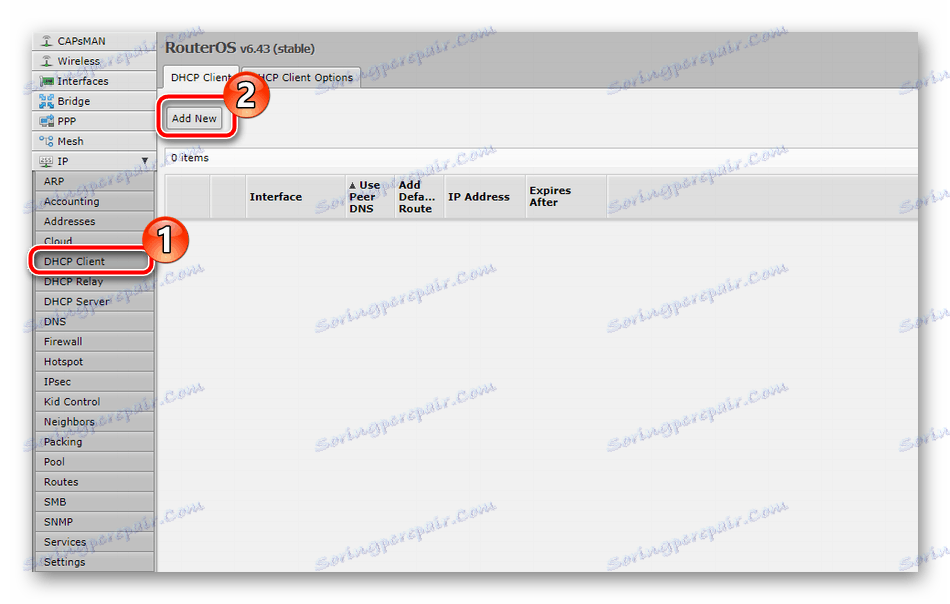
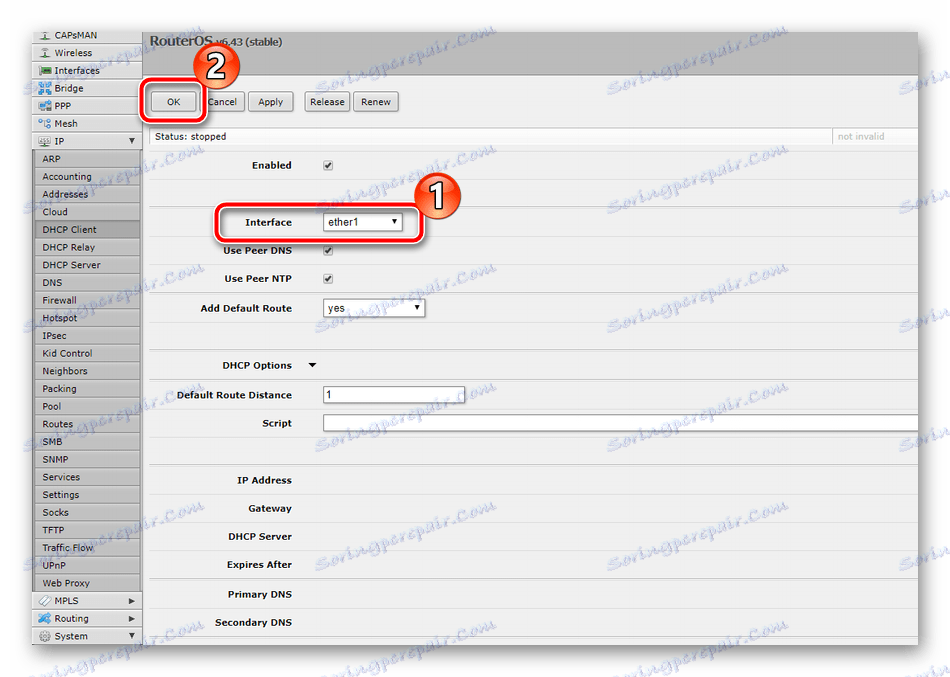

Вище ви були ознайомлені з налаштуванням автоматичного отримання параметрів провайдера через функцію DHCP, проте велика кількість компаній надають такі дані конкретно користувачеві, тому їх доведеться поставити вручну. Подальша інструкція допоможе в цьому:
- У попередньому керівництві було показано, як створювати IP-адреса, тому виконайте такі ж дії, а в меню з опціями введіть наданий вашим провайдером адресу і відзначте інтерфейс, до якого приєднаний інтернет-кабель.
- Тепер додамо шлюз. Для цього відкрийте розділ «Routes» і клікніть на «Add New».
- У рядку «Gateway» задайте шлюз, що зазначений в офіційній документації, після чого підтвердіть створення нового правила.
- Отримання інформації про домени відбувається через DNS-сервер. Без правильної його налаштування інтернет працювати не буде. Тому В категорії «IP» виберіть підрозділ «DNS» задайте то значення «Servers», яке зазначено в договорі, і клікніть на «Apply».
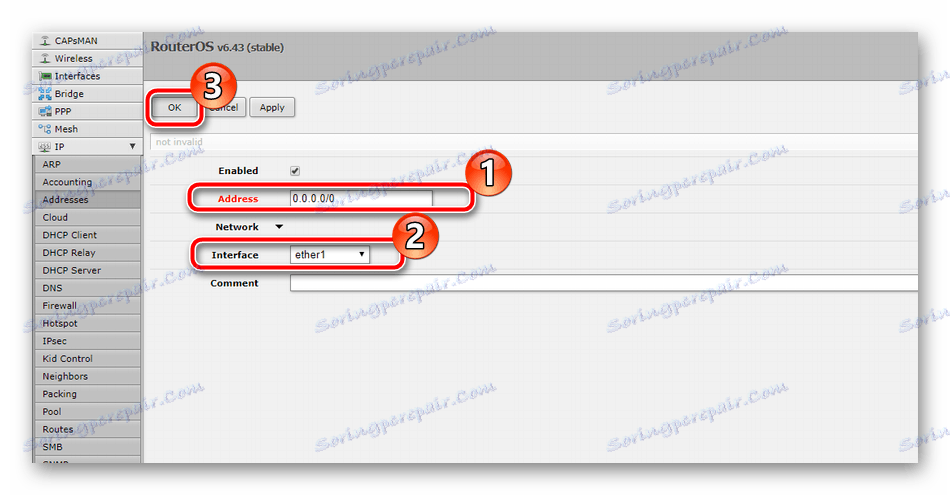
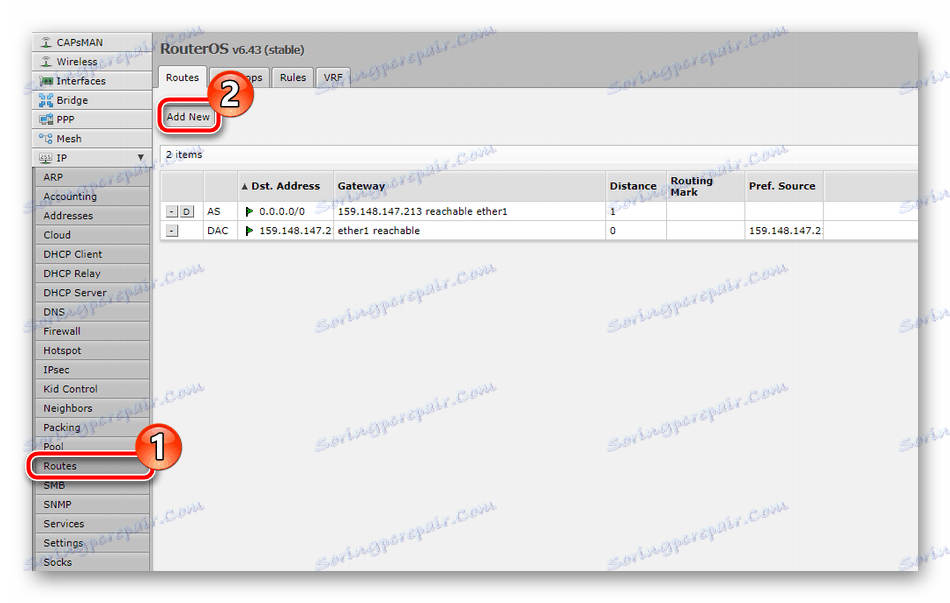
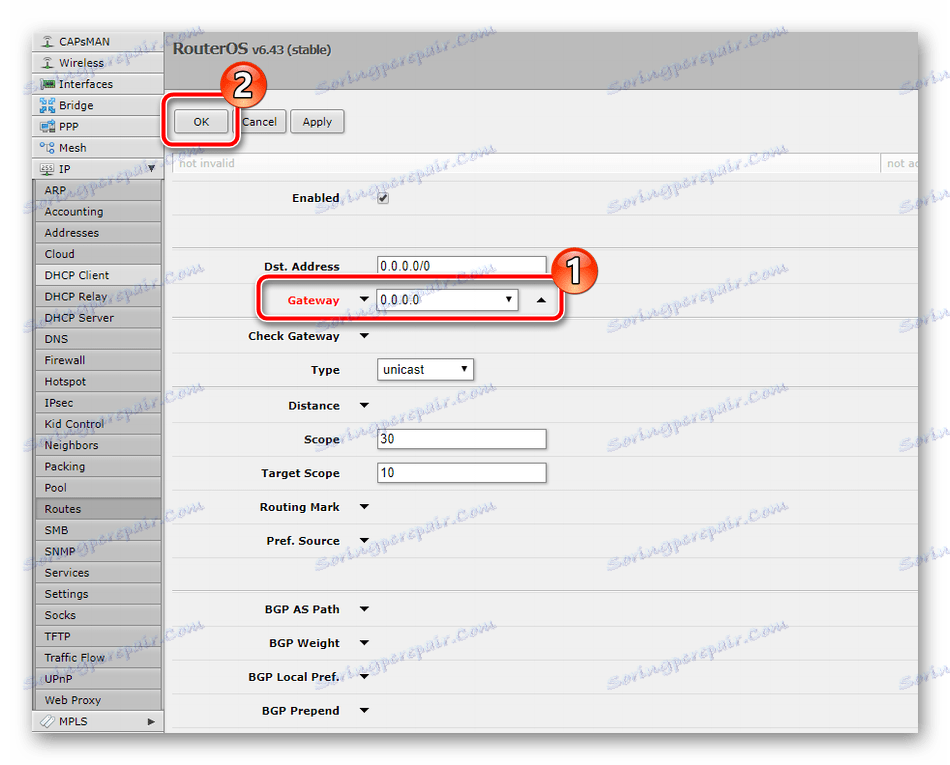
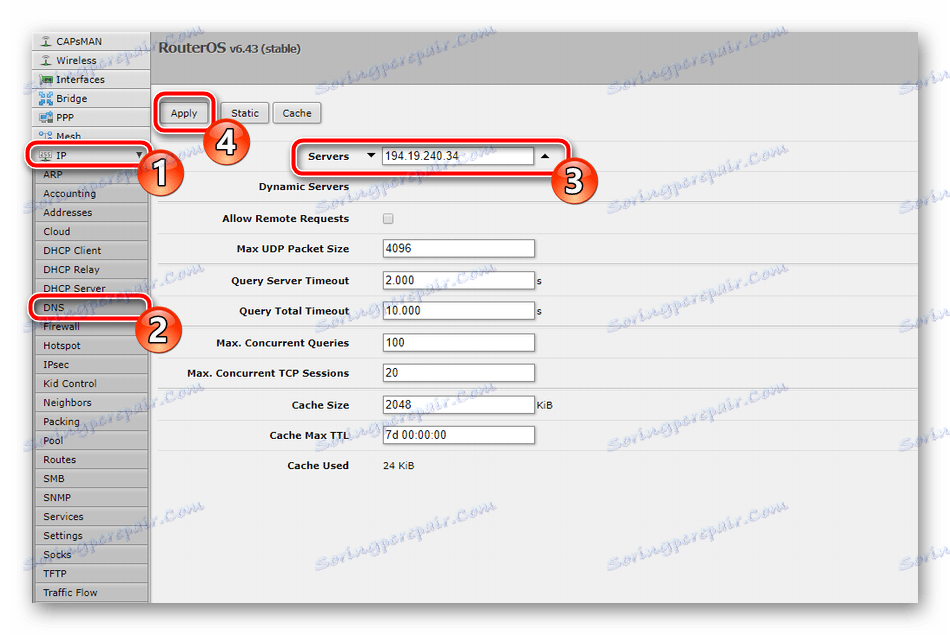
Останнім пунктом налагодження проводового з'єднання буде редагування DHCP-сервера. Він дозволяє всьому підключеному устаткуванню автоматично отримувати мережеві параметри, а налаштовується він буквально в кілька кроків:
- У «IP» відкрийте меню «DHCP Server» і натисніть на кнопку «DHCP Setup».
- Інтерфейс роботи сервера можна залишити незмінним і відразу перейти на наступний крок.
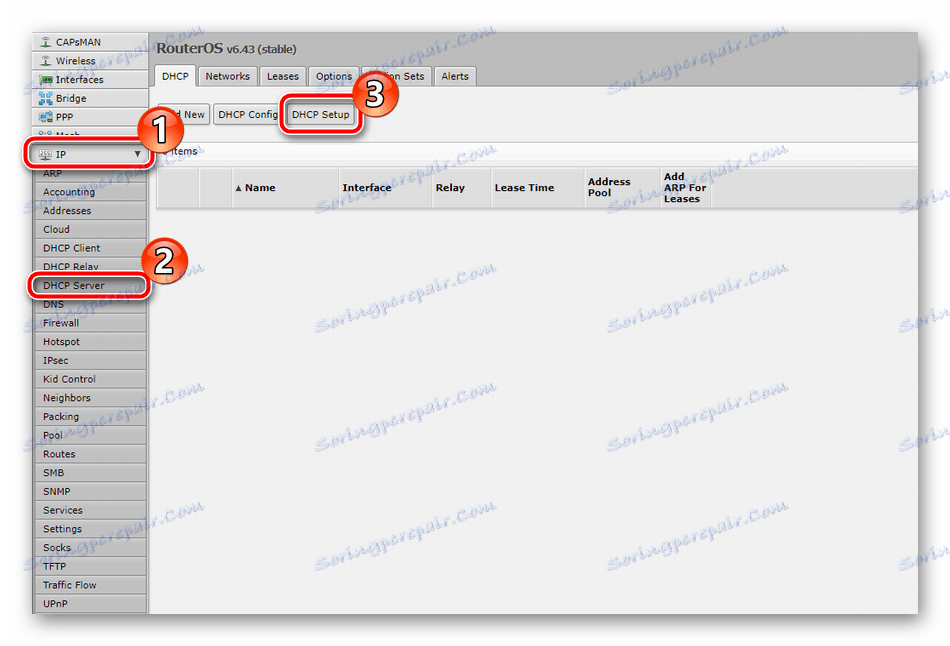
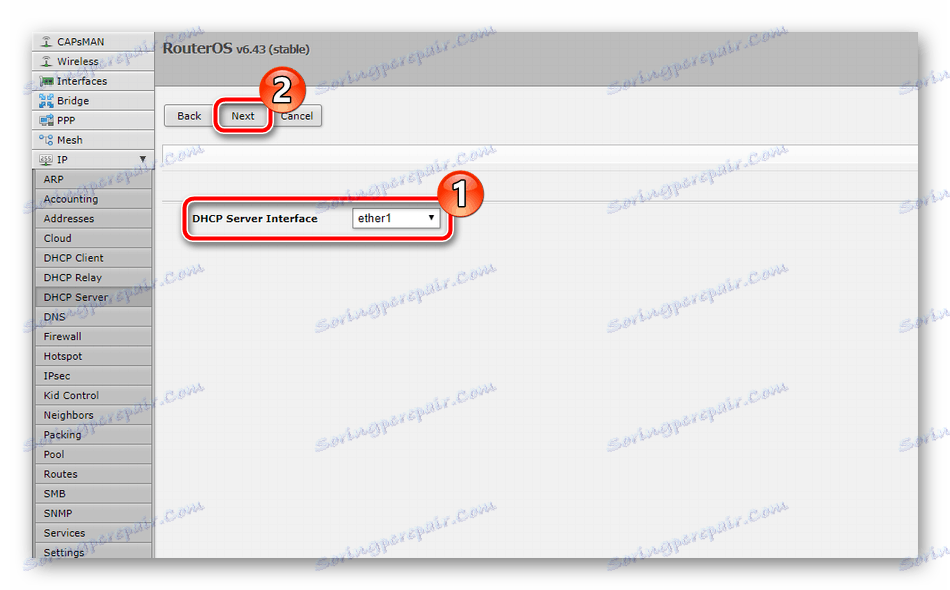
Залишиться тільки ввести адресу DHCP, який був отриманий від провайдера і зберегти всі зміни.
Налаштування бездротової точки доступу
Крім дротову мережу роутер моделі RB951G-2HnD також підтримує роботу через Wi-Fi, однак цей режим попередньо слід налагодити. Виконується вся процедура нескладно:
- Перейдіть в категорію «Wireless» і клікніть на «Add New», щоб додати точку доступу.
- Активуйте точку, введіть її назву, з яким вона буде відображатися в меню налаштувань. У рядку «SSID» задайте довільне ім'я. По ньому ви знайдете вашу мережу через список доступних сполук. Крім цього в розділі присутня функція «WPS». Її активація уможливлює швидку аутентифікацію пристрої після натискання всього лише однієї кнопки на роутері. В кінці процедури натисніть на «ОК».
- Перейдіть у вкладку «Security Profile», де здійснюється підбір правил безпеки.
- Додайте новий профіль або клікніть на присутній для його редагування.
- Надрукуйте ім'я профілю або залиште його стандартним. У рядку «Mode» виберіть параметр «dynamic keys», відзначте галочками пункти «WPA PSK» і «WPA2 PSK» (це найнадійніші типи шифрування). Задайте їм два пароля довжиною мінімум 8 символів, після чого завершіть коригування.
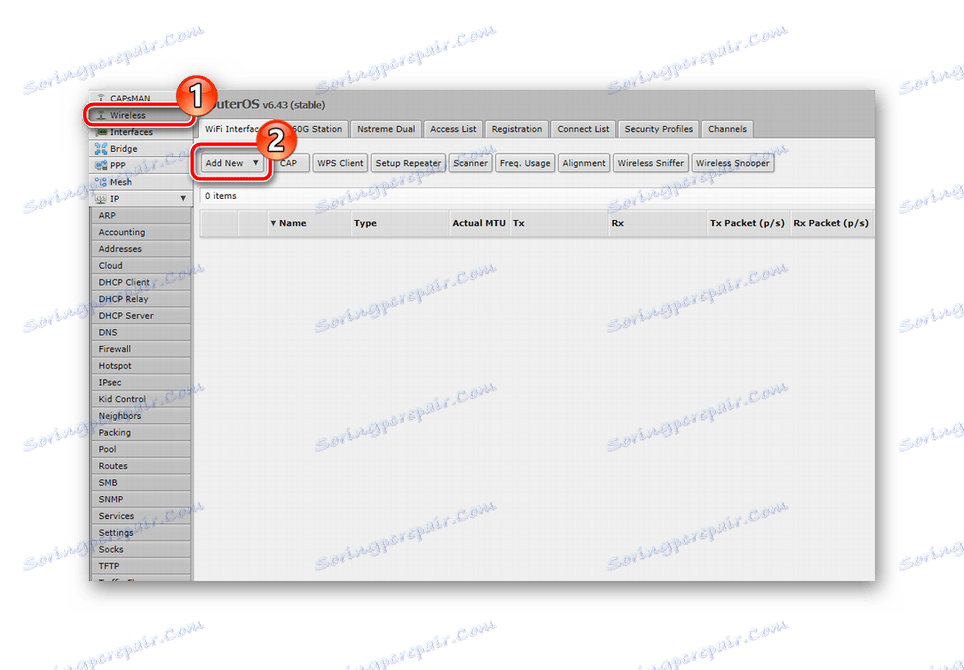
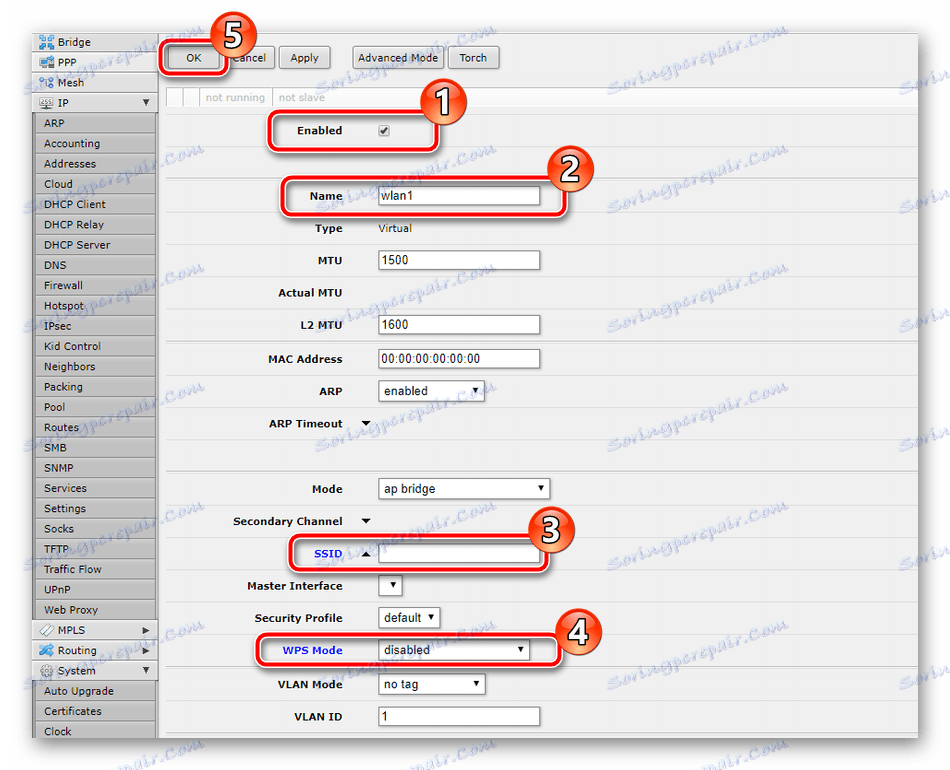
Читайте також: Що таке і навіщо потрібен WPS на роутері
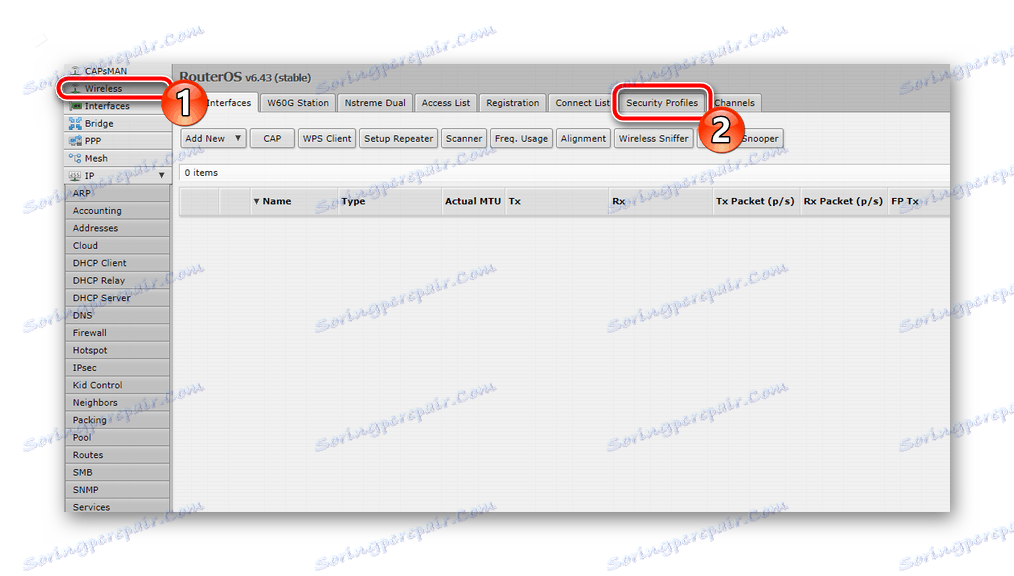
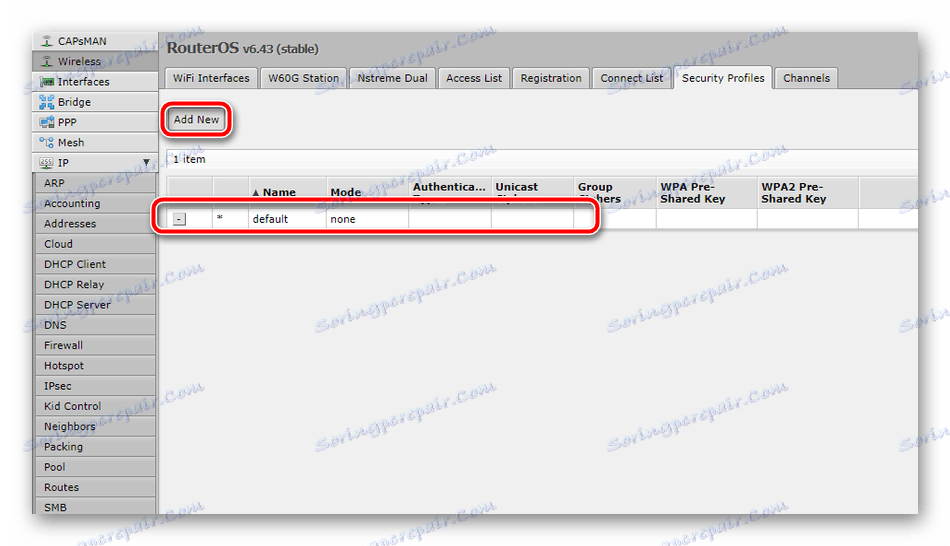
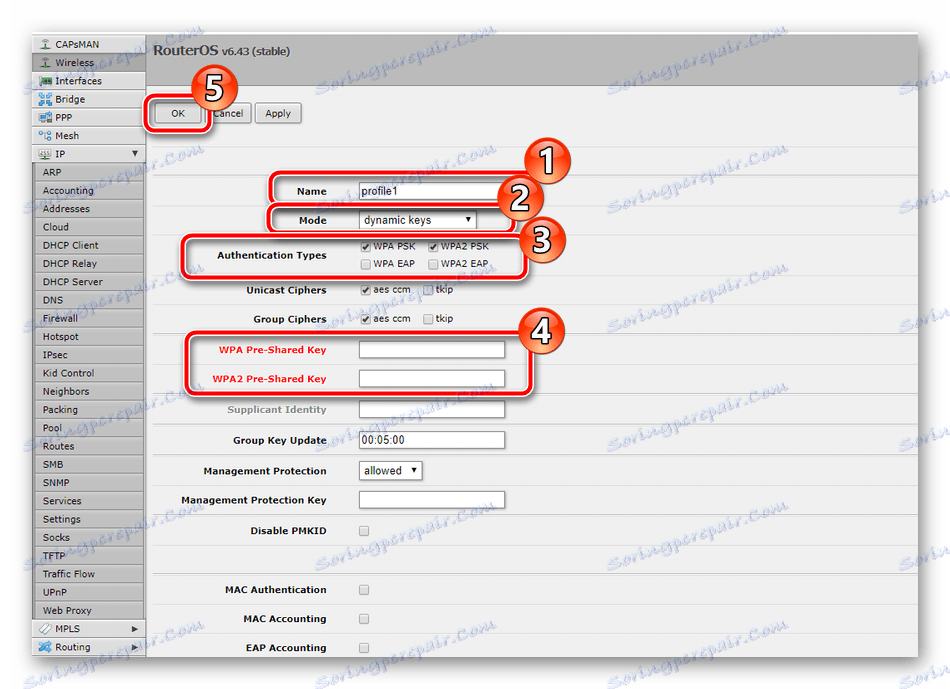
На цьому процес створення бездротової точки доступу закінчено, після перезавантаження роутера вона повинна функціонувати нормально.
параметри безпеки
Абсолютно всі правила безпеки мережі маршрутизатора Mikrotik задаються через розділ «Firewall». У ньому присутня величезна кількість політик, додавання яких відбувається наступним чином:
- Відкрийте розділ «Firewall», де будуть відображені всі присутні правила. Перейдіть до додавання натисканням на «Add New».
- В меню задаються необхідні політики, а потім ці зміни зберігаються.
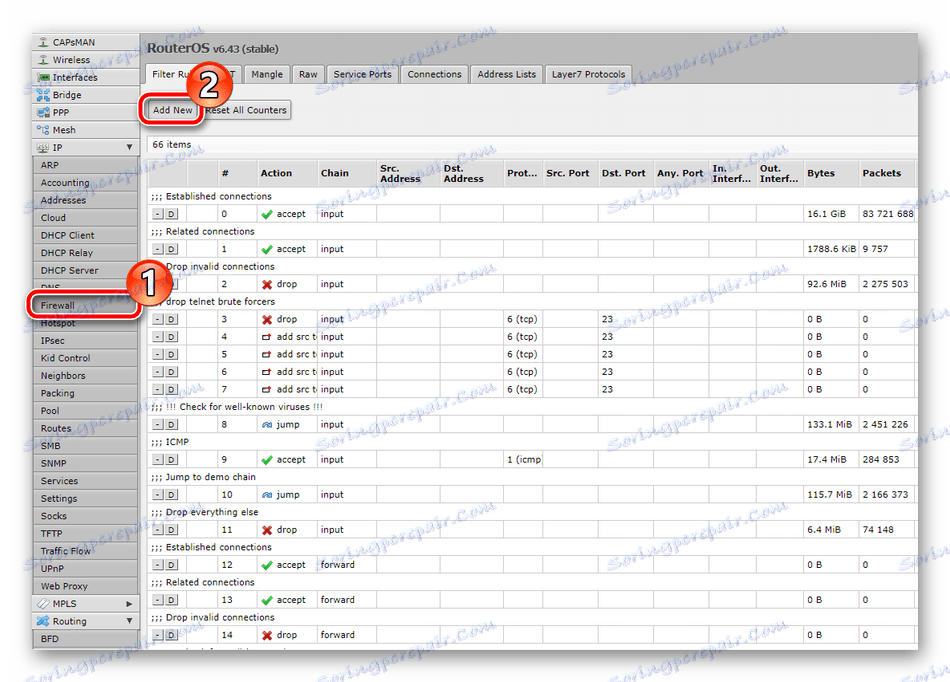
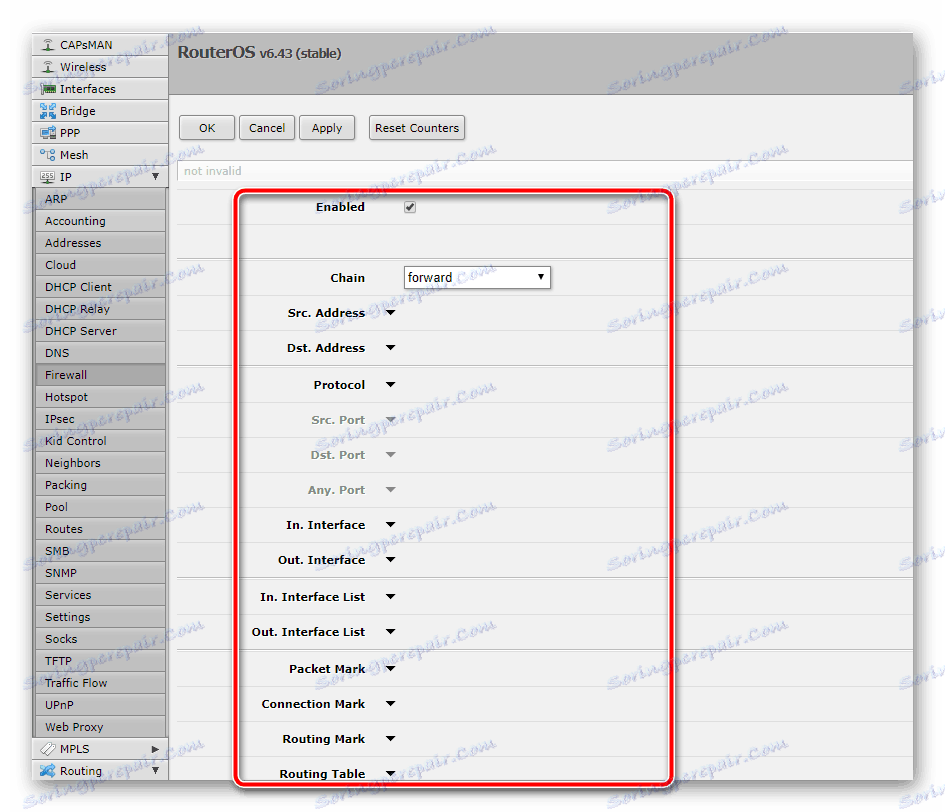
Тут присутня величезна кількість тонкощів і правил, що не завжди потрібно звичайному користувачеві. Ми рекомендуємо до ознайомлення іншу нашу статтю по посиланню нижче. У ній ви дізнаєтеся детальну інформацію про налагодження основних параметрів фаервола.
Детальніше: Налаштування фаервола в роутері Mikrotik
завершення налаштування
Залишилося розглянути лише кілька не найважливіших пунктів, після чого процедура конфігурації роутера буде закінчена. Наостанок треба виконати такі дії:
- Відкрийте категорію «System» і виберіть підрозділ «Users». У списку знайдіть обліковий запис адміністратора або створіть нову.
- Визначте профіль в одну з груп. Якщо це адміністратор, правильніше буде призначити йому значення «Full», потім натисніть на «Password».
- Надрукуйте пароль для доступу в веб-інтерфейс або Winbox і підтвердіть його.
- Відкрийте меню «Clock» і встановіть точні час і дату. Така настройка необхідна не тільки для нормального збору статистики, але і коректної роботи правил фаєрвола.
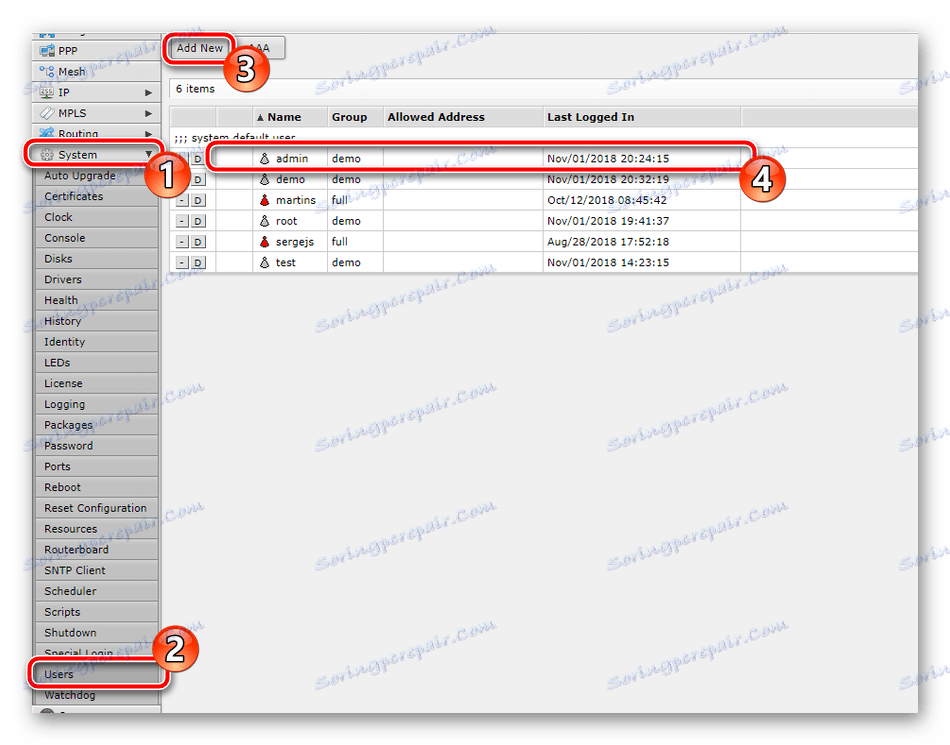

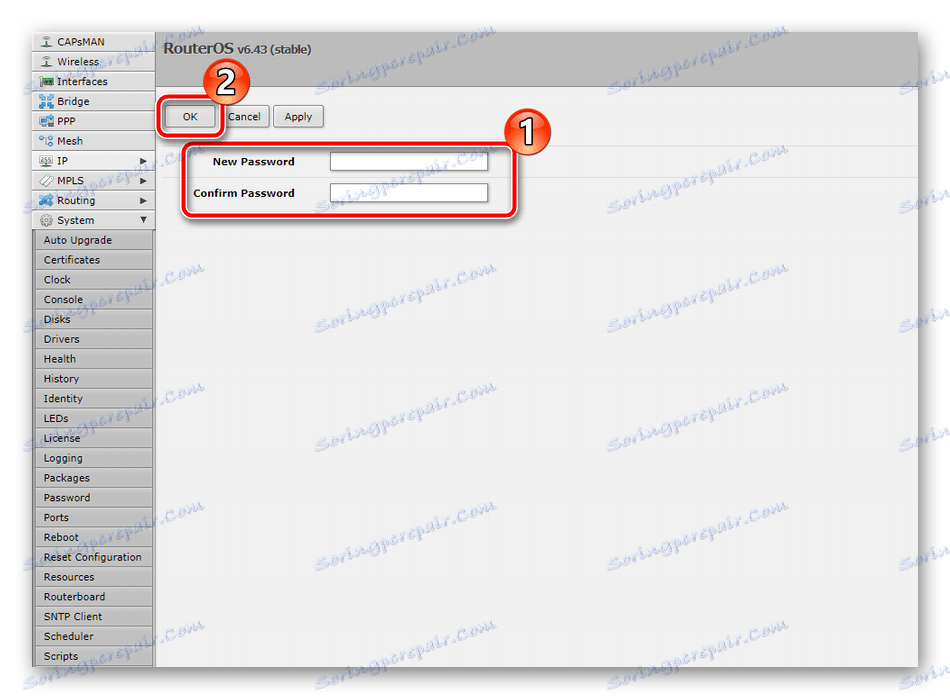
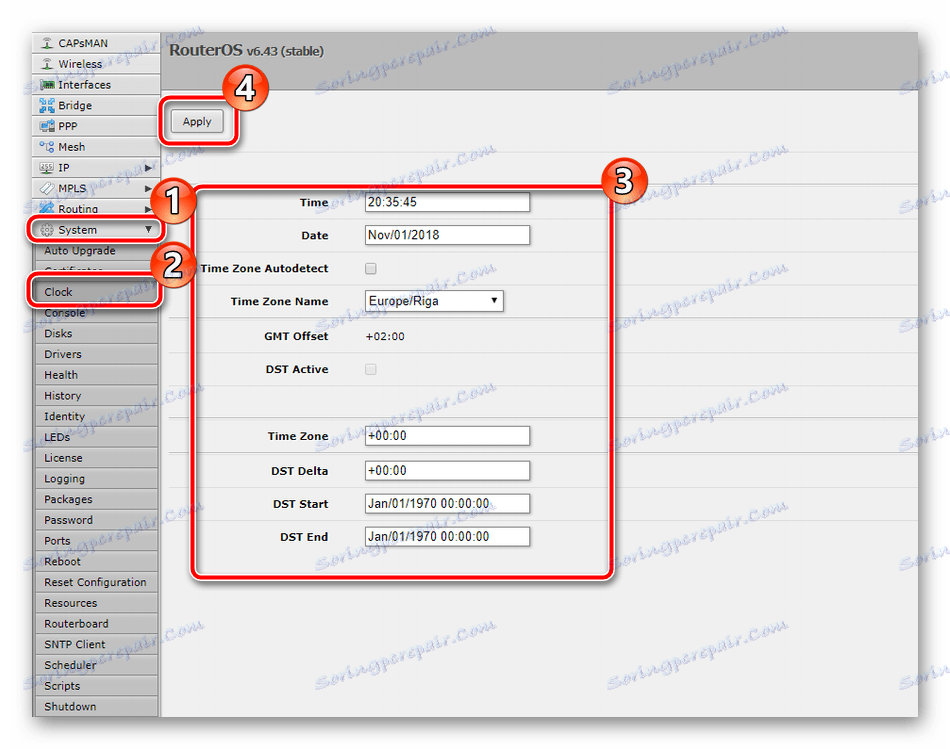
Тепер перезавантажте роутер і на цьому процес налагодження повністю завершено. Як бачите, іноді буває складно розібратися в цілій операційній системі, однак впоратися з цим може кожен, доклавши певних зусиль. Сподіваємося, наша стаття допомогла вам у налаштуванні RB951G-2HnD, а якщо залишилися якісь питання, задавайте їх у коментарях.
