Правильна настройка роутерів Beeline
Нарівні з інтернетом від інших провайдерів, користувачами досить часто використовується обладнання та послуги від компанії Білайн. По ходу статті ми розповімо, як можна налаштувати роутер для стабільної роботи інтернет-з'єднання.
зміст
Налаштування роутера Білайн
На сьогоднішній день в мережі Beeline працюють виключно нові моделі роутерів або ті, на які була встановлена оновлена версія прошивки. У зв'язку з цим, якщо ваш пристрій перестало працювати, можливо, причина криється не в настройках, а відсутності підтримки.
Варіант 1: Smart Box
Роутер Smart Box від Beeline є найбільш розповсюдженим різновидом пристрої, Web-інтерфейс якого значно відрізняється від параметрів більшості девайсів. При цьому ні процедура підключення, ні внесення змін до настройки не викличуть у вас будь-яких складнощів через інтуїтивно зрозумілого повністю російського інтерфейсу.
- Для початку, як і у випадку з будь-яким іншим пристроєм, роутер слід підключити. Для цього з'єднаєте його з LAN-кабелем від комп'ютера або ноутбука.
- Запустіть інтернет-браузер і в адресному рядку введіть наступний IP:
192.168.1.1 - На сторінці з формою авторизації впишіть відповідні дані від роутера. Їх ви можете знайти на нижній панелі корпусу.
- Ім'я користувача -
admin - Пароль -
admin
- Ім'я користувача -
- У разі успішної авторизації ви будете перенаправлені на сторінку з вибором типу налаштувань. Ми розглянемо тільки перший варіант.
- «Швидкі настройки» - використовуються для виставлення параметрів мережі;
- «Розширені настройки» - рекомендуються більш досвідченим користувачам, наприклад, при оновленні прошивки.
- На наступному етапі в поле «Логін» і «Пароль» введіть дані від вашого особистого кабінету на сайті Beeline.
- Тут також потрібно вказати дані для домашньої мережі з метою подальшого підключення додаткових Wi-Fi пристроїв. Придумайте «Ім'я мережі» та «Пароль» самостійно.
- У разі використання пакетів телебачення від Білайн також буде потрібно вказати порт роутера, до якого була підключення ТВ-приставка.
![Налаштування ТВ на роутері Білайн Smart Box]()
Знадобиться певний час на застосування параметрів і підключення. Надалі відобразиться повідомлення про успішне з'єднання з мережею і на цьому процедуру настройки можна вважати завершеною.

. Після цього натисніть клавішу Enter.

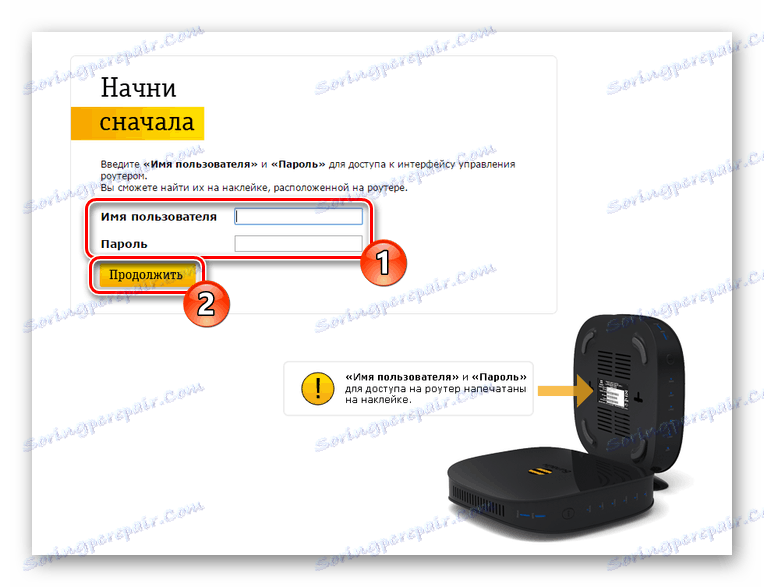
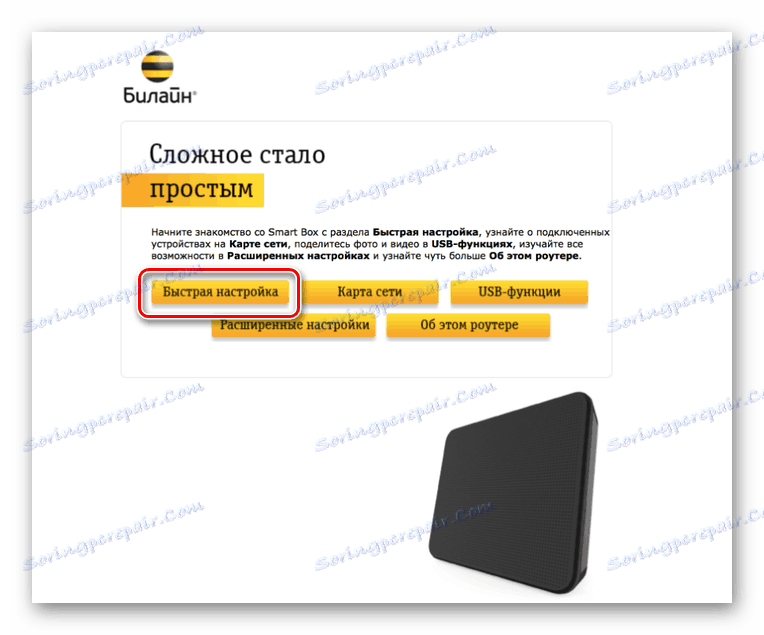
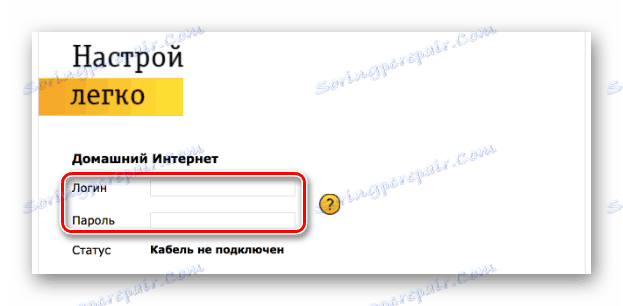
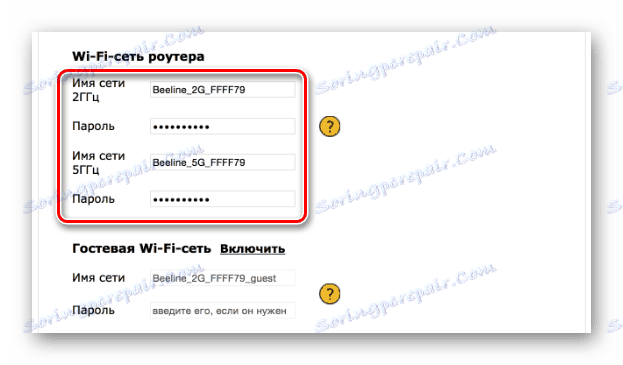
Незважаючи на схожий Web-інтерфейс, різні моделі роутерів Білайн з лінійки Smart Box можуть несуттєво відрізнятися в плані конфігурації.
Варіант 2: Zyxel Keenetic Ultra
Ця модель роутера також входить в список найбільш актуальних пристроїв, проте на відміну від Smart Box, настройки можуть здатися складними. Щоб звести до мінімуму можливі негативні наслідки, ми розглянемо виключно «Швидкі настройки».
- Для входу в Web-інтерфейс Zyxel Keenetic Ultra необхідно заздалегідь підключити роутер до ПК.
- В адресний рядок браузера введіть
192.168.1.1. - На сторінці, виберіть варіант «Веб-конфігуратор».
- Тепер встановіть новий пароль адміністратора.
- Після натискання кнопки «Застосувати» по необхідності зробіть авторизацію, використовуючи логін і пароль від Web-інтерфейсу роутера.


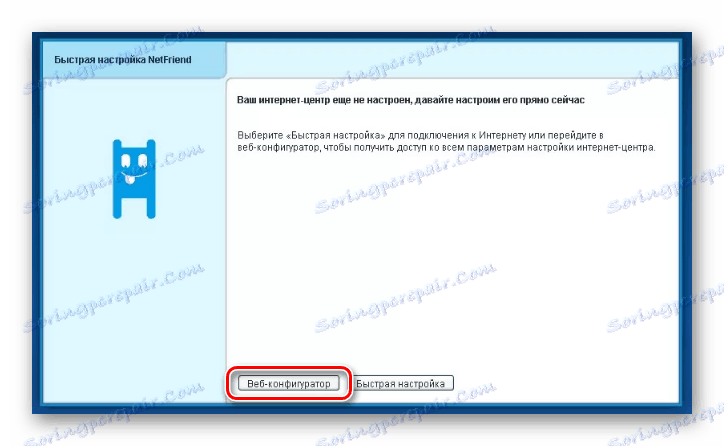
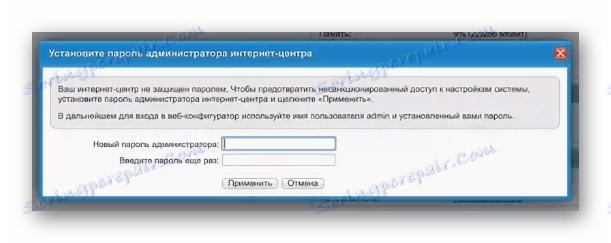
Інтернет
- На нижній панелі скористайтеся іконкою «Мережа Wi-Fi».
- Встановіть галочку поруч з пунктом «Включити точку доступу» і, якщо потрібно, «Включити WMM». Решта поля заповніть так само, як показано нами.
- Збережіть параметри, щоб закінчити налаштування.

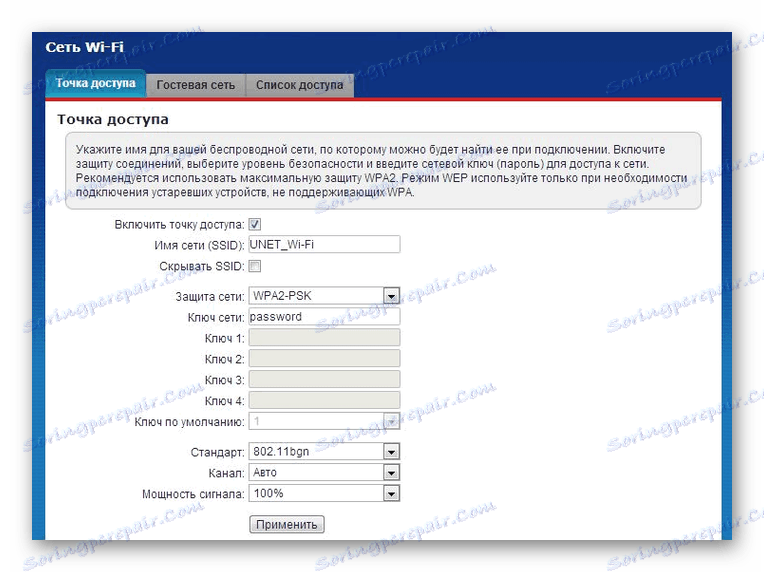
телебачення
- У разі використання ТВ від Білайн, його теж можна налаштувати. Для цього відкрийте розділ «Інтернет» на нижній панелі.
- На сторінці «Підключення» зі списку виберіть «Bradband connection».
- Встановіть галочку поруч з портом, до якого приєднана ТВ-приставка. Інші параметри виставите так, як вказано на представленому нижче скріншоті.
Примітка: На різних моделях деякі пункти можуть відрізнятися.

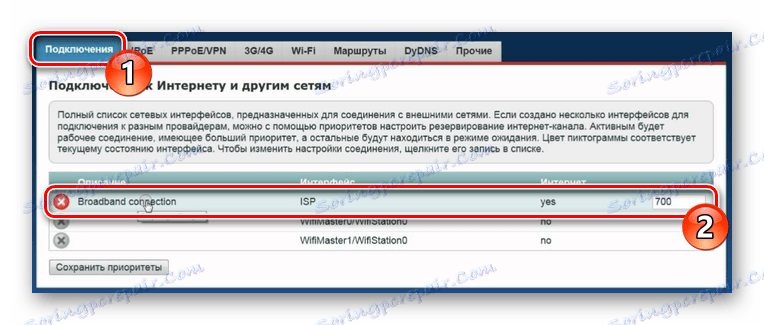
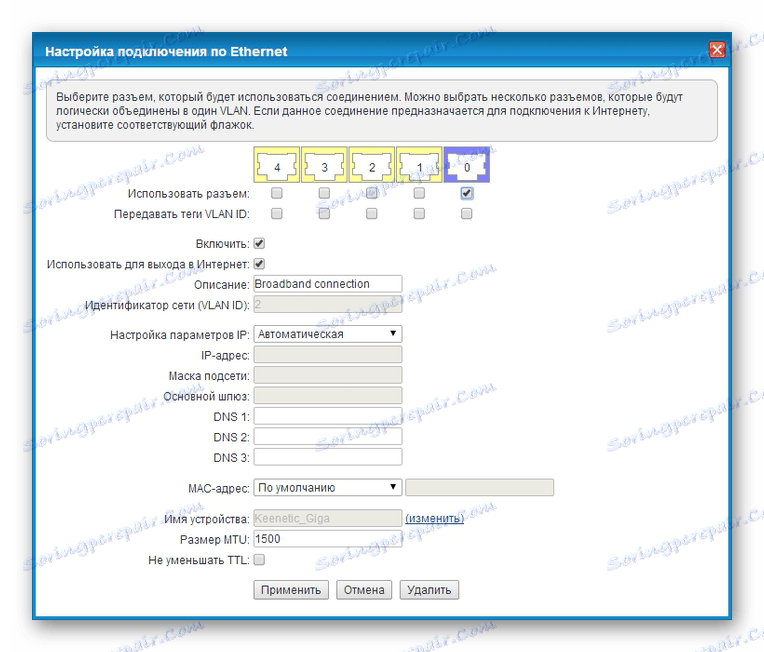
За фактом збереження налаштувань даний розділ статті можна вважати завершеним.
Варіант 3: Wi-Fi роутер «Білайн»
До числа пристроїв, підтримуваних мережею Beeline, але знятих з виробництва, відноситься Wi-Fi роутер «Білайн». Це пристрій значно відрізняється за частиною налаштувань від раніше розглянутих моделей.
- Впишіть в адресний рядок браузера IP-адреса роутера «Білайн»
192.168.10.1. При запиті логіна і пароля в обох полях вкажітьadmin. - Розгорніть список «Основні настройки» і виберіть пункт «WAN». Знаходяться тут параметри змініть відповідно до представленого нижче скріншотом.
- Клікнувши по кнопці «Зберегти зміни», дочекайтеся закінчення процедури застосування.
- Клацніть по блоку «Налаштування Wi-Fi» і заповніть поля відповідно до того, як показано в нашому прикладі.
- Як доповнення поміняйте деякі пункти на сторінці «Безпека». Орієнтуйтеся на скріншот нижче.

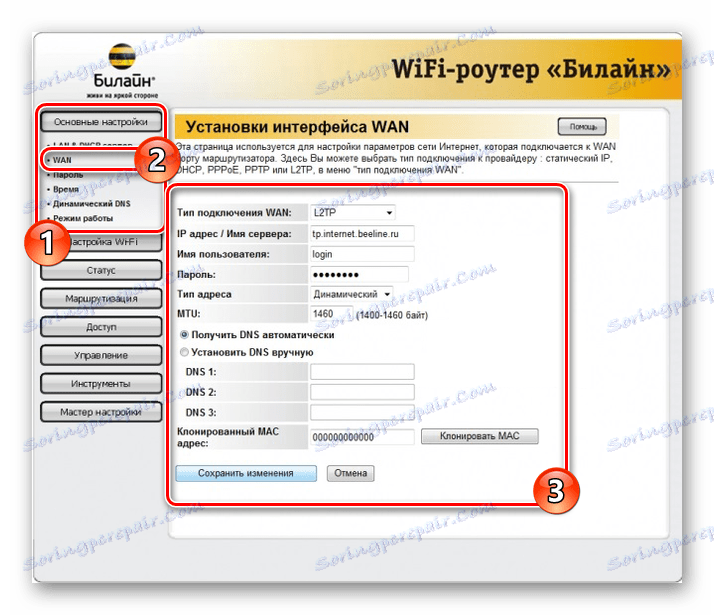
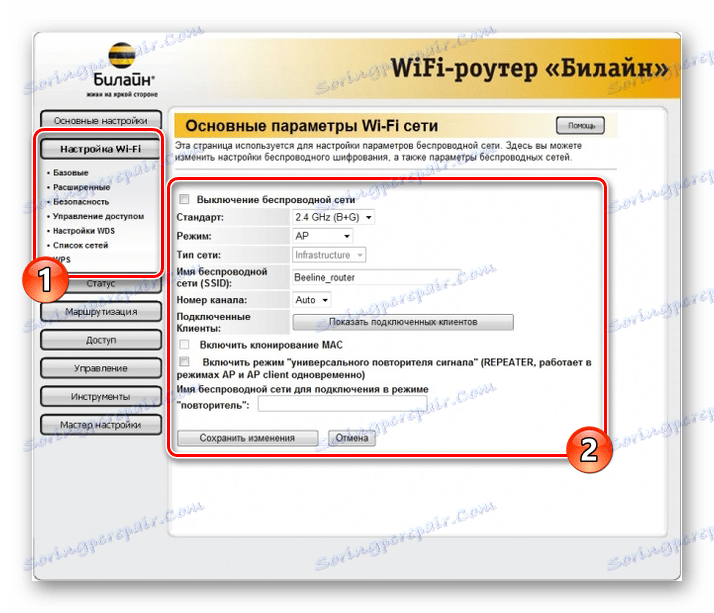
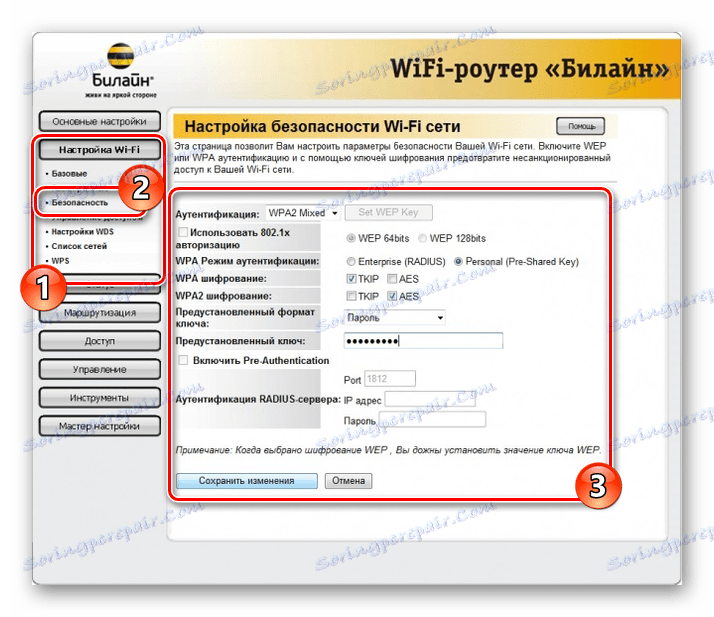
Як видно, цей різновид роутера Білайн в плані налаштувань вимагає мінімум дій. Сподіваємося, у вас вийшло виставити потрібні параметри.
Варіант 4: TP-Link Archer
Дана модель в порівнянні з попередніми дозволяє змінити набагато більшу кількість параметрів в різних розділах. При цьому чітко дотримуючись рекомендацій, ви без проблем зможете налаштувати роботу пристрою.
- Після підключення роутера до ПК в адресний рядок браузера введіть IP-адресу панелі управління
192.168.0.1. - У деяких випадках потрібно створити новий режим.
- Проведіть авторизацію в Web-інтерфейсі, використовуючи
adminв якості пароля і логіна. - Для зручності у верхньому правому кутку сторінки змініть мову на «Російський».
- Через навігаційне меню перейдіть на вкладку «Додаткові настройки» і перейдіть на сторінку «Мережа».
- Перебуваючи в розділі «Інтернет», переведіть значення «Тип підключення» на «Динамічний IP-адреса» і скористайтеся кнопкою «Зберегти».
- Через головне меню відкрийте «Бездротовий режим» і виберіть пункт «Налаштування». Тут необхідно активувати «Бездротове мовлення» і вказати ім'я для вашої мережі.
У деяких випадках може знадобитися зміна параметрів безпеки.
- При наявності декількох режимів роботи роутера клікніть по посиланню «5 ГГц». Заповніть поля ідентично раніше показаному варіанту, видозмінивши при цьому назва мережі.
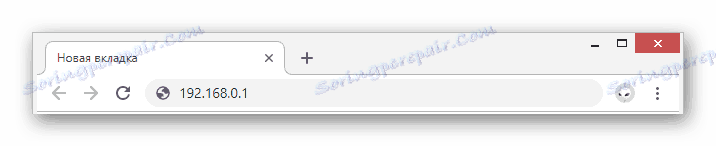
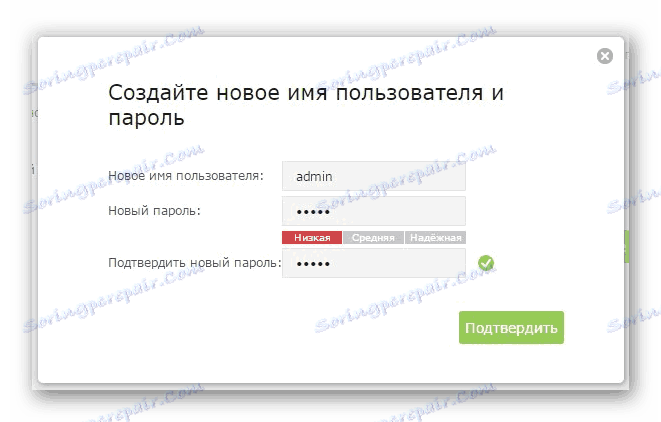

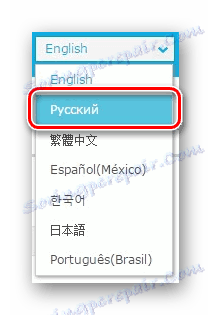
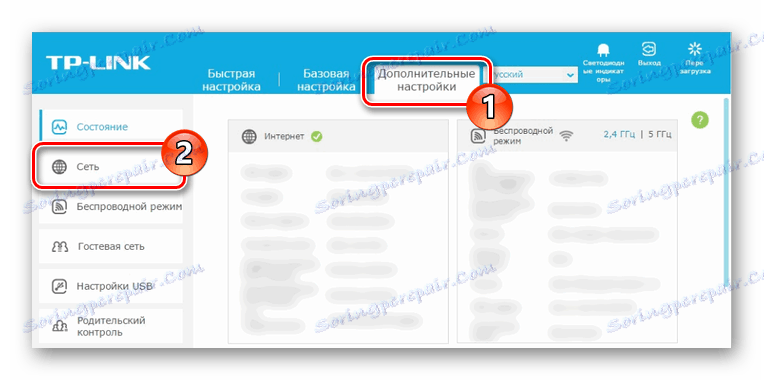
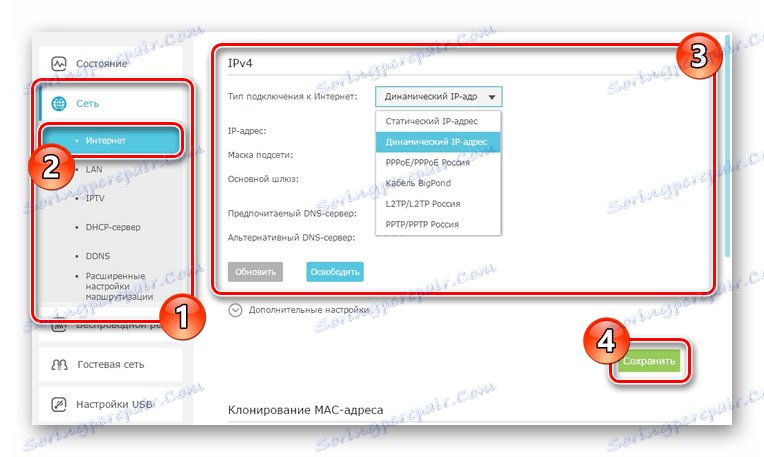
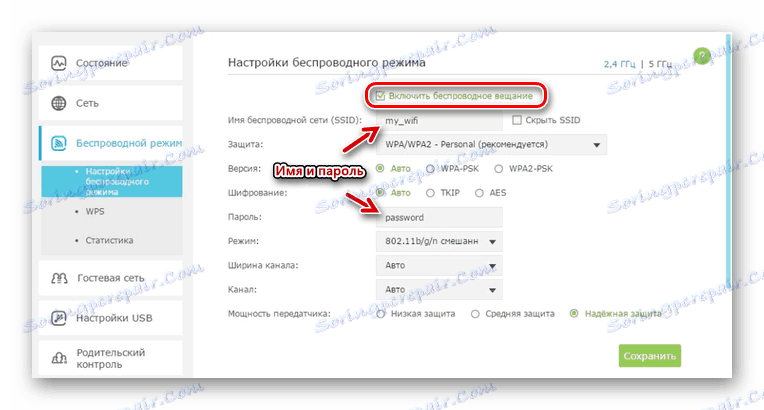
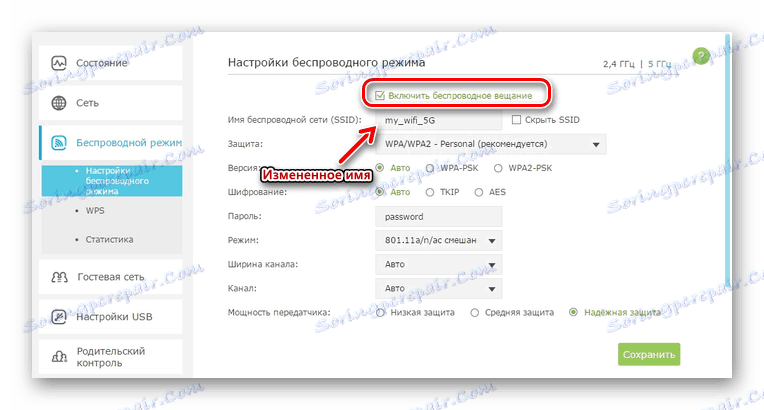
За необхідності на TP-Link Archer також можна налаштувати телебачення, але за замовчуванням зміна параметрів не потрібно. У зв'язку з цим ми завершуємо поточну інструкцію.
висновок
Розглянуті нами моделі відносяться до найбільш затребуваним, однак також мережею Білайн підтримуються і інші пристрої. Дізнатися повний перелік обладнання можна на офіційному сайті даного оператора. Подробиці уточнюйте у нас в коментарях.

