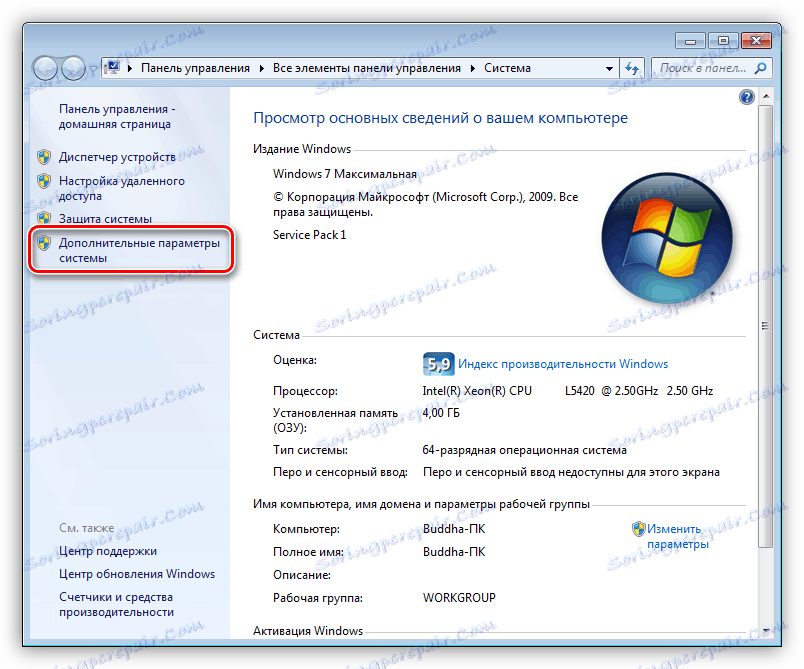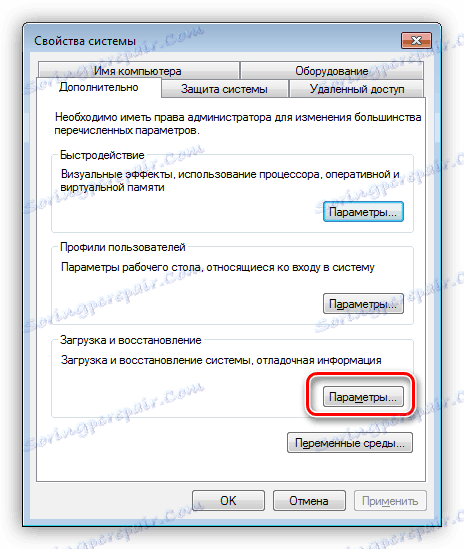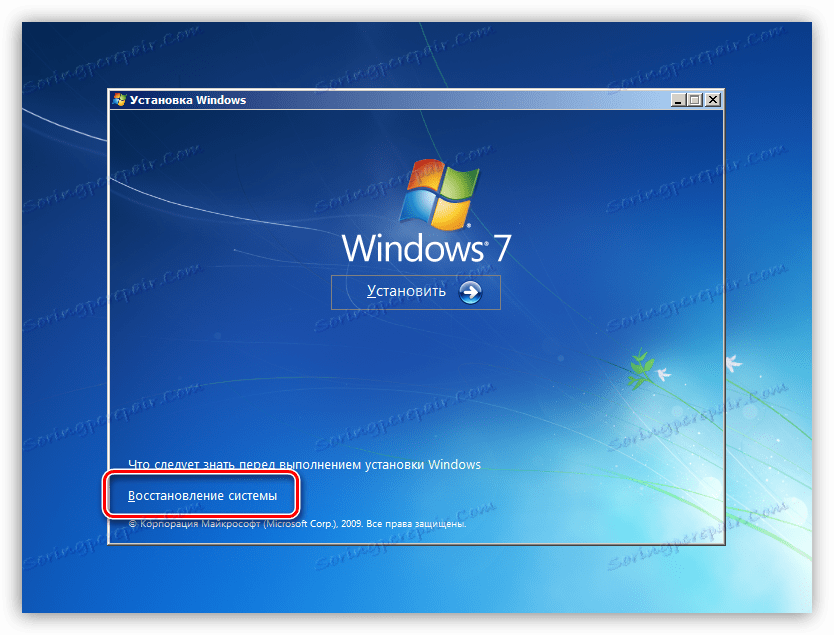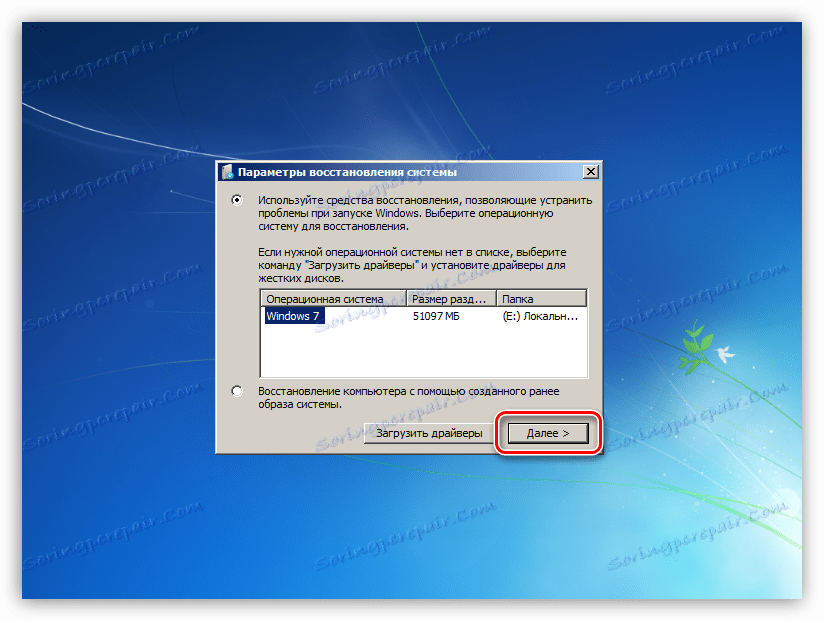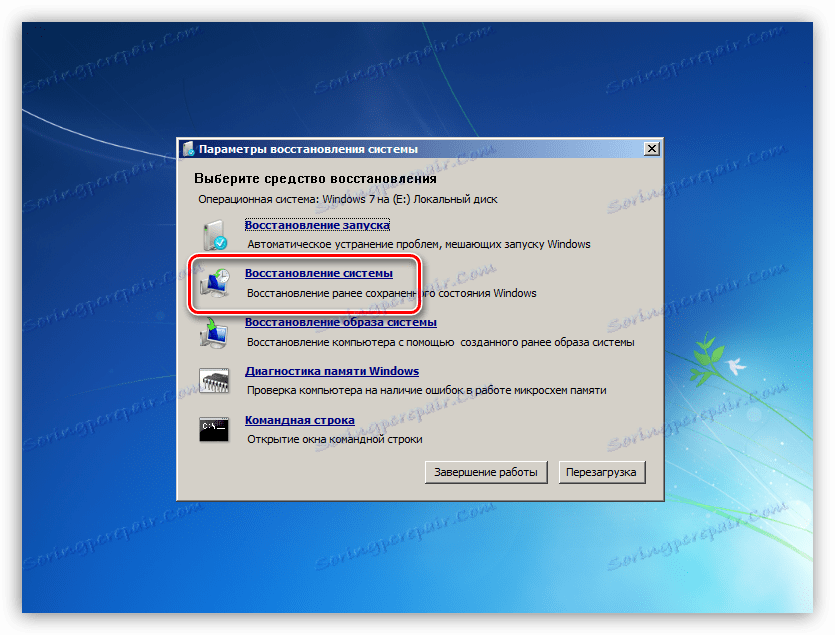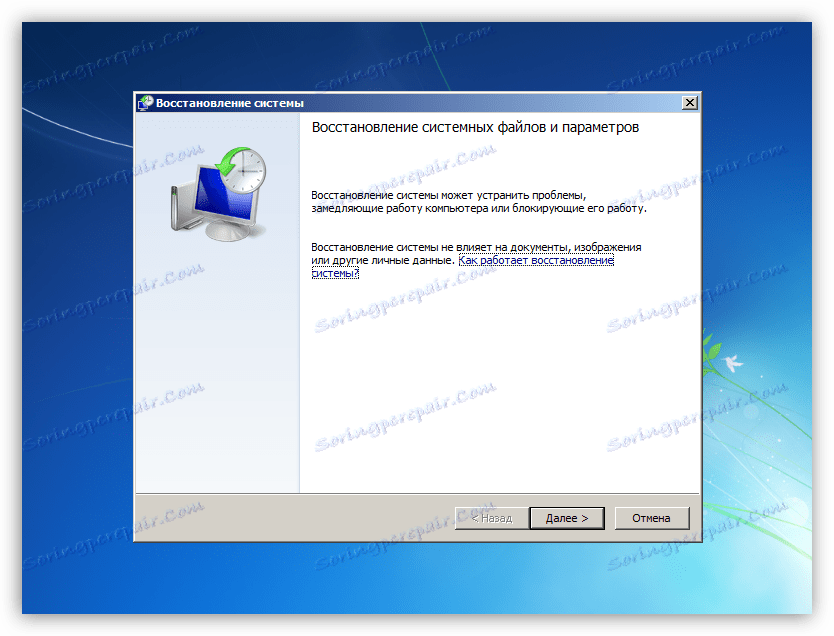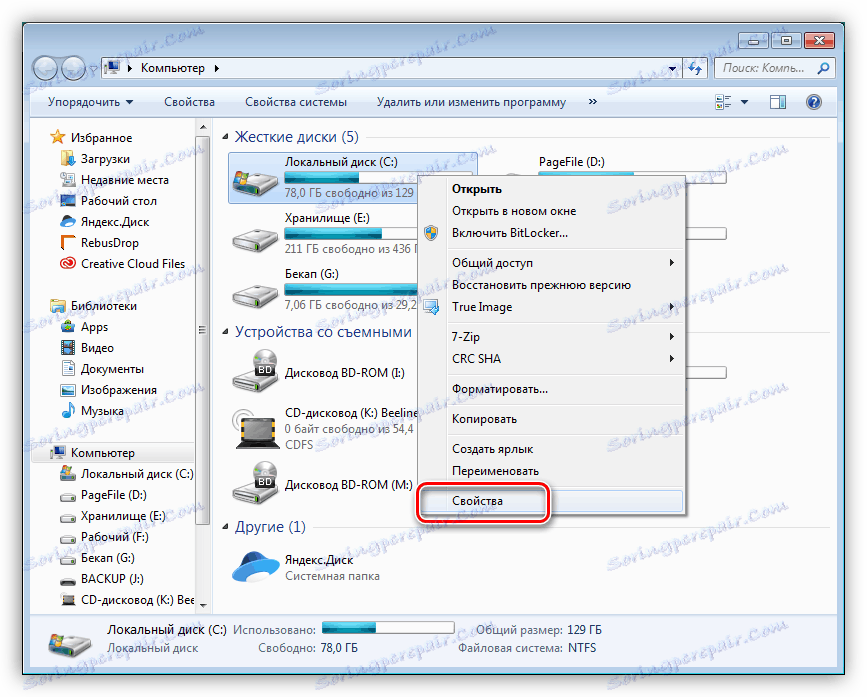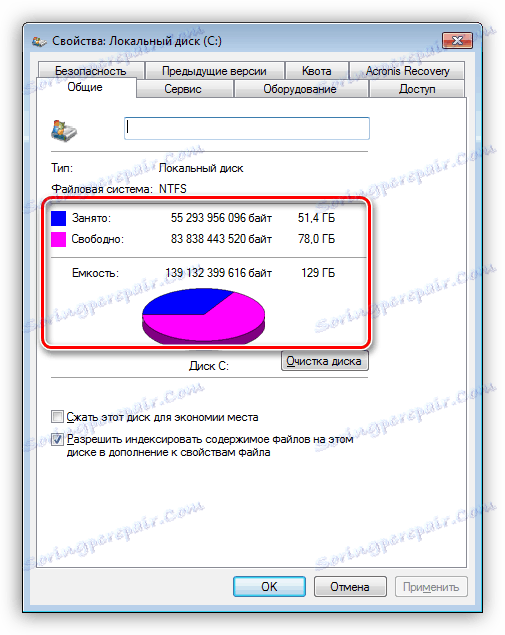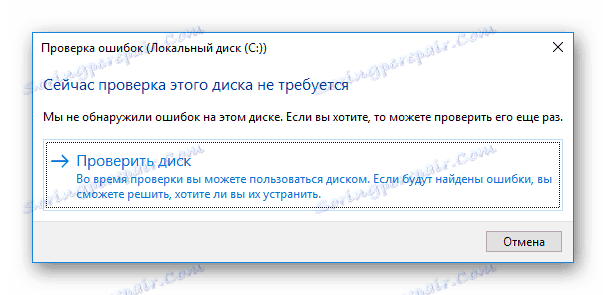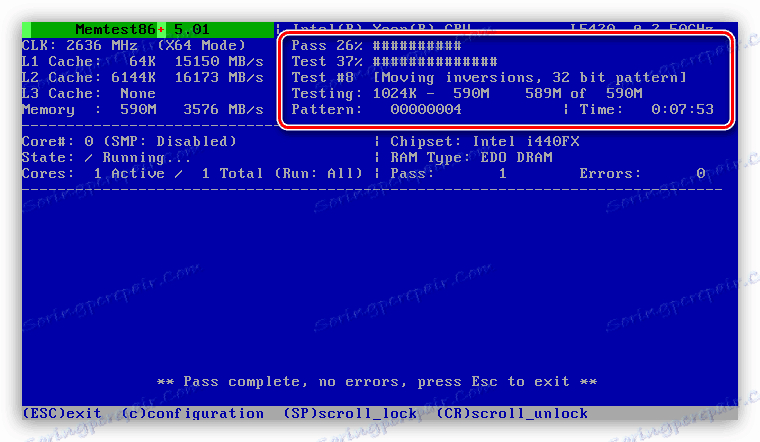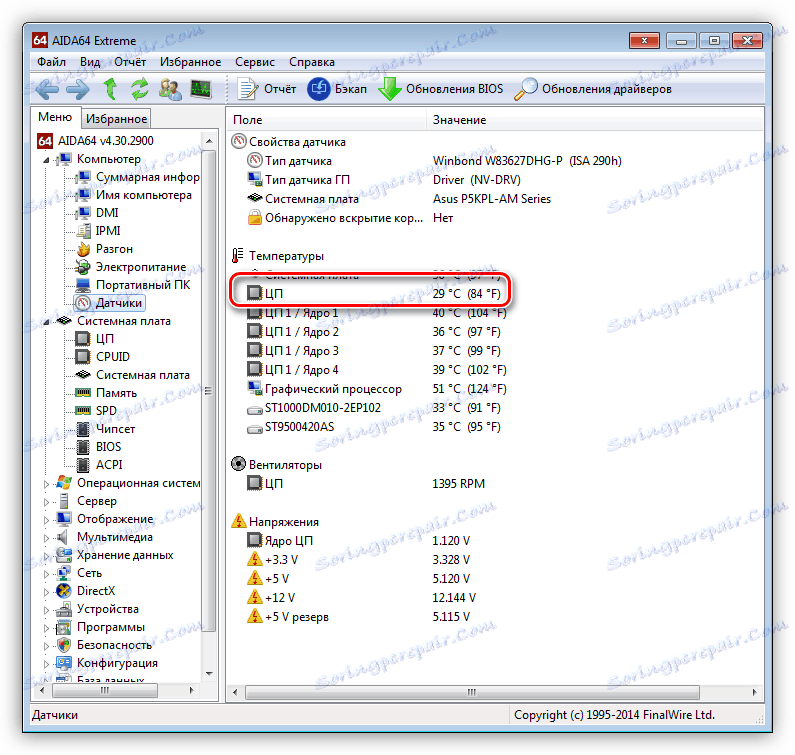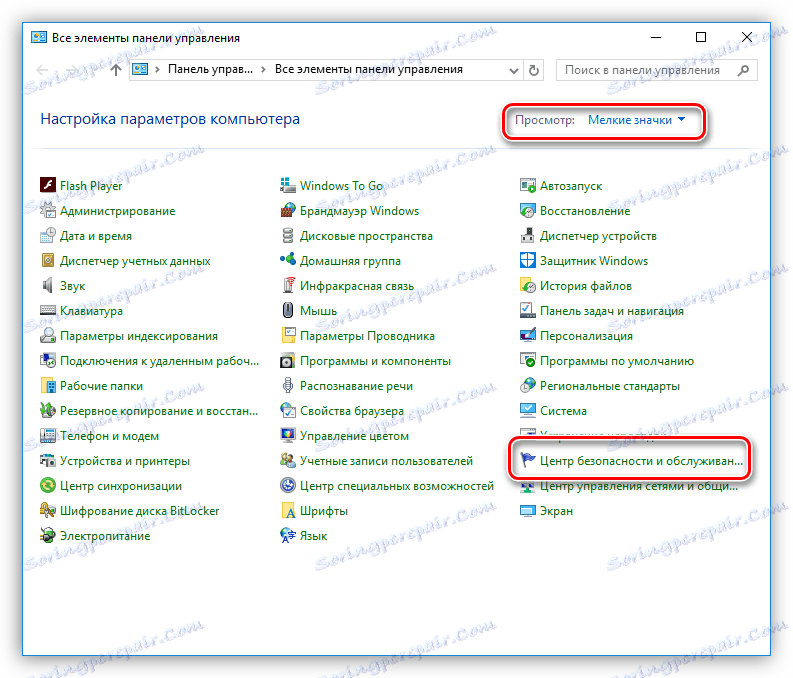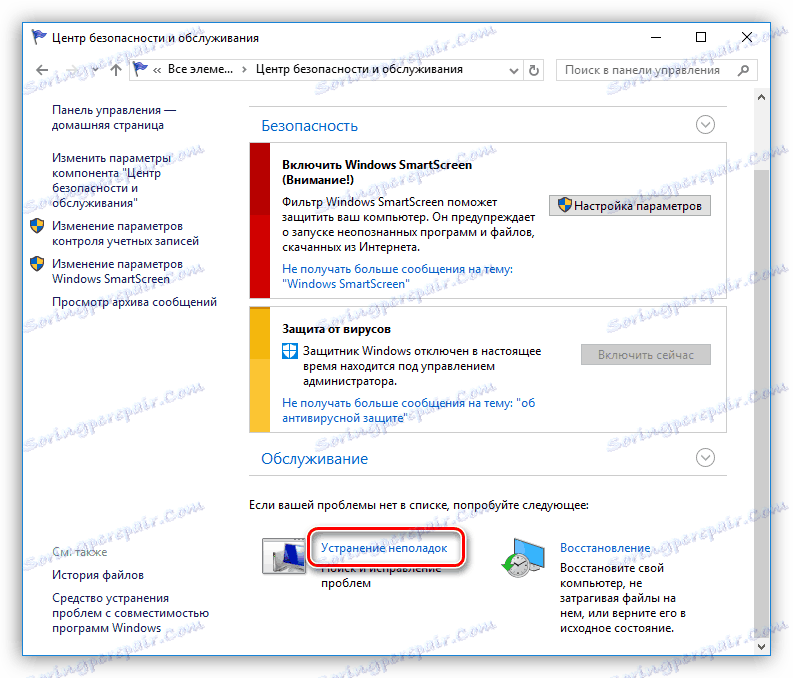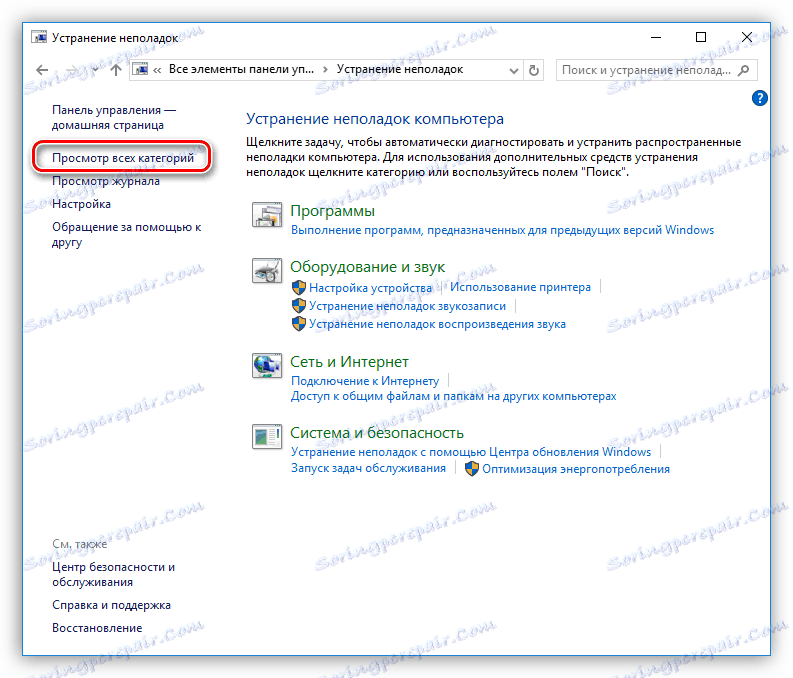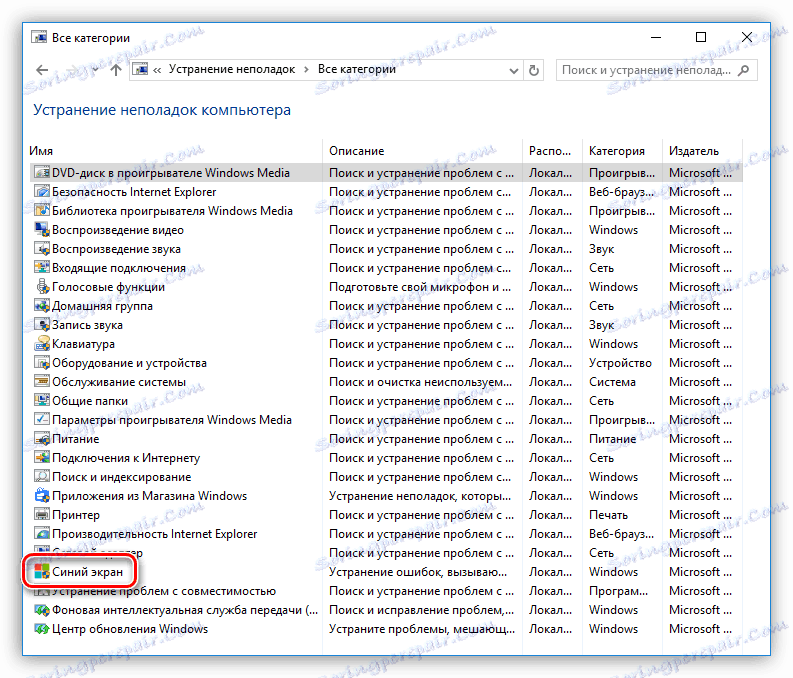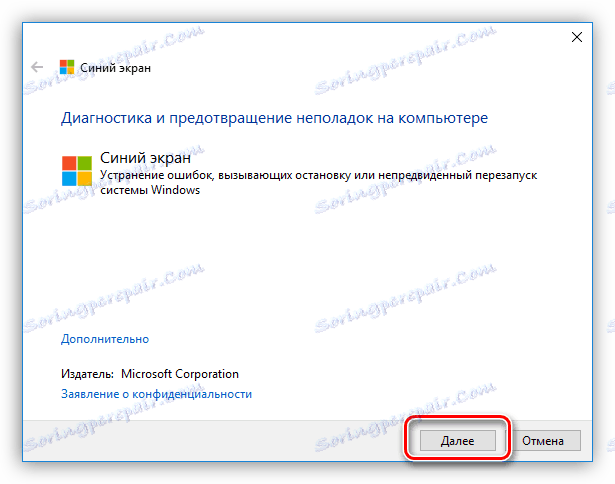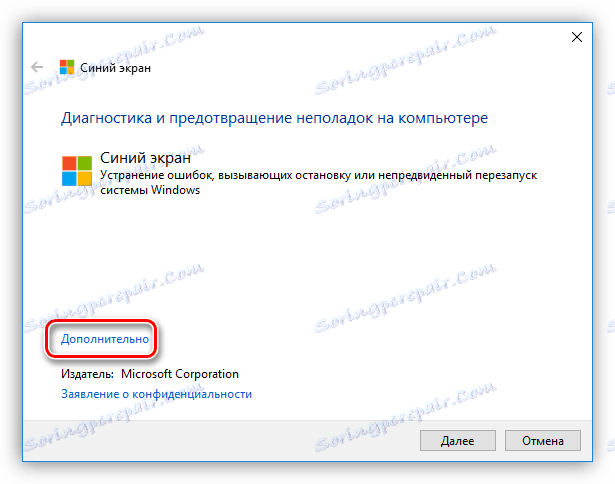Вирішуємо проблему синіх екранів в Windows
Більшість користувачів при тісній взаємодії з комп'ютером стикалися з раптовим завершенням роботи системи, що супроводжується синім екраном з незрозумілою інформацією. Це так званий «BSOD», і сьогодні ми поговоримо про те, що це і як з ним боротися.
зміст
Усуваємо проблему синього екрану
BSOD - це абревіатура, буквально означає «синій екран смерті». Точніше сказати не можна, оскільки після появи такого екрану подальша робота без перезавантаження неможлива. Крім того, подібна поведінка системи говорить про досить серйозні неполадки в програмному або апаратному забезпеченні ПК. BSODи можуть виникати як при завантаженні комп'ютера, так і під час його роботи.
Читайте також: Прибираємо синій екран смерті при завантаженні Windows 7
Варіантів помилок, прописаних на синіх екранах, велика кількість, і ми тут не будемо розбирати кожну окремо. Достатньо лише знати, що викликають їх причини можна розділити на програмні і апаратні. До перших відносяться збої в драйверах чи інших програмах, тісно пов'язаних з операційною системою, а до других - проблеми з оперативною пам'яттю і жорсткими дисками. Неправильні налаштування BIOS, наприклад, некоректні значення напруг або частот при розгоні також можуть викликати BSOD.
Більшість приватних випадків описано на сайті bsodstop.ru. Для роботи з даними ресурсом необхідно розібратися в структурі даних, що надаються системою.
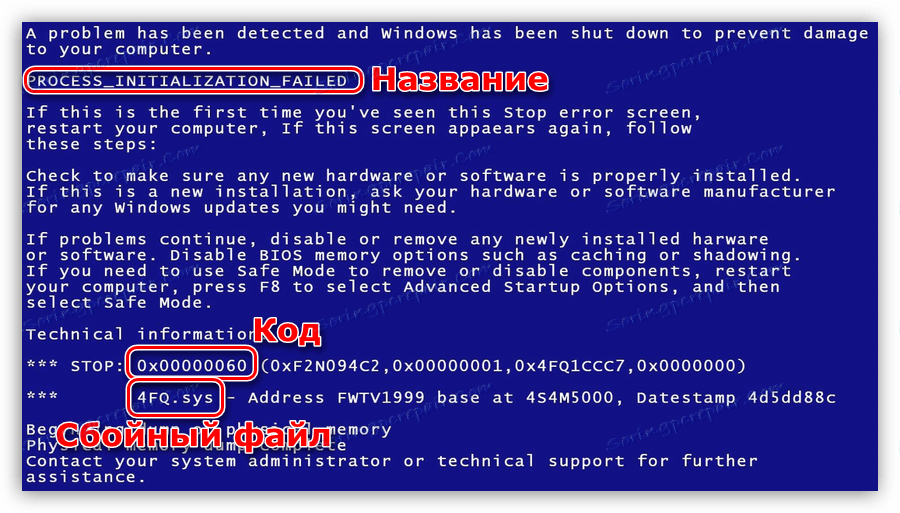
Найбільш важливим є шістнадцятковий код помилки, вказаний на скріншоті. Цю інформацію і слід шукати на сайті.

У тому випадку, якщо система автоматично перезавантажується, і немає можливості прочитати інформацію, виконуємо такі дії:
- Кількома ПКМ по ярлику комп'ютера на робочому столі і йдемо в властивості системи.
![Запуск властивостей системи з робочого столу Windows 7]()
- Переходимо до додаткових параметрів.
![Перехід до додаткових параметрів системи Windows 7]()
- У блоці «Завантаження і відновлення» натискаємо на кнопку «Параметри».
![Перехід до параметрів завантаження і відновлення системи в Windows 7]()
- Знімаємо галку біля автоматичної перезавантаження і тиснемо ОК.
![Відключення автоматичного перезавантаження під час синього екрану в Windows 7]()
Тепер при появі BSOD перезавантаження може бути виконана тільки в ручному режимі. При неможливості доступу до системи (під час завантаження виникає помилка) можна задати ті ж параметри в завантажувальному меню. Для цього при старті ПК необхідно натиснути клавішу F8 або F1, а потім F8, або Fn + F8. У меню потрібно вибрати відключення автоматичної перезавантаження під час збою.

Далі наведемо загальні рекомендації по усуненню БСОДов. У більшості випадків їх буде достатньо для вирішення проблем.
Причина 1: Драйвера і програми
Драйвера є головною причиною виникнення синіх екранів. Це можуть бути як прошивки для апаратних засобів, так і файли, впроваджені в систему будь-яким софтом. Якщо BSOD виникає саме після установки програмного забезпечення, то вихід тут один - виконати «відкат» до попереднього стану системи.
Детальніше: Варіанти відновлення ОС Windows
Якщо доступу до системи немає, то необхідно скористатися настановним або завантажувальним носієм із записаною на нього тією версією ОС, яка на даний момент встановлена на ПК.
Детальніше: Як створити завантажувальну флешку з Windows XP , Windows 7 , Windows 8 , Windows 10
- Для завантаження з флешки необхідно попередньо налаштувати відповідні параметри в БІОС.
Детальніше: Як виставити завантаження з флешки в Біосе
- На другому етапі установки вибираємо «Відновлення системи».
![Перехід в варіантам відновлення системи з інсталяційного диска Windows]()
- Після сканування натискаємо «Далі».
![Перехід до блоку параметрів відновлення з інсталяційного диска Windows]()
- Вибираємо пункт, вказаний на скріншоті.
![Запуск утиліти відновлення системи з інсталяційного диска Windows]()
- Відкриється вікно стандартної утиліти, після чого виконуємо дії, описані в статті, доступною за посиланням вище.
![Вікно утиліти воcстановленія системи Windows]()
Уважно стежте за поведінкою системи після установки будь-яких програм і драйверів і створюйте точки відновлення вручну. Це допоможе правильно визначити причини помилок і усунути їх. Своєчасне оновлення операційної системи і тих же драйверів також може позбавити від маси проблем.
Детальніше:
Як оновити операційну систему Windows XP , Windows 7 , Windows 8 , Windows 10
Як оновити драйвера на Windows
Програми для установки драйверів
Причина 2: «Залізо»
Апаратні проблеми, що викликають BSOD, такі:
- Недолік вільного місця на системному диску або розділі
Необхідно перевірити, який обсяг накопичувача доступний для запису. Робиться це правим кліком по відповідному диску (розділу) і переходом в властивості.
![Перехід до властивостей диска в Windows 7]()
Якщо місця мало, то є менше 10%, необхідно видалити зайві дані, невикористовувані програми і очистити систему від сміття.
![Оцінка вільного простору на системному диску в Windows 7]()
Детальніше:
Як видалити програму з комп'ютера
Очищення комп'ютера від сміття за допомогою CCleaner - нові пристрої
Якщо синій екран виникає після підключення нових комплектуючих до материнської плати, то слід спробувати оновити їх драйвера (див. Вище). У разі невдачі доведеться відмовитися від використання пристрою через можливу його несправність або невідповідності характеристик.
- Помилки і биті сектора на жорсткому диску
Для виявлення цієї неполадки слід перевірити всі накопичувачі на наявність проблем і по можливості усунути їх.
Детальніше:
Як перевірити жорсткий диск на биті сектора
Як перевірити жорсткий диск на працездатність![Перевірка диска на помилки і биті сектора в Windows 10]()
- Оперативна пам'ять
Несправні планки «оперативки» дуже часто є причиною збоїв. Виявити «погані» модулі можна за допомогою програми MemTest86 + .
Детальніше: Як протестувати оперативну пам'ять за допомогою програми MemTest86 +
![Перевірка модулів оперативної пам'яті в програмі Memtest86]()
- перегрів
БСОД також може бути викликаний перегрівом комплектуючих - процесора, відеокарти або компонентів материнської плати. Щоб вирішити цю проблему необхідно правильно визначити температуру «заліза» і вжити заходів по її нормалізації.
Детальніше: Вимірюємо температуру комп'ютера
![Перевірка температури комплектуючих комп'ютера в програмі AIDA64]()
Причина 4: BIOS
Некоректні настройки вбудованого ПЗ материнської плати (БІОС) можуть привести до критичної помилки системи і появи синього екрану. Найвірнішим рішенням в даній ситуації буде скидання параметрів на дефолтні.
Детальніше: Скидаємо настройки BIOS

Причина 3: Віруси і антивіруси
Віруси, що потрапили на ваш комп'ютер, можуть блокувати деякі важливі файли, в тому числі і системні, а також перешкоджати нормальній роботі драйверів. Виявити і усунути «шкідників» можна за допомогою безкоштовних сканерів.
Детальніше: Як почистити комп'ютер від вірусів
Якщо вірусна атака закрила доступ до системи, то виконати дану операцію допоможе Kaspersky Rescue Disk , Записаний на знімний носій. Сканування в даному випадку виконується без завантаження операційної системи.
Детальніше:
Як записати Kaspersky Rescue Disk 10 на флешку
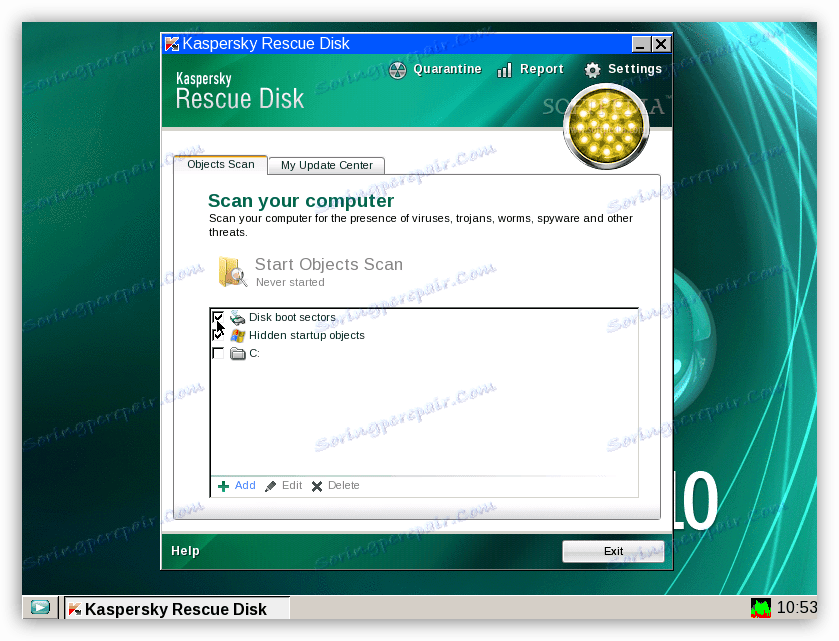
Антивірусні програми також можуть вести себе неналежним чином. Вони часто блокують «підозрілі» системні файли, що відповідають за нормальну роботу служб, драйверів і, як наслідок, апаратних компонентів. Позбутися від проблеми можна шляхом відключення або видалення антивіруса.
Детальніше:
відключення антивіруса
Видалення антивірусу з комп'ютера
Особливості синього екрану в Windows 10
З огляду на те що розробники Майкрософт намагаються обмежити взаємодію користувача з системними ресурсами, інформативність BSODов в Windows 10 значно знизилася. Тепер ми можемо прочитати тільки назва помилки, але не її код і імена пов'язаних з нею файлів. Втім, в самій системі з'явився засіб для виявлення і усунення причин синіх екранів.
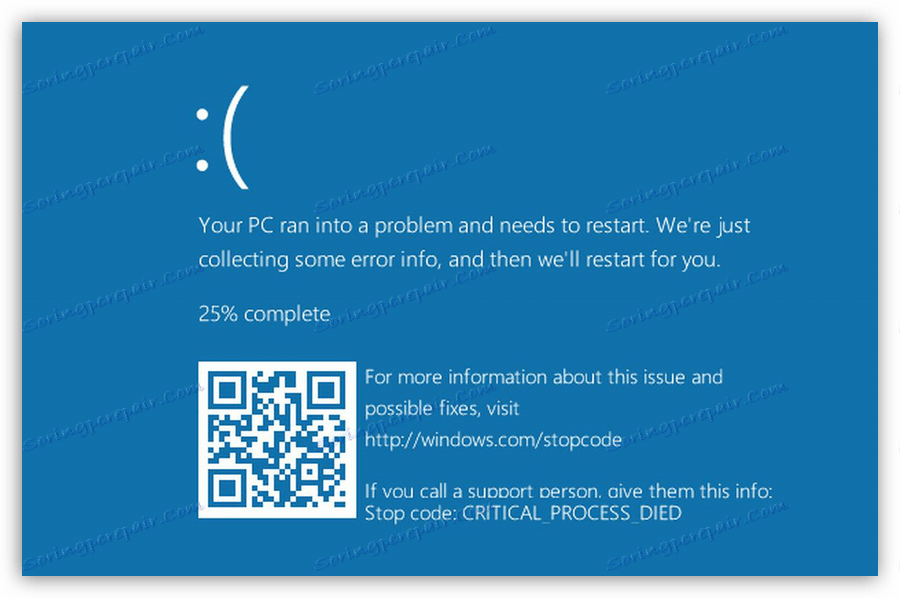
- Йдемо в «Панель управління», викликавши рядок «Виконати» сполучення клавіш Win + R і ввівши команду
control![Запуск Панелі управління з рядка Виконати в Windows 10]()
- Перемикаємося в режим відображення «Дрібні значки» і переходимо до аплету "Центр безпеки та обслуговування».
![Перехід до Центру безпеки та обслуговування з Панелі управління Windows 10]()
- Далі йдемо по посиланню «Пошук та усунення несправностей».
![Перехід до усунення неполадок в Центрі безпеки Windows 10]()
- Відкриваємо блок, що містить всі категорії.
![Перехід до категорій неполадок Windows 10]()
- Вибираємо пункт «Синій екран».
![Запуск засобу виявлення та усунення причин синього екрану в Windows 10]()
- Якщо потрібно відразу усунути проблему, то тиснемо «Далі» і слідуємо підказкам «Майстра».
![Перехід до усунення критичних помилок в Windows 10]()
- У тому ж випадку, якщо необхідно отримати інформацію про помилку, натискаємо на посилання «Додатково».
![Перехід до визначення параметрів критичної помилки в Windows 10]()
- У наступному вікні знімаємо галку біля напису «Автоматично застосовувати виправлення» і переходимо до пошуку.
![Відключення автоматичного виправлення критичної помилки в Windows 10]()
Даний засіб допоможе отримати докладну інформацію про БСОДе і вжити відповідних заходів.
висновок
Як бачите, усунення BSODов може бути заняттям досить складним і вимагає великої кількості часу. Для того щоб уникнути появи критичних помилок, своєчасно оновлюйте драйвера і систему, не користуйтеся сумнівними ресурсами для завантаження програм, не допускайте перегріву комплектуючих, а перед розгоном ознайомтеся з інформацією на профільних сайтах.