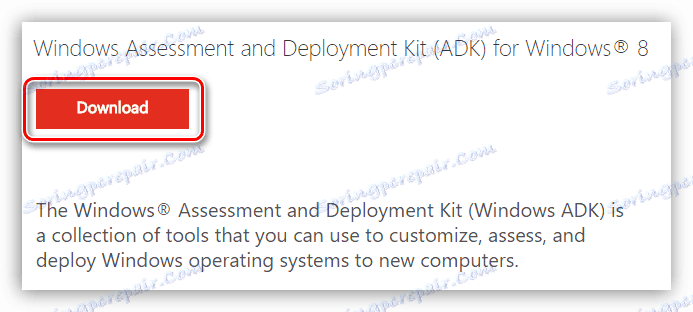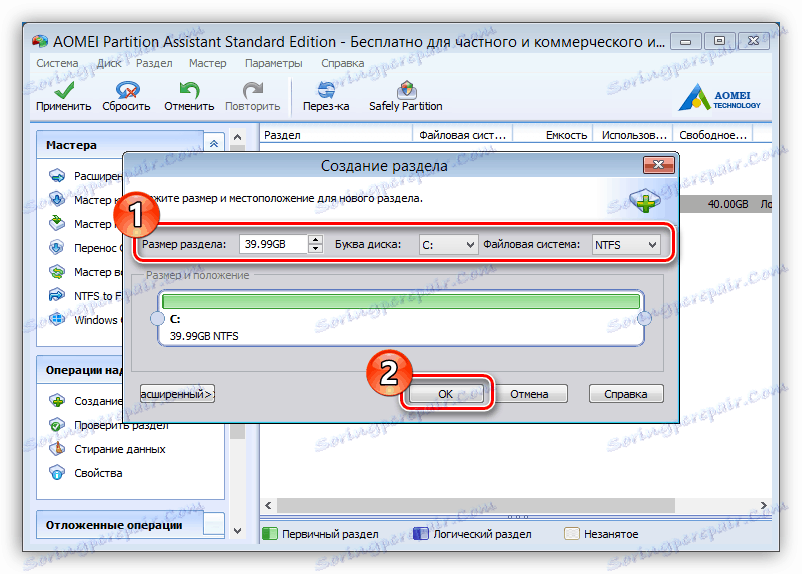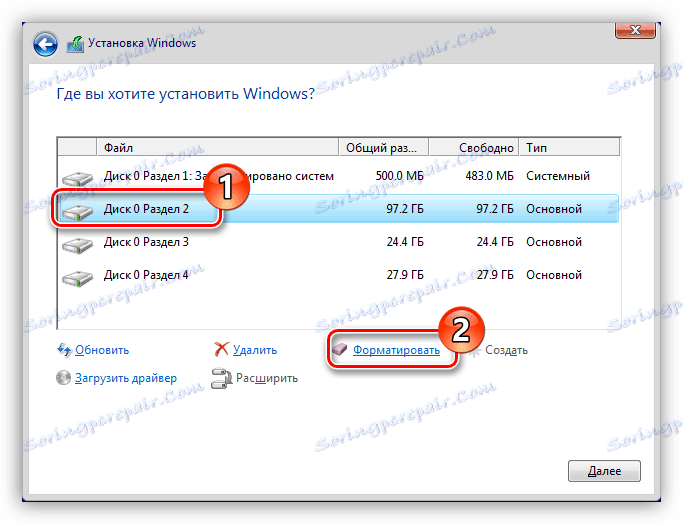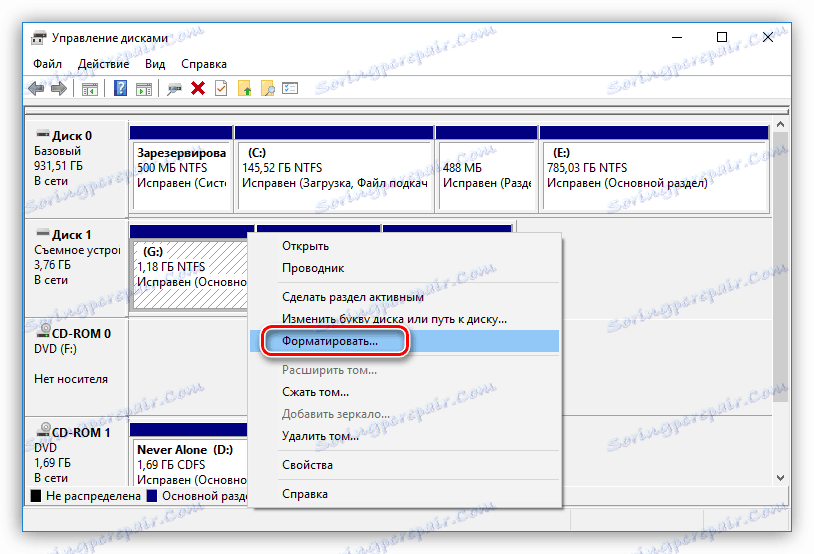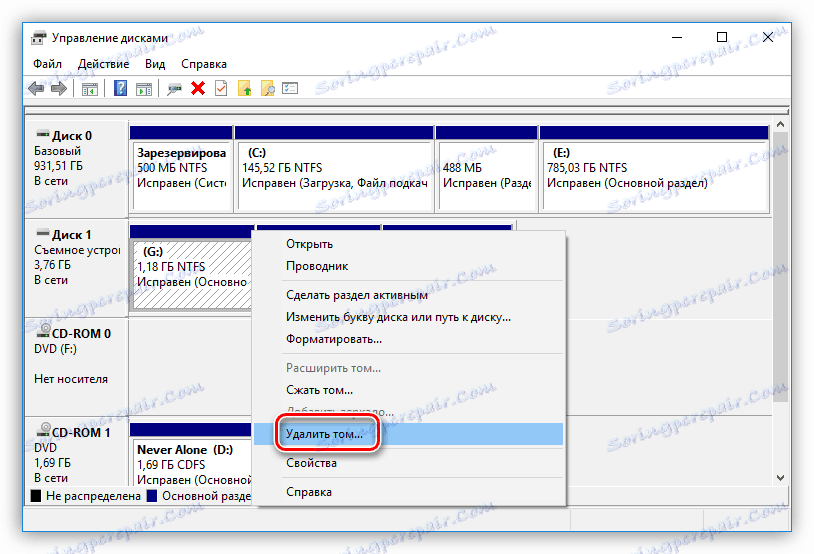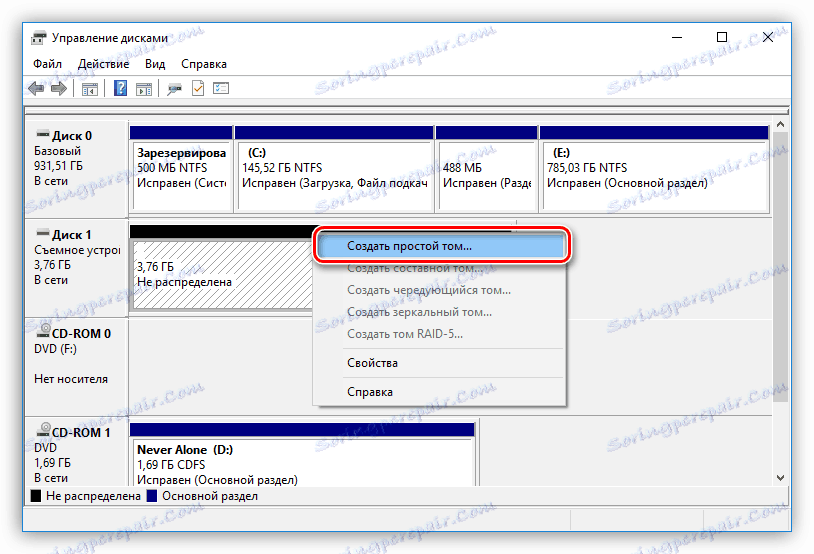Способи повного форматування жорсткого диска
Відформатувати весь жорсткий диск (HDD) не так просто, як може здатися на перший погляд. Всі проблеми зводяться до того, що ця процедура не може бути виконана через встановленої операційної системи. Відповідно, використовувати її інструменти для цих цілей не вийде, тому потрібно скористатися іншими способами. Саме про них і буде розказано в цій статті.
зміст
Повністю форматіруем жорсткий диск комп'ютера
Можна виділити три кардинально відрізняються способи: використання спеціального додатку, запущеного безпосередньо з флешки, застосування інструментів установника Windows, а також форматування через інший комп'ютер. Про все це буде розказано далі по тексту.
Спосіб 1: AOMEI Partition Assistant
AOMEI Partition Assistant - це програма для роботи з жорстким диском. В принципі, щоб його відформатувати, підійде і будь-яка інша, але з підтримкою функції запису на накопичувач. Перейшовши по посиланню нижче, ви зможете ознайомитися зі списком подібного програмного забезпечення.
Детальніше: Додатки для роботи з HDD
Як вже було сказано раніше, щоб за допомогою AOMEI Partition Assistant відформатувати вінчестер повністю, цю програму спочатку необхідно записати на диск або ж USB-накопичувач.
- Встановіть додаток на ПК, після чого відкрийте його.
- Вставте Flash-накопичувач в USB-порт.
- Натисніть кнопку «Зробити завантажувальний CD Майстер», розташовану на панелі зліва.
- Якщо у вас не встановлений пакет програмного забезпечення Assessment and Deployment Kit (ADK), запис образу програми AOMEI Partition Assistant на флешку буде неможлива, відповідно, його вам потрібно встановити. Спочатку відкрийте сторінку завантаження ADK. Зробити це ви можете як за наведеним нижче, так і перейшовши за посиланням, зазначеної в самому вікні програми.
- Почніть завантаження пакета, натиснувши на кнопку «Download».
![кнопка для початку завантаження пакета assessment and deployment kit]()
Примітка: не звертайте увагу на те, що на сторінці завантаження написано «... for Windows 8», зробити установку можна як на Windows 7, так і на Windows 10.
- Відкрийте папку, в якій знаходиться завантажений установник, і запустіть його від імені адміністратора.
- У вікні установника поставте перемикач в положення «Встановіть Комплект оцінки і розгортання на цьому комп'ютері», вкажіть шлях до директорії, в яку буде інстальований пакет програм, і натисніть «Далі».
- Погодьтеся або відмовтеся від прийняття участі в поліпшенні якості ПО, поставивши перемикач у потрібне положення становище і натиснувши «Далі».
- Натисніть кнопку «Прийняти», щоб підтвердити, що ви ознайомилися з умовами ліцензійної угоди і приймаєте його.
- Встановіть позначку поряд з тими пунктами, що вказані на зображенні нижче, і натисніть кнопку «Установку».
- Дочекайтеся закінчення процесу обраних частин пакета ADK.
- По завершенні зніміть галочку з пункту «Запуск керівництва по початку роботи» і натисніть кнопку «Закрити».
- Перейдіть на вікно AOMEI і знову відкрийте Майстер створення завантажувального CD.
- Натисніть «Далі».
- Виберіть пункт «Burn to CD / DVD», якщо хочете зробити завантажувальний диск, або «USB Boot Device», якщо завантажувальний флешку. Зі списку виберіть відповідний пристрій і натисніть «Перейти».
- У наступному вікні натисніть кнопку «Так». Після цього почнеться створення завантажувального накопичувача.
- Дочекайтеся закінчення процесу створення.
- В процесі установки з'явиться повідомлення з проханням перезавантажити властивості накопичувача. Щоб запис файлів пройшла успішно, прийміть нього.
- Натисніть кнопку «Кінець» і закрийте вікно програми.
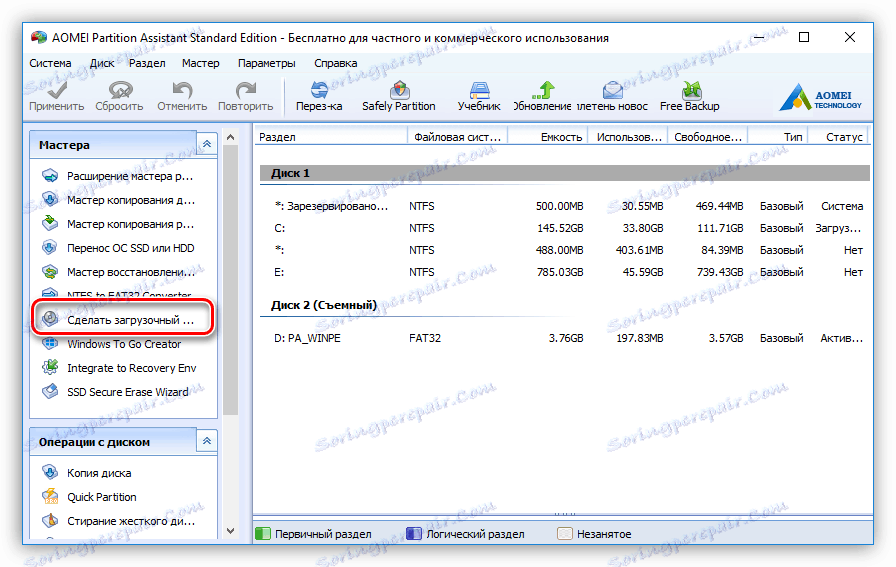
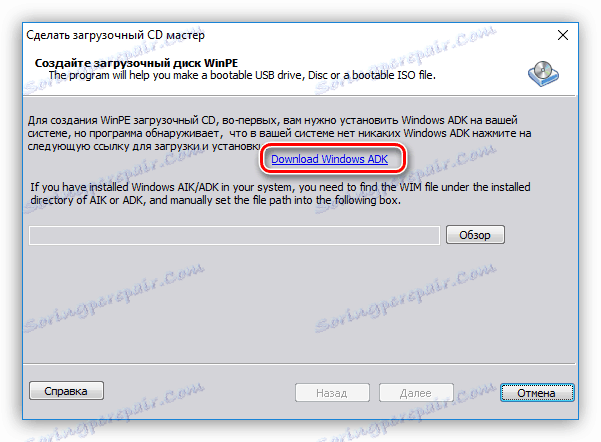
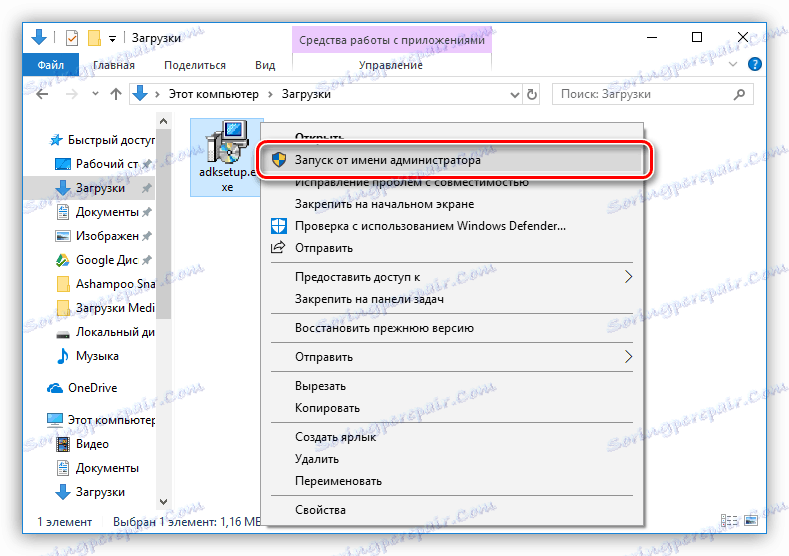
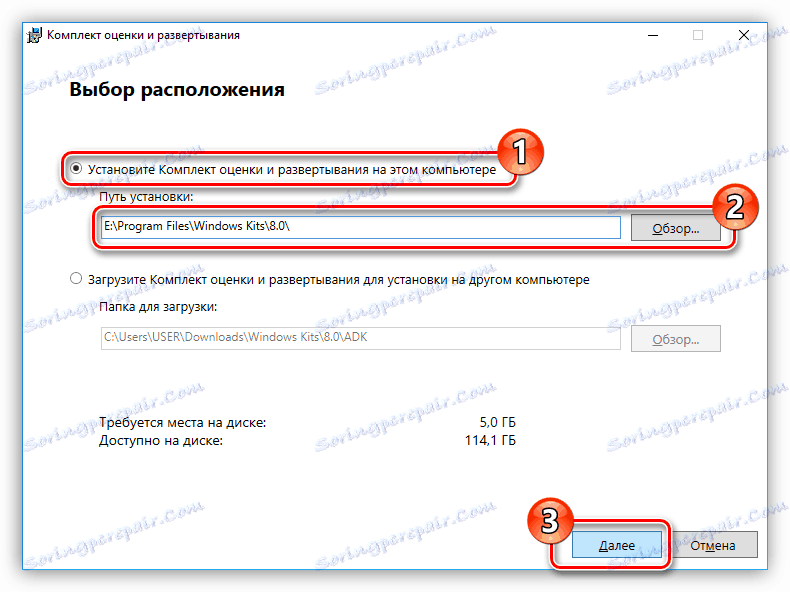
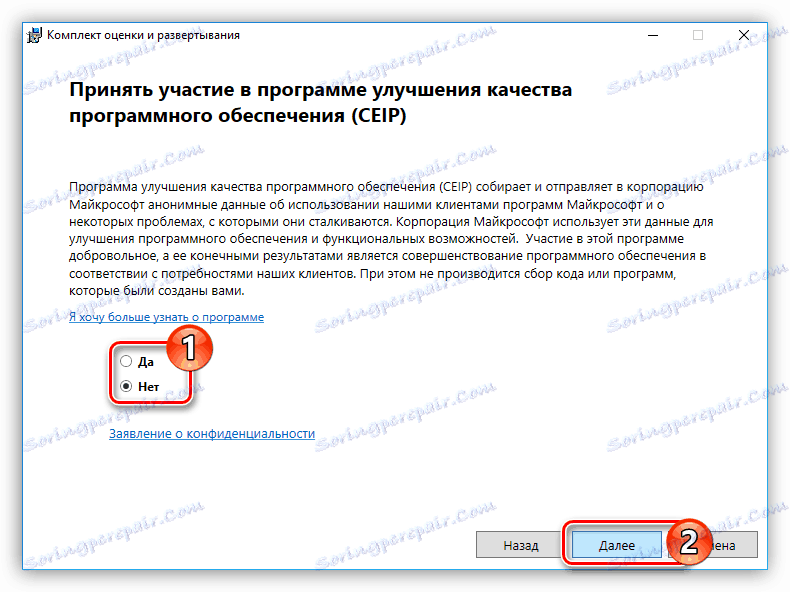
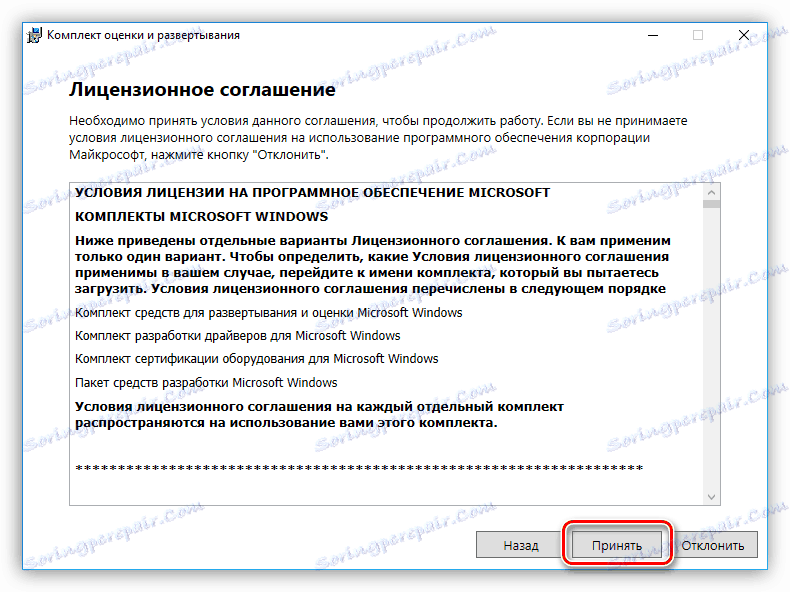
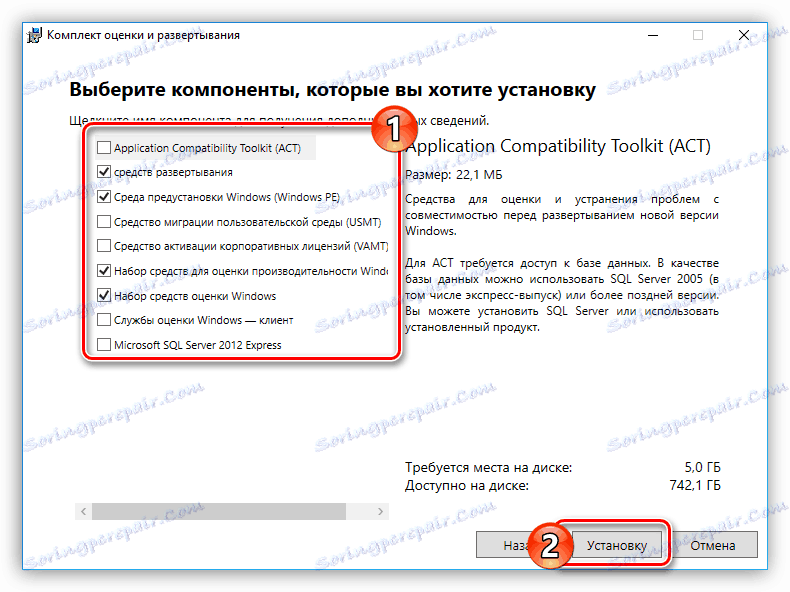
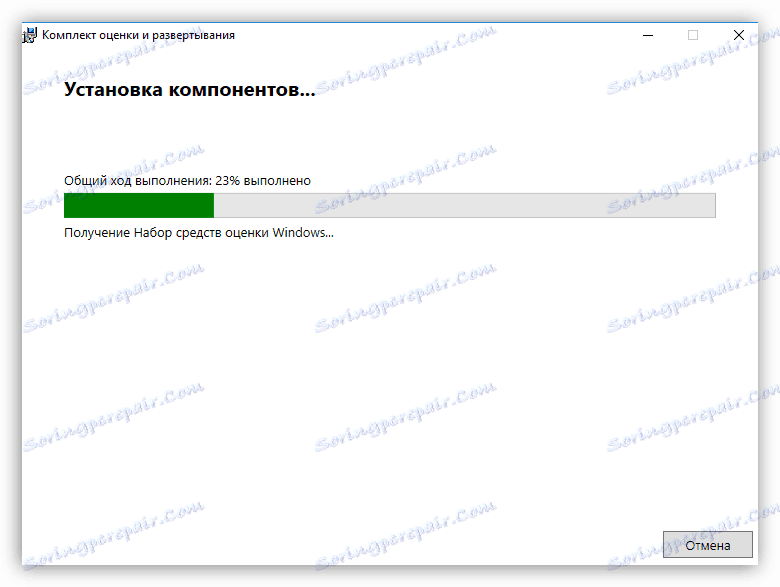
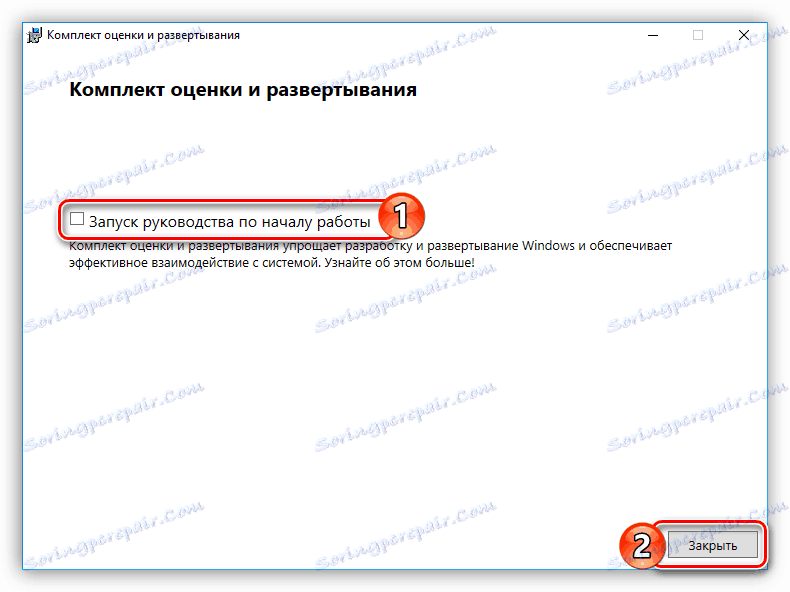
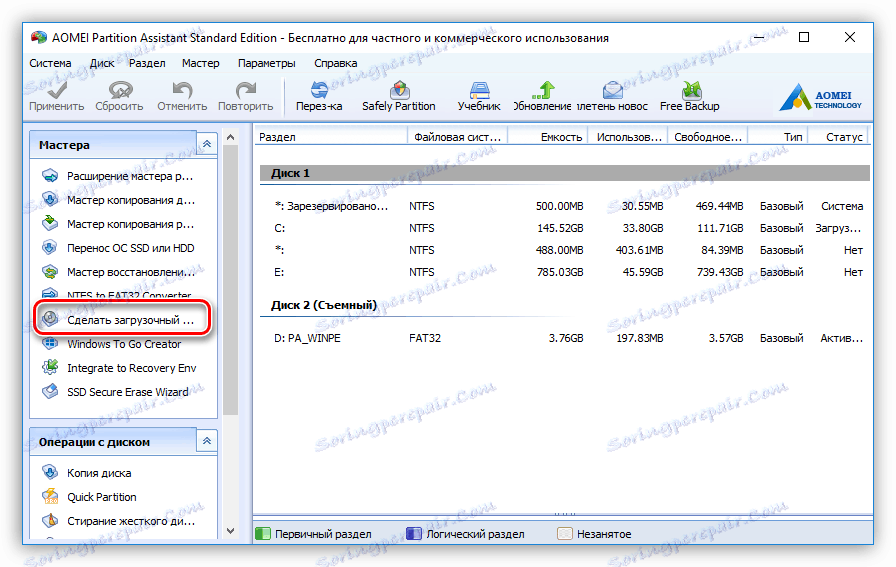
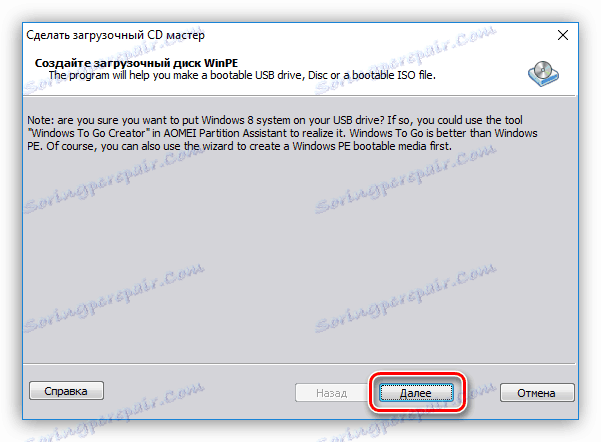
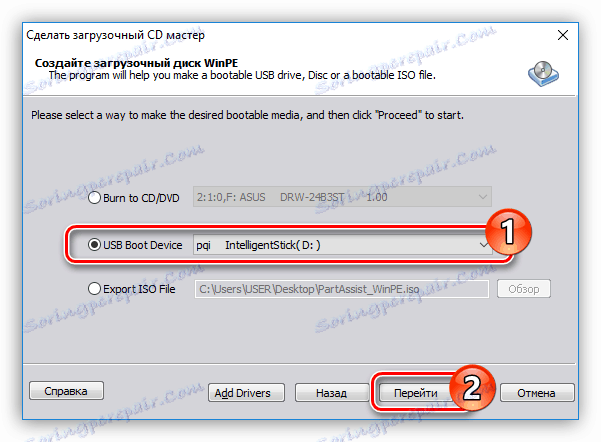
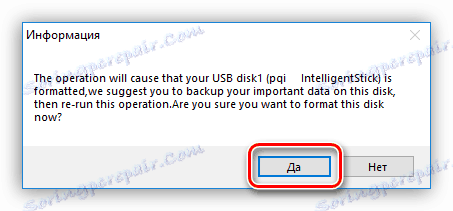
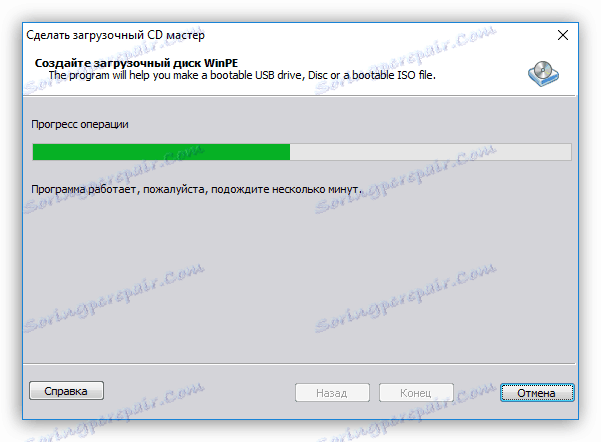
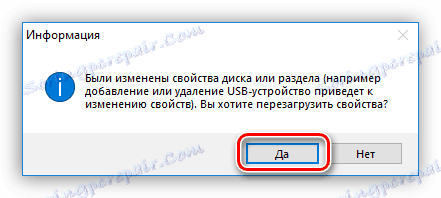
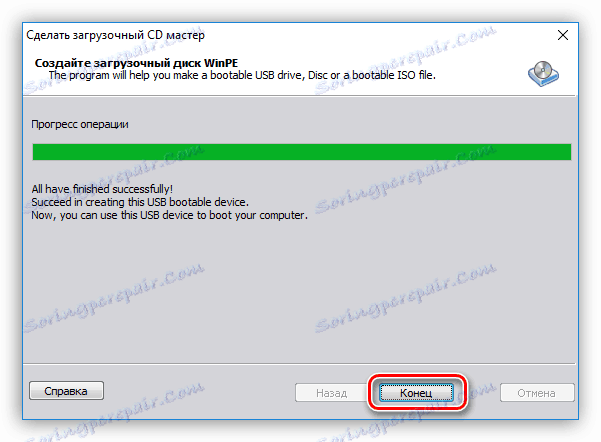
Тепер накопичувач готовий, і ви можете зробити запуск ПК з нього. Для цього треба під час завантаження натиснути клавішу F9 або F8 (в залежності від версії BIOS) і в списку знайдених дисків вибрати той, на який була записана програма.
Детальніше: Як запустити ПК з завантажувального накопичувача
Після цього на комп'ютері запуститься додаток для форматування. Якщо ви хочете привести його в первозданний вигляд, то попередньо необхідно видалити всі розділи. Для цього:
- Натисніть по розділу правою кнопкою миші (ПКМ) і в контекстному меню виберіть пункт «Видалення розділу», до речі, це ж дію ви можете виконати, натиснувши на однойменну кнопку на панелі «Операції над розділами».
- У вікні виберіть пункт «Видалити розділ і видалення всіх даних для запобігання відновлення даних» та натисніть кнопку «ОК».
- Виконайте ці ж дії з усіма іншими розділами, щоб за підсумком у вас залишився всього один пункт - «незайняте».
- Створіть новий розділ, натиснувши по розділеного простору ПКМ і вибравши опцію «Створення розділу», або зробивши це ж дію через панель зліва.
- У новому вікні вкажіть розмір створюваного розділу, його букву, а також файлову систему. Рекомендується вибирати NTFS, так як саме вона використовується ОС Windows. Після всіх дій натисніть «ОК».
![створення нового розділу в програмі aomei partition assistant]()
Примітка: якщо при створенні розділу ви вказали не весь обсяг пам'яті жорсткого диска, то виконайте ті ж маніпуляції з залишилася неразмеченное областю.
- Натисніть кнопку «Применить».
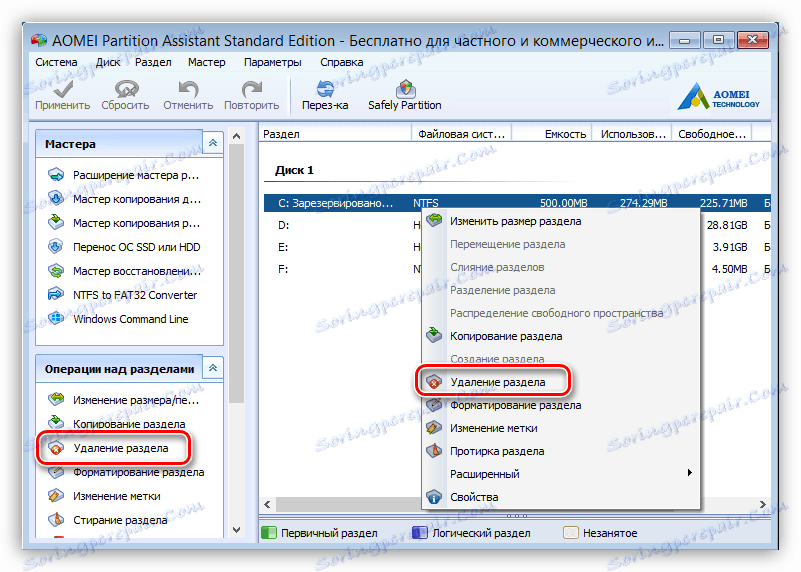
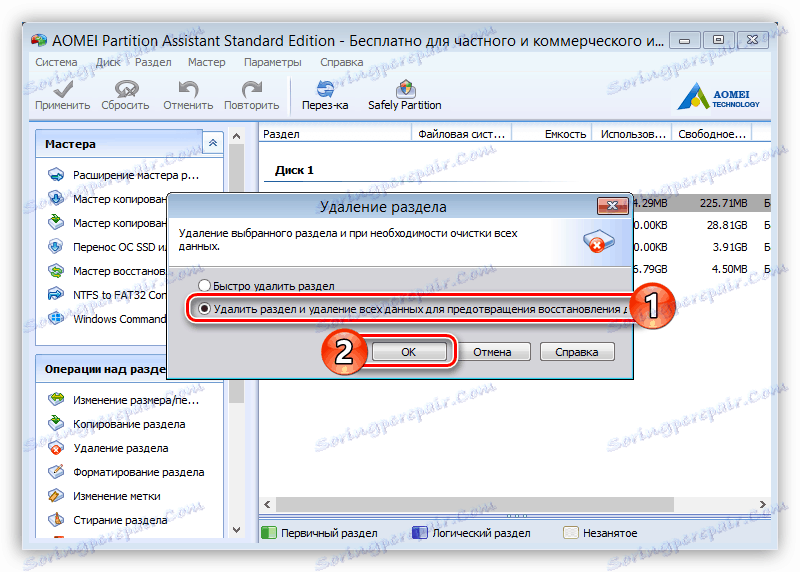
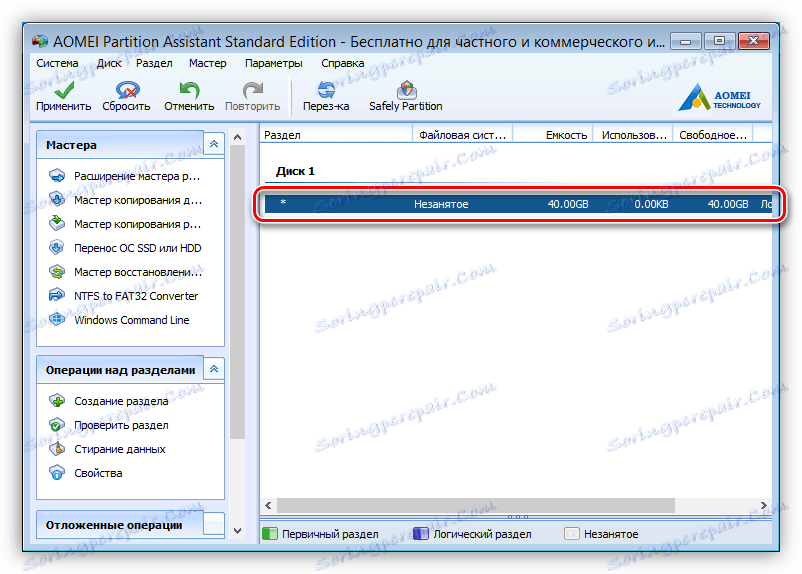
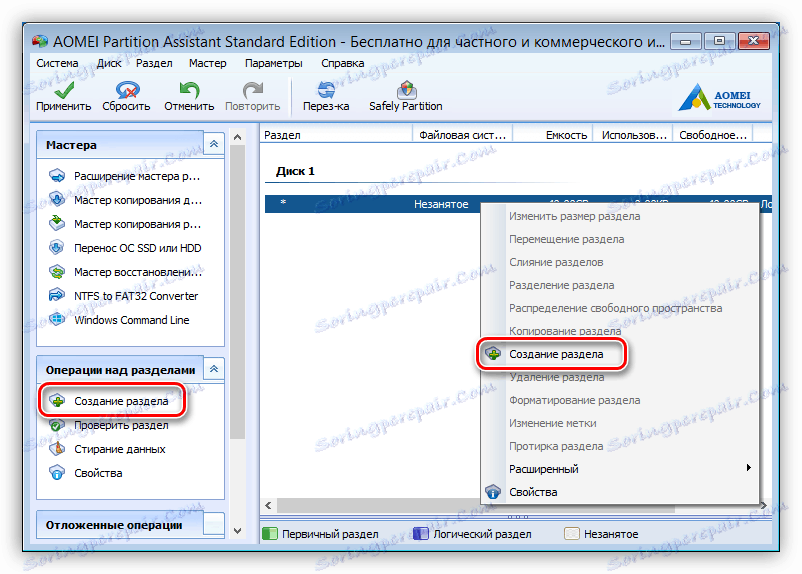
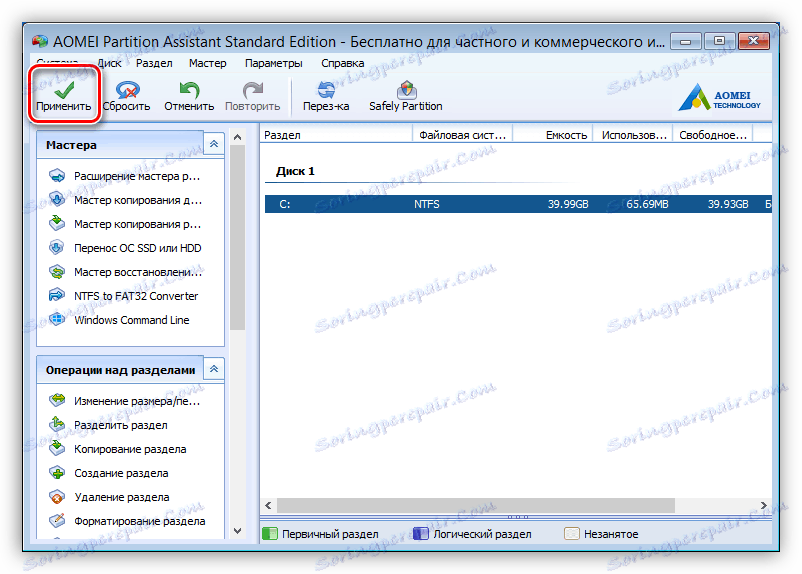
Після того як процес буде закінчений, всі зміни вступлять в силу, отже, комп'ютер буде повністю відформатований.
Спосіб 2: Завантажувальна флешка Windows
Якщо попередній спосіб вам здався складним або ж ви зіткнулися з труднощами при його виконанні, можливо, вам підійде другий метод, що припускає використання флешки з записаним на неї чином Windows.
Детальніше: Інструкція по створенню завантажувальної флешки на Windows
Відразу варто сказати, що підійде абсолютно будь-яка версія операційної системи. Отже, ось що треба зробити:
- Після запуску ПК з флешки, на етапі визначення локалізації виберіть російську мову і натисніть «Далі».
- Натисніть «Встановити».
- Прийміть умови ліцензії, поставивши позначку навпроти відповідного рядка, і натисніть «Далі».
- На етапі вибору типу установки, натисніть лівою кнопкою миші (ЛКМ) по пункту «Вибіркова: тільки установка Windows».
- З'явиться список розділів, які були створені до цього. Ви їх можете відформатувати кожен окремо, вибравши потрібний і натиснувши однойменну кнопку.
![форматування розділу при установці windows]()
Але щоб привести вінчестер в первозданний вигляд, потрібно спочатку видалити кожен його розділ. Робиться це після натискання пункту «Видалити».
- Як тільки всі розділи будуть видалені, створіть новий, вибравши пункт «незайняте простір на диску» і натиснувши «Створити».
- У який з'явився поле "Розмір" вкажіть обсяг пам'яті, який буде займати створюваний розділ, після чого натисніть кнопку «Застосувати».
- У вікні натисніть кнопку «ОК», щоб Windows створила додаткові розділи для системних файлів, необхідних для коректної роботи операційної системи.
- Після цього нові розділи будуть створені. Якщо ви вказали не весь обсяг пам'яті, то виконайте з розділеного простору ті ж дії, що наведені в пунктах 6 і 7.
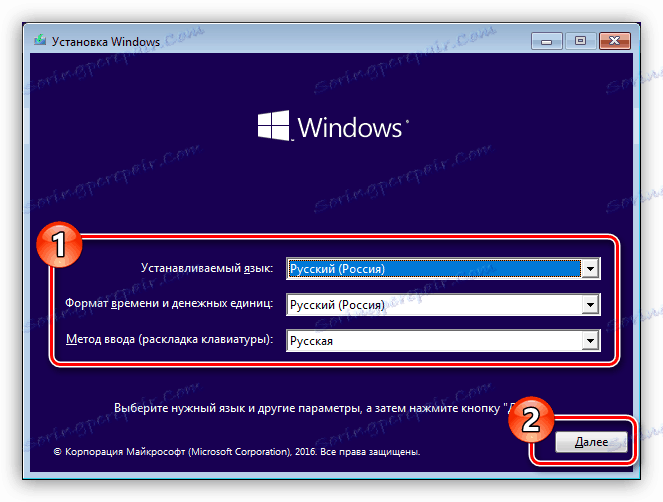
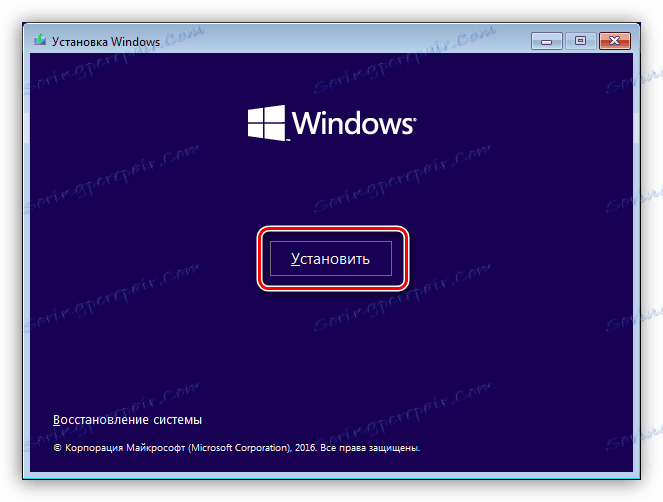
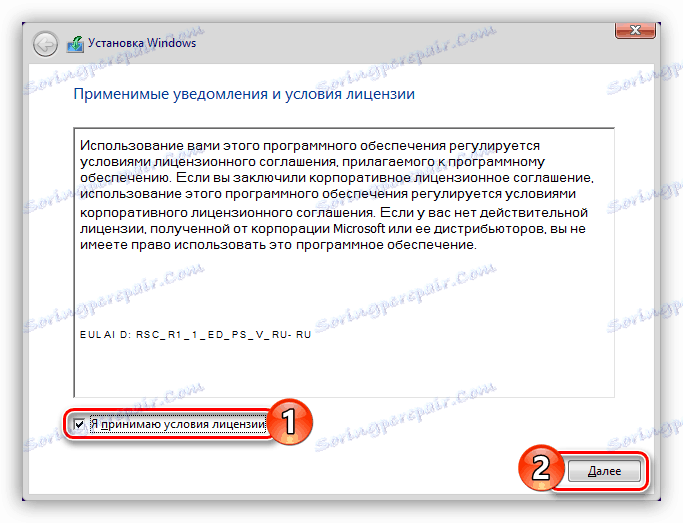
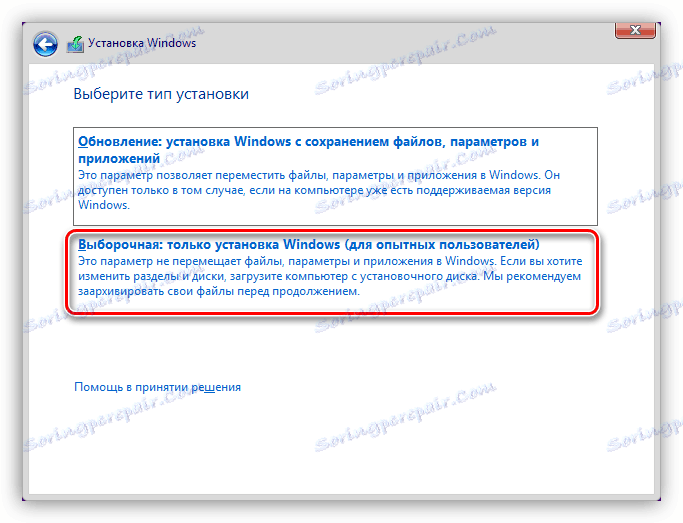
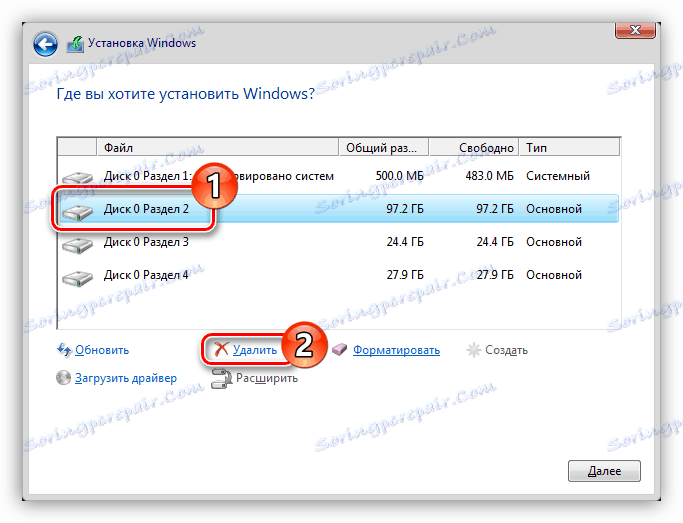
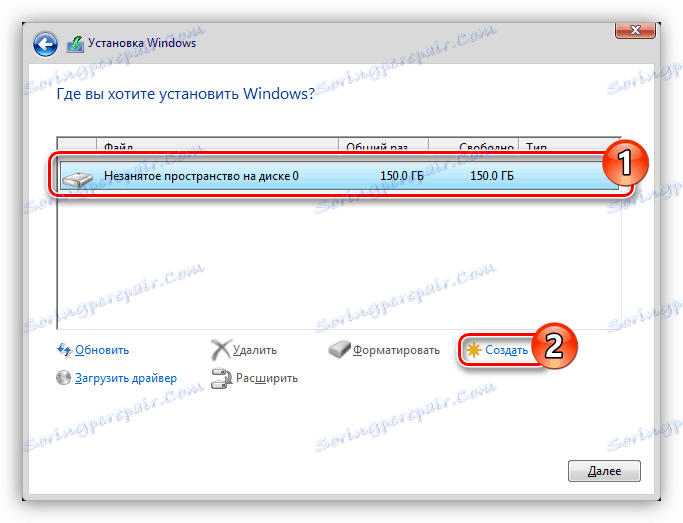
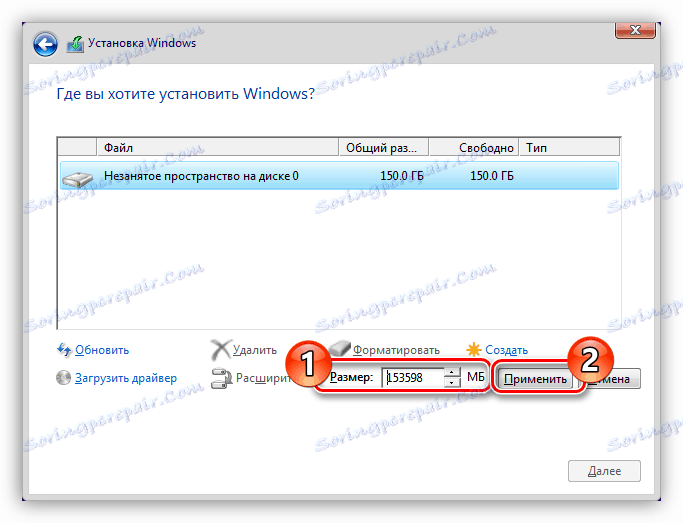
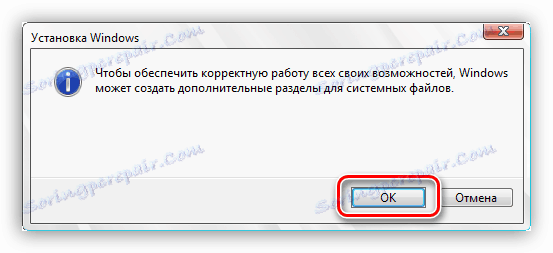
Після цього весь жорсткий диск буде повністю відформатований. За бажанням можна продовжити інсталяцію операційної системи, натиснувши «Далі». Якщо форматування вам необхідно в інших цілях, то витягніть флешку з порту USB і закрийте вікно інсталятора.
Спосіб 3: Форматування через інший комп'ютер
Якщо попередні способи повного форматування HDD вам не підходять, то можна зробити цю операцію через інший комп'ютер. Для цього вам попередньо потрібно дістати вінчестер зі свого пристрою. Варто сказати, що це повною мірою вийде зробити лише з персональним комп'ютером. Якщо ж у вас ноутбук, краще скористатися вищенаведеними способами, так як накопичувачі у них мають різний формфактор.
- Вийміть вилку блоку живлення з розетки, щоб його знеструмити.
- Зніміть обидві бічні кришки з системного блоку, які кріпляться на болти в задній частині корпусу.
- Пошукайте спеціальний бокс, куди встановлюються жорсткі диски.
- Від'єднайте від накопичувача дроти, які ведуть до материнської плати і блоку живлення.
- Відкрутіть гвинти, які кріплять HDD до стінок боксу, і акуратно вийміть його з системного блоку.




Тепер вам необхідно вставити його в інший системний блок, приєднавши до материнської плати і блоку живлення. За підсумком на другому комп'ютері повинні з'явитися розділи вашого вінчестера, перевірити це можна, відкривши «Провідник» і вибравши в ньому розділ «Цей комп'ютер».
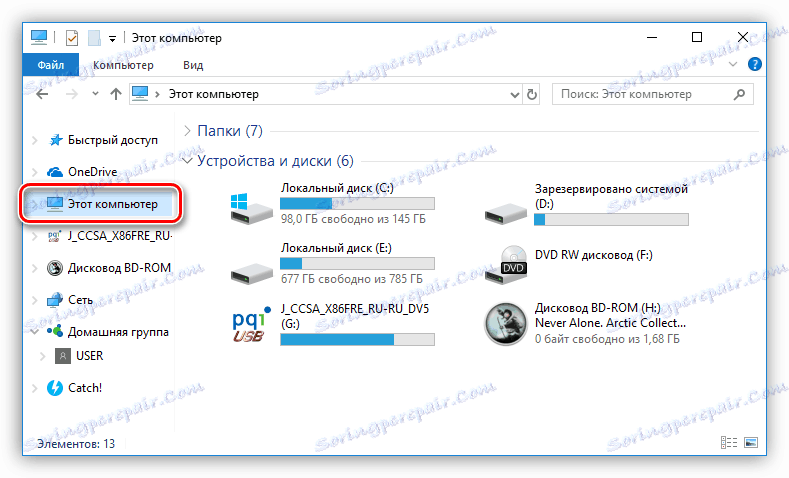
Якщо в області «Пристрої та диски» з'явилися додаткові розділи, то можна переходити до повного форматування вашого HDD.
- Відкрийте вікно «Керування дисками». Для цього натисніть Win + R, щоб запустити вікно «Виконати», і в ньому введіть
diskmgmt.mscі натисніть «ОК». - Далі вам потрібно буде визначити вставлений диск і його розділи. Найпростіше це зробити, відштовхуючись від файлової системи і обсягу займаної пам'яті. На зображенні нижче як приклад підключеного вінчестера використовується флешка з створеними на ній трьома розділами.
- Ви можете по черзі відформатувати кожен розділ, відкривши його контекстне меню і вибравши «Форматувати».
![форматування розділу жорсткого диска через утиліту управління дисками]()
Після чого у вікні, треба вибрати назву нового томи, файлову систему і розмір кластера. За підсумком натисніть кнопку «ОК».
- Якщо ж ви хочете привести жорсткий диск до початкового вигляду, то всі розділи необхідно видалити. Зробити це можна з контекстного меню, вибравши пункт «Видалити тому».
![видалення розділу в утиліті управління комп'ютером]()
Після натискання вам необхідно підтвердити свої дії, натиснувши кнопку «Так».
- Після того як всі розділи були видалені, вам потрібно створити один новий. Для цього з меню виберіть пункт «Створити простий том».
![створення нового розділу через майстер створення простого томи]()
У відкритому Майстрі створення вам необхідно натиснути «Далі», вказати обсяг розділу, визначити його букву і безпосередньо файлову систему. Після всього цього натисніть «Готово».
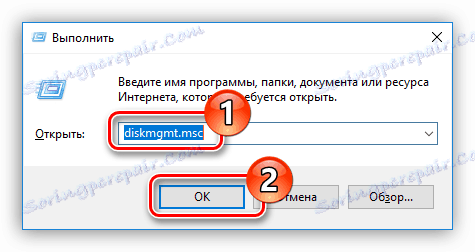
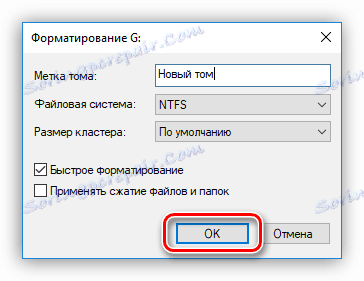
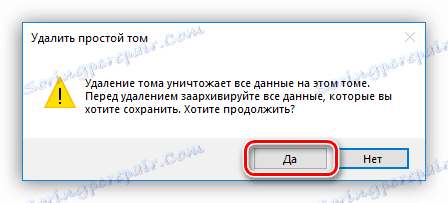
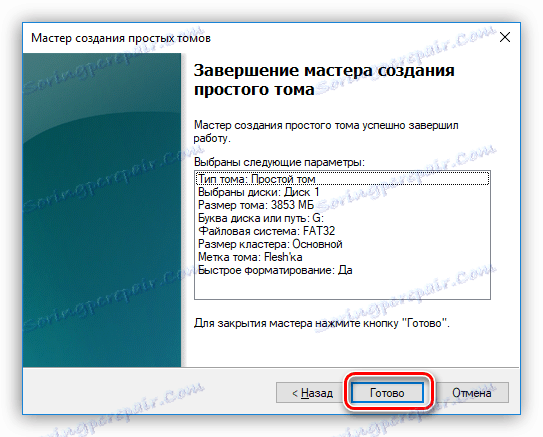
Виконавши всі ці дії, ви повністю отформатіруете свій жорсткий диск, повернувши йому первісний вигляд.
висновок
За підсумком ми маємо три способи повного форматування накопичувача комп'ютера. Варто відзначити, що універсальними для персонального комп'ютера і ноутбука є перші два, які передбачають використання завантажувальних флешок. Третій же метод більше підійде власникам ПК, так як демонтаж жорсткого диска не викличе великих проблем. Але однозначно можна сказати лише одне - всі вони дозволяють впорається з поставленим завданням, а яким користуватися - вирішувати тільки вам.