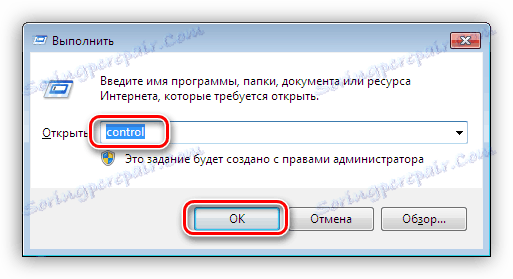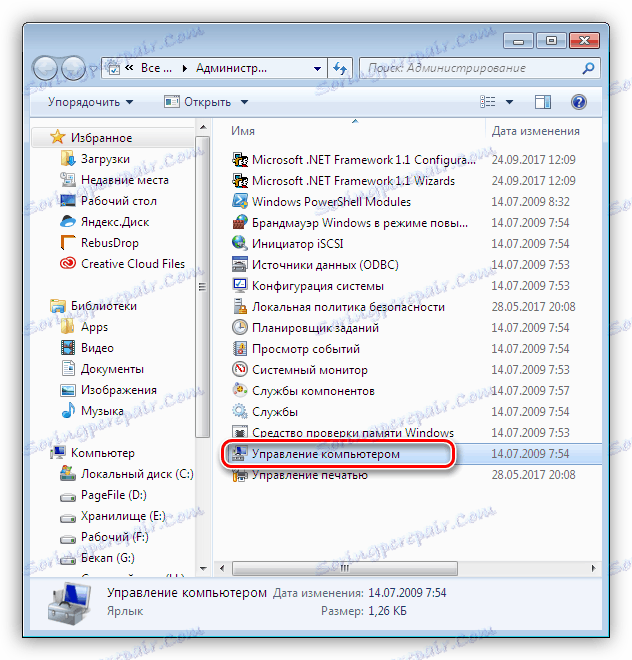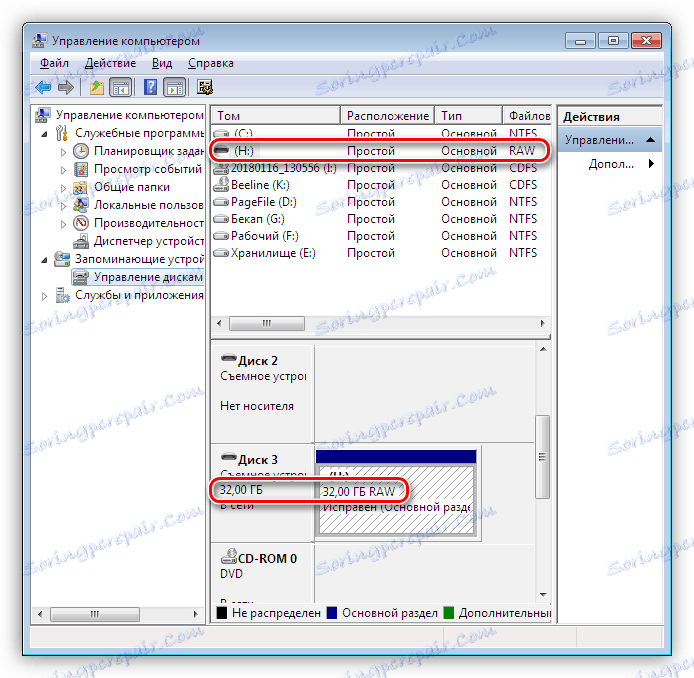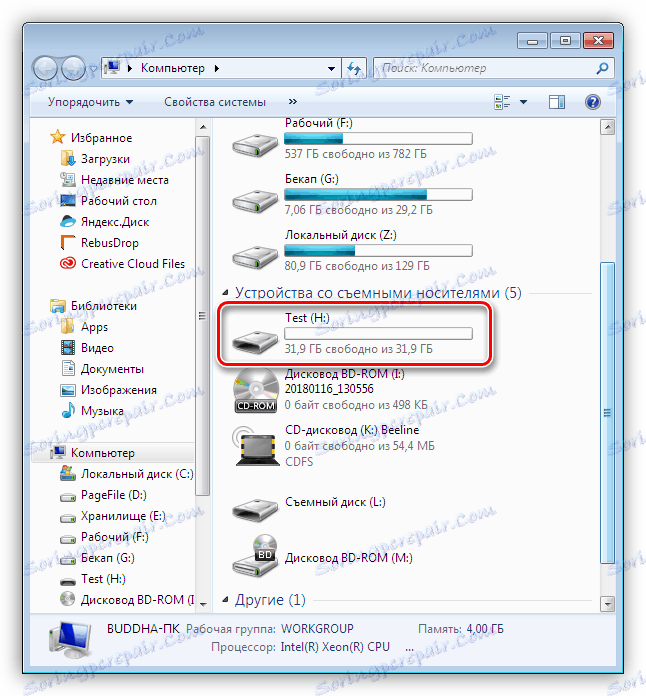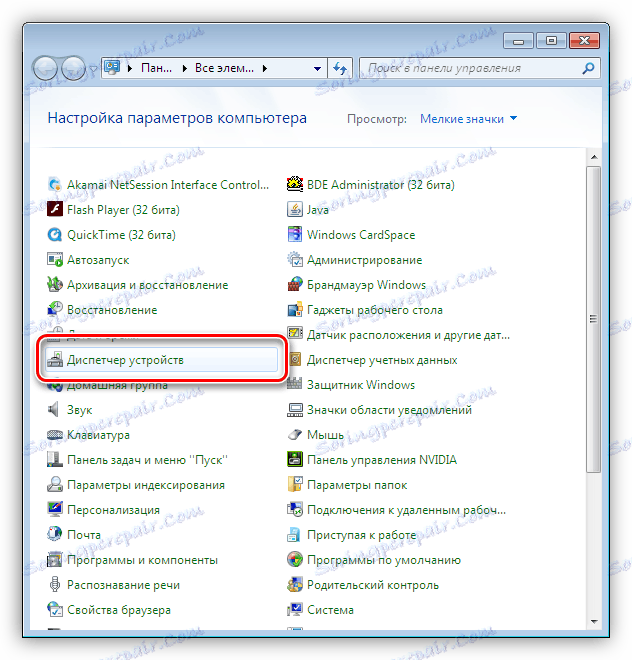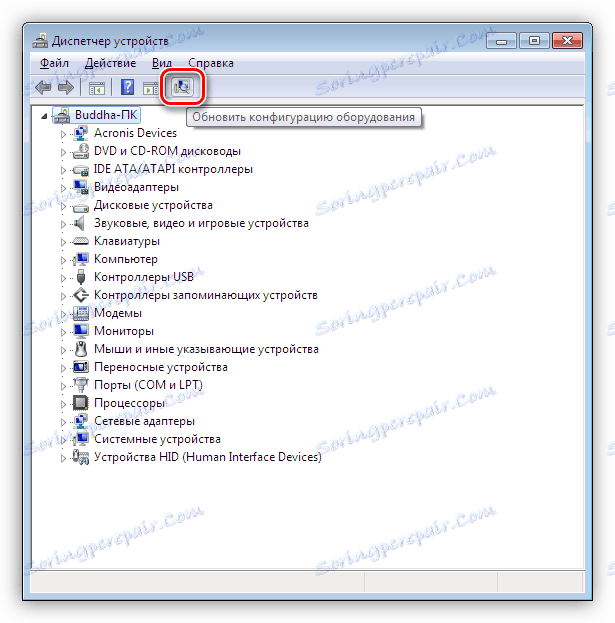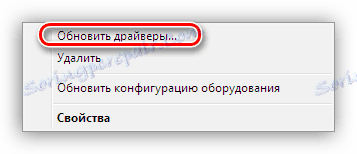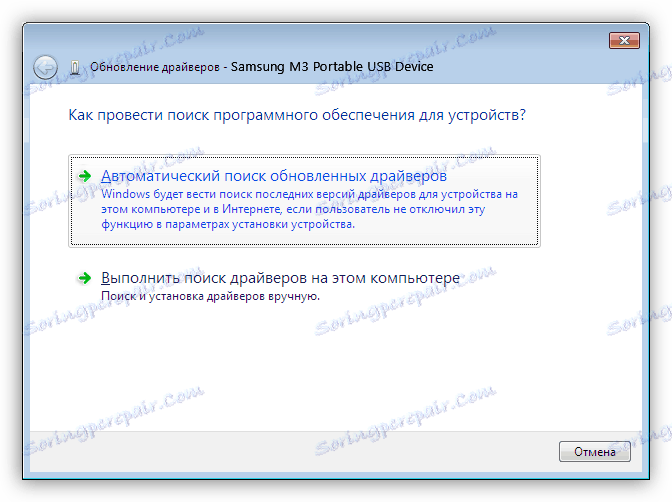Рішення проблем із зовнішнім жорстким диском
Зовнішній жорсткий диск - переносне запам'ятовуючий пристрій, що містить накопичувач інформації (HDD або SSD) і контролер для взаємодії з комп'ютером за допомогою USB. При підключенні таких пристроїв до ПК іноді спостерігаються деякі неполадки, зокрема - відсутність диска в папці «Комп'ютер». Про цю проблему і поговоримо в даній статті.
зміст
Система не бачить зовнішній диск
Причин, що викликають таку неполадку, кілька. Якщо підключається новий диск, то, можливо, Windows «забула» повідомити про це і запропонувати встановити драйвера, відформатувати носій. У випадку зі старими накопичувачами це може бути створення розділів на іншому комп'ютері з використанням програм, наявність блокуючого вірусу, а також звичайна несправність контролера, самого диска, кабелю або порту на ПК.
Ще одна причина - нестача харчування. З неї і почнемо.
Причина 1: Харчування
Досить часто користувачі, зважаючи на дефіцит USB-портів, підключають кілька пристроїв до одного гнізда через хаб (розгалужувач). Якщо підключення девайси вимагають живлення від USB-роз'єму, то може виникнути нестача електроенергії. Звідси випливає проблема: жорсткий диск може не стартувати і, відповідно, не з'явитися в системі. Така ж ситуація може виникнути при перевантаженні портів енергоємними пристроями.
Зробити в даній ситуації можна наступне: постаратися звільнити один з портів для зовнішнього накопичувача або, в крайньому випадку придбати хаб з додатковим харчуванням. Деякі переносні диски також можуть вимагати додаткового енергозабезпечення, про що говорить наявність не тільки шнура USB в комплекті, але і кабелю живлення. Такий кабель може мати два роз'єми для підключення до USB або зовсім окремий БП.

Причина 2: Неформатований диск
При підключенні нового чистого диска до ПК система зазвичай повідомляє, що носій не відформатовано і пропонує зробити це. У деяких випадках цього не відбувається і буває необхідно виконати дану процедуру вручну.
- Переходимо в «Панель управління». Зробити це можна з меню «Пуск» або натиснути клавіші Win + R і ввести команду:
control![Доступ до Панелі управління з меню Виконати в Windows]()
- Далі йдемо в «Адміністрування».
![Перехід до аплету Адміністрування в Панелі управління Windows]()
- Знаходимо ярлик з назвою «Керування комп'ютером».
![Перехід до Управління комп'ютером в панелі управління Windows]()
- Переходимо в розділ "Керування дисками".
![Вибір носія в розділі Управління дисками панелі управління Windows]()
- Шукаємо в списку наш диск. Відрізнити його від інших можна за розміром, а також по файлової системи RAW.
![Розмір і файлова система диска в Windows]()
- Кількома по диску ПКМ і вибираємо пункт контекстного меню «Форматувати».
![Вибір функції форматування диска в Windows]()
- Далі вибираємо мітку (назва) і файлову систему. Ставимо галку навпроти «Швидкого форматування» і натискаємо ОК. Залишиться тільки дочекатися закінчення процесу.
![Налаштування мітки і файлової системи для форматування диска в Windows]()
- Новий диск з'явився в папці «Комп'ютер».
![Новий диск в папці Комп'ютер у Windows]()
Читайте також: Що таке форматування диска і як правильно його робити
Причина 3: Буква диска
Дана проблема може виникнути при здійсненні операцій з диском - форматування, розбивка на розділи - на іншому комп'ютері з використанням спеціального софту.
Детальніше: Програми для роботи з розділами жорсткого диска
У таких випадках необхідно поставити букву вручну в оснащенні "Керування дисками".
Детальніше:
Зміна літери диска в Windows 10
Як змінити букву локального диска в Windows 7
Управління дисками в Windows 8
Причина 4: Драйвера
Операційна система - дуже складне ПО і саме тому в ній часто відбуваються різні збої. У штатному режимі Windows сама встановлює стандартні драйвера для нових пристроїв, але так буває не завжди. Якщо система не запустила установку драйвера при підключенні зовнішнього диска, то можна спробувати перезавантажити комп'ютер. У більшості випадків цього буває достатньо. Якщо ситуація не змінюється, доведеться «попрацювати ручками».
- Відкриваємо «Панель управління» і переходимо в «Диспетчер пристроїв».
![Перехід в Диспетчер пристроїв на панелі керування Windows]()
- Знаходимо значок «Оновити конфігурацію устаткування» і натискаємо на нього. Система «побачить» новий пристрій і спробує знайти і встановити драйвер. Найчастіше такий прийом приносить позитивний результат.
![Оновлення конфігурації обладнання в диспетчері пристроїв Windows]()
У тому випадку, якщо ПО для диска встановити не вдалося, необхідно перевірити гілку "Дискові пристрої". Якщо в ній є накопичувач з жовтим значком, це означає, що в ОС немає такого драйвера або він пошкоджений.
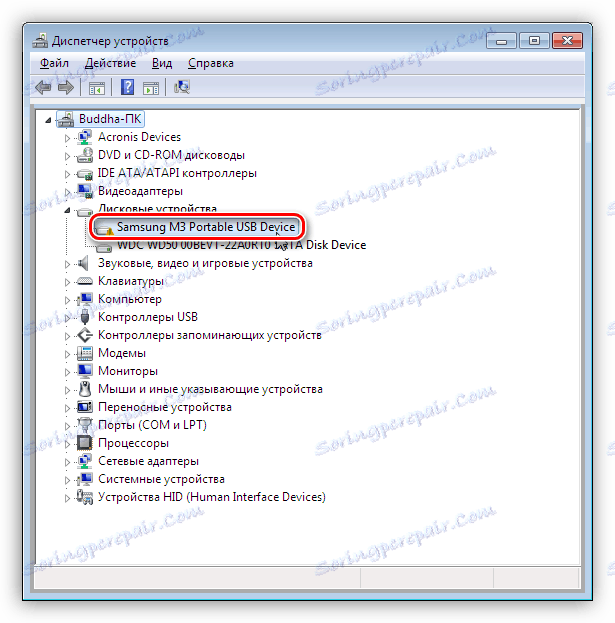
Проблему допоможе вирішити примусова установка. Знайти ПО для девайса можна вручну на сайті виробника (можливо, в комплекті був диск з драйвером) або спробувати завантажити його автоматично з мережі.
- Кількома ПКМ по влаштуванню і вибираємо пункт "Оновити драйвери».
![Перехід до автоматичного оновлення драйверів в диспетчері пристроїв Windows]()
- Далі переходимо до автоматичного пошуку. Після цього чекаємо закінчення процесу. Якщо необхідно, то перезавантажуємо комп'ютер.
![Вибір автоматичного режиму оновлення драйверів в диспетчері пристроїв Windows]()
Причина 5: Віруси
Вірусні програми, крім інших гидот, можуть перешкоджати ініціалізації зовнішніх накопичувачів в системі. Найчастіше вони знаходяться на самому знімному диску, але можуть бути присутніми і на вашому ПК. Для початку перевірте на наявність вірусів свій системний і, якщо є, другий жорсткий диск.
Детальніше: Боротьба з комп'ютерними вірусами
Засобами, які наводяться в статті вище, перевірити зовнішній накопичувач не вийде, так як він не може бути инициализирован. Тут допоможе тільки завантажувальний флешка з антивірусним сканером, наприклад, Kaspersky Rescue Disk . З його допомогою можна просканувати носій на віруси без завантаження системних файлів і служб, а значить і предмета атаки.
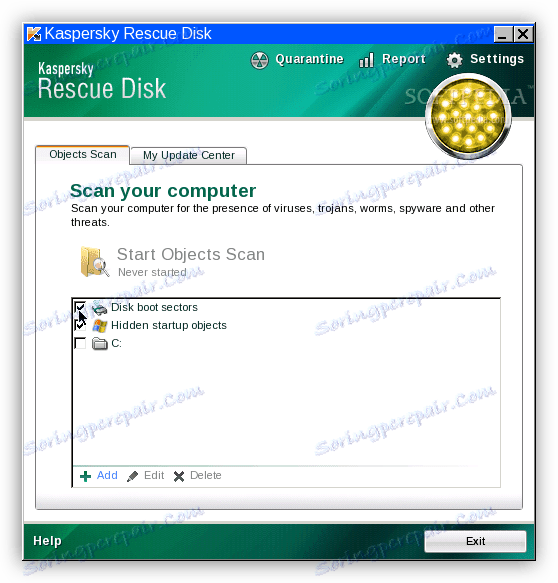
Причина 6: Фізичні несправності
До фізичних несправностей можна віднести поломку самого диска або контролера, відмова портів на комп'ютері, а також банальне «переломлення» кабелю USB або харчування.
Для визначення несправності можна зробити наступне:
- Замінити кабелі на свідомо справні.
- Підключити диск до інших портів USB, якщо він заробив, то несправний роз'єм.
- Демонтувати пристрій і підключити диск безпосередньо до материнської плати (не забудьте перед цим вимкнути комп'ютер). Якщо носій визначився, то в наявності несправність контролера, якщо немає, то диска. Неробочий HDD можна спробувати відновити в сервісному центрі, в іншому випадку йому пряма дорога в сміттєву корзину.
Читайте також: Як відновити жорсткий диск
висновок
У цій статті ми обговорили найпоширеніші причини відсутності зовнішнього жорсткого диска в папці «Комп'ютер». Деякі з них вирішуються досить просто, а інші можуть закінчитися походом в сервісний центр або зовсім втратою інформації. Для того щоб бути готовим до подібних поворотів долі, варто регулярно моніторити стан HDD або SSD, наприклад, програмою CrystalDiskInfo , І при першій підозрі на поломку міняти диск на новий.