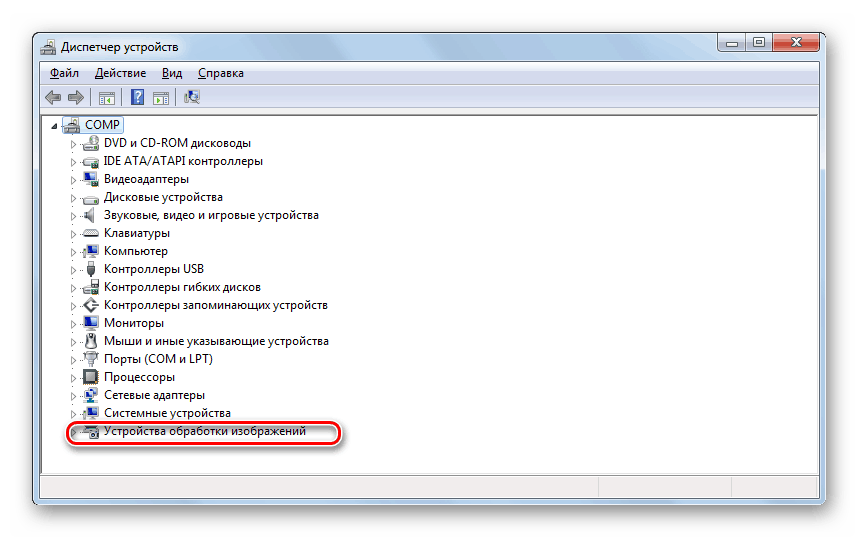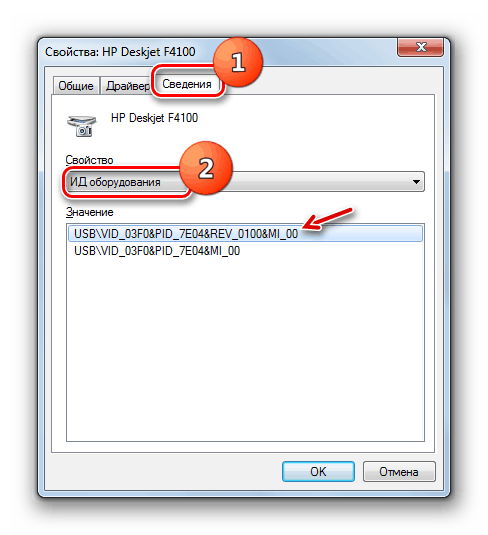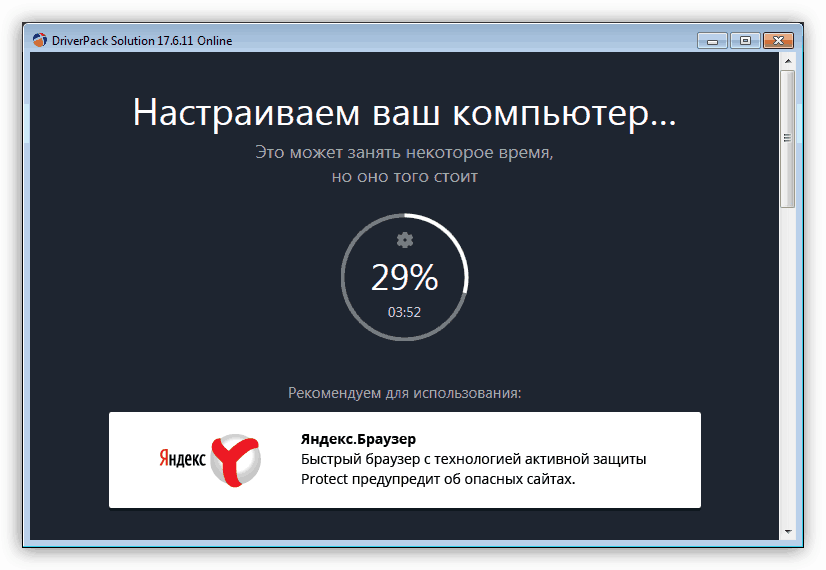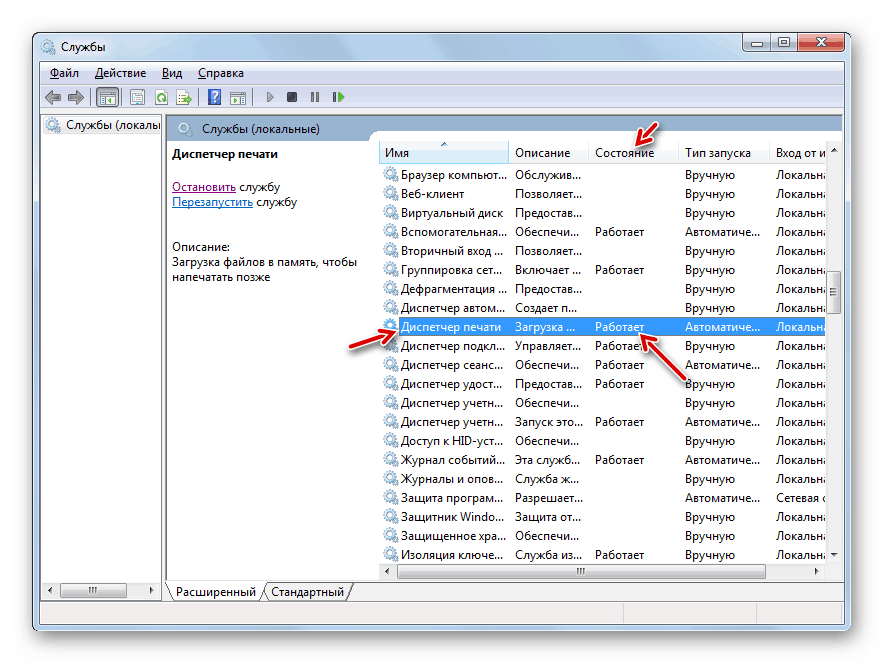Рішення проблем з видимістю принтера на комп'ютерах з Windows 7
Після підключення принтера до комп'ютера користувачі можуть зіткнутися з такою ситуацією, що їх ПК його просто не бачить і не відображає в списку доступних пристроїв. Природно, при такому стані речей про застосування пристрою для друку документів за призначенням і мови бути не може. Давайте розберемося в способах вирішення зазначеної проблеми в Віндовс 7.
Читайте також:
Комп'ютер не бачить принтер
Windows 10 не бачить принтер
зміст
Способи активації відображення принтера
Більшість сучасних принтерів при підключенні до комп'ютера повинні за замовчуванням бути видимими системою Віндовс 7, але бувають і виключення, викликані такими факторами:
- Поломка принтера;
- Пошкодження роз'єму або кабелю;
- Некоректна настройка мережі;
- Відсутність в системі актуальних драйверів для даного пристрою друку;
- Проблеми видимості пристроїв через USB;
- Неправильні налаштування в Віндовс 7.
Перш за все потрібно впевнитися, що сам принтер справний, цілі всі гнізда ПК, до яких він підключений, і немає фізичного пошкодження кабелю (при провідному підключенні). Якщо для друку використовується з'єднання по локальній мережі, потрібно також перевірити правильність її налаштування.
урок: Як налаштувати локальну мережу на Windows 7
При використанні USB-підключення потрібно перевірити, чи бачить комп'ютер інші пристрої, що підключаються через даний роз'єм. Якщо вони теж не відображаються, це вже окрема проблема, вирішення якої описано в інших наших уроках.
урок:
Windows 7 не бачить USB пристрою: як виправити
Чи не працює USB після установки Віндовс 7
У цьому ж матеріалі ми основну увагу приділимо налаштування самої системи та встановлення коректних драйверів для вирішення проблеми з видимістю принтера. Конкретні способи усунення неполадки описані далі.
Спосіб 1: Установка драйверів
Проблема з видимістю принтера може виникнути через те, що відповідні драйвера або взагалі відсутні, або встановлений їх некоректне екземпляр. Тоді потрібно провести інсталяцію актуального драйвера.
- Натисніть «Пуск» і перейдіть в «Панель управління».
- Відкрийте «Система і безпека».
- Клацніть «Диспетчер пристроїв» в блоці «Система».
- Якщо серед переліку типів пристроїв ви не бачите устаткування для друку, спробуйте виконати просту маніпуляцію: клацніть пункт меню «Дія» та з списку виберіть «Оновити конфігурацію ...».
- Буде виконаний пошук пристроїв.
- Можливо, після цього в «Диспетчері пристроїв» відобразиться група устаткування для друку, а принтер стане видимим і доступним для виконання завдань.
- Якщо ж дана група спочатку присутня в «Диспетчері завдань» або ж її поява не принесло рішення описуваної в даній статті проблеми, слід вчинити нижчеописаних чином. Клацніть по найменуванню цієї групи. Найчастіше вона носить назву «Пристрої обробки зображень».
![Відкриття групи обладнання для друку в диспетчері пристроїв в Windows 7]()
Якщо ж окремої цільової групи ви не знайдете в переліку, відкрийте розділ «Інші пристрої». Устаткування з некоректними драйверами досить часто поміщається саме туди.
- Після відкриття групи пристроїв клацніть по розташованому в ній найменуванням самого принтера.
- Далі переміститеся в розділ «Драйвер», який розташований у вікні властивостей принтера.
- Зверніть увагу на найменування постачальника драйвера, його версію і дату випуску.
- Далі перейдіть на сайт розробника принтера і звірте ці дані з інформацією про актуальні драйвери для вашої моделі. Як правило, вона розташовується в розділі ПО на веб-ресурсі виробника. Якщо ці дані не збігаються з тими, які відображаються у вікні властивостей принтера, потрібно провести переустановлення відповідного елемента. Для цього скачайте на ваш комп'ютер свіжий варіант драйвера з офіційного сайту розробника, але не поспішайте його встановлювати, так як колись потрібно деінсталювати попередній екземпляр. Далі клацніть кнопку «Видалити» у вікні властивостей принтера.
- Після цього підтвердіть свої дії, натиснувши в діалоговому вікні «OK».
- Тепер запустіть інсталятор актуального драйвера, раніше завантажений з офіційного сайту. Дотримуйтеся тих рекомендацій, які будуть відображатися у вікні установника. Після завершення інсталяції перезавантажте комп'ютер і перевірте, чи бачить він принтер.
Деякі користувачі з різних причин не можуть знайти офіційний сайт виробника принтера. Є також імовірність, що він взагалі перестав підтримуватися розробником. Тоді є сенс провести пошук драйверів по ID обладнання.
![ID обладнання у вікні властивостей принтера в диспетчері пристроїв в Windows 7]()
урок: Як знайти драйвер за ID обладнання
В крайньому випадку, можна спробувати скористатися спеціальною програмою для пошуку і установки драйверів. Вона знайде актуальний екземпляр і встановить його автоматично. Але цей варіант все-таки не настільки кращий, як ручна інсталяція, так як не дає такого високого рівня гарантії коректності виконання процедури.
![Установка драйверів для принтера Canon MF3110 програмою DriverPack Solution]()
урок:
Програми для установки драйверів
Як оновити драйвера на комп'ютері за допомогою DriverPack Solution
Як встановити драйвер для принтера
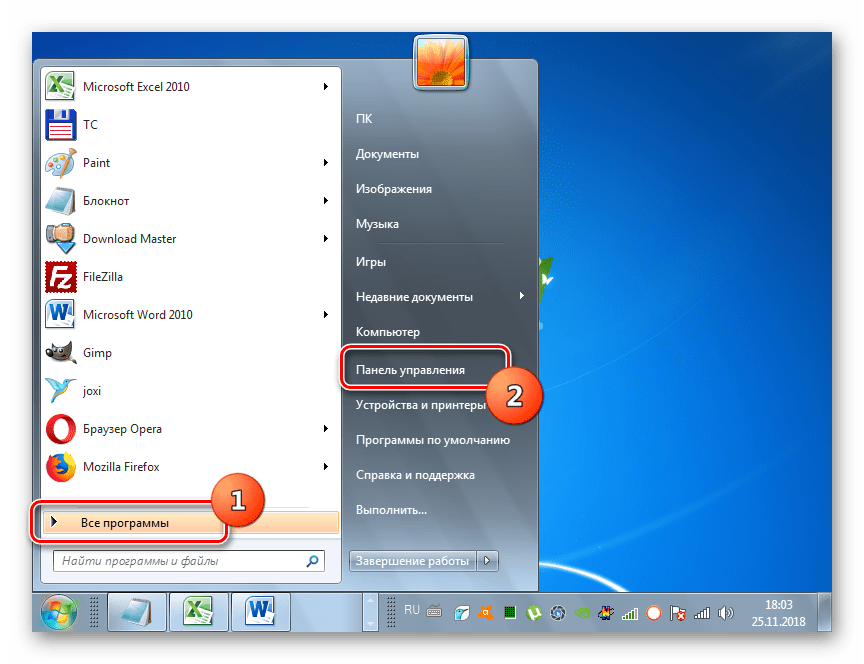
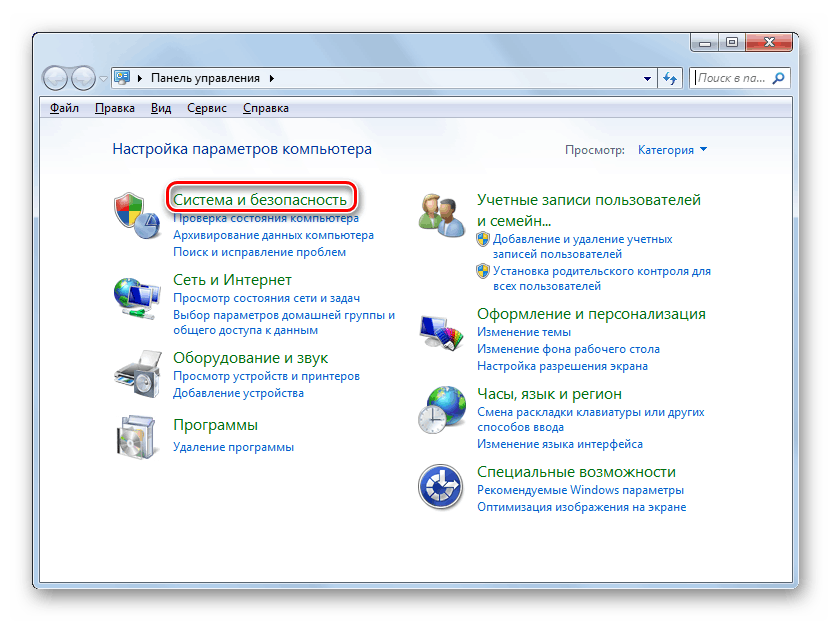
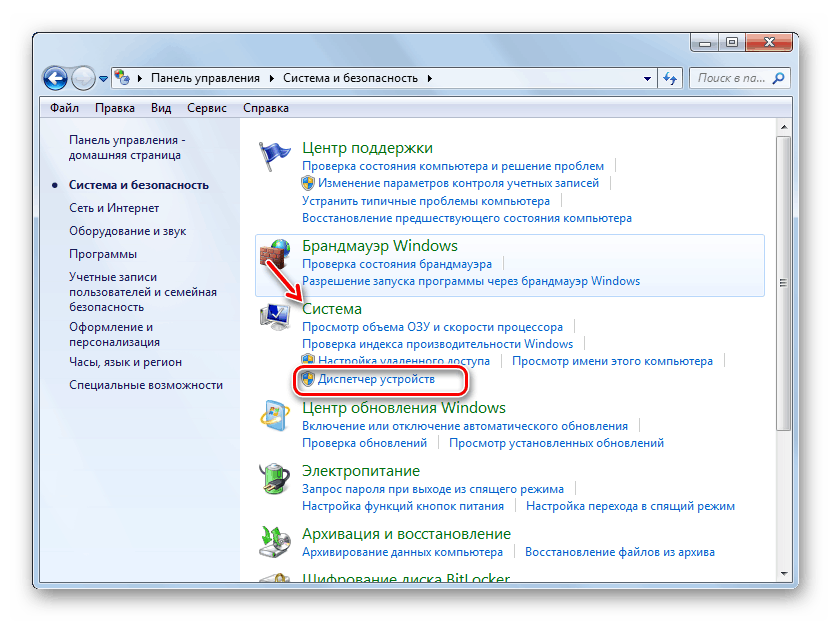
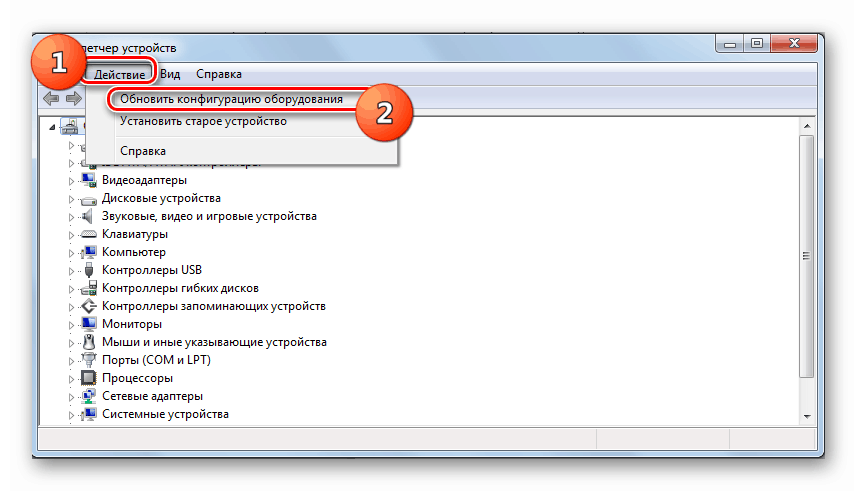


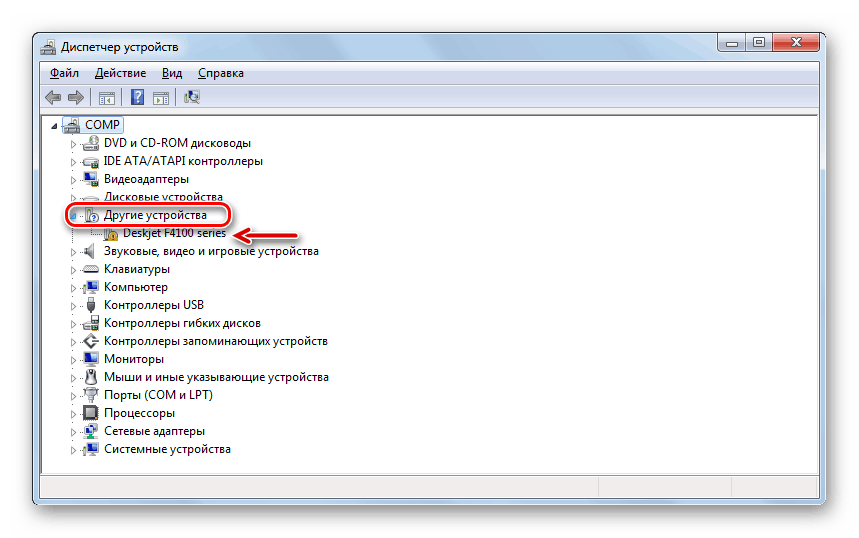

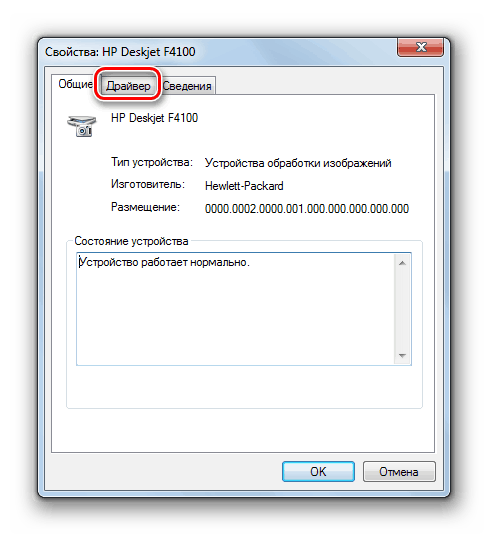
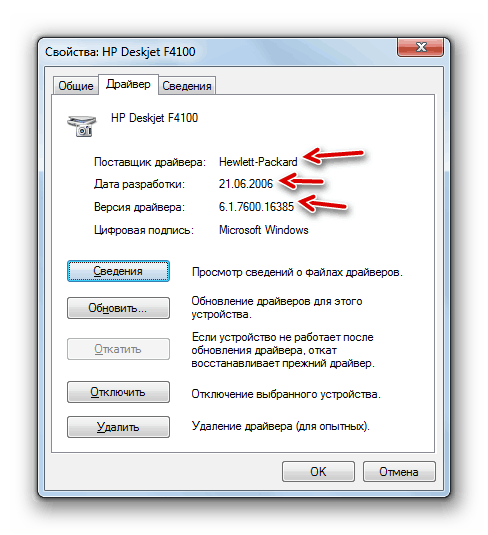
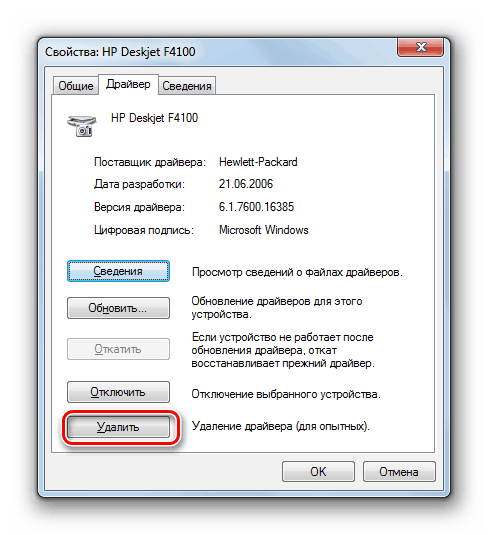
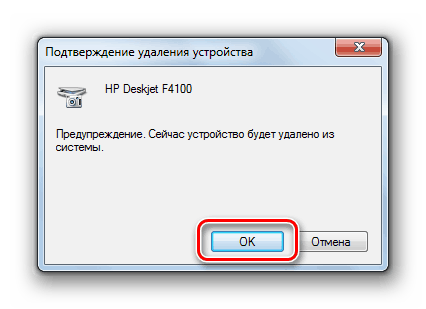
Спосіб 2: Активація служби друку
Причиною того, що комп'ютер не бачить принтер, може бути деактивация служби друку. Тоді слід її включити.
- В «Панелі управління» в розділі «Система і безпека» переміститеся по пункту «Адміністрування».
- У переліку утиліт знайдіть найменування оснащення «Служби» і клацніть по ній.
- Відкриється список всіх служб системи. Щоб в ньому не заблукати, клацніть по найменуванню стовпця «Ім'я». Таким чином, ви побудуєте перелік в алфавітній послідовності. Тепер вам буде легше відшукати в ньому елемент «Диспетчер друку». Коли ви його знайдете, зверніть увагу на значення в стовпці «Стан». Якщо там стоїть параметр «Працює», значить, служба запущена. Якщо там порожньо - вона зупинена. В останньому випадку потрібно її запустити, щоб система могла бачити принтер.
- Клацніть по найменуванню служби «Диспетчер друку».
- У вікні властивостей зі списку «Тип запуску» виберіть «Автоматично». Потім клікніть «Застосувати» і «OK».
- Тепер, повернувшись в основне вікно «Диспетчера служб», виділіть найменування «Диспетчер друку» і в лівій частині інтерфейсу клацніть по елементу «Запустити ...».
- Буде виконана процедура активації.
- Після її завершення «Диспетчер друку» запуститься. В поле «Стан» навпроти неї буде стояти значення «Працює», а ваш комп'ютер тепер буде бачити підключені принтери.
![Служба Диспетчер друку працює в диспетчері служб в Windows 7]()
Читайте також: Опис основних служб в Windows 7
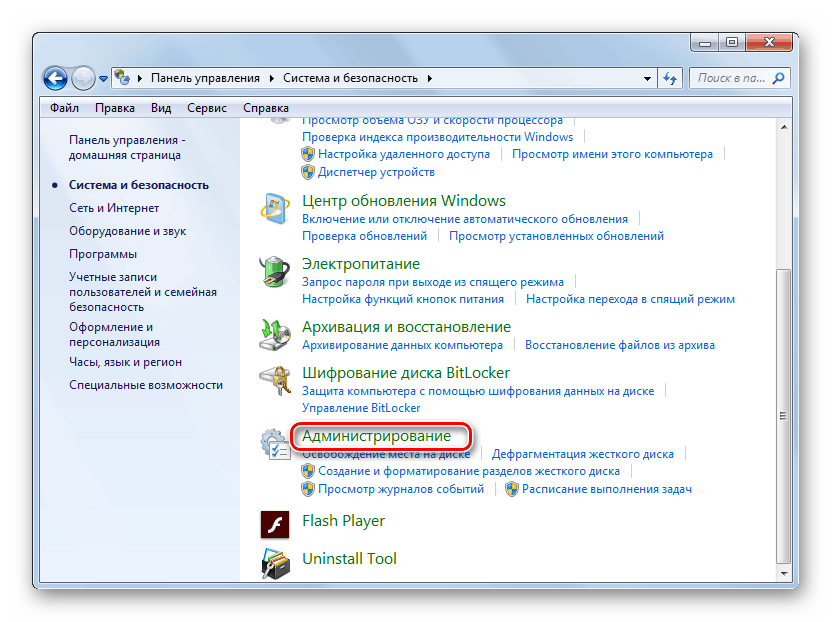
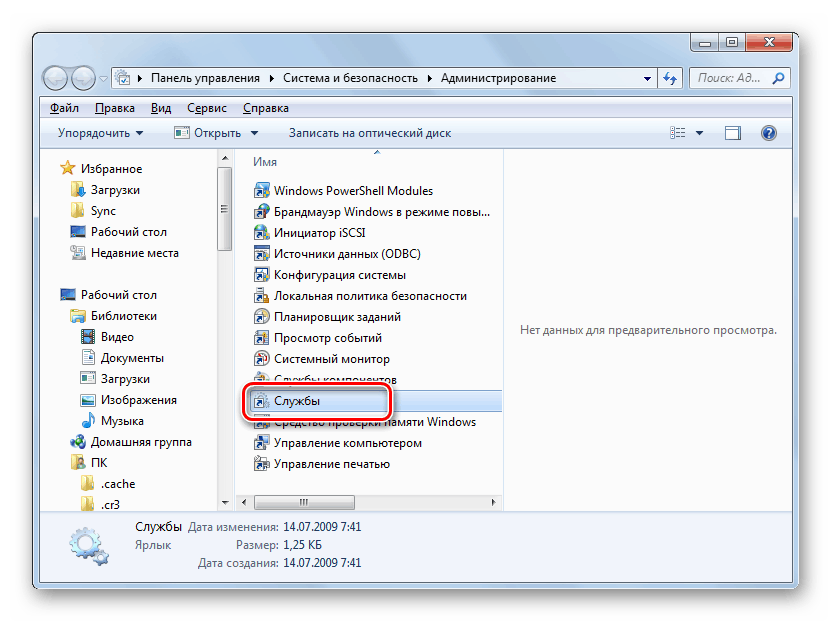
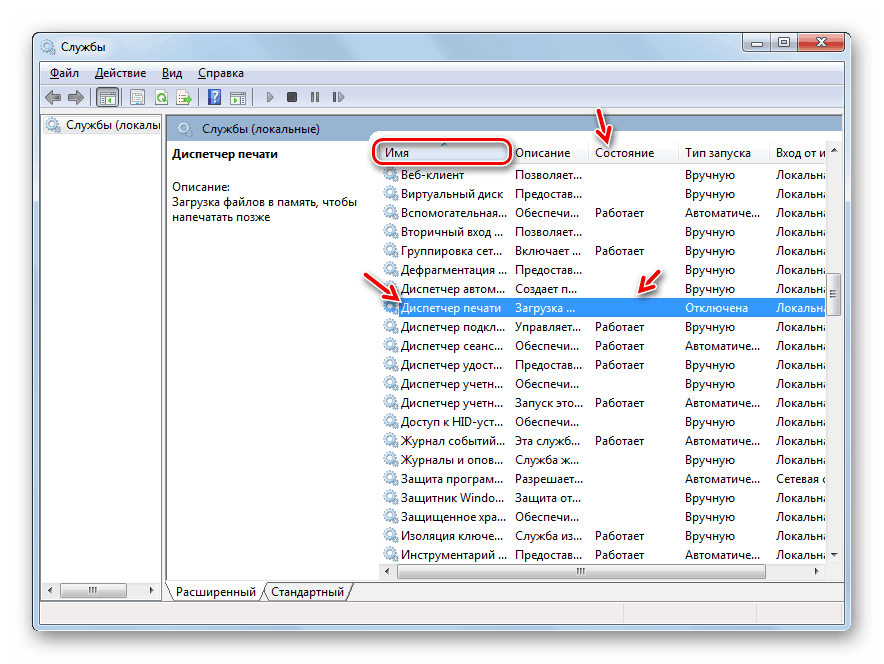
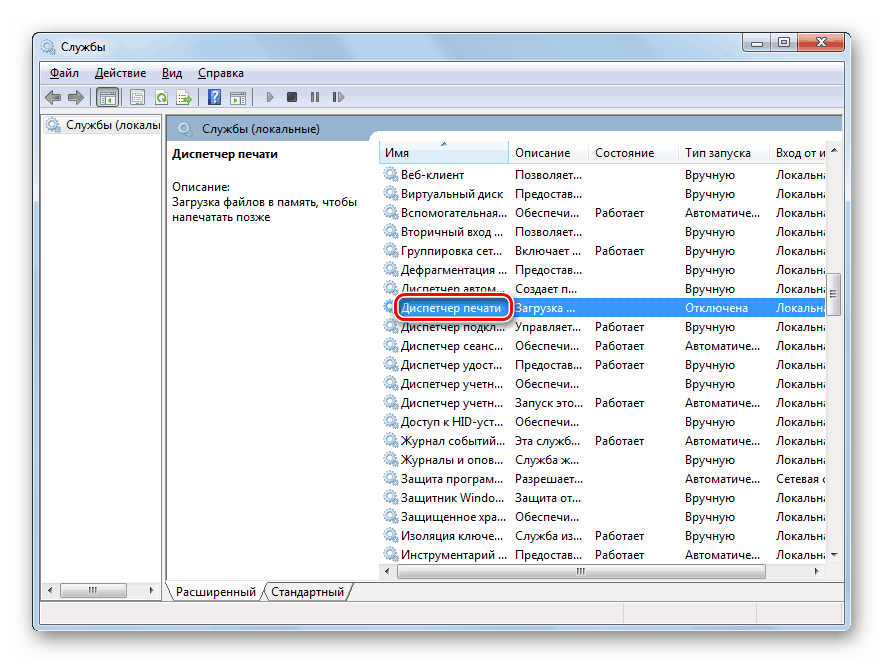
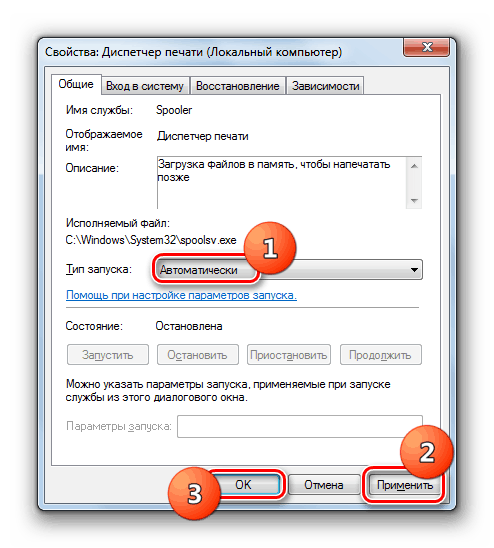
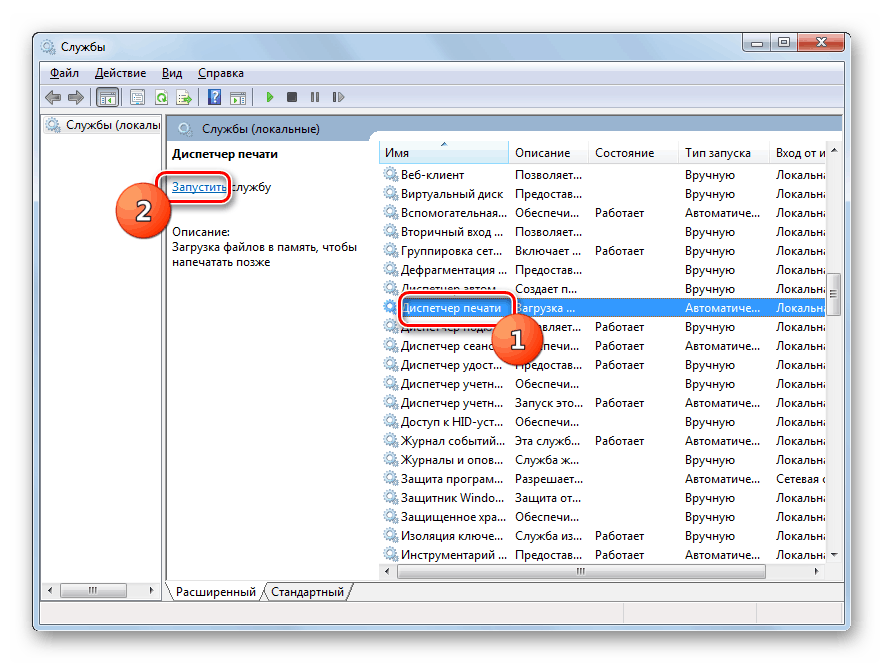
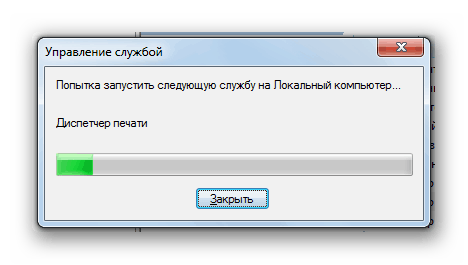
Існує досить багато факторів того, чому комп'ютер не бачить принтер. Але якщо причина криється не в фізичної поломки обладнання або неправильної настройки мережі, швидше за все, проблему вдасться вирішити шляхом перевстановлення драйверів або активації відповідної системної служби.