Установка Windows 10 - процес, з яким стикається практично кожен користувач, який хотів розпочинати взаємодію з цією операційною системою. На жаль, успішно він проходить не завжди, а під час інсталяції виникають різні помилки. До списку популярних проблем відноситься зависання на логотипі, наприклад, після першого або другого перезапуску установника. Сьогодні ми б хотіли продемонструвати доступні методи вирішення цієї проблеми, щоб кожен користувач зміг підібрати оптимальний для себе.
Вирішуємо проблеми з зависанням Windows 10 на логотипі під час установки
У більшості випадків дана проблема пов'язана з монтажником або настройками комп'ютера, які заважають продовжити нормальне додавання файлів. Всі доступні варіанти вирішення можна розставити по складності реалізації та ефективності, що ми і зробили. Вам залишається тільки слідувати інструкціям і шляхом перебору відшукати дієвий метод.
Перед переходом до здійснення наступних інструкцій радимо переконатися в тому, що процес підготовки та інсталяції виконаний правильно. Для цього ознайомтеся з керівництвом по посиланню нижче. Якщо якісь настройки або інші дії ви пропустили, виправте їх і повторіть установку. Цілком можливо, що в цей раз вона пройде коректно.
Докладніше: Керівництво по установці Windows 10 з USB-флешки або диска
Спосіб 1: Використання порту USB 2.0
Як відомо, зараз практично всі дистрибутиви Windows 10 встановлюються на комп'ютери або ноутбуки за допомогою заздалегідь створеної завантажувальної флешки. Зазвичай вона вставляється в перший-ліпший USB-порт, а потім запускається інсталяція. Однак цієї деталі слід приділити окрему увагу. Іноді настройки BIOS або UEFI чинять негативний вплив на зчитування даних з порту USB 3.0, що тягне за собою появу зависань на логотипі. Спробуйте вставити носій в USB 2.0 і повторити установку. На зображенні нижче ви бачите різницю між USB 2.0 і 3.0. Молодша версія має чорне забарвлення, а старша - синій.

Спосіб 2: Перевірка пріоритету завантаження
У загальних рекомендаціях по установці Віндовс 10 практично завжди можна знайти виноски, що говорять про необхідність настройки пріоритету завантаження в BIOS. Він впливає на зчитування носіїв під час запуску комп'ютера. Для коректної інсталяції рекомендується ставити флешку на перше місце, а потім вже буде йти основний жорсткий диск. Якщо ви цього не зробили або настройки випадково збилися, перевірте даний параметр і поставте знімний накопичувач на перше місце, а потім вже перевіряйте ефективність цього методу. Більш детально про зміну пріоритетів завантаження в BIOS читайте в окремому матеріалі на нашому сайті, перейшовши за вказаною далі посиланням.
Докладніше: Налаштовуємо BIOS для завантаження з флешки
Спосіб 3: Видалення існуючих розділів
Не завжди установка Windows здійснюється на повністю «чистий» жорсткий диск. Іноді на ньому знаходиться раніше створені розділи з файлами старої операційної системи. Часто саме подібна ситуація веде до появи труднощів, тому бажано повністю очистити розмітку накопичувача, що здійснюється так:
- Запустіть інсталятор ОС, у вікні вкажіть бажану мову і переходите далі.
- Натисніть по кнопці «Встановити».
- Введіть ліцензійний ключ або відкладіть це дія на потім.
- Прийміть умови ліцензійної угоди.
- Вкажіть варіант інсталяції «Вибіркова».
- Тепер час здійснити ті самі дії, які повинні допомогти у вирішенні проблеми. Виберіть перший розділ і натисніть на кнопку "Видалити".
- Підтвердіть видалення.
- З системним томом слід зробити те ж саме, а залиште тільки той розділ, на якому зберігаються призначені для користувача файли, якщо такий існує.
- Всі розділи перетворилися в незайняте простір. Саме його і слід вибрати, а потім натисніть на «Далі» і дотримуйтесь інструкцій для успішної інсталяції.
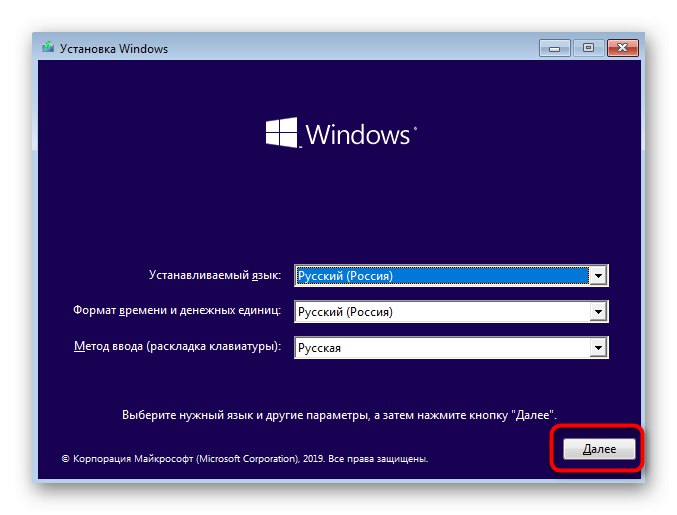
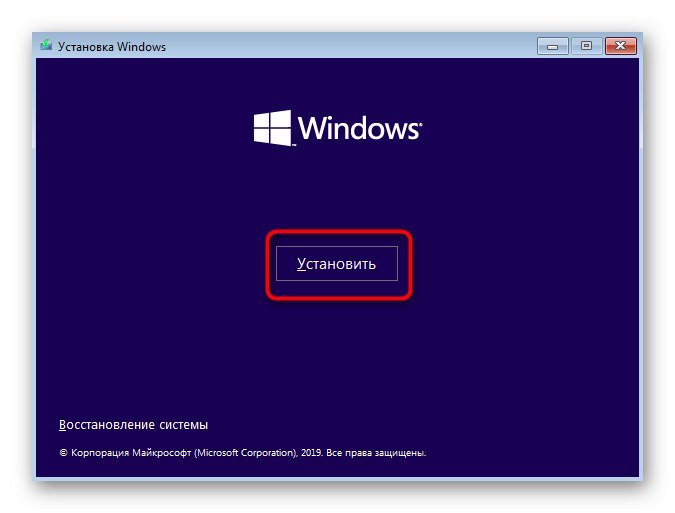
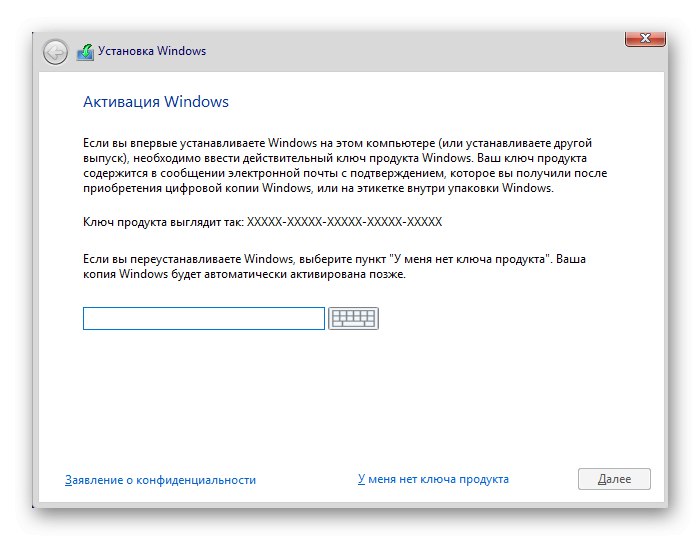
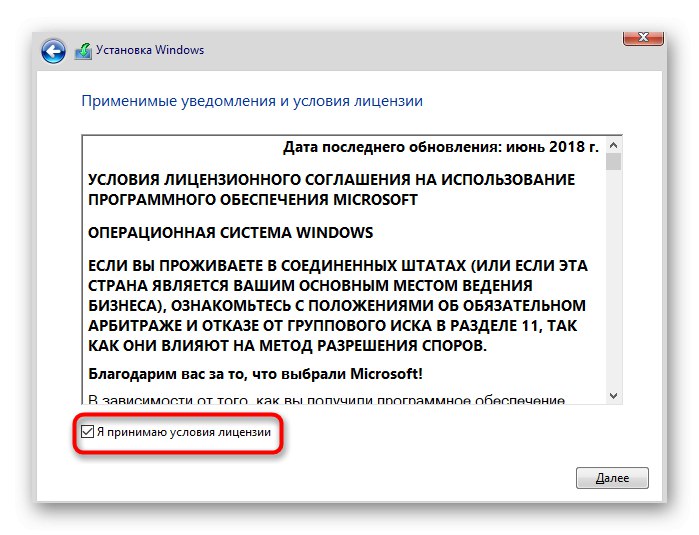
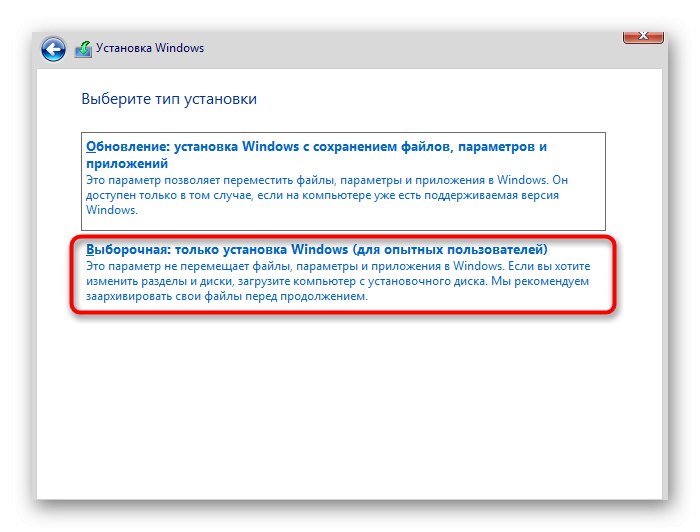
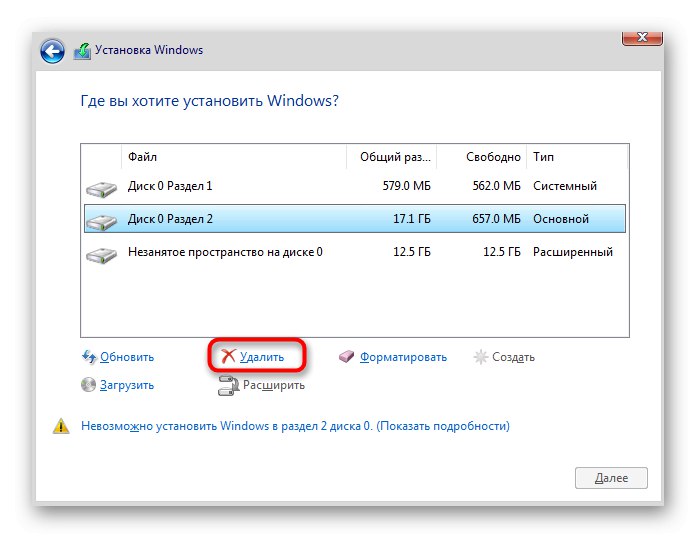
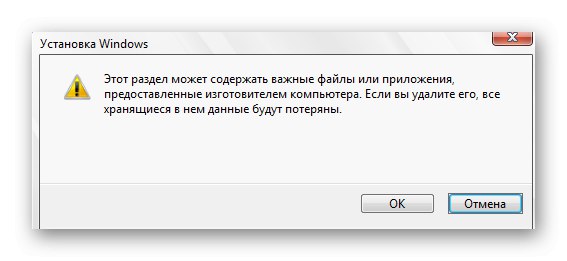
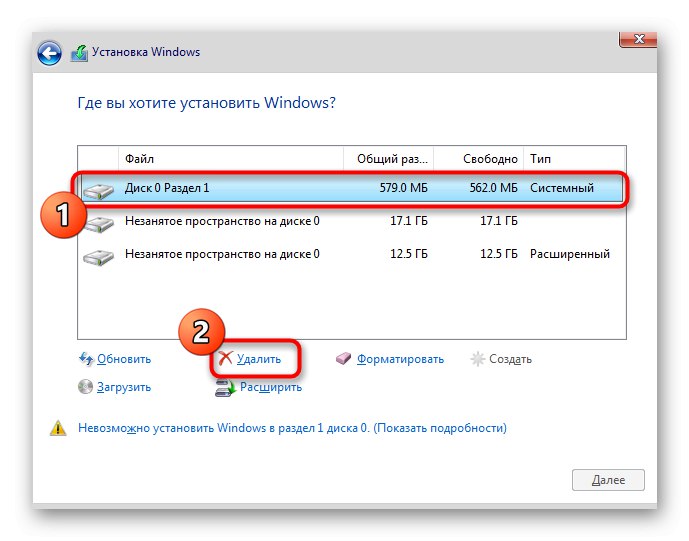
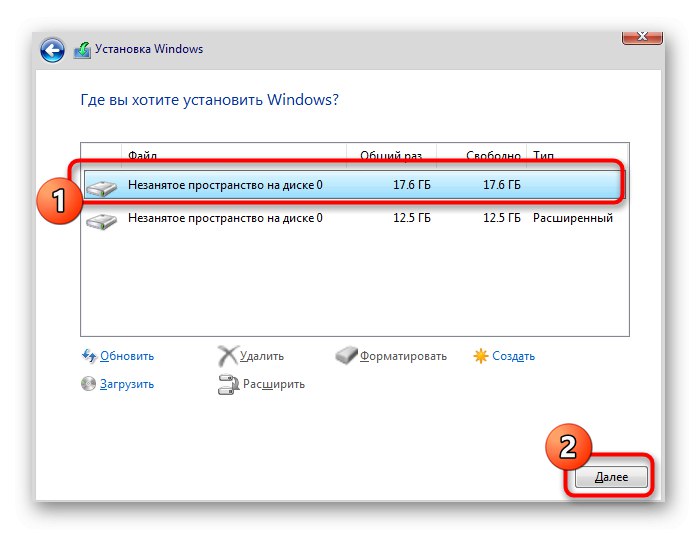
Спосіб 4: Створення таблиці розділів жорсткого диска
Інсталятор Windows 10 під час роботи з порожнім накопичувачем повинен самостійно створити таблицю розділів GPT або MBR, відштовхуючись від версії BIOS або UEFI, але це відбувається не завжди. Іноді через подібну неполадки і з'являється зависання на логотипі. Виправити ситуацію потрібно самостійно, повністю відформатувавши диск. Для володарів UEFI потрібна таблиця GPT. Перетворення в неї здійснюється так:
- Запустіть інсталятор операційної системи, але натискайте нема на кнопку «Встановити», А використовуйте "Відновлення системи".
- У списку вибору дій клікніть на «Пошук і виправлення несправностей».
- Серед додаткових параметрів знайдете "Командна строка".
- У ній доведеться запустити утиліту diskpart, Ввівши її назву і натиснувши на Enter.
- Переглянемо список доступних дисків через
list disk. - У списку відобразяться всі підключені пристрої. Зверніть увагу на диск, який буде використаний для установки Віндовс. Запам'ятайте його номер.
- Введіть
select disk 0для вибору накопичувача, де 0 - його номер. - Напишіть команду
clean. Враховуйте, що після її активації абсолютно всі розділи на диску будуть видалені разом з зберігається там інформацією. - Конвертуйте таблицю розділів в GPT через
convert gpt. - По завершенні введіть
exitі перезапустіть ПК для повторної спроби установки ОС.
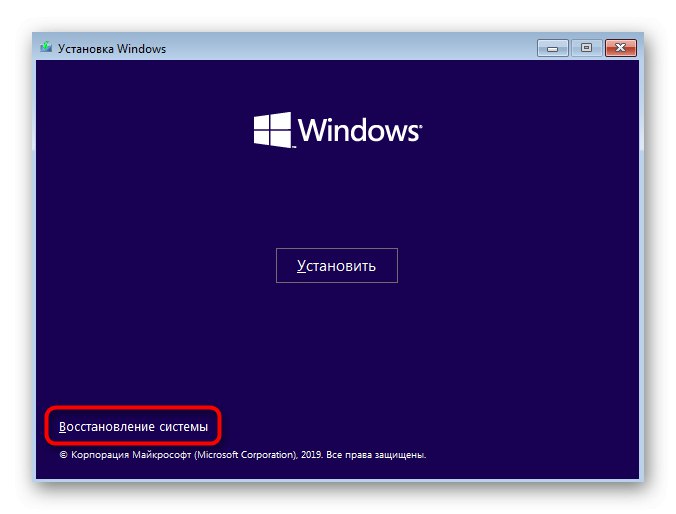
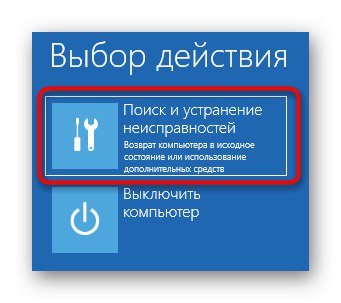
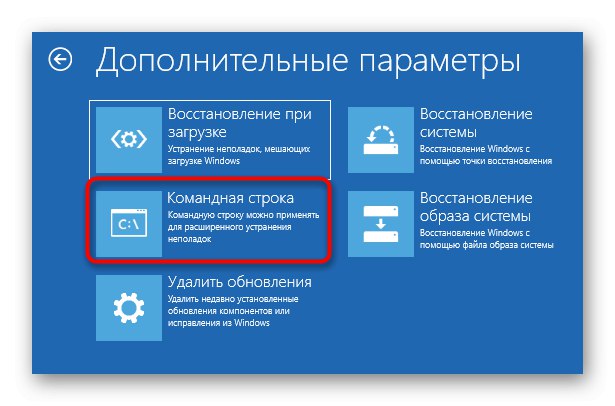
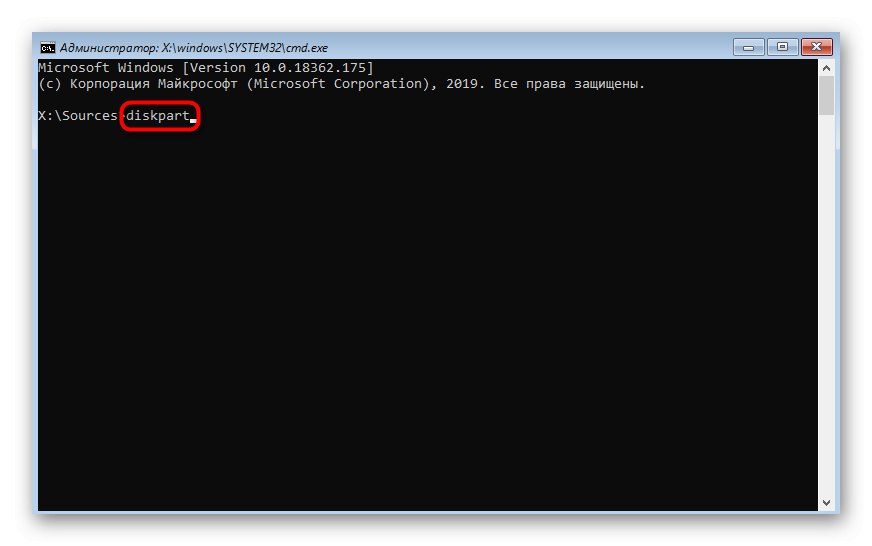
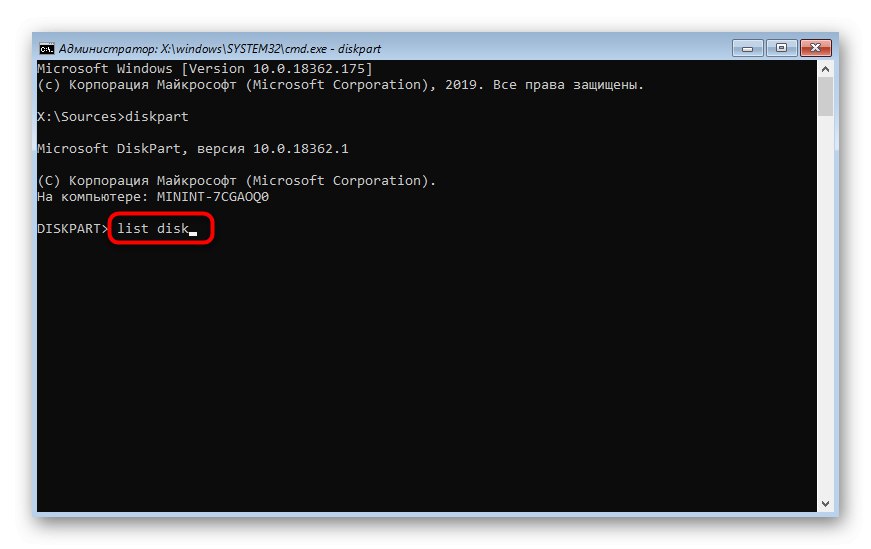
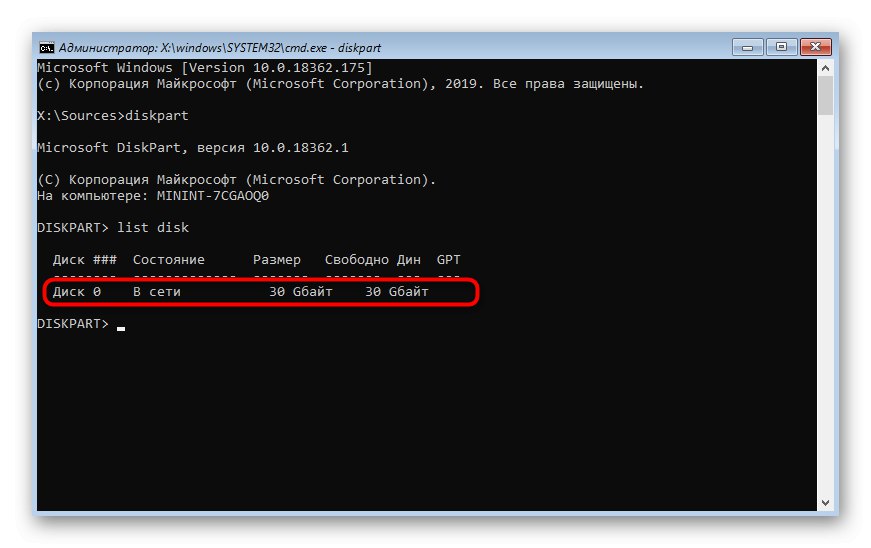
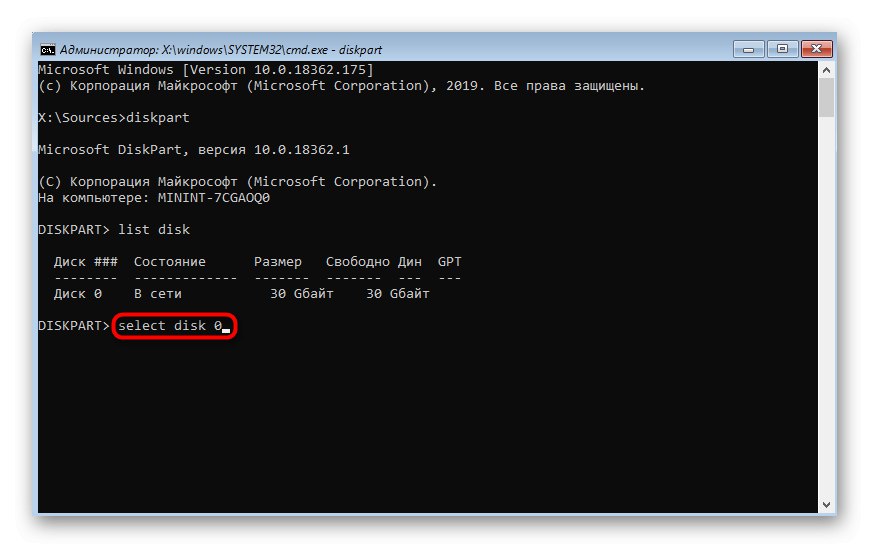
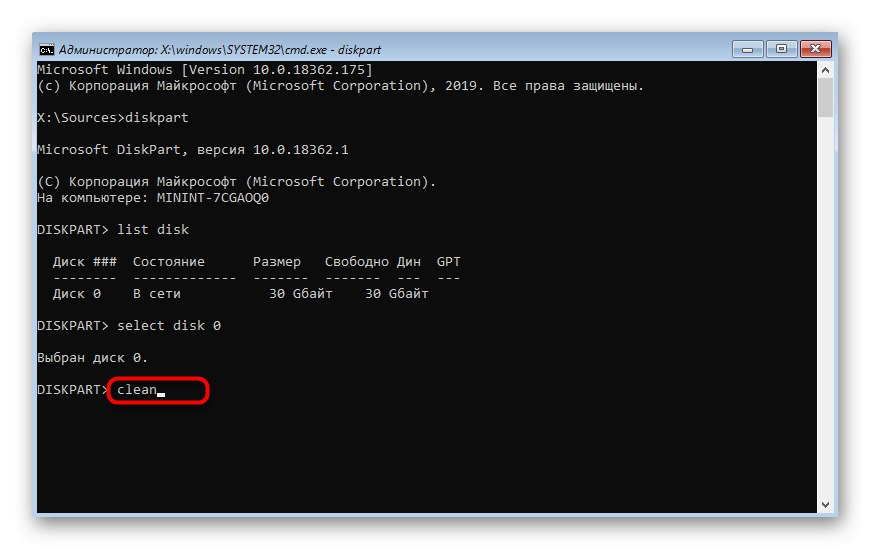
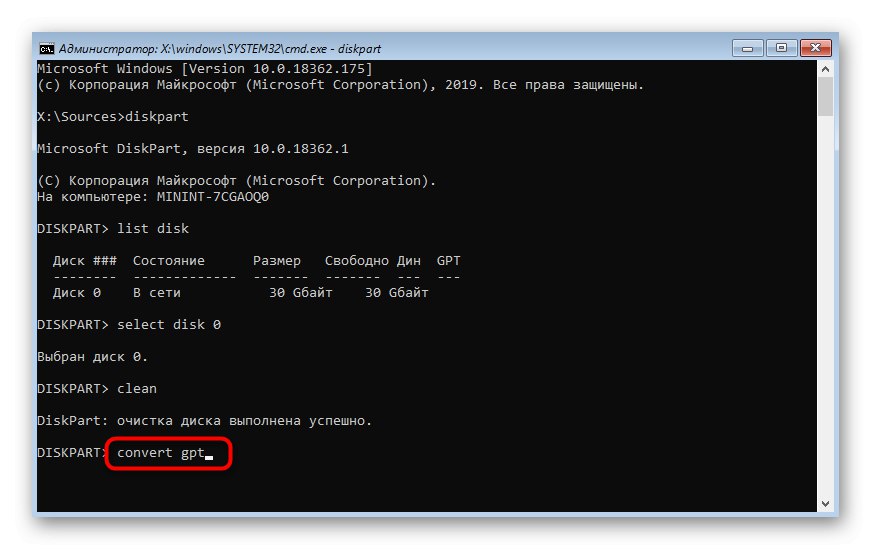
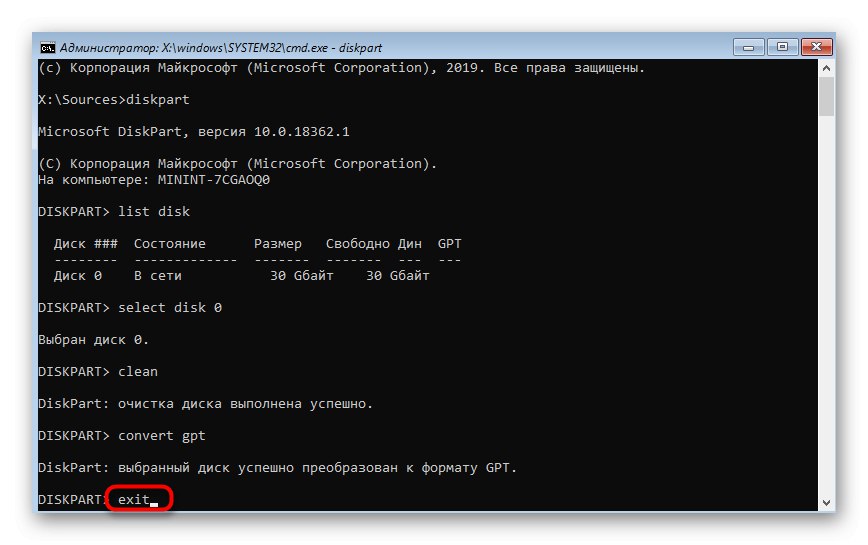
Якщо на вашій материнській платі є стандартний BIOS без оболонки UEFI і інсталяція операційної системи буде проводитися в режимі Legacy, таблицю розділів потрібно форматувати в MBR. Для цього використовуйте наведену вище інструкцію, але команду конвертації замініть на convert mbr.
Спосіб 5: Оновлення BIOS
Стара версія BIOS не завжди робить негативний вплив на взаємодію з комп'ютером, проте іноді це провокує появу глобальних проблем, наприклад, що розглядається сьогодні. Це означає, що потрібно спочатку оновити програмне забезпечення, а вже потім переходити до інсталяції ОС. Зробити це буде проблематично, оскільки доведеться знайти робочий комп'ютер для запису потрібних файлів, а деяким користувачам навіть знадобиться звертатися в сервісний центр. Однак завдання цілком здійсненне, а на нашому сайті є інструкція, детально описує її реалізацію.
Читайте також: Оновлення BIOS на комп'ютері
Спосіб 6: Повторне створення завантажувальної флешки
У деяких випадках програмне забезпечення, записуючий образ ОС для подальшої установки, спрацьовує не зовсім коректно або ж сам користувач допускає помилки на цьому етапі. Такий стан речей теж може провокувати зависання під час інсталяції, тому важливо створювати завантажувальний накопичувач у відповідності з усіма рекомендаціями. Ми радимо скористатися окремою статтею далі, в якій описується повністю правильне здійснення поставленого завдання. Перейти до неї можна, клікнувши по розташованої далі посиланням.
Докладніше: Як створити завантажувальну флешку Windows 10
Це були всі способи, про які ми хотіли розповісти в рамках сьогоднішньої статті. Не варто забувати і про те, що причиною появи зависань може служити пошкоджений або неправильно створений образ, скачаний через torrent-джерела. Уважно підбирайте ISO-файл і читайте відгуки про нього, щоб не стикатися з труднощами в самий невідповідний момент.
