Як створити завантажувальну флешку Windows 10
Завдяки великій кількості інформації і спеціальних інструментів, кожен користувач без будь-яких проблем може самостійно виконати установку операційної системи. І один з найголовніших інструментів, який буде потрібно при установці ОС - це завантажувальний носій. Саме тому ми сьогодні докладніше розглянемо, яким чином можна створити флешку Windows 10 через програму Rufus.
Rufus - це популярна і повністю безкоштовна утиліта для формування завантажувальних USB-носіїв з різними збірками операційних систем. Дана утиліта унікальна тим, що спеціалізується саме на створенні USB-носіїв, а також не вимагає установки на комп'ютер.
На жаль, програма Rufus не дозволяє сформувати Мультизавантажувальний флешку, однак, з її допомогою ви легко створите просту завантажувальну флешку з необхідною в даний момент операційною системою.
зміст
Що потрібно для створення завантажувального USB-носія?
- Комп'ютер під керуванням Windows XP і старше;
- USB-носій з достатньою кількість простору для запису образу;
- ISO-образ операційної системи;
- Утиліта Rufus.
Як створити завантажувальний USB-носій з Windows 10?
1. Завантажте програму Rufus на свій комп'ютер і виконайте її запуск. Як тільки утиліта буде запущена, підключіть до комп'ютера знімний носій (можна попередньо НЕ форматувати).
2. У графі «Пристрій», при необхідності, виберіть свій USB-носій, який згодом стане завантажувальним.
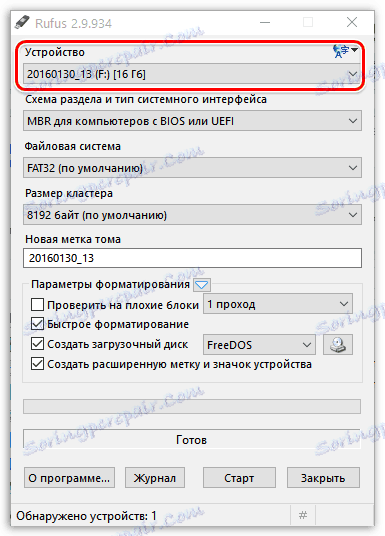
3. Пункти «Схема розділу і тип системного реєстру», «Файлова система» і «Розмір кластера», як правило, залишається за замовчуванням.
У разі, якщо для вашого жорсткого диска використовується більш сучасний стандарт GPT, біля пункту «Схема розділу і тип системного реєстру» виставте параметр «GPT для комп'ютерів з інтерфейсом UEFI».

Для того, щоб визначити, який стандарт стоїть на вашому комп'ютері - GPT або MBR, клацніть в провіднику або на робочому столі по «Мій комп'ютер» виберіть пункт «Управління».

На лівій панелі розгорніть вкладку «Сховище», а потім виберіть пункт "Керування дисками".
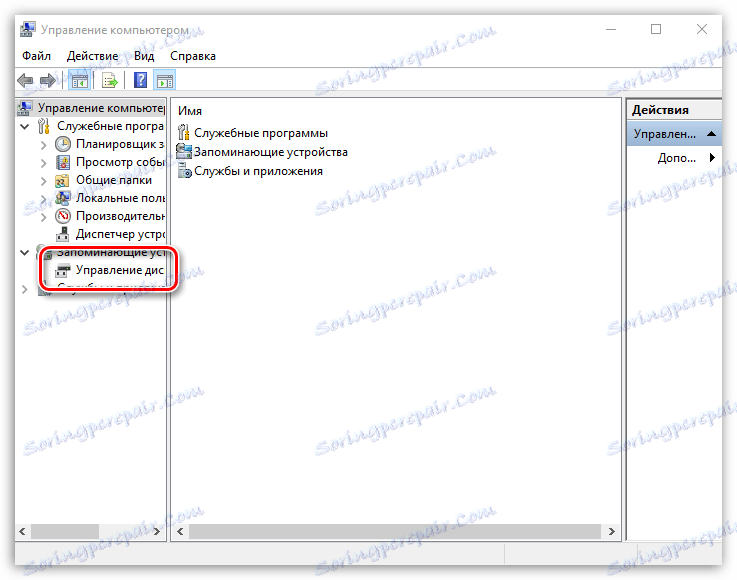
Клацніть по «Диск 0» правою кнопкою миші і в що відобразиться контекстному меню перейдіть до пункту «Властивості».
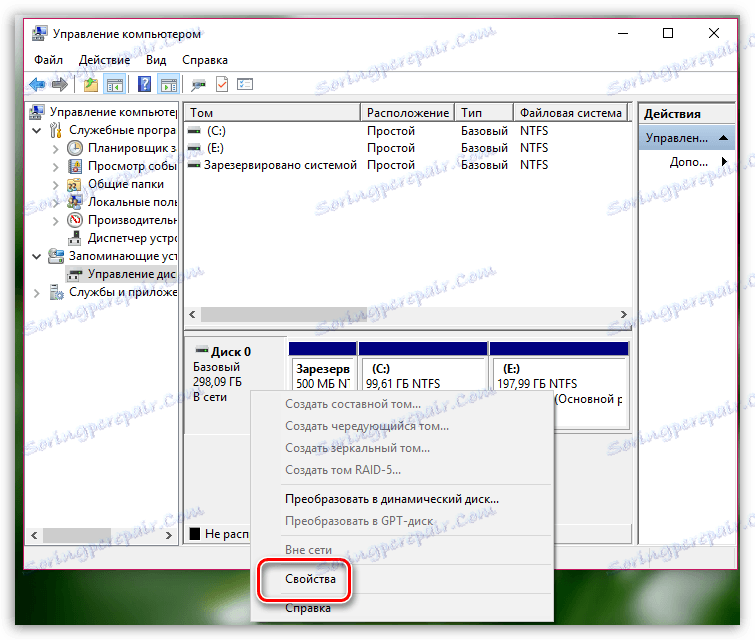
У вікні, перейдіть до вкладки «Тома». Тут ви і можете бачити використовуваний стандарт - GPT або MBR.
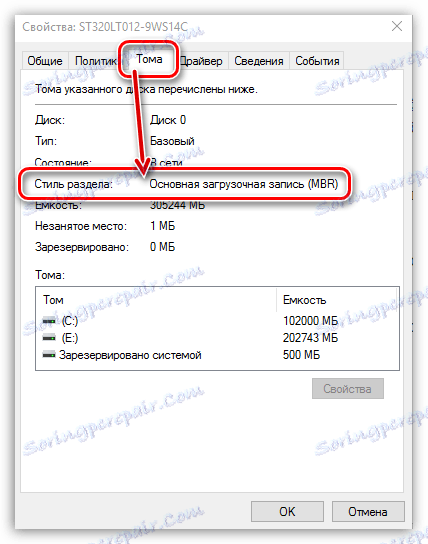
4. За бажанням змініть назву флешки в графі «Нова мітка тому», наприклад, на «Windows10».

5. У блоці «Параметри форматування» переконайтеся, що проставлені галочки біля пунктів «Швидке форматування», «Створити завантажувальний диск» і «Створити розширену мітку і значок пристрою». При необхідності, виставте їх самостійно.
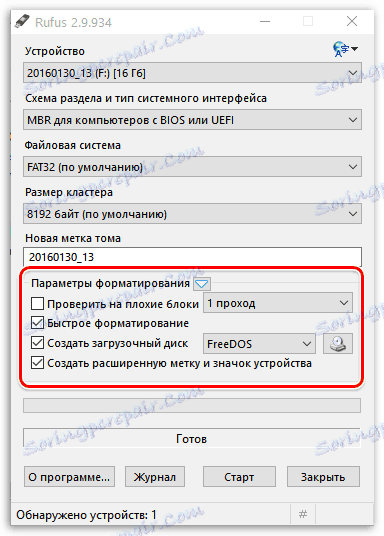
6. Близько пункту «Створити завантажувальний диск» встановіть параметр «ISO-образ», а ще трохи правіше клацніть по іконці з диском, де в відобразиться провіднику вам буде потрібно вказати спосіб ОС Windows 10.
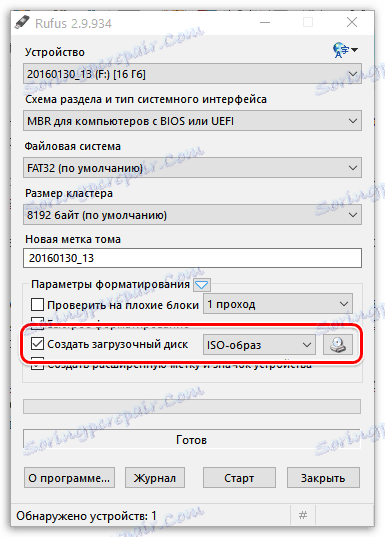
7. Тепер, коли все підготовлено до формування завантажувальної флешки, вам лише залишається клацнути по кнопці «Старт». На екрані відобразиться попередження, що повідомляє, що всі дані, що містяться на флешці, будуть безповоротно видалені.
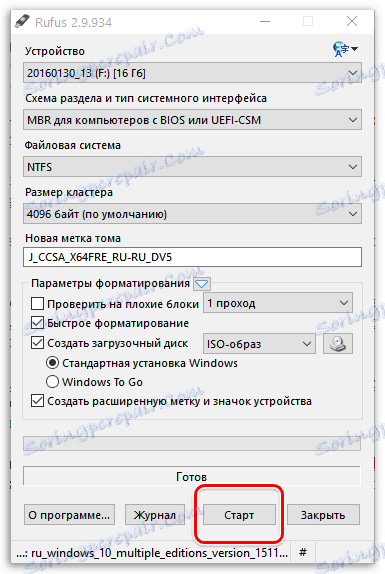
8. Процес формування USB-носія може зайняти кілька хвилин. Як тільки робота програми буде завершена, у вікні програми відобразиться повідомлення «Готовий».
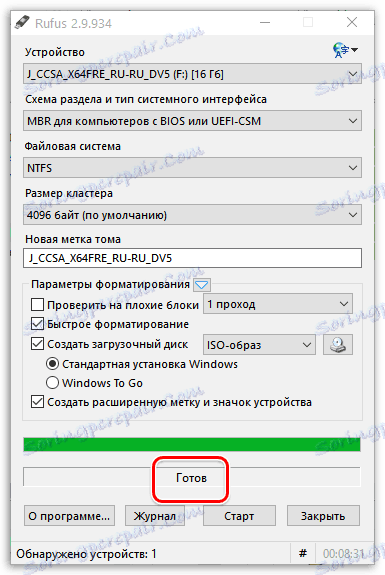
Читайте також: Програми для створення завантажувальних флешок
Приблизно таким же чином за допомогою утиліти Rufus можна створювати завантажувальні флешки і з іншими операційними системами.
