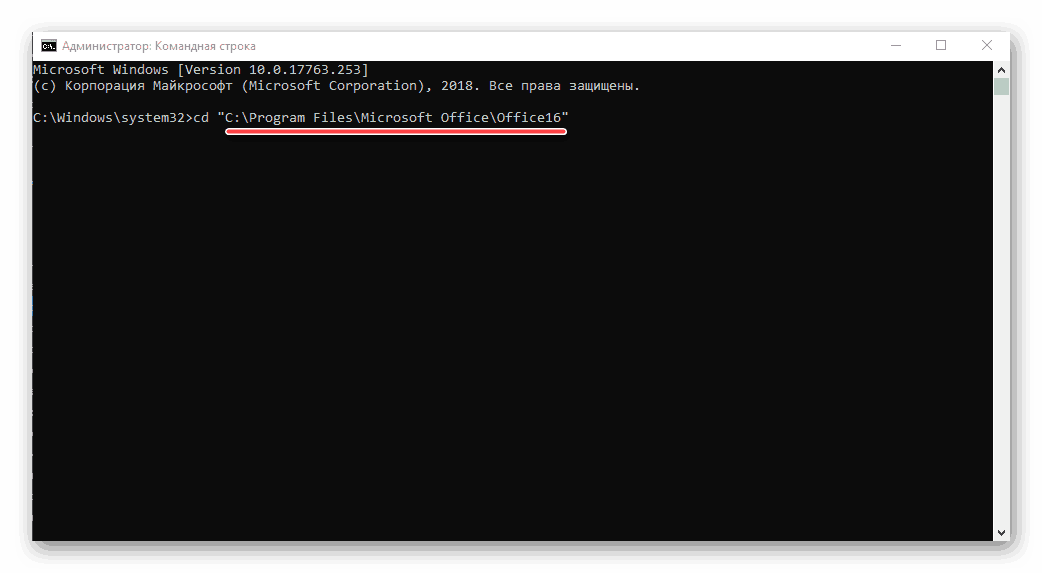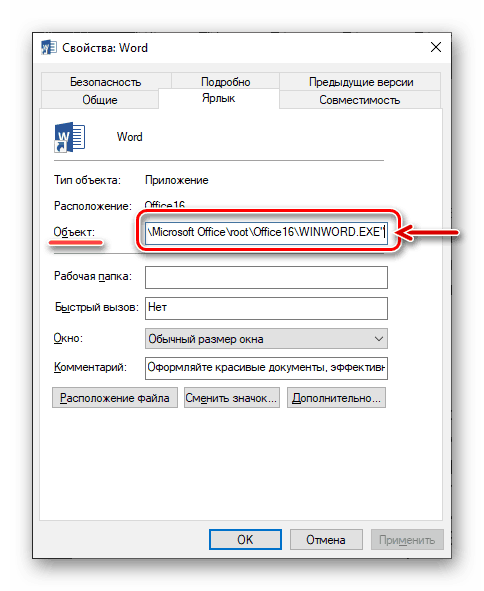Чому не працює Microsoft Word на Windows 10
Word, незважаючи на безліч аналогів, в тому числі і безкоштовних, все ще є незаперечним лідером серед текстових редакторів. Ця програма містить в собі безліч корисних інструментів і функцій для створення і редагування документів, але, на жаль, не завжди стабільно працює, особливо, якщо використовується вона в середовищі Windows 10. У нашій сьогоднішній статті розповімо, як усунути можливі помилки і збої, що порушують працездатність одного з головних продуктів Microsoft.
Читайте також: Установка Microsoft Office
зміст
Відновлення працездатності Ворд в Віндовс 10
Причин, через які Microsoft Word може не працювати в Windows 10 , Не дуже багато, і кожна з них має свій варіант вирішення. Так як на нашому сайті є досить багато статей, що розповідають в цілому про використання цього текстового редактора і конкретно про усунення проблем в його роботі, цей матеріал ми розділимо на дві частини - загальну й додаткову. У першій розглянемо ситуації, в яких програма саме не працює, не запускається, а в другій коротко пройдемося по найбільш поширених помилок і збоїв.
Читайте також: Інформацію стосовно користування Microsoft Word на soringpcrepair.com
Спосіб 1: Перевірка ліцензії
Ні для кого не секрет, що додатки з пакету Майкрософт Офіс є платними і розповсюджуються за передплатою. Але, знаючи це, багато користувачів продовжують користуватися піратськими версіями програми, ступінь стабільності яких безпосередньо залежить від прямоти рук автора дистрибутива. Ми не будемо розглядати можливі причини того, чому не працює зламаний Word, але якщо ви, будучи сумлінним власником ліцензії, зіткнулися з проблемами, використовуючи додатки з оплаченого пакету, в першу чергу слід перевірити їх активацію.
Примітка: Microsoft надають можливість безкоштовного використання Office протягом місяця, і якщо цей термін минув, офісні програми не будуть працювати.
Ліцензія Офіс може поширюватися в різному вигляді, але перевірити її стан можна через «Командний рядок». Для цього:
Читайте також: Як запустити «Командний рядок» від імені адміністратора в Windows 10
- Запустіть «Командний рядок» від імені адміністратора. Зробити це можна шляхом виклику меню додаткових дії (клавіші «WIN + X») і вибору відповідного пункту. Інші можливі варіанти описані в поданій за посиланням вище статті.
- Введіть в неї команду, що позначає шлях установки Microsoft Office на системному диску, точніше, перехід по ньому.
Для додатків з пакету Офіс 365 і 2016 в 64-бітових версіях цю адресу виглядає наступним чином:
cd “C:Program FilesMicrosoft OfficeOffice16”
![Команда для переходу в папку з встановленим Microsoft Office в Windows 10]()
Шлях до папки 32-бітного пакету:cd “C:Program Files (x86)Microsoft OfficeOffice16”Примітка: Для Офіс 2010 кінцева папка матиме назву «Office14», а для 2012 - «Office15».
- Натисніть кнопку «ENTER» для підтвердження введення, а потім введіть подану нижче команду:
cscript ospp.vbs /dstatus
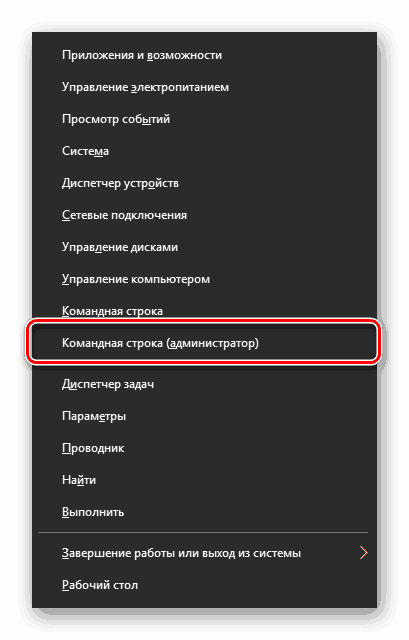
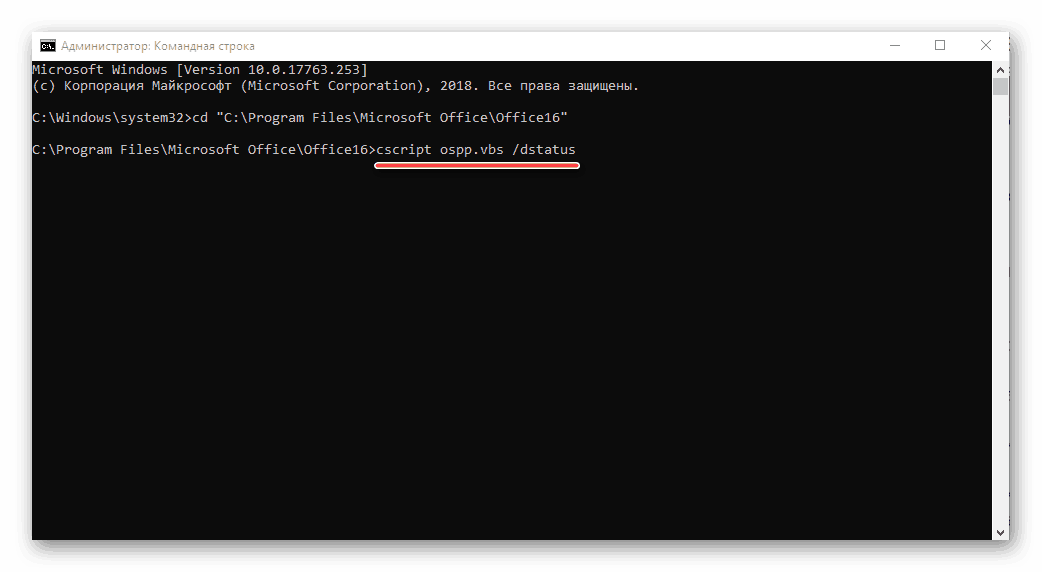
Буде розпочато перевірку ліцензії, яка займе буквально кілька секунд. Після виведення результатів зверніть увагу на рядок «LICENSE STATUS» - якщо навпроти неї зазначено «LICENSED», значить, ліцензія активна і проблема не в ній, отже, можете переходити до наступного способу.
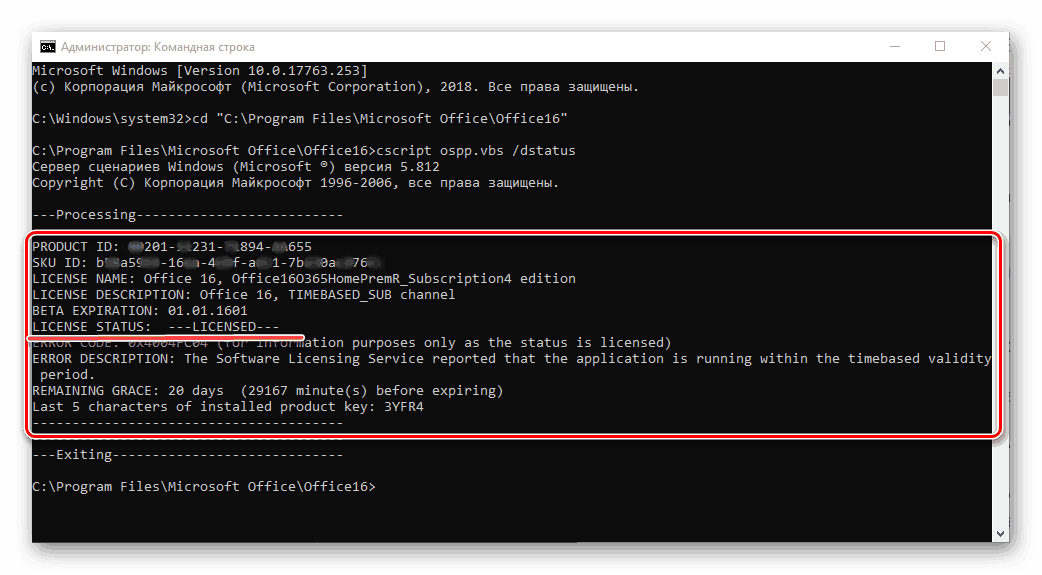
Але якщо там вказано інше значення, активація з якоїсь причини злітала, а значить, її потрібно зробити повторно. Про те, як це робиться, ми раніше розповідали в окремій статті: 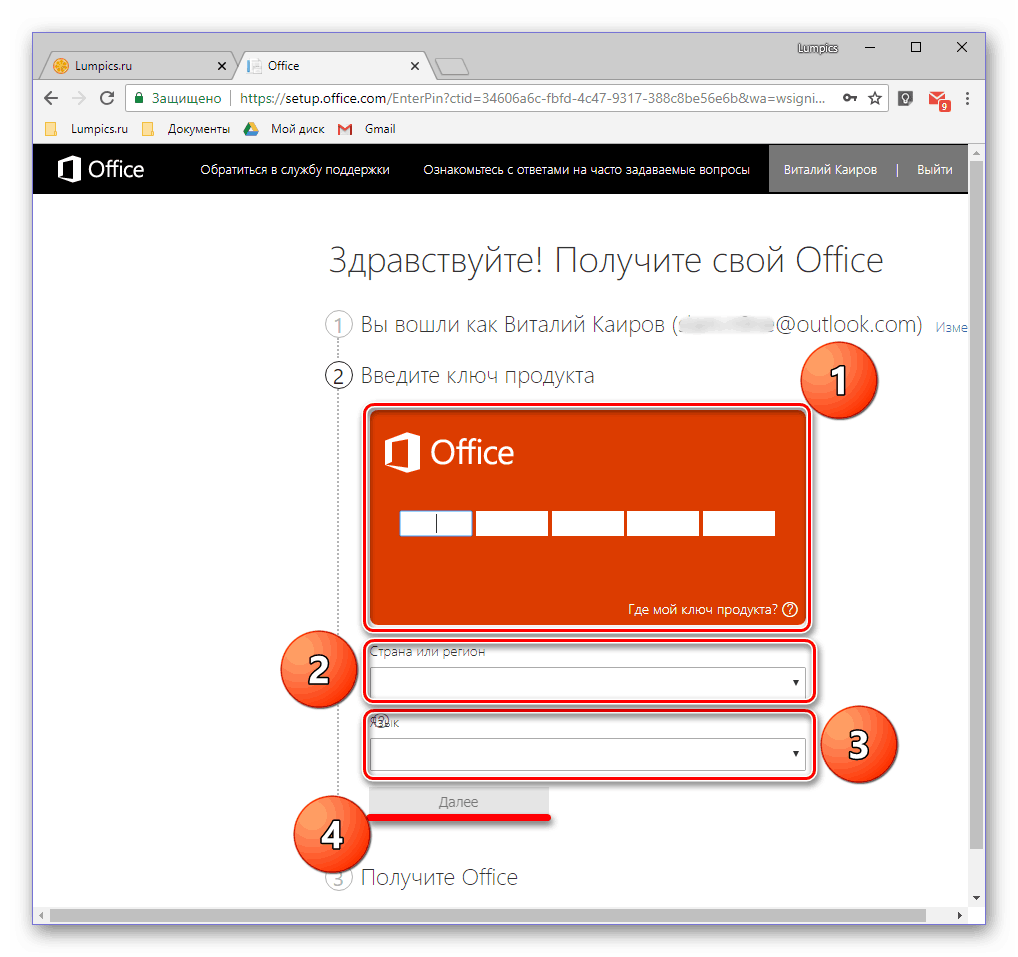
Детальніше: Активація, скачування і установка Microsoft Office
У разі виникнення проблем з повторним одержанням ліцензії ви завжди можете звернутися в службу підтримки продуктів Майкрософт Офіс, посилання на сторінку якої представлена нижче. 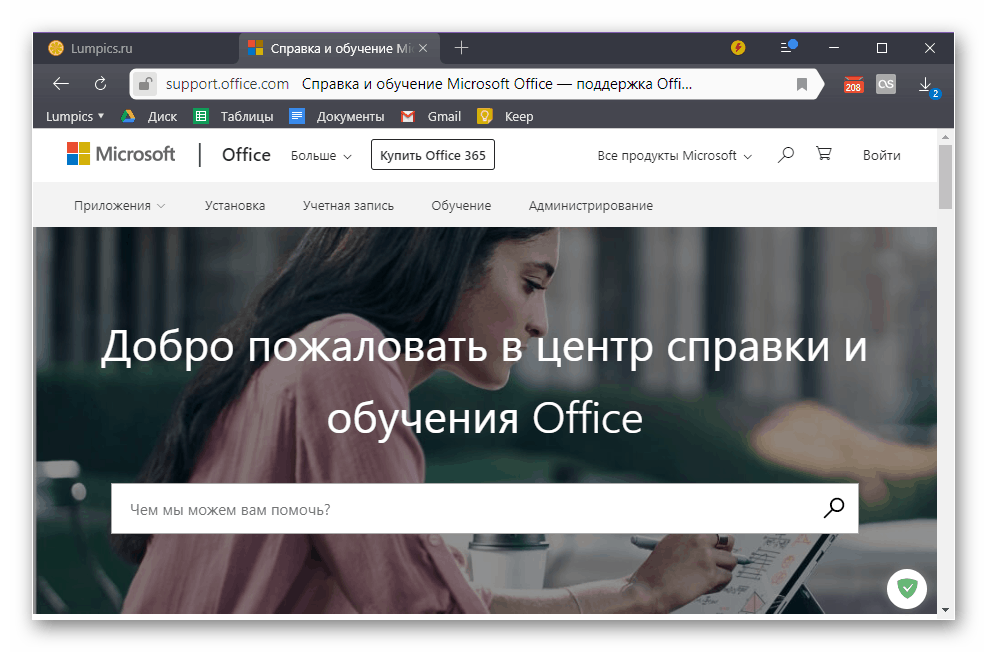
Сторінка підтримки користувачів Microsoft Office
Спосіб 2: Запуск від імені адміністратора
Можливо і таке, що працювати, а точніше запускатися Ворд відмовляється за простішою і банальної причини - у вас немає прав адміністратора. Так, це не обов'язкова вимога для використання текстового редактора, але в середовищі Windows 10 це нерідко допомагає усунути аналогічні проблеми з іншими програмами. Ось що потрібно зробити для запуску програми з адміністративними повноваженнями:
- Пошукайте ярлик Word в меню «Пуск», клікніть по ньому правою кнопкою мишки (ПКМ), виберіть пункт «Додатково», а потім - «Запуск від імені адміністратора».
- Якщо програма запуститься, значить, проблема полягала саме в обмеженості ваших прав в системі. Але, так як у вас напевно немає бажання кожен раз відкривати Ворд таким способом, необхідно змінити властивості його ярлика, щоб запуск завжди відбувався з адміністративними повноваженнями.
- Для цього знову знайдіть ярлик програми в «Пуск», натисніть по ньому ПКМ, потім «Додатково», але в цей раз виберіть в контекстному меню пункт «Перейти до розташування файлу».
- Опинившись в папці з ярликами програм зі стартового меню, знайдіть в їх переліку Word і знову клікніть по ньому ПКМ. У контекстному меню виберіть пункт «Властивості».
- Натисніть на адресу, зазначену в поле «Об'єкт», перейдіть в його кінець, і допишіть туди таке значення:
/r
![Змінити властивості ярлика Microsoft Word в Windows 10]()
Натисніть розташовані внизу діалогового вікна кнопки «Застосувати» і «ОК».
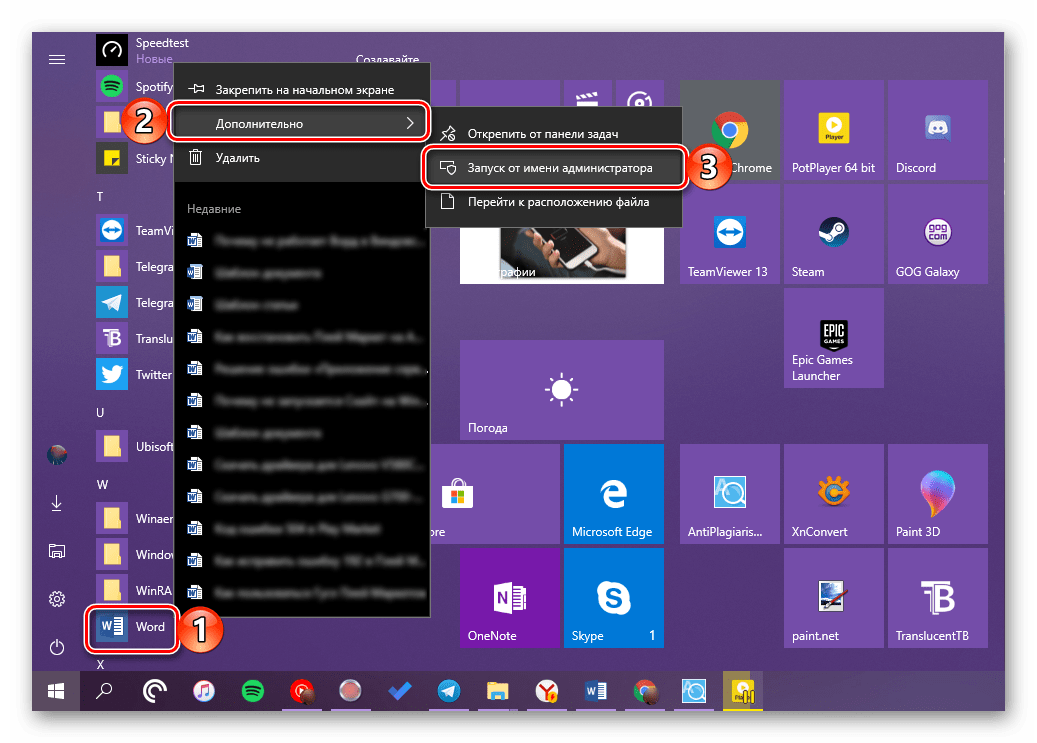
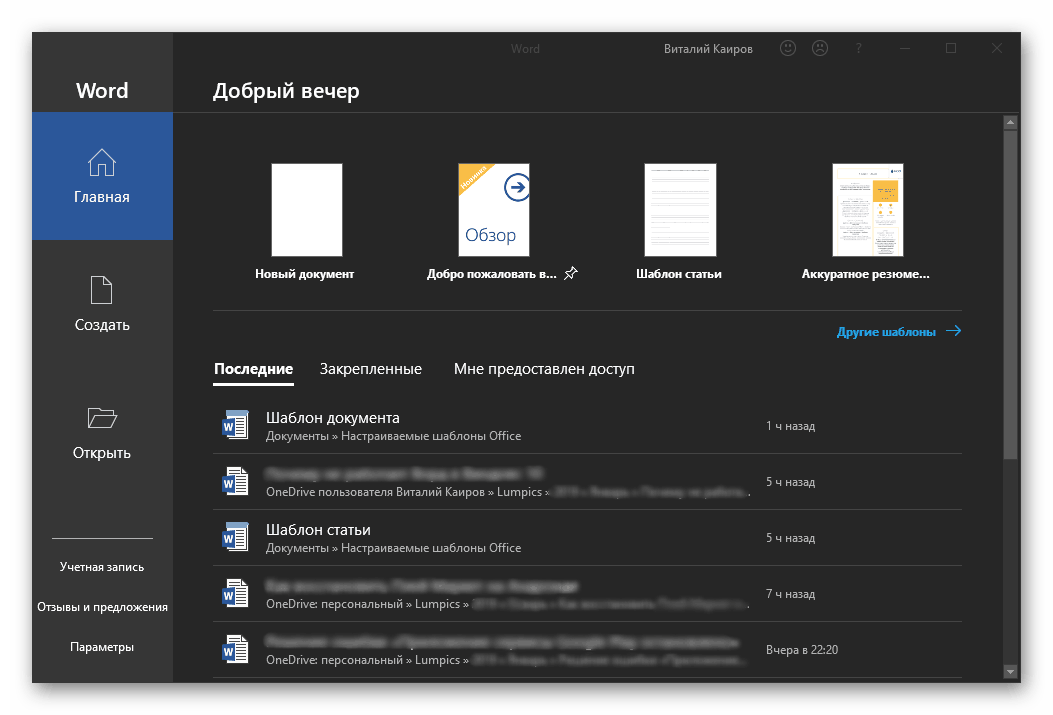
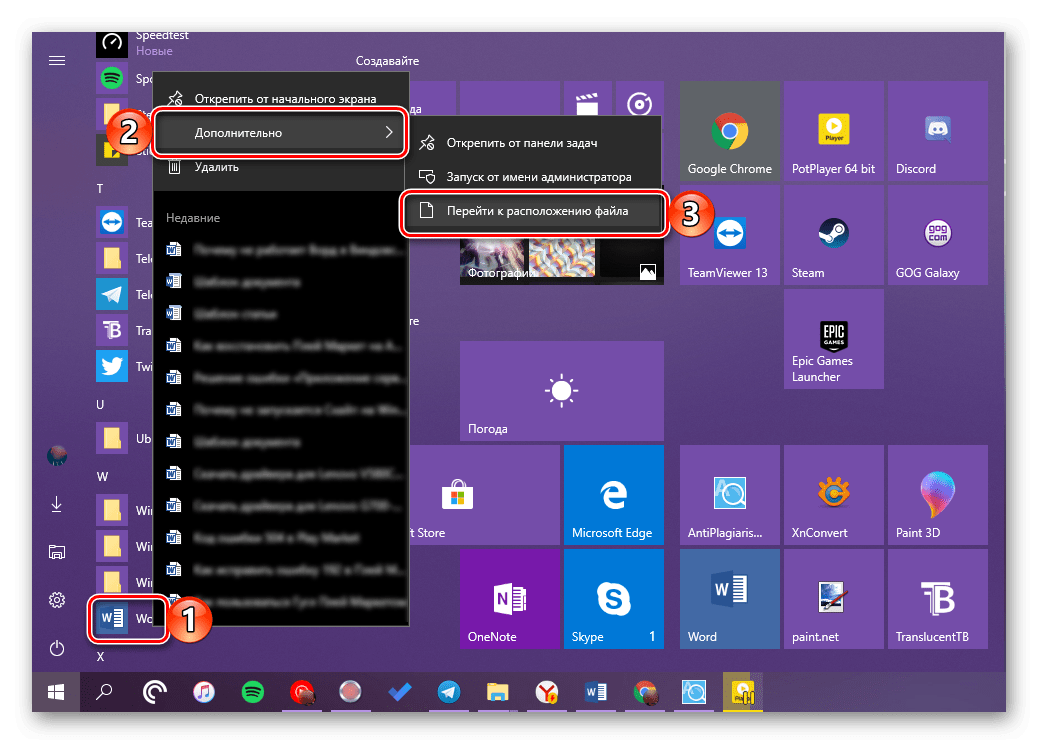
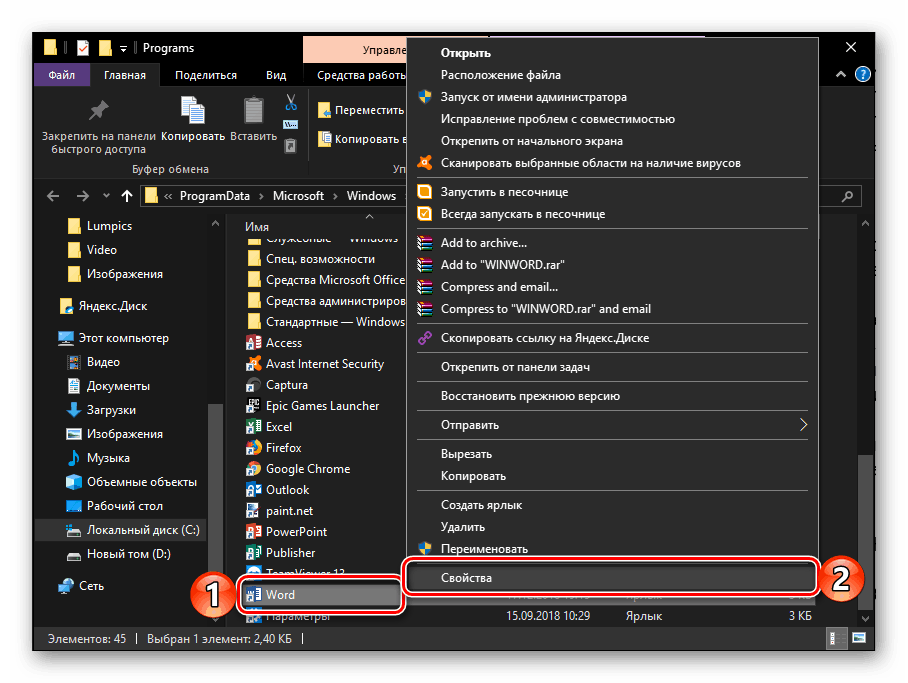
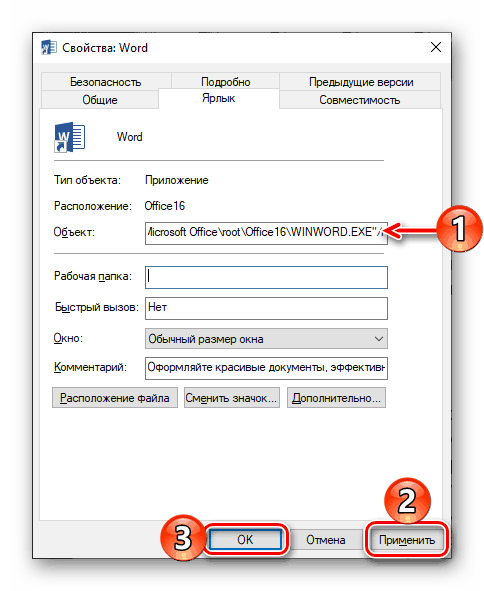
З цього моменту Ворд завжди буде запускатися з правами адміністратора, а значить, ви більше не зустрінетесь з проблемами в його роботі.
Читайте також: Оновлення Microsoft Office до останньої версії
Спосіб 3: Виправлення помилок в роботі програми
Якщо ж після виконання запропонованих вище рекомендацій Microsoft Word так і не запустився, слід спробувати виконати відновлення всього пакета Office. Про те, як це робиться, ми раніше розповідали в одній з наших статей, присвяченій іншу проблему - раптового припинення роботи програми. Алгоритм дій в даному випадку буде точно таким же, для ознайомлення з ним просто перейдіть по представленої нижче посиланням. 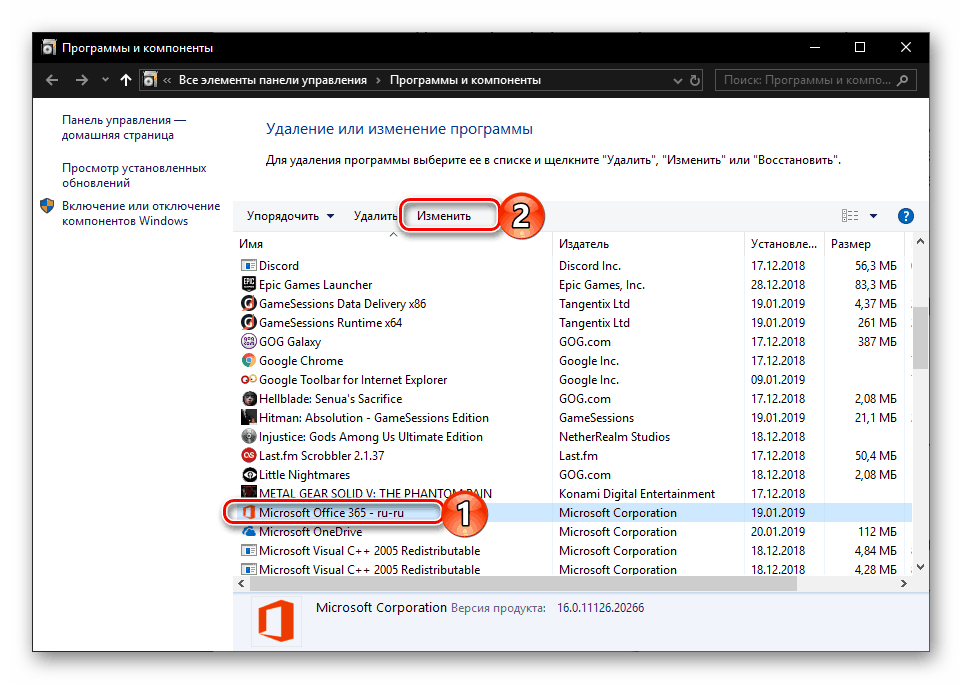
Детальніше: Відновлення роботи додатків Microsoft Office
Додатково: Поширені помилки та їх вирішення
Вище ми розповіли про те, що робити є Ворд в принципі відмовляється працювати на комп'ютері або ноутбуці з Віндовс 10, тобто просто не запускається. Решта ж, більш конкретні помилки, які можуть виникнути в процесі використання цього текстового редактора, як і дієві способи їх усунення, нами були розглянуті раніше. Якщо ви зіткнулися з однією з представлених у списку нижче проблем, просто перейдіть за посиланням на детальний матеріал і скористайтеся запропонованими там рекомендаціями.
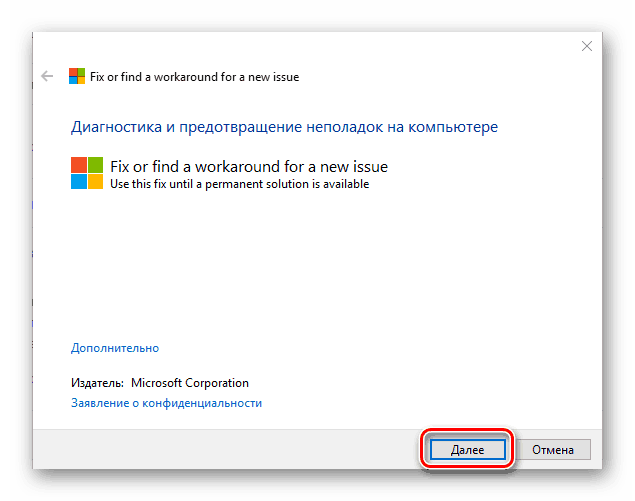
Детальніше:
Виправлення помилки «Припинена робота програми ...»
Рішення проблем з відкриттям текстових файлів
Що робити, якщо документ не редагується
Відключення режиму обмеженої функціональності
Усунення помилки при направленні команди
Недостатньо пам'яті, щоб закінчити операцію
висновок
Тепер ви знаєте, як змусити працювати Microsoft Word, навіть якщо він відмовляється запускатися, а також про те, як виправити помилки в його роботі і усунути можливі проблеми.