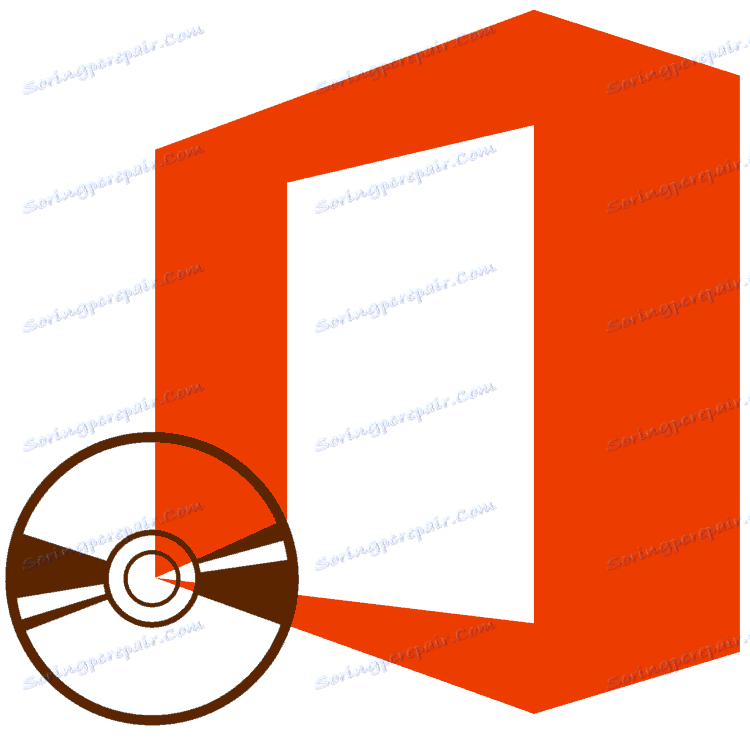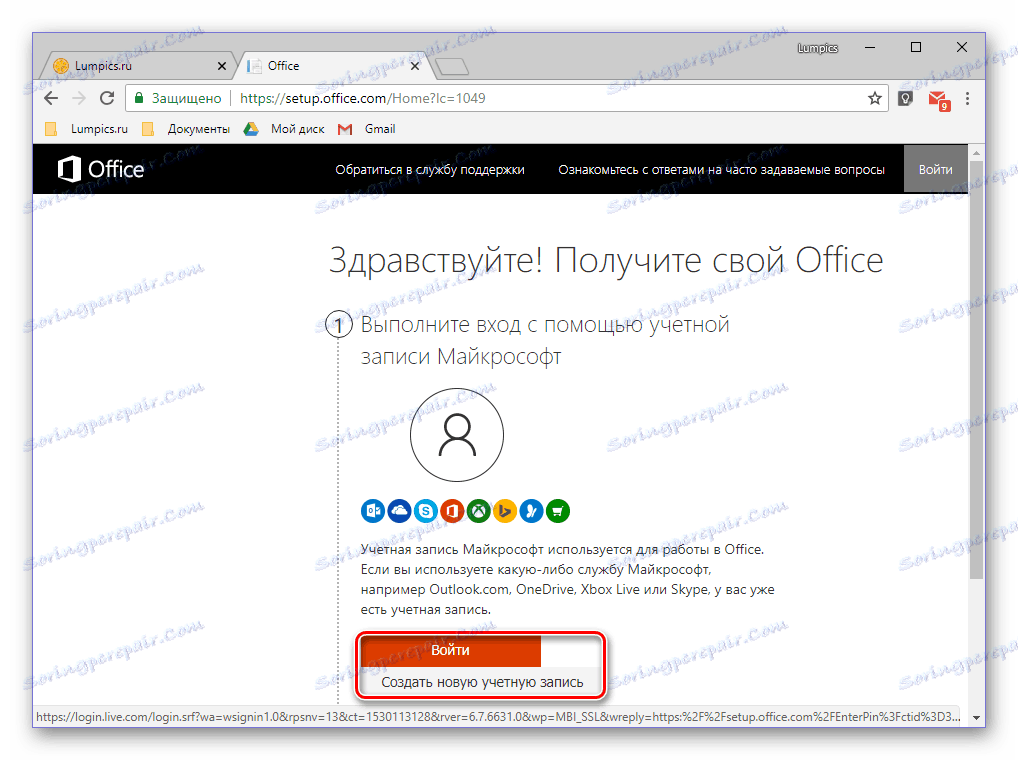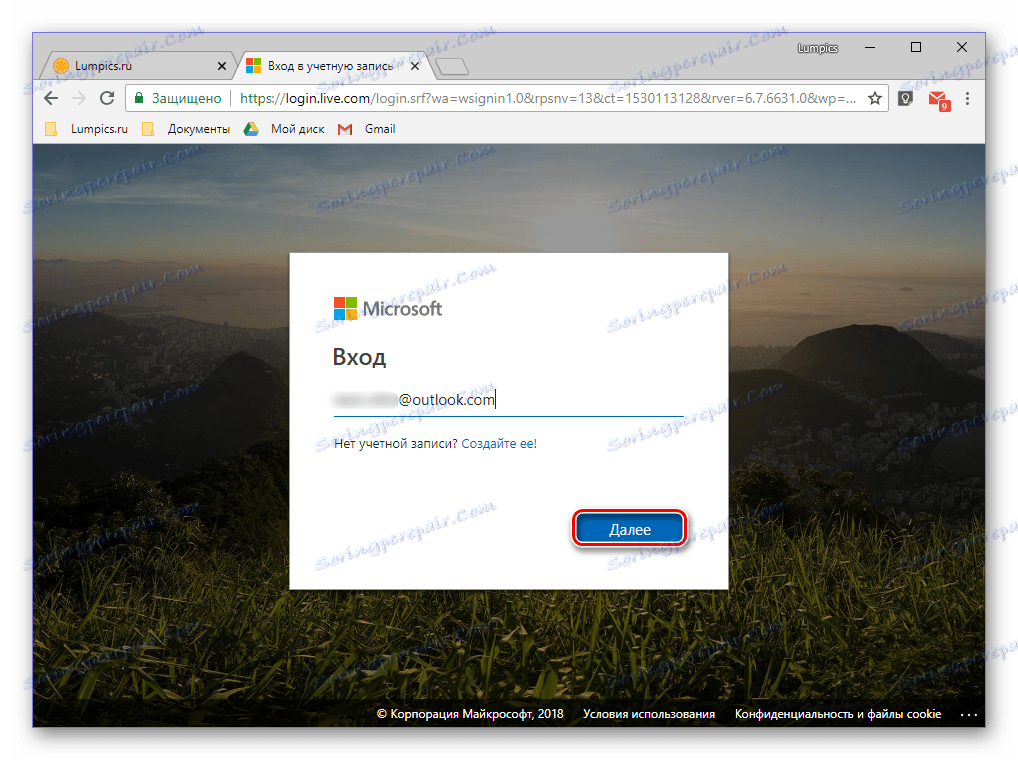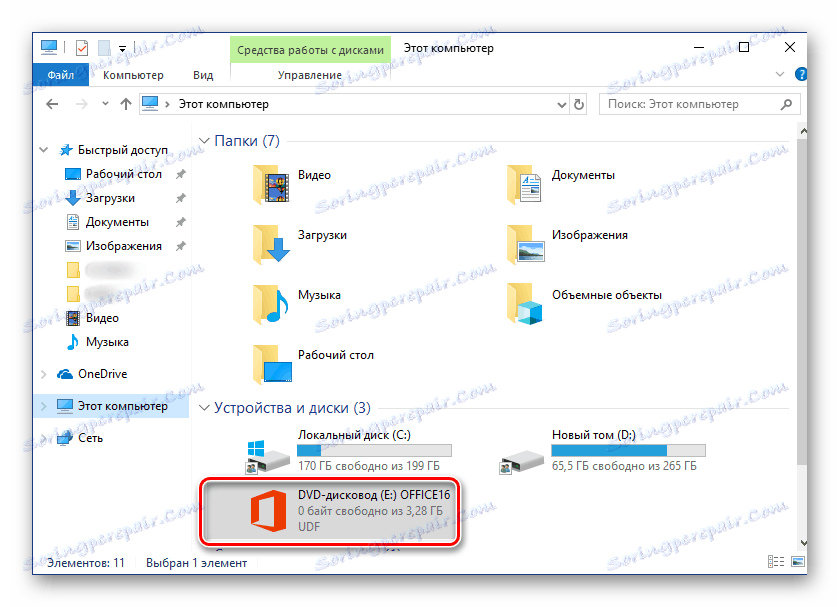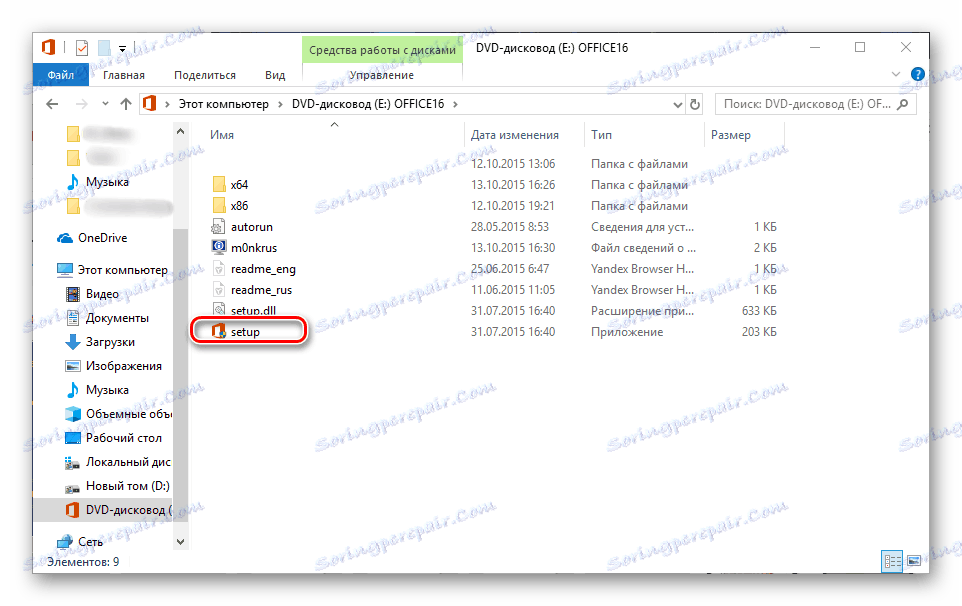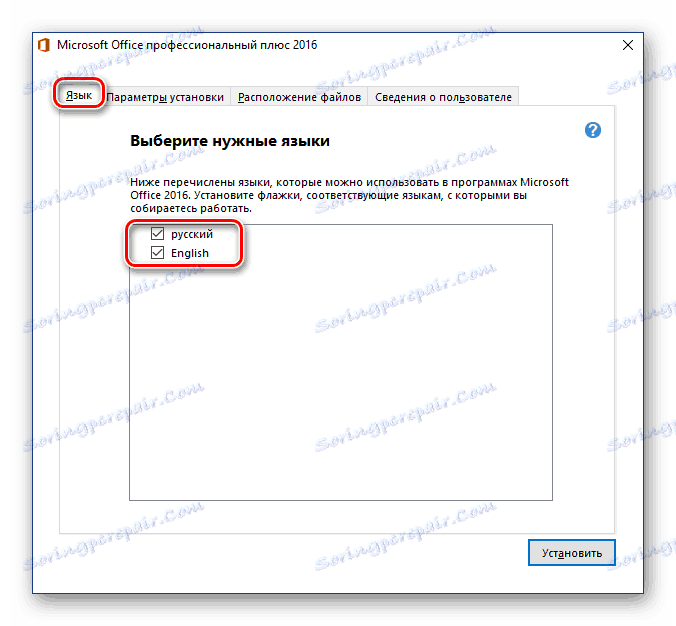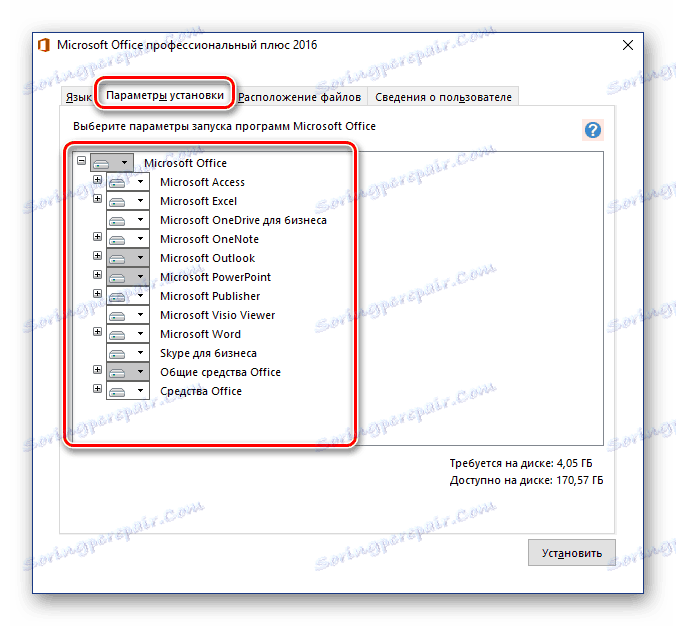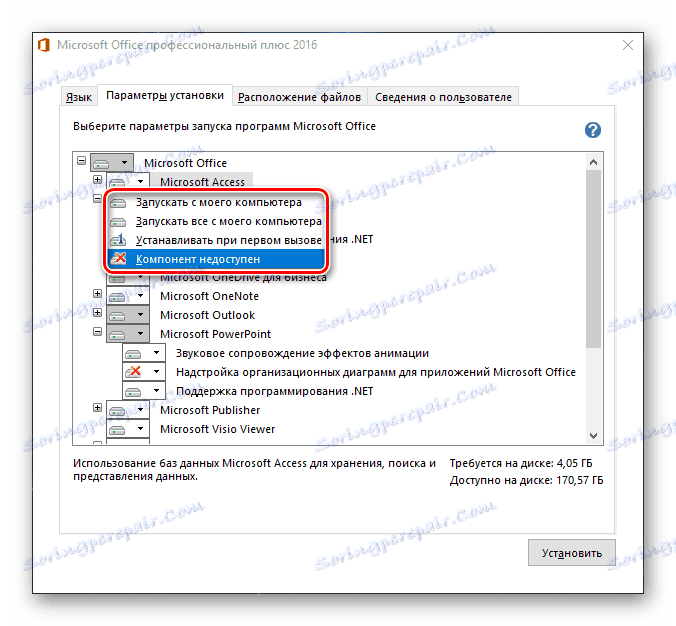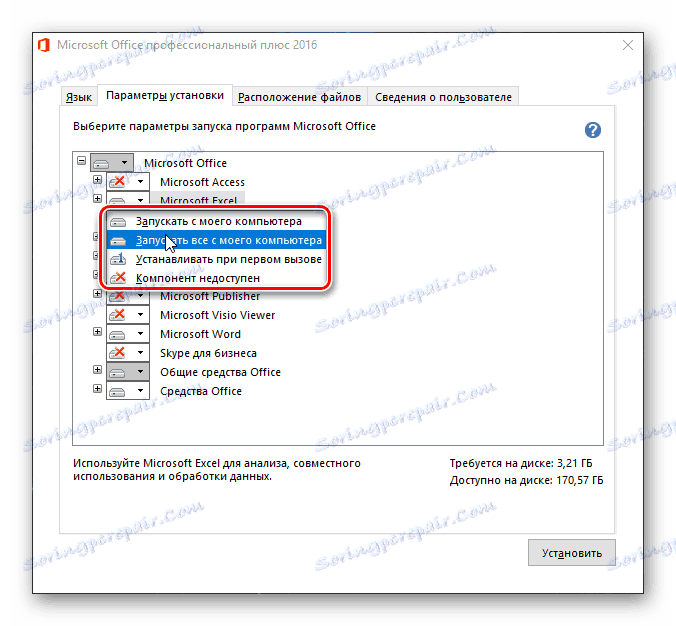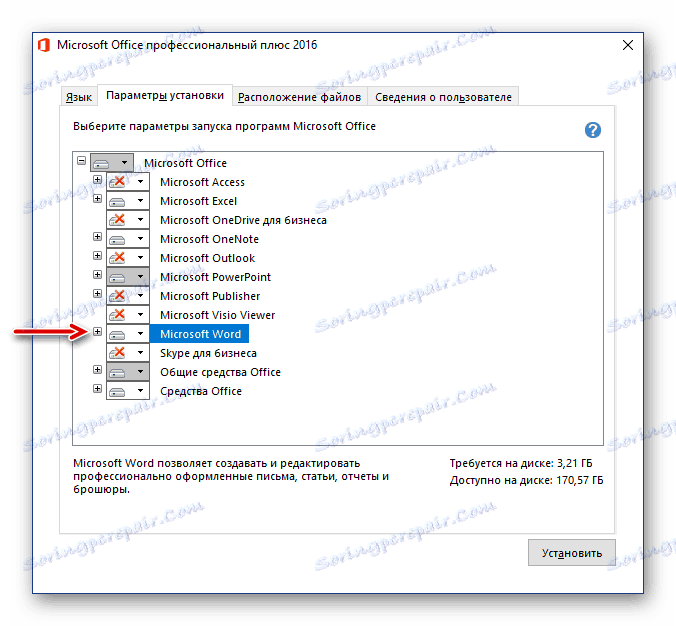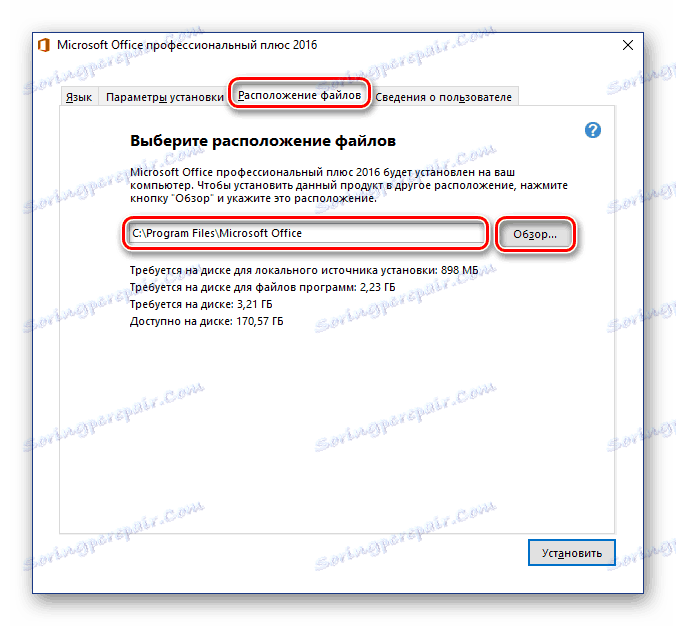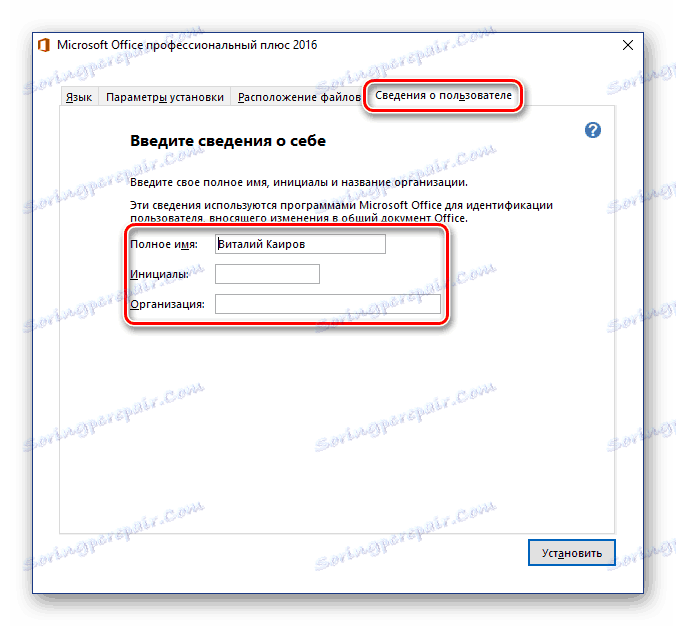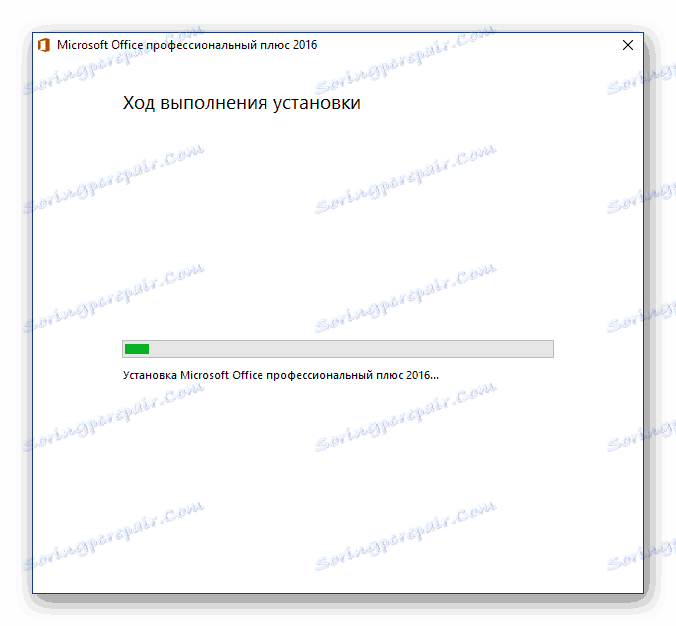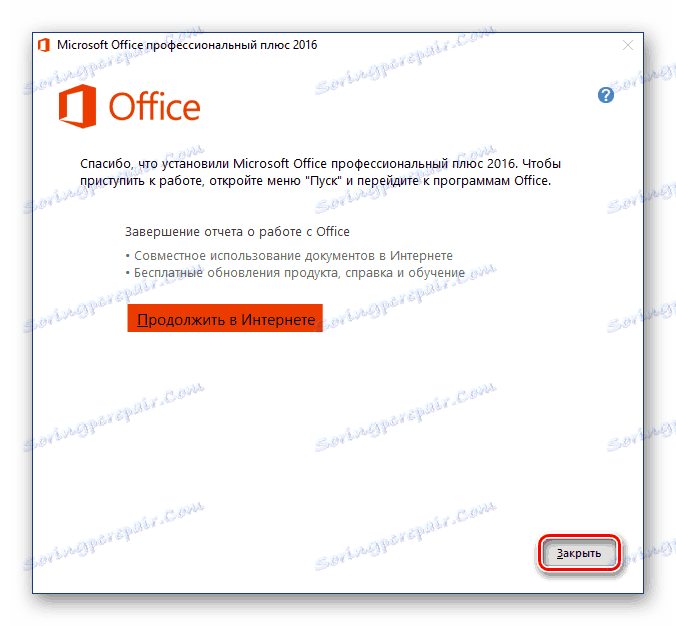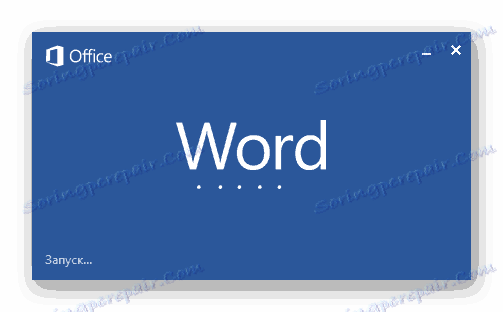Установка Microsoft Office на комп'ютер з Windows
Microsoft Office - популярний і лідируючий на ринку офісний пакет, що містить в своєму арсеналі додатки для вирішення безлічі професійних і повсякденних завдань по роботі з документами. У його склад входить текстовий редактор Word , Табличний процесор Excel , Засіб для створення презентацій PowerPoint , Інструменти управління базами даних Access , Продукт для роботи з друкованою продукцією Publisher і деякі інші програми. У цій статті ми розповімо про те, як інсталювати весь цей софт на комп'ютер.
Читайте також: Як встановити PowerPoint
зміст
Установка Майкрософт Офіс
Office від Microsoft поширюється на платній основі (за передплатою) але це не заважає йому залишатися лідером в своєму сегменті вже багато років. Існують дві редакції даного програмного забезпечення - для будинку (від одного до п'яти пристроїв) і бізнесу (корпоративні), а головні відмінності між ними полягають у вартості, серед можливих установок і кількості входять до складу пакета компонентів.
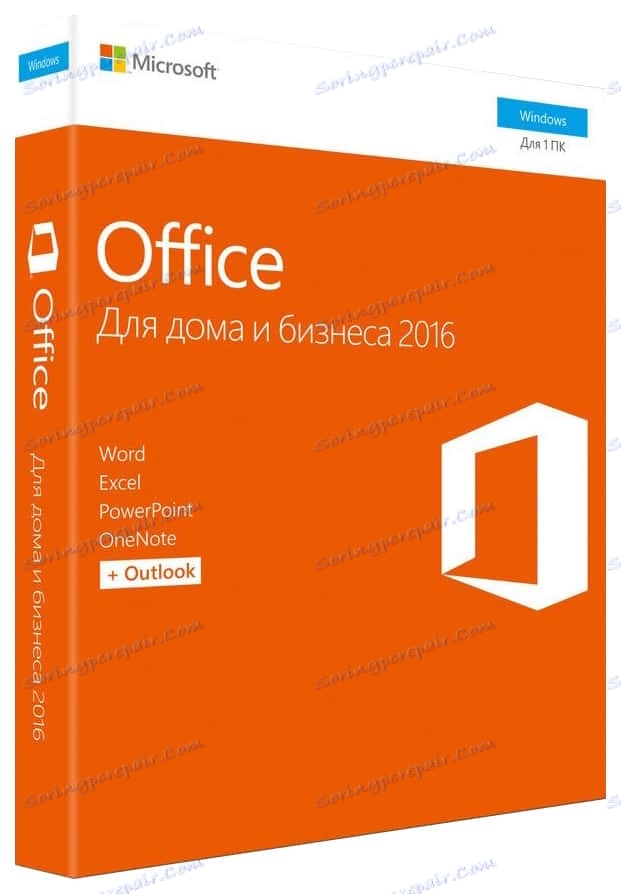
У будь-якому випадку, який би Офіс ви не планували встановити, робиться це завжди по одній і тій же інструкції, але колись потрібно розглянути один важливий нюанс.
Крок 1: Активація і скачування дистрибутива
В даний час Microsoft Office поширюється у вигляді бездискового ліцензійного комплекту - це коробкові версії або електронні ключі. В обох випадках продається не диск або флешка, а ключ (або ключі) активації, який потрібно ввести на спеціальній сторінці сайту Microsoft, щоб завантажити пакет програм для установки.
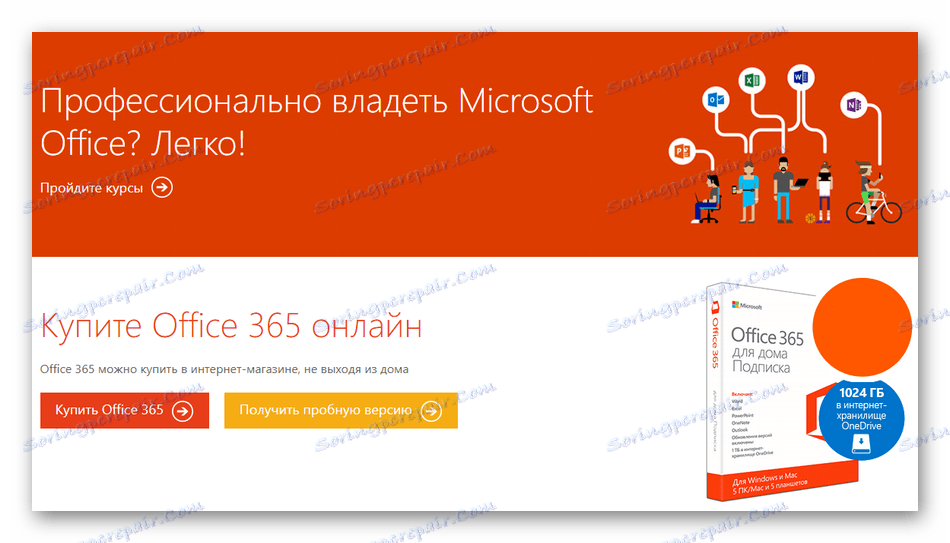
Примітка: Microsoft Office можна купити і на офіційному сайті, попередньо авторизувавшись в свого облікового запису. У такому випадку необхідність його активації відсутня, відразу приступайте до кроку №2 наступній частині статті ( «Установка на комп'ютер»).
Отже, активувати і завантажити продукт можна наступним чином:
- Знайдіть в коробці з Офісом ключ продукту і перейдіть по вищезазначеним посиланням.
- Увійдіть до свого облікового запису Майкрософт (кнопка «Увійти») або, якщо її ще немає, натисніть кнопку «Створити новий обліковий запис».
![Сторінка активації версії коробочки Microsoft Office]()
У першому випадку буде потрібно по черзі ввести логін і пароль,
![Введення логіна від облікового запису Microsoft для активації Office]()
у другому - пройти невелику процедуру реєстрації.
- Авторизувавшись на сайті, введіть ключ продукту в спеціальну форму, вкажіть свою країну і / або регіон і визначитеся з основною мовою офісного пакету. Заповнивши всі поля, перевірте правильність введених даних і натисніть «Далі».

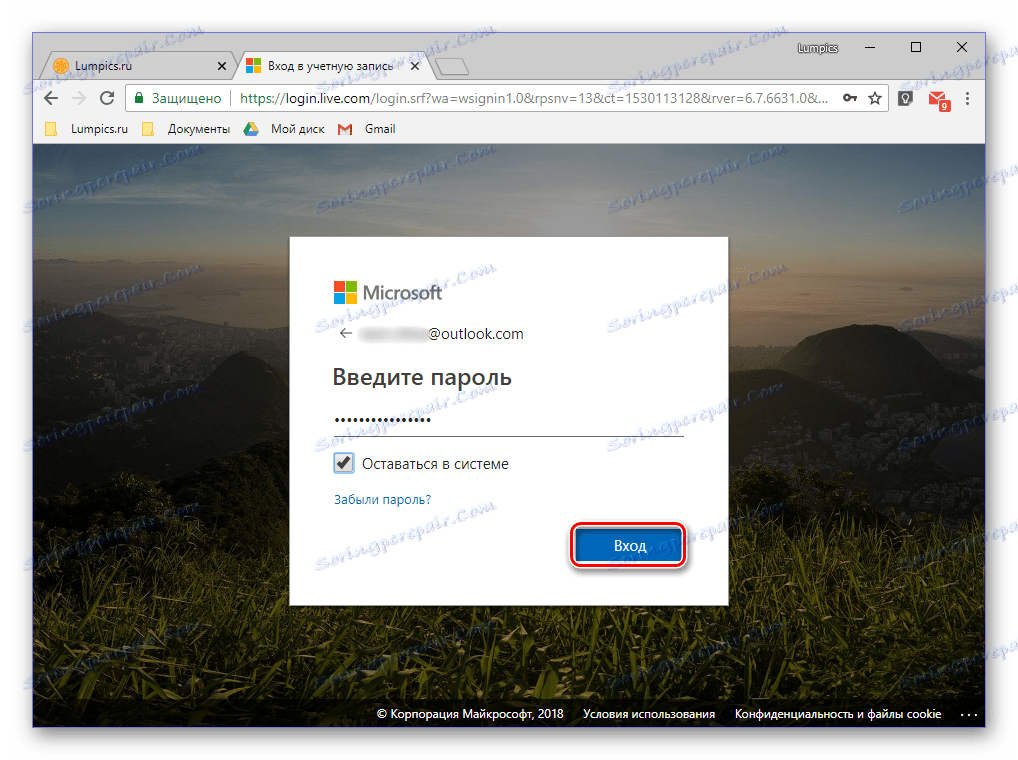
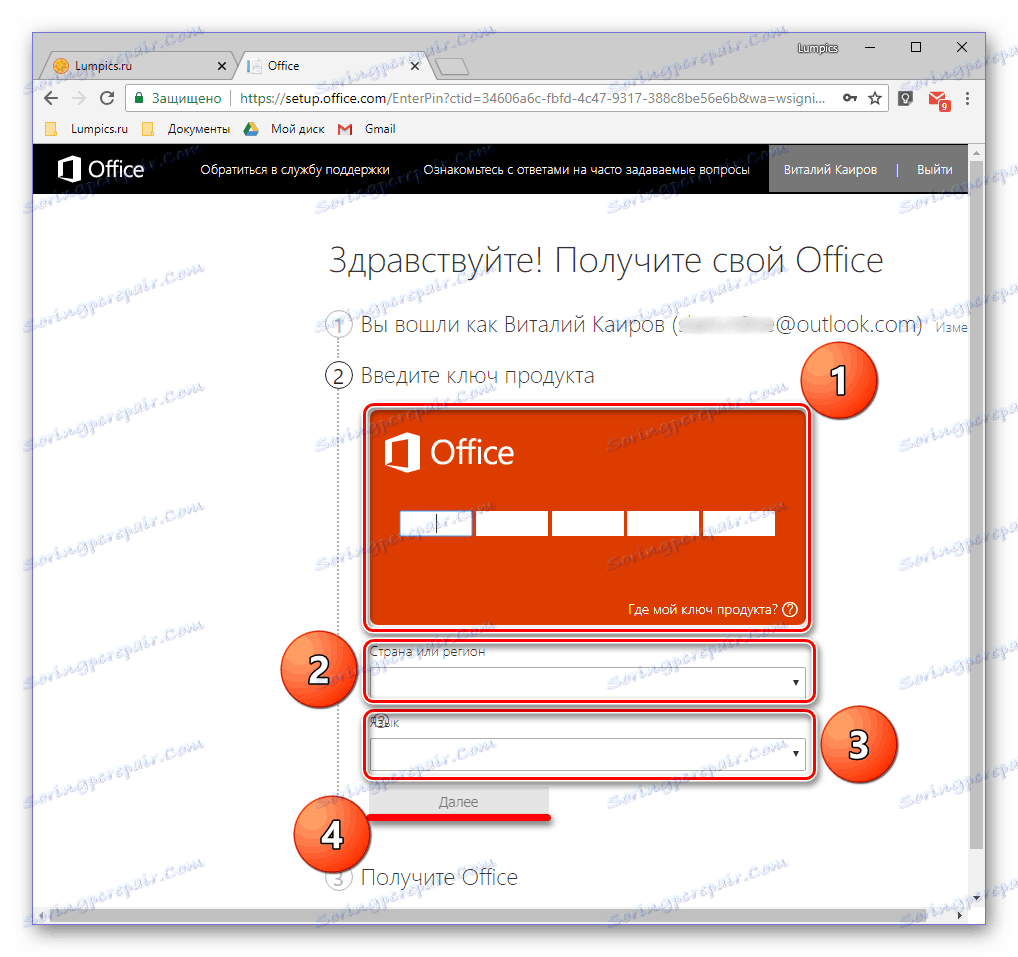
Ви будете перенаправлені на сторінку завантаження інсталяційний файл Майкрософт Офіс. Ініціюйте завантаження вручну, якщо цей процес не почнеться автоматично, і дочекайтеся завершення.
Крок 2: Установка на комп'ютер
Коли продукт активовано та у вас «на руках» є завантажений з офіційного сайту виконуваний файл, можна приступити до його встановлення.
Примітка: Перший крок нижчевикладеній інструкції призначений для користувачів, що використовують диск або флешку з образом Microsoft Office. Якщо ж ви - щасливий володар активованої ліцензії, запустіть завантажений виконуваний файл подвійним кліком відразу переходите до кроку №2.
- Вставте диск з дистрибутивом MS Office в привід, підключіть флешку до USB-порту або запустіть виконуваний файл, якщо використовуєте завантажену з офіційного сайту версію.
![Запуск диска або флешки для початку установки Microsoft Office]()
Дистрибутив з оптичного накопичувача можна запустити подвійним кліком по його значку, який з'явиться в «Цьому комп'ютері».
![Відкриття папки на диску або флешки для установки Microsoft Office]()
Його ж, як і образ на флешці, можна відкрити як звичайну папку для перегляду вмісту і запустити виконуваний файл звідти - він буде називатися setup.
![Папка з виконуваним файлом для установки Microsoft Office]()
Крім цього, якщо в складі пакету є версії Офісу і для 32-х, і для 64-бітної системи, можна запустити установку будь-який з них, відповідно до розрядністю використовуваної Windows. Досить перейти в папку з назвою x86 або x64 відповідно, і запустити файл setup, аналогічний тому, що розташований в кореневому каталозі.
- У вікні, можливо, буде потрібно вибрати тип продукту, який ви плануєте інсталювати (це актуально для бізнес-редакцій пакета). Встановлюємо маркер напроти Microsoft Office і натискаємо кнопку «Продовжити».
- Далі потрібно ознайомитися з ліцензійною угодою Microsoft і прийняти його умови, встановивши галочку навпроти позначає це пункту, а потім натиснувши кнопку «Продовжити».
- Наступний етап - вибір типу установки. Якщо ви плануєте встановити абсолютно всі компоненти, що входять до складу Майкрософт Офіс, натискайте кнопку «Встановити» і пропускайте наступні кроки інструкції аж до №7. Якщо ж ви хочете вибрати необхідні для себе компоненти, відмовившись від інсталяції непотрібних, а також визначити інші параметри даної процедури, натисніть на кнопку «Налаштування». Далі ми розглянемо саме другий варіант.
- Перше, що можна вибрати перед початком установки MS Office - мови, які будуть використовуватися при роботі в програмах з пакета. Позначку навпроти російського встановлюємо обов'язково, інші мови відзначаємо за бажанням, виходячи з того, з якими з них вам доводиться працювати.
![Вибір мови установки Microsoft Office]()
Після вкладки «Мова» переходимо до наступної - «Параметри установки». Якраз тут і визначається те, які з програмних компонентів пакету будуть встановлені в систему.
![Визначення параметрів установки і вибір компонентів Microsoft Office]()
Натиснувши на невеликий трикутник, розташований перед назвою кожного з додатків, можна визначити параметри його подальшого запуску і використання, а також те, чи буде він встановлений взагалі.
![Скасування установки компонентів Microsoft Office]()
Якщо якийсь із продуктів Microsoft вам не потрібен, виберіть у спадному меню пункт «Компонент недоступний».
![Вибір компонентів для установки Microsoft Office]()
Для перегляду всіх елементів, що входять до складу конкретної програми з пакета, натисніть на невеликій плюсик, розташований зліва від назви. З кожним з елементів списку, який ви побачите, можна вчинити точно так же, як і з материнським додатком - визначити параметри запуску, скасувати установку.
![Перегляд компонентів програм при установці Microsoft Office]()
У наступній вкладці можна визначити «Розташування файлів». Для цього просто натисніть на кнопку «Огляд» і вкажіть бажану директорію для установки всіх програмних компонентів. І все ж, якщо немає особливої необхідності, не рекомендується змінювати шлях за замовчуванням.
![Визначення шляху установки компонентів Microsoft Office]()
«Відомості про користувача» - остання вкладка у вікні попереднього налаштування. Представлені в ній поля необов'язкові для заповнення, але за бажанням можна там вказати своє повне ім'я, ініціали та назва організації. Останнє актуально хіба що для бізнес-версій Офісу.
![Зазначення відомостей про користувача при установці Microsoft Office]()
Виконавши необхідні установки і визначившись з усіма параметрами, натисніть на кнопку «Встановити».
- Буде ініційовано процес інсталяції,
![Початок установки Microsft Office]()
який займе певний час, і на слабких комп'ютерах може затягнутися на десятки хвилин.
- По завершенні установки ви побачите відповідне повідомлення і подяку від Microsoft. У цьому вікні натисніть на кнопку «Закрити».
![Завершення установки пакета Microsoft Office]()
Примітка: При бажанні можна ознайомитися з детальною інформацією про офісному пакеті, представленої на офіційному сайті - для цього натисніть «Продовжити в Інтернеті».
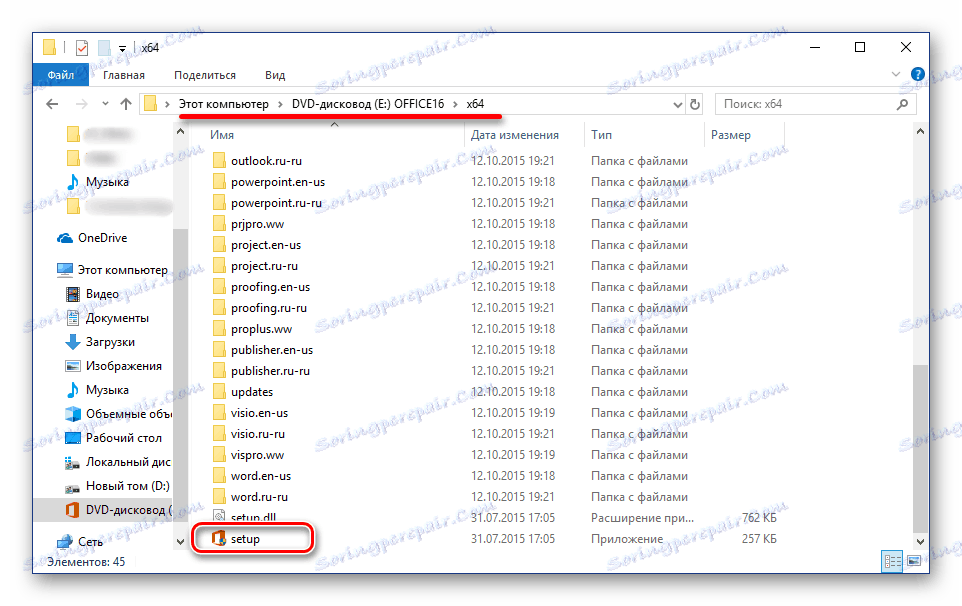
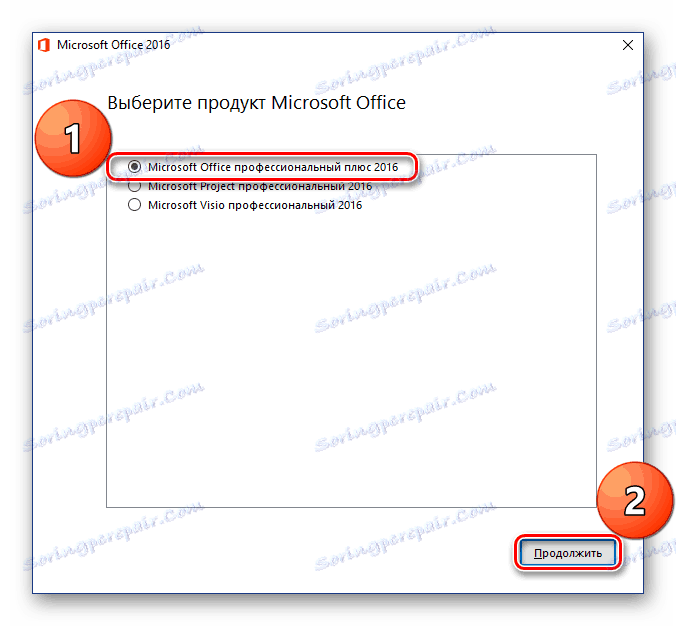
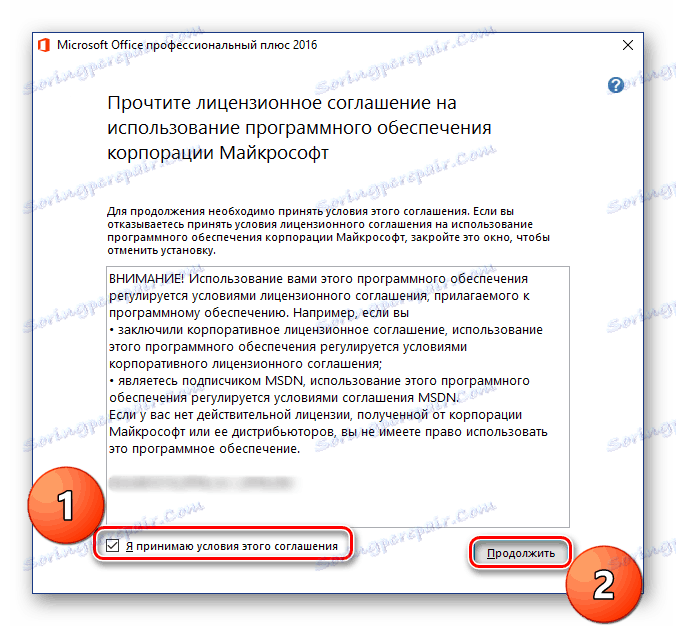
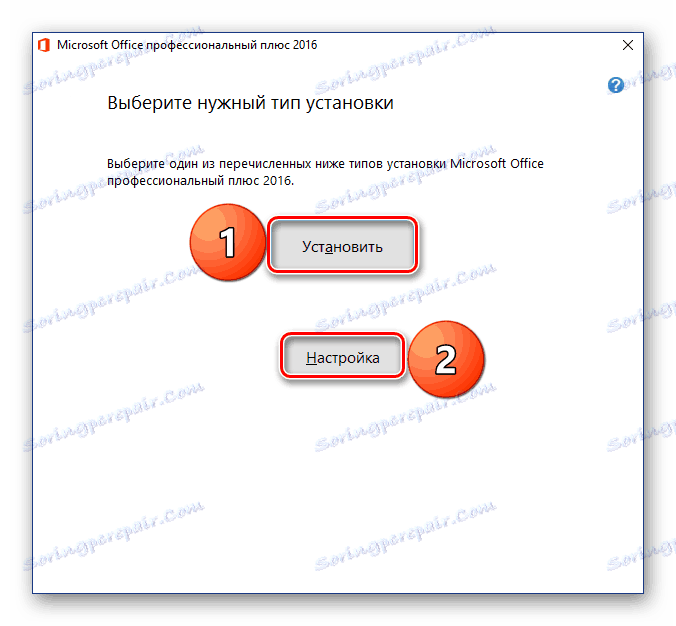
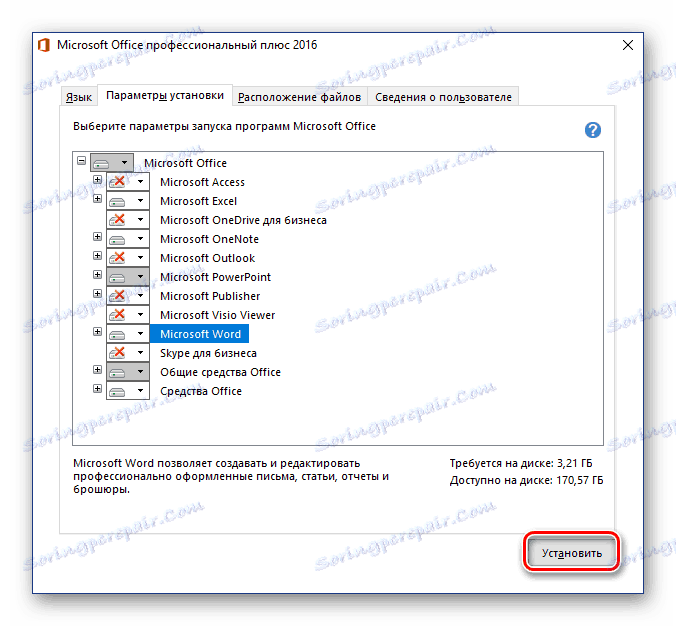

На цьому процедуру установки Майкрософт Офіс можна вважати повністю завершеною. Нижче ми коротко розповімо про те, як спростити взаємодію з додатками з пакету і оптимізувати роботу над документами.
Крок 3: Перший запуск і настройка
Всі програми Microsoft Office готові до використання відразу після його установки, але для більш зручної та стабільної роботи з ними краще виконати деякі маніпуляції. Далі мова піде про визначення параметрів оновлення ПЗ і авторизації в акаунті Майкрософт. Остання процедура необхідна для того, щоб мати швидкий доступ до всіх своїх проектів (навіть на різних комп'ютерах) і, при бажанні, в пару кліків зберігати їх в хмарне сховище OneDrive .
- Запустіть будь-яку програму з пакета MS Office (в меню «Пуск» все вони будуть в списку останніх встановлених).
![Перший запуск Word після установки Microsoft Office]()
Ви побачите наступне вікно:
- Рекомендуємо вибрати пункт «Встановити тільки оновлення», щоб офісний пакет оновлювався автоматично по мірі виходу нових версій. Зробивши це, натисніть кнопку «Прийняти».
- Далі, на стартовій сторінці програми натисніть по розташованої у верхній області вікна посиланням «Увійдіть, щоб скористатися всіма перевагами Office».
- У вікні введіть номер телефону або адресу електронної пошти, прив'язаний до облікового запису Microsoft, після чого натисніть «Далі».
- У наступному вікні введіть в аналогічне поле свій пароль і натисніть на кнопку «Вхід».
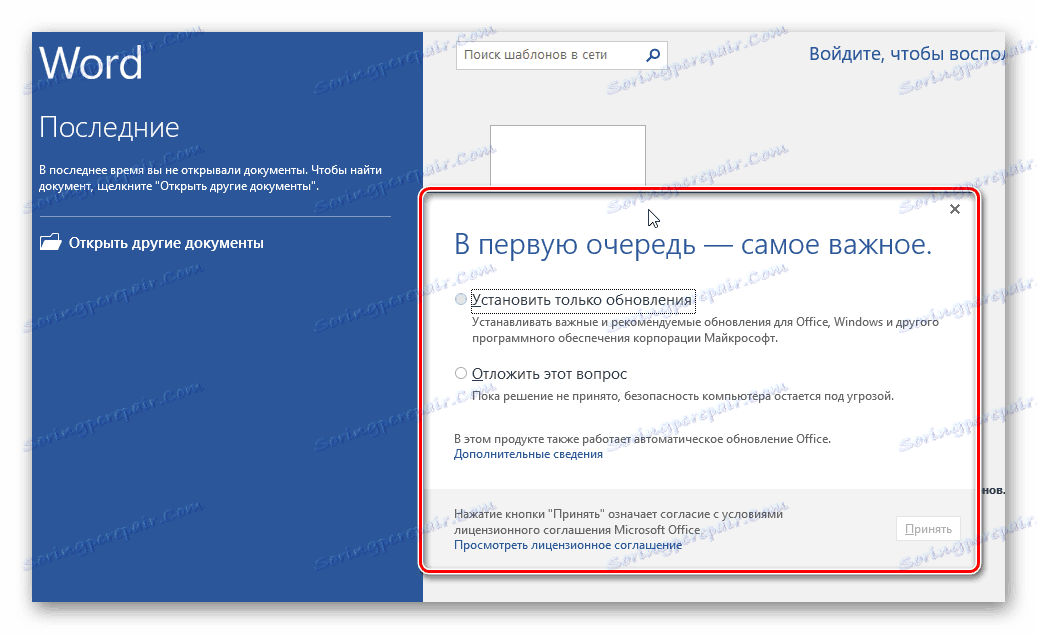
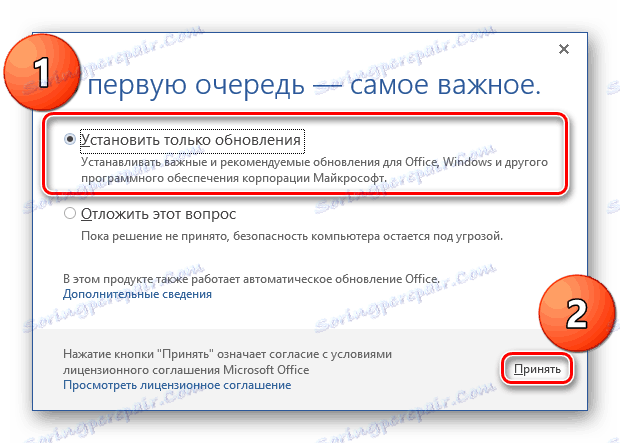
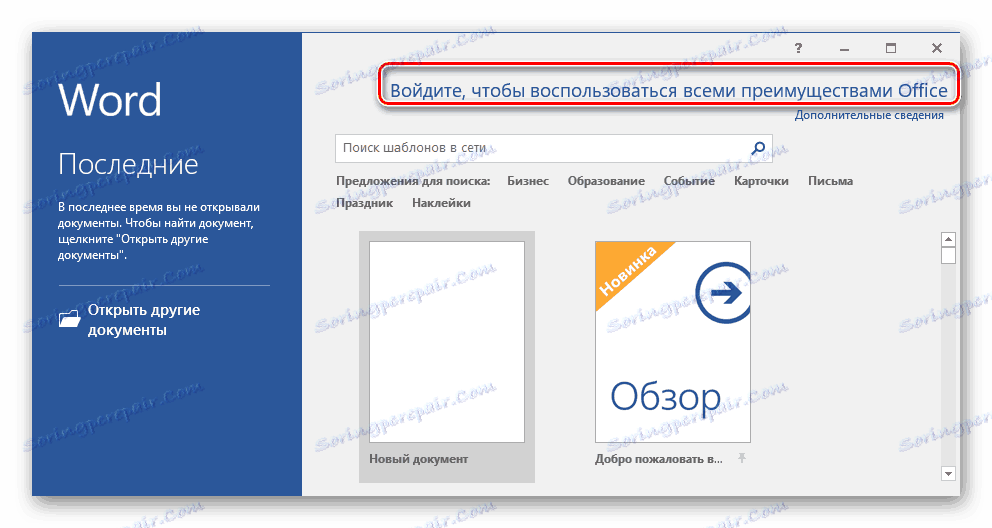
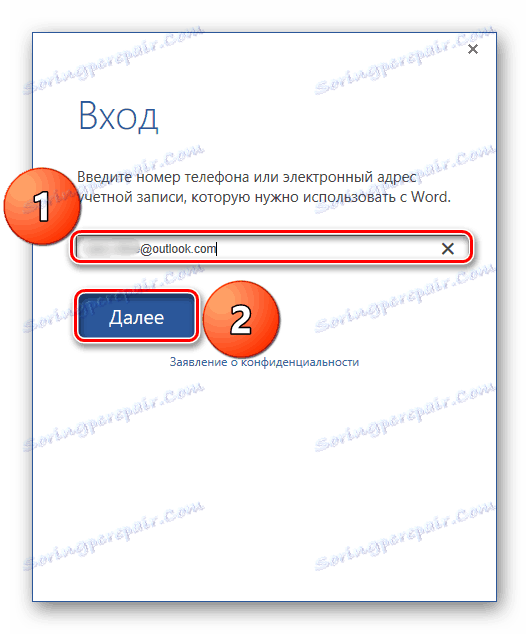
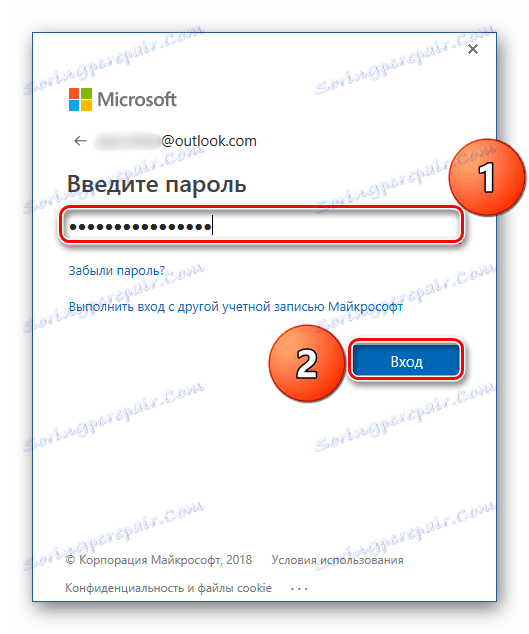
З цього моменту ви будете авторизовані у всіх додатках Офісу під своїм обліковим записом Майкрософт і зможете користуватися усіма її перевагами, основні ми позначили вище.
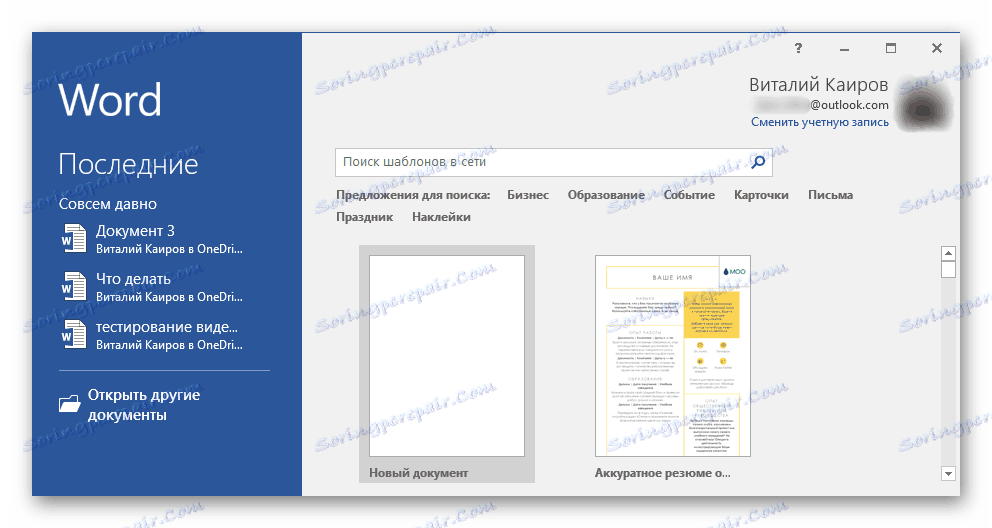
У їх числі і корисна функція синхронізації, завдяки якій ви зможете мати доступ до всіх своїх документів на будь-якому пристрої, варто тільки виконати авторизацію в MS Office або OneDrive (за умови, що файли були збережені в ньому).
висновок
У цій статті ми розповіли про те, як встановити на комп'ютер програмне забезпечення Microsoft Office, попередньо виконавши його активацію, визначившись з необхідними параметрами і компонентами. Також ви дізналися про те, які переваги дає використання облікового запису Майкрософт під час роботи з документами в будь-який з програм пакету. Сподіваємося, цей матеріал був корисним для вас.