Рішення помилки Word: недостатньо пам'яті, щоб закінчити операцію
Якщо при спробі зберегти документ MS Word ви зіткнулися з помилкою такого змісту - "Недостатньо пам'яті або місця на диску для завершення операції", - не поспішайте панікувати, рішення є. Однак, перш, ніж приступити до усунення даної помилки, доречно буде розглянути причину, а точніше, причини її виникнення.
урок: Як зберегти документ, якщо завис Ворд
Примітка: У різних Версіях MS Word, а також в різних ситуаціях зміст повідомлення про помилку може трохи відрізнятися. У даній статті ми розглянемо тільки ту проблему, яка зводиться до нестачі оперативної пам'яті і / або місця на жорсткому диску. Повідомлення про помилку буде містити саме цю інформацію.
урок: Як усунути помилку при спробі відкриття файлу Ворд
зміст
У яких версіях програми виникає ця помилка
Помилка типу "Недостатньо пам'яті або місця на диску" може виникнути в програмах пакета Microsoft Office 2003 і 2007. Якщо на вашому комп'ютері встановлена застаріла версія програмного забезпечення, рекомендуємо його оновити.
урок: Установка останніх оновлень Ворд
Чому ця помилка виникає
Проблема нестачі пам'яті або місця на диску характерна не тільки для MS Word, а й іншого ПО від Microsoft, доступного для Windows ПК. У більшості випадків виникає вона через збільшення файлу підкачки. Саме це і призводить до надмірної завантаженості оперативної пам'яті і / або втрати більшої частини, а то і всього дискового простору.
Ще одна поширена причина - певний антивірусне ПЗ.
Також, таке повідомлення про помилку може мати буквальний, найочевидніший сенс - на жорсткому диску дійсно немає місця для збереження файлу.
рішення помилки
Щоб виправити помилку "Недостатньо пам'яті або місця на диску для завершення операції" необхідно звільнити місце на жорсткому диску, його системному розділі. Для цього можна скористатися спеціалізованим ПО від сторонніх розробників або ж стандартною утилітою, інтегрованої в Windows
1. Відкрийте "Мій комп'ютер" і викличте контекстне меню на системному диску. У більшості користувачів цієї диск (C :), по ньому і потрібно натиснути правою кнопкою мишки.
2. Виберіть пункт "Властивості".
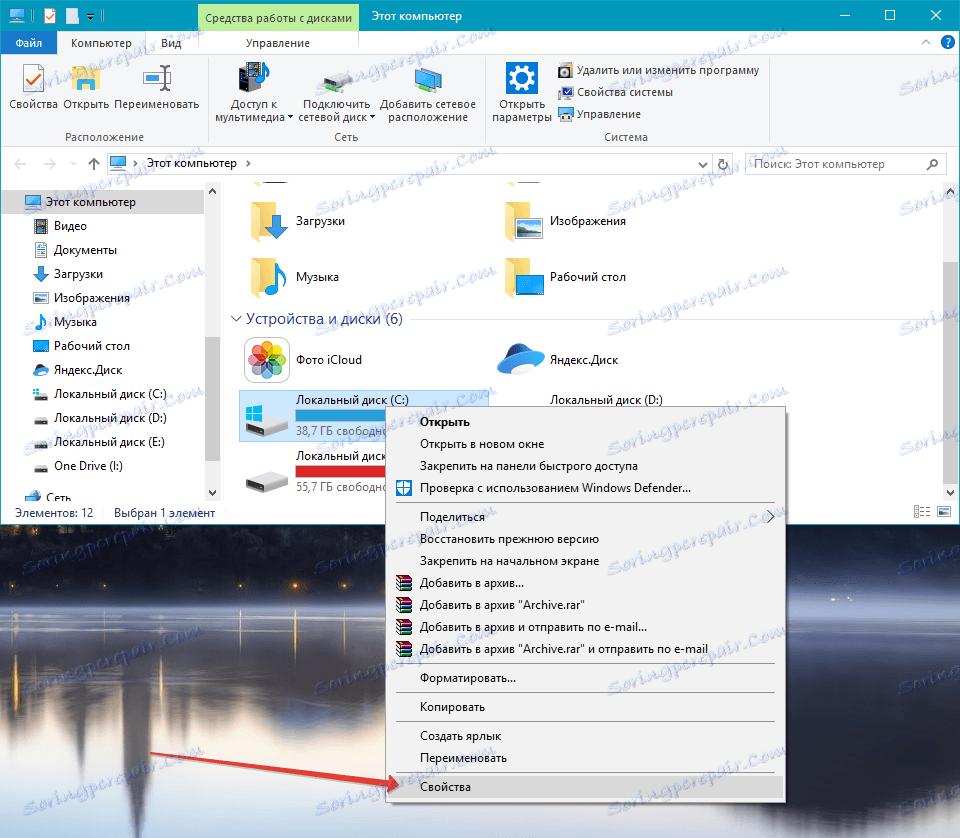
3. Натисніть на кнопку "Очищення диска".
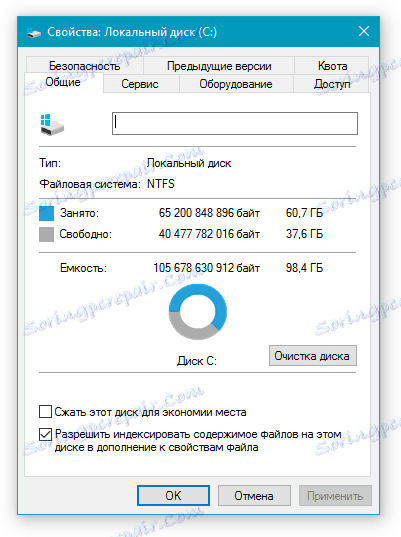
4. Дочекайтеся завершення процесу "Оцінка", під час якого система просканує диск, намагаючись знайти файли і дані, які можна видалити.
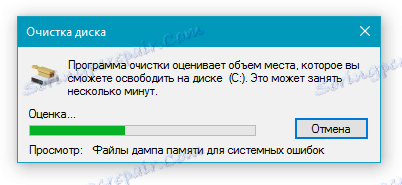
5. У вікні, яке з'явиться після сканування, встановіть галочки навпроти пунктів, які можна видалити. Якщо ви сумніваєтеся в тому, чи потрібні вам ті чи інші дані, залиште все як є. Обов'язково встановіть галочку напроти пункту "Кошик", якщо в ній містяться файли.

6. Натисніть "ОК", а потім підтвердіть свої наміри, натиснувши "Видалити файли" в діалоговому вікні.
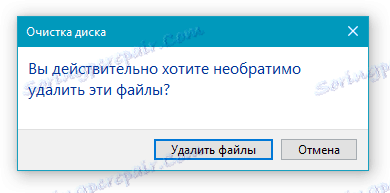
7. Дочекайтеся завершення процесу видалення, після якого вікно "Очищення диска" закриється автоматично.

Після виконання вищеописаних маніпуляцій на диску з'явиться вільне місце. Це усуне помилку і дозволить зберегти документ Ворд. Для більшої ефективності ви можете скористатися сторонньою програмою для очищення диска, наприклад, CCleaner.

урок: Як користуватися CCleaner
Якщо вищеописані дії вам не допомогли, спробуйте тимчасово відключити антивірусне ПЗ, встановлене у вас на комп'ютері, зберегти файл, а потім знову включити захист антивіруса.
Тимчасове рішення
У разі крайньої необхідності ви завжди можете зберегти файл, який не вдається зберегти за вищеописаним причин, на зовнішній жорсткий диск, флешку або мережевий диск.
Щоб не запобігти втраті даних, що містяться в документі MS Word, налаштуйте функцію автозбереження файлу, з яким ви працюєте. Для цього скористайтеся нашою інструкцією.
урок: Функція автозбереження в Ворді
Ось, власне, і все, тепер ви знаєте, як вирішити проблему програми Word: "Недостатньо пам'яті, щоб закінчити операцію", а також знаєте про причини, за якими вона виникає. Для стабільної роботи всього програмного забезпечення на комп'ютері, а не тільки продуктів Microsoft Office, намагайтеся тримати досить вільного місця на системному диску, час від часу роблячи його очищення.
