Рішення проблеми зі зниклими значками на робочому столі в Windows 10
Швидко перейти в необхідну папку або запустити програму можна за допомогою відповідних ярликів, які створюються на робочому столі в операційній системі Windows 10. Однак дана ОС, як і будь-яка інша, не завжди працює повністю коректно, періодично трапляються різні неполадки. Пов'язані такі проблеми можуть бути і з відображенням значків на робочому столі. Далі ми спробуємо максимально детально розібратися з такою неприємністю і продемонструємо доступні методи її вирішення.
зміст
Вирішуємо проблему з зниклими значками на робочому столі в Windows 10
За відображення ярликів відповідає встановлена за замовчуванням утиліта під назвою «Провідник». Вона виконує і інші функції, але сьогодні нас цікавить тільки одне її призначення. Некоректна робота цього інструменту часто провокує появу даної помилки, проте з'являються бути й інші причини. Спочатку ми рекомендуємо перевірити саме банальне - чи включено відображення значків. Натисніть на порожньому місці робочого столу ПКМ, наведіть курсор на пункт «Вид» і переконайтеся, що присутній галочка біля «Відображати значки робочого столу».
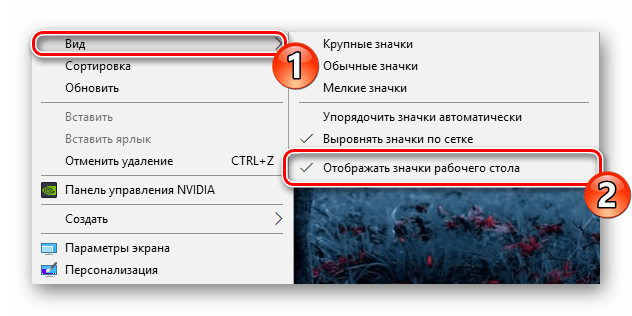
Крім цього іконки пропадають і через дрібну помилки ОС, яка періодично трапляється у деяких користувачів. Вона виправляється шляхом створення на робочому столі елемента будь-якого типу.
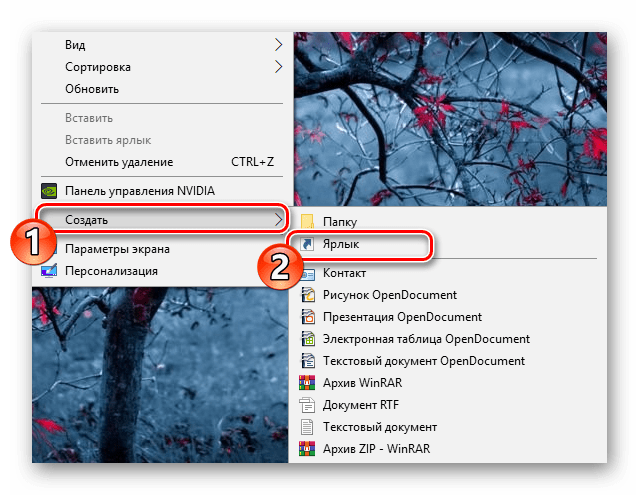
Читайте також:
Створюємо ярлики на робочому столі Windows
Створюємо нову папку на робочому столі комп'ютера
Якщо все це не принесло жодного результату, слід виконати більш складні дії, що вимагають детального розбору. Давайте почнемо з найпростішого і ефективного методу.
Читайте також: Встановлюємо нові іконки в Windows 10
Спосіб 1: Режим планшета і персоналізація
В ОС Віндовс 10 присутній стандартний інструмент «Режим планшета», що оптимізує використовуване обладнання для сенсорного введення. Він зменшує значки на робочому столі, але іноді помилково прибирає їх. Тому навіть якщо на даний момент цей інструмент неактивний, краще виконати наступну інструкцію, щоб точно виключити цей момент з можливих причин:
- Клацніть на «Пуск» і перейдіть в «Параметри».
- Натисніть на перший розділ під назвою «Система».
- На панелі зліва знайдете категорію «Режим планшета» і активуйте в ній пункти «Приховувати значки додатків на панелі завдань в режимі планшета» і «Автоматичним приховувати панель завдань в режимі планшета».
- Тепер пересуньте згадані вище повзунки в стан «Вимкнути».
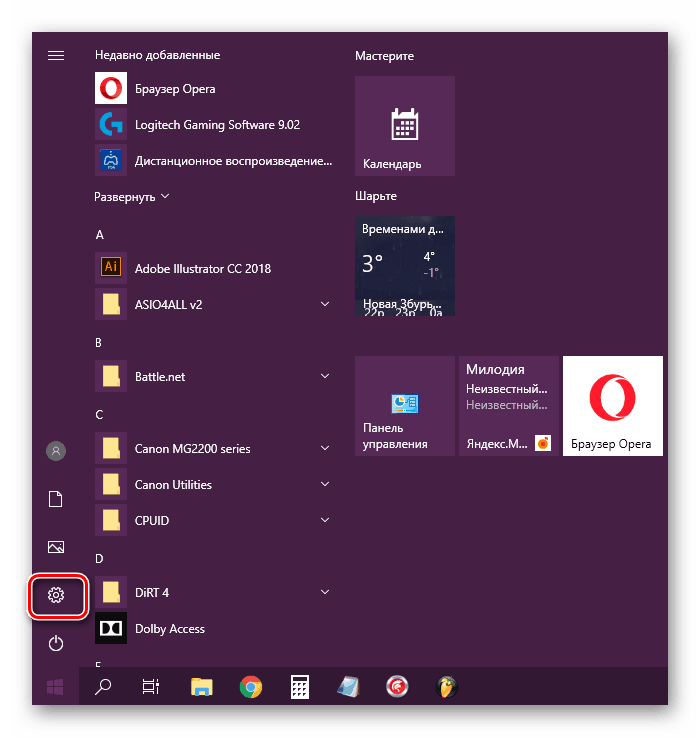
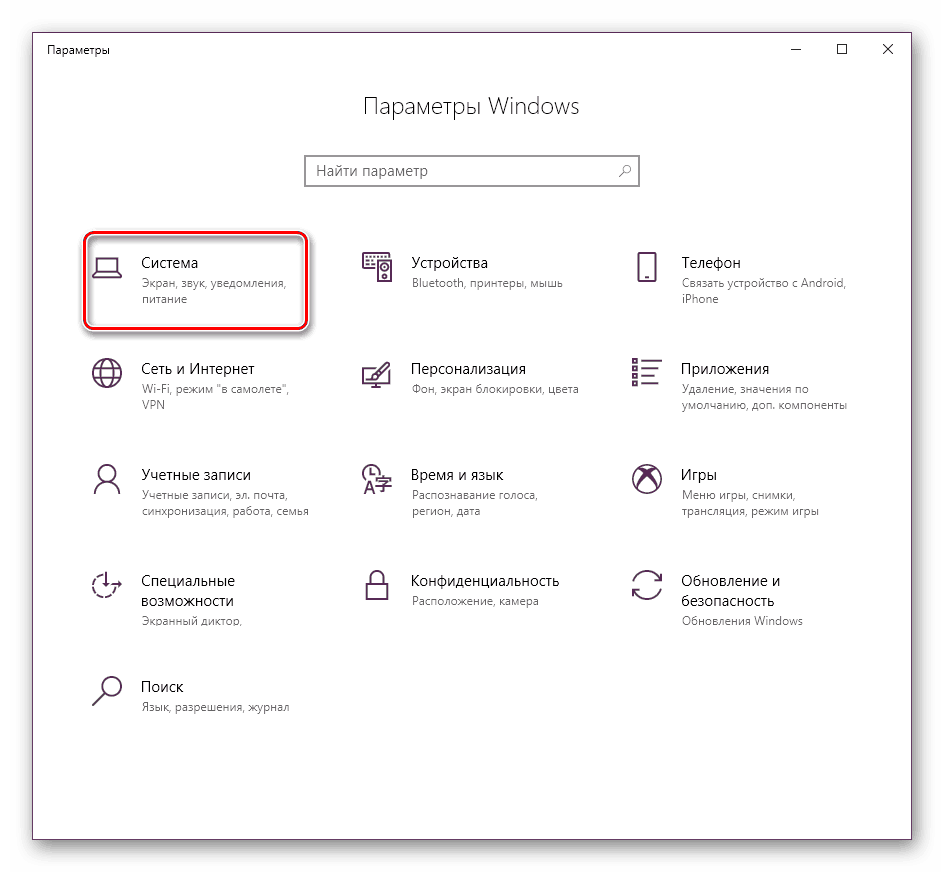
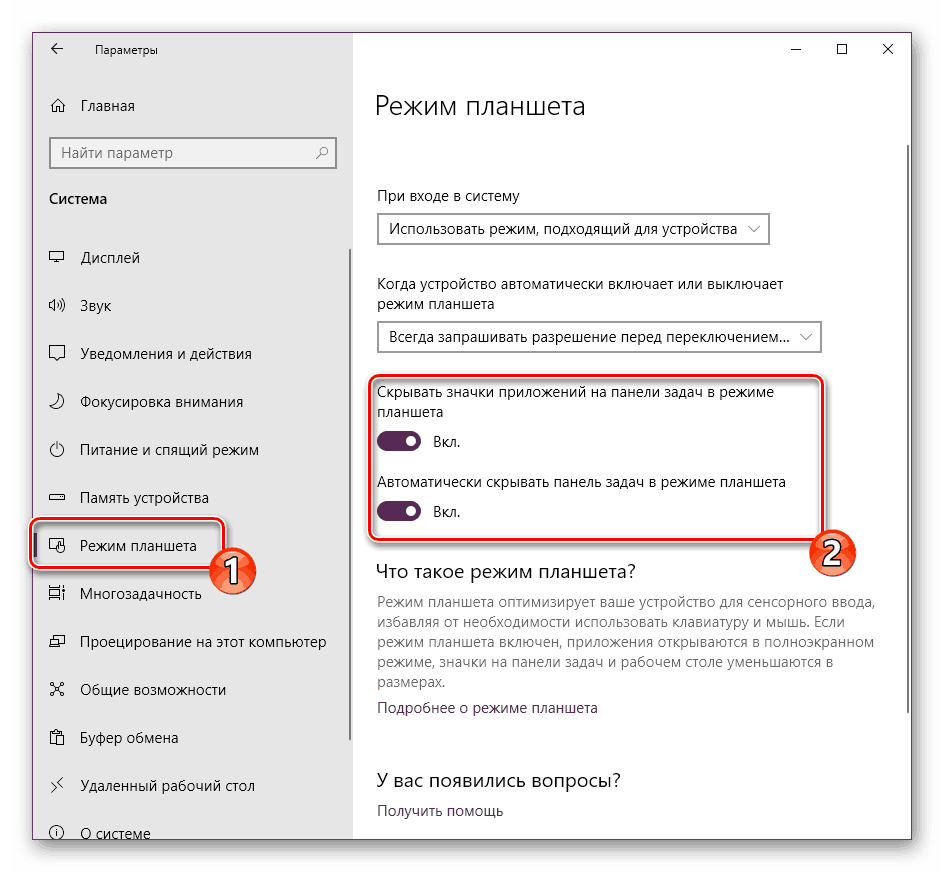
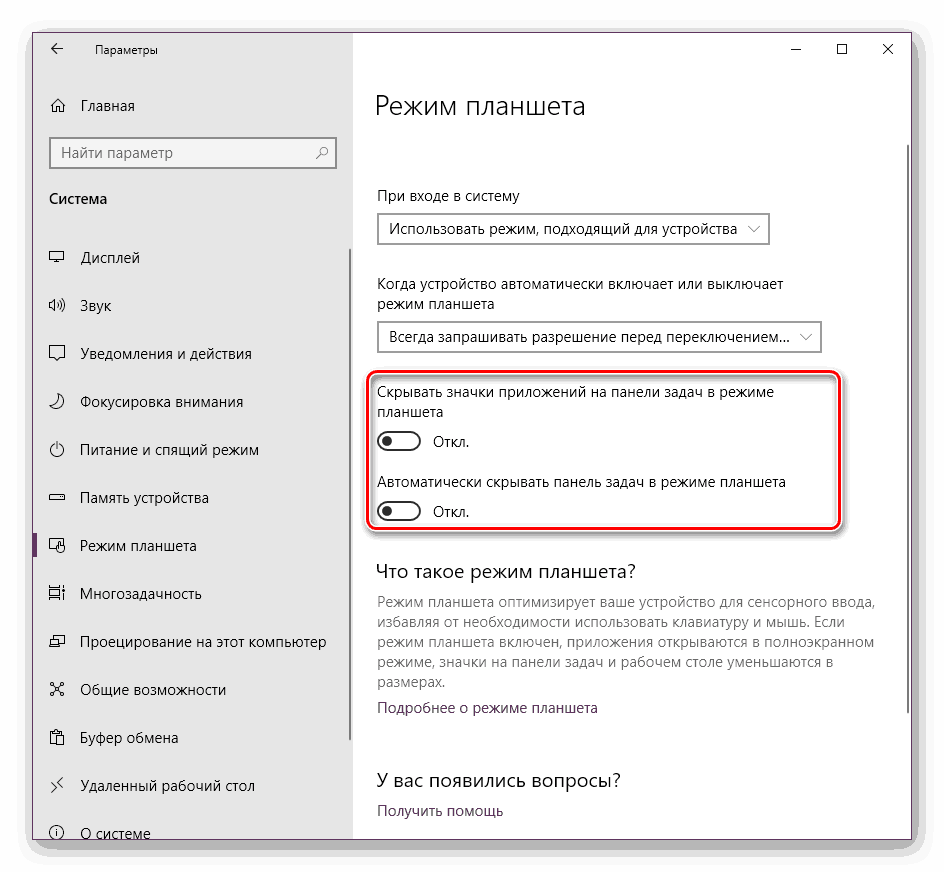
Зазвичай якщо причина крилася саме в розглянутому режимі, всі іконки повертаються на свої місця, але іноді трапляються проблеми з системними ярликами. Їх відновлення проводиться через інше меню:
- Перебуваючи у вікні «Параметри», клікніть на "Персоналізація".
- Прокрутіть до розділу «Теми» і клацніть по посиланню «Параметри піктограм на робочому столі».
- Тепер ви бачите все системні значки. Поставте галочки для необхідні і застосуйте зміни, щоб активувати їх відображення.
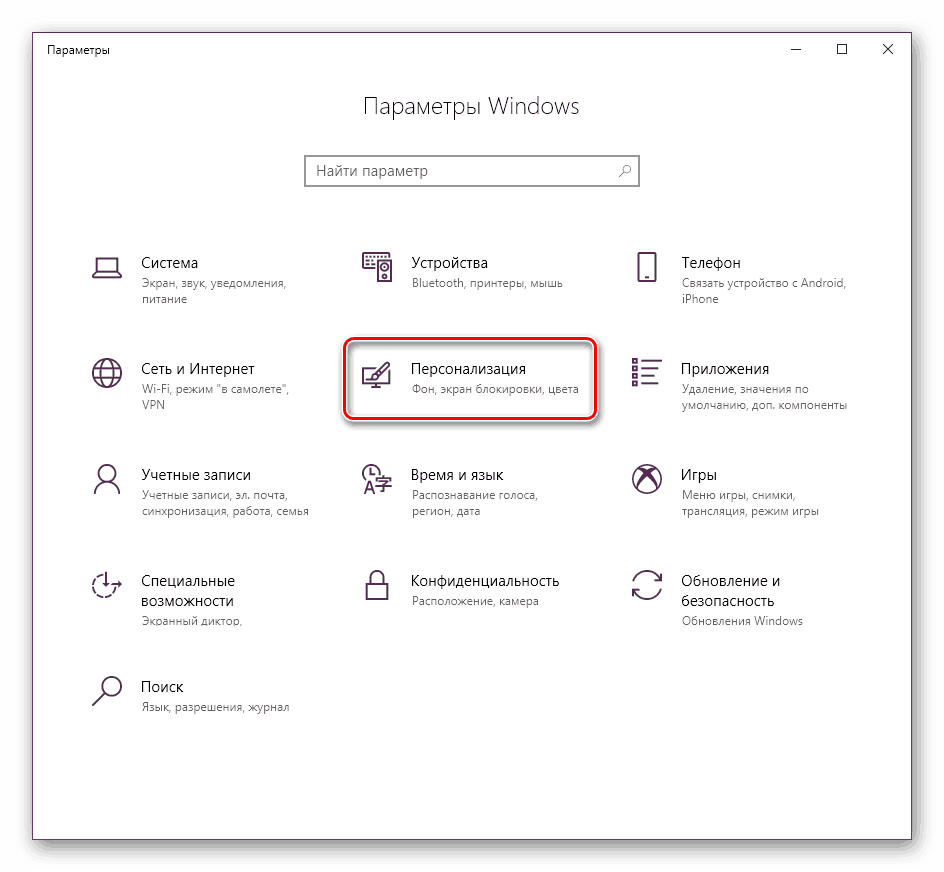
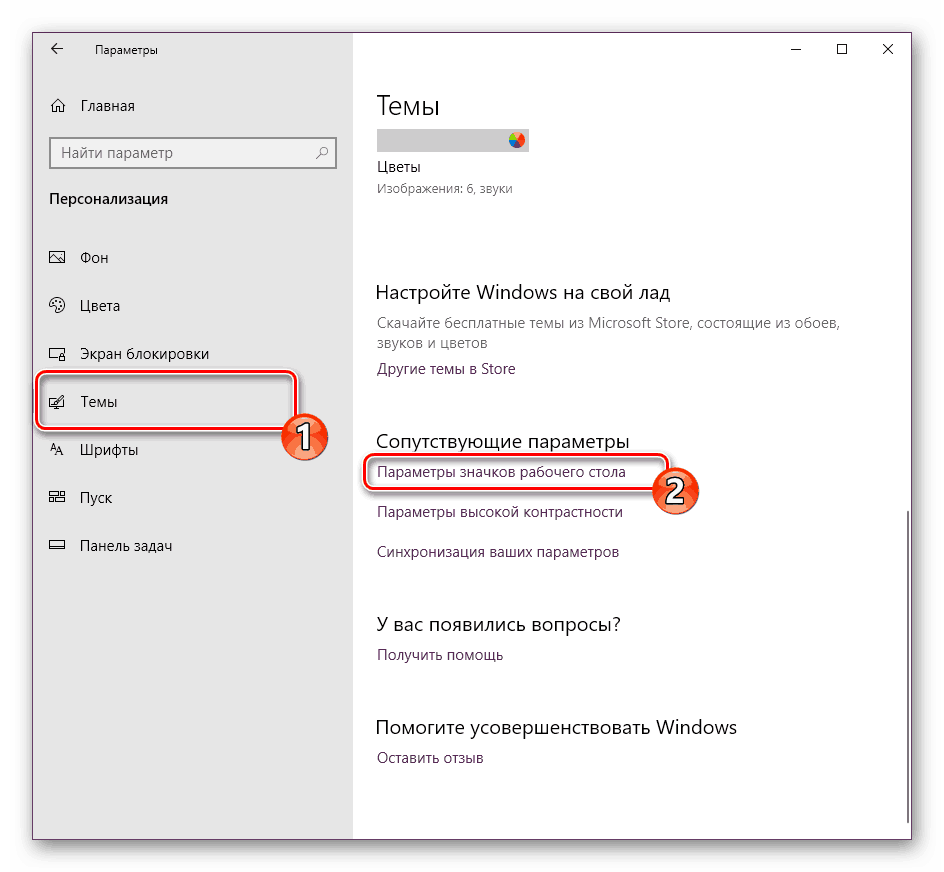
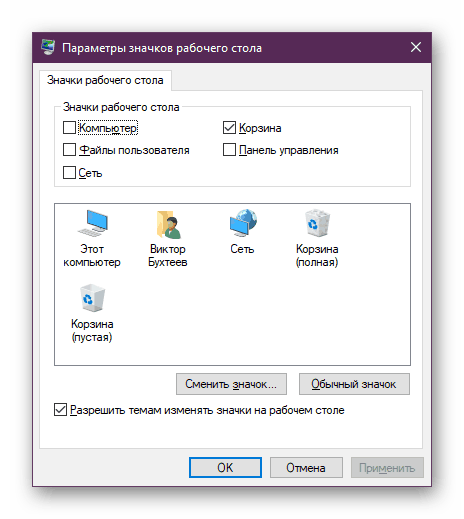
Спосіб 2: Виправлення роботи Провідника
Попередній спосіб був орієнтований на зміну установок системи, що іноді допомагає вирішити поставлене завдання, але, як уже було сказано раніше, найчастіше вона викликається проблемами з функціонуванням «Провідника». Спочатку рекомендуємо перезапустити його. Зробити це можна буквально за кілька хвилин:
- Клацніть ПКМ по кнопці «Пуск» і виберіть «Диспетчер завдань».
- Перейдіть у вкладку «Процеси», натисніть правою кнопкою миші на «Провідник» і виберіть пункт «Запустити знову».
- Якщо серед процесів ви не можете знайти необхідне програмне забезпечення, знайдіть його через пошук в «Пуск» і клацніть на «Відкрити».
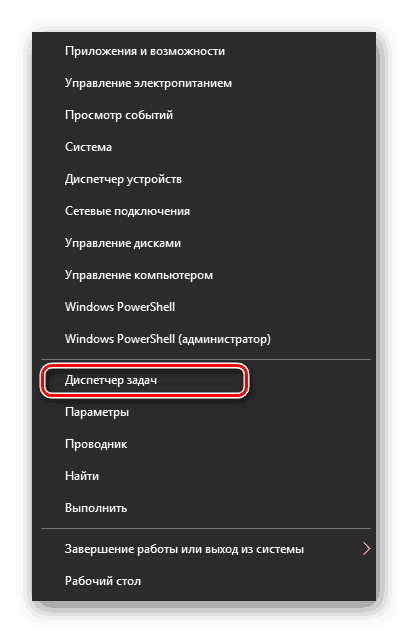
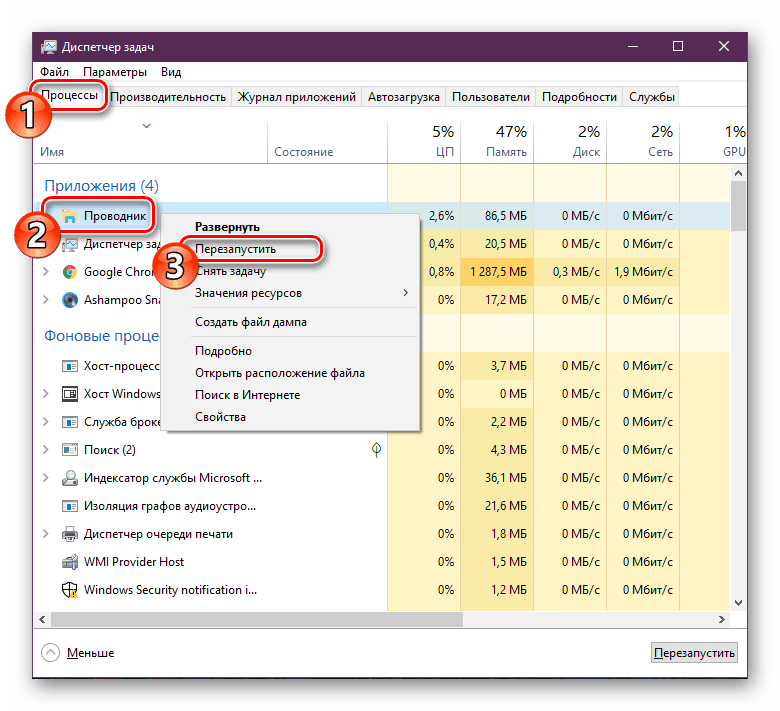
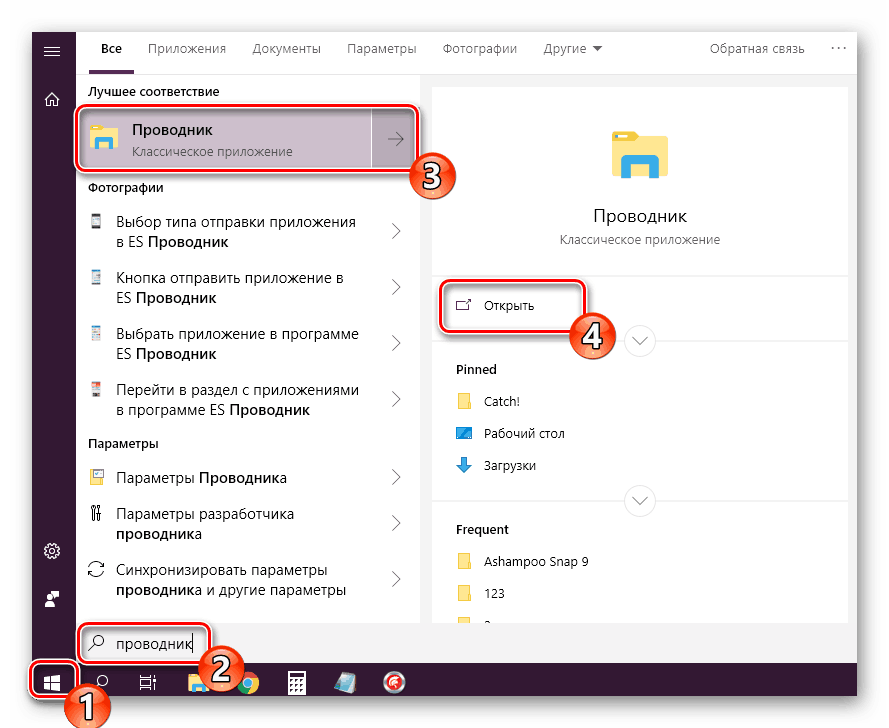
Коли вироблені вище дії не принесли ніякого результату, варто перевірити параметри реєстру, адже запуск і функціонування «Провідника» здійснюється саме через них. Самостійно можна перевірити тільки три значення:
- Затисніть комбінацію клавіш Win + R, щоб запустити утиліту «Виконати». У відповідному рядку надрукуйте
regeditі натисніть на «ОК» або Enter. - Перейдіть за вказаним нижче шляху, щоб потрапити в необхідну папку.
HKEY_LOCAL_MACHINESOFTWAREMicrosoftWindows NTCurrentVersionWinlogon - Відшукайте рядок Shell і перевірте, щоб вона мала значення
explorer.exe. - Якщо значення відрізняється, двічі клікніть на цьому рядку і внесіть необхідні зміни.
- Такі ж дії повторіть з параметром Userinit. Він повинен мати значення
C:Windowssystem32userinit.exe - Тепер перейдіть по шляху
HKEY_LOCAL_MACHINESOFTWAREMicrosoftWindows NTCurrentVersionImage File Execution Optionsі відшукайте там директорії iexplorer.exe або explorer.exe. Якщо такі є, видаліть їх. - Перезавантажте комп'ютер, щоб зміни вступили в силу.
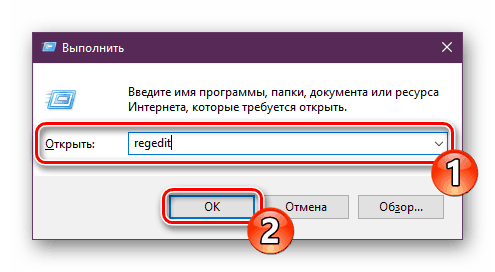
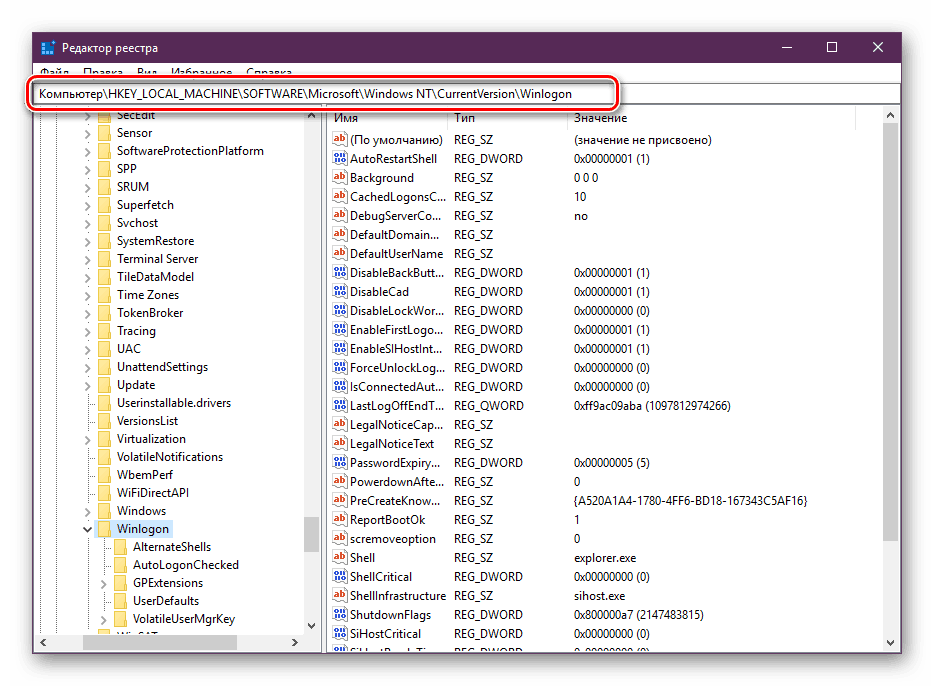
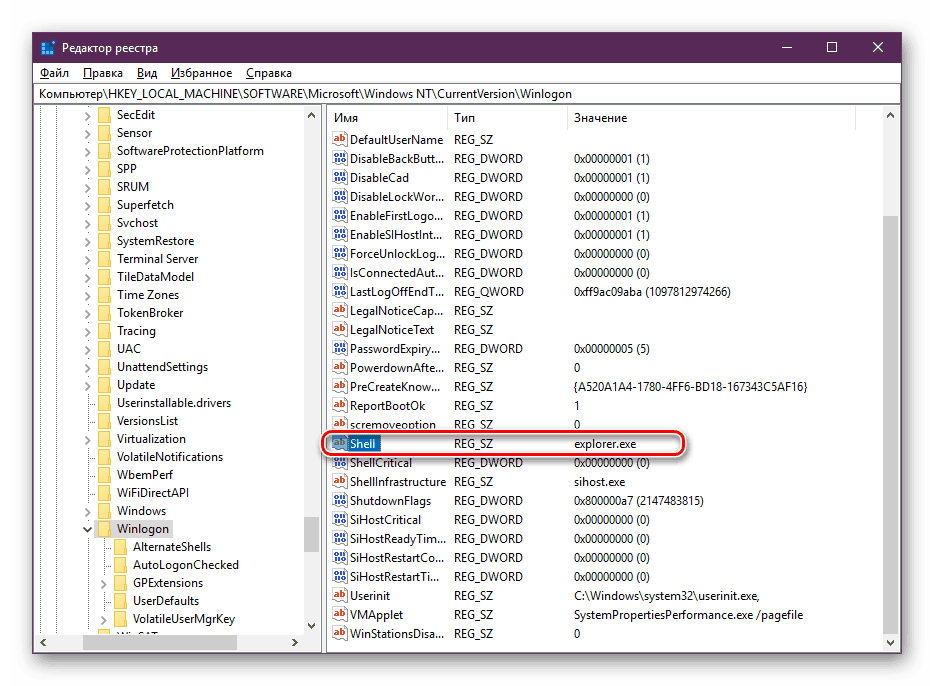
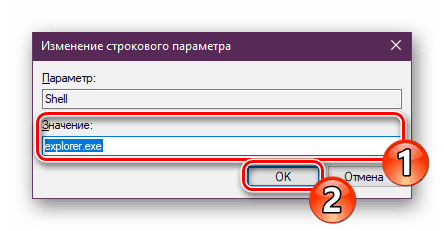
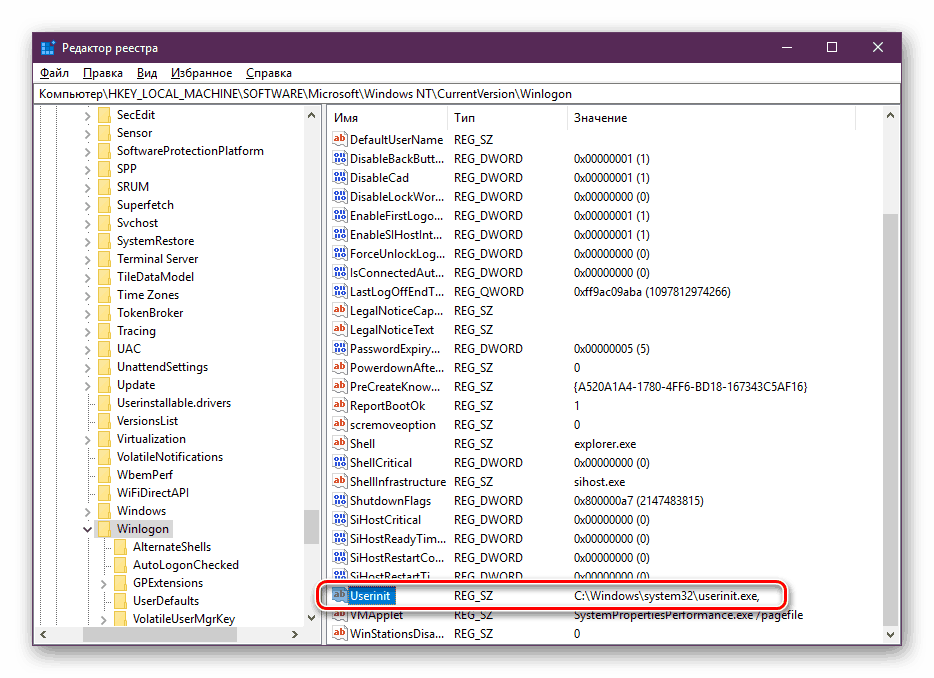
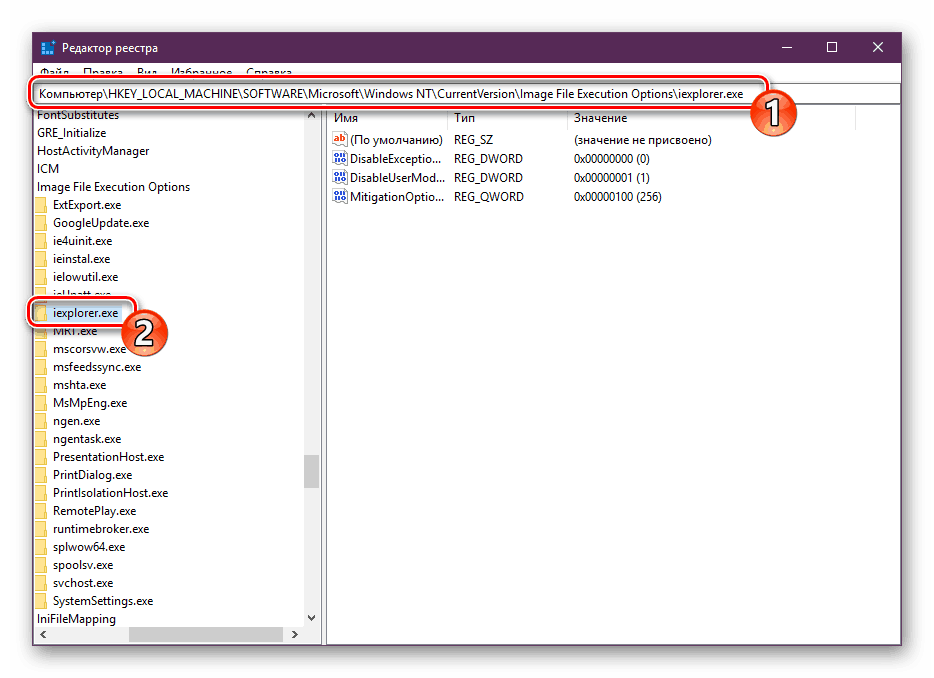
Більше ніякі параметри не варто виправляти вручну, оскільки це може привести до збоїв в роботі всієї операційної системи. Краще скористатися спеціальними засобами для очищення реєстру від помилок, це точно допоможе позбутися від решти неполадок. Детальні інструкції по цій темі шукайте в інший нашій статті за наступним посиланням.
Читайте також:
Як очистити реєстр Windows від помилок
Як швидко і якісно очистити реєстр від сміття
Спосіб 3: Сканування системи на віруси
Досить часто основною проблемою не тільки з відображенням ярликів на робочому столі, але і функціонуванням ОС є зараження комп'ютера шкідливими файлами. Нормалізується робота ПК тільки після повного очищення від вірусів. Допоможуть розібратися з цим процесом інші наші статті, які ви знайдете далі.
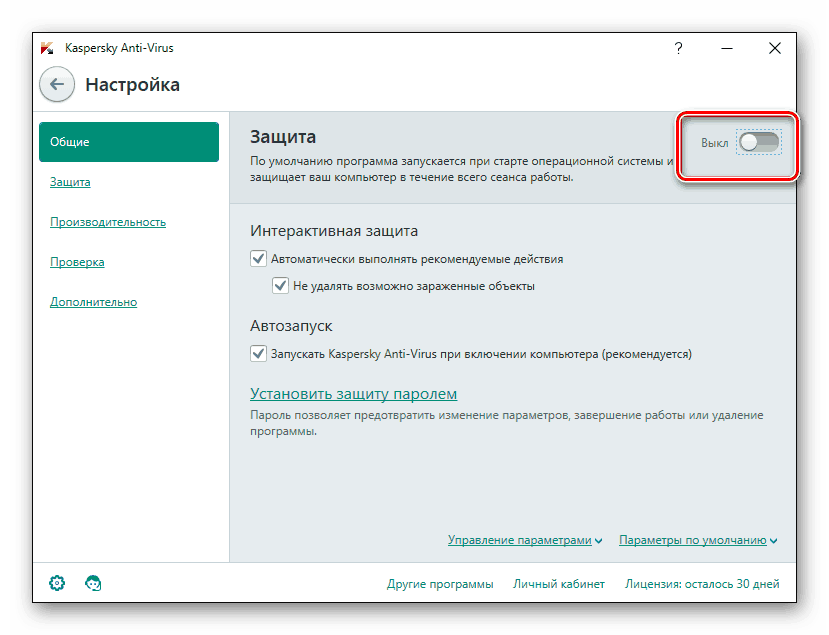
Детальніше:
Боротьба з комп'ютерними вірусами
Програми для видалення вірусів з комп'ютера
Перевірка комп'ютера на наявність вірусів без антивіруса
Після проведення сканування і очищення рекомендується ще раз повторити перший і другий спосіб, якщо ікони не з'явилися.
Спосіб 4: Відновлення системних файлів
Системні файли також іноді пошкоджуються через діяльність вірусів, випадкових маніпуляцій користувача або різних збоїв. Існує три стандартних інструменту, які допоможуть провести аналіз і відновлення таких об'єктів. Розберіться з ними, перейшовши до нашого окремому матеріалі.
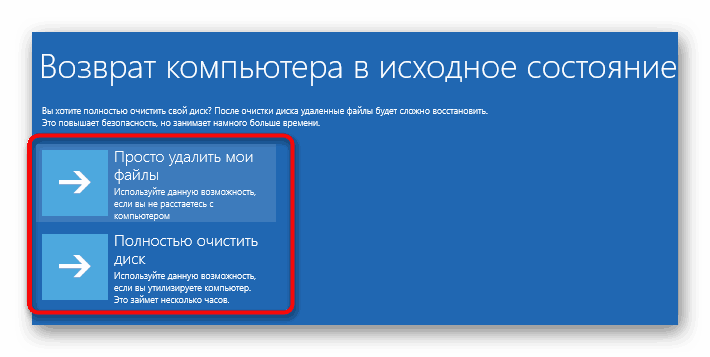
Детальніше: Відновлення системних файлів в Windows 10
Окремо хочеться відзначити функцію резервного копіювання. Відновлення збереженої копії Windows стане в нагоді тоді, коли ярлики пропали відразу ж після здійснення будь-яких дій, наприклад, установки програмного забезпечення.
Спосіб 5: Перепідключення другого монітора
Зараз все частіше користувачі задіють для роботи кілька екранів. При з'єднанні вони налаштовуються для нормального функціонування, проте якщо ви помітили, що на одному з дисплеїв пропали ярлики, потрібно відрізнити екран і провести повторне підключення з правильним конфигурированием. Розгорнуте керівництво по цій темі читайте далі.
Детальніше: Підключення і настройка двох моніторів в Windows 10
Спосіб 6: Видалення оновлення
Іноді компанія Microsoft випускає оновлення, які працюють не зовсім коректно у певних користувачів. Якщо ви виявили, що значки пропали ж відразу після поновлення, рекомендується відкотити його і дочекатися, поки всі помилки будуть виправлені розробниками. Видалення нововведень можна без праці зробити самостійно, при необхідності використовуючи наступне керівництво.
Детальніше: Видалення оновлень в Windows 10
На цьому наша стаття підходить до свого логічного завершення. Ви були ознайомлені з шістьма доступними варіантами виправлення помилки з зниклими ярликами на робочому столі. Як бачите, кожен метод буде найбільш підходящим в різних ситуаціях, тому ми рекомендуємо виконати кожен з них, щоб знайти потрібний і впоратися з неприємністю.
Читайте також:
Створюємо і використовуємо кілька віртуальних робочих столів на Windows 10
Установка живих шпалер на Windows 10