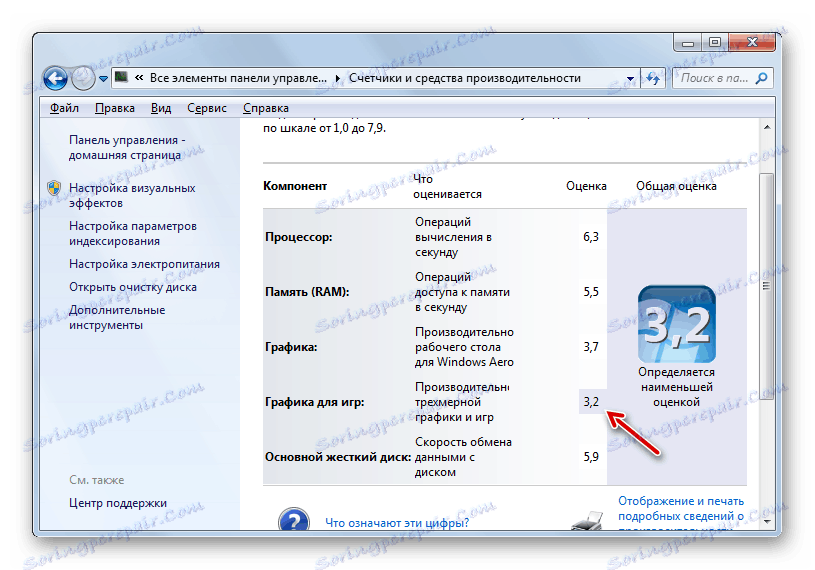Усунення проблем з запуском ігор на Windows 7
Величезна кількість користувачів любить грати в комп'ютерні ігри, але на жаль, деякі з них стикаються з такою ситуацією, що улюблена розвага не хоче запускатися на ПК. Давайте з'ясуємо, з чим може бути пов'язано подібне явище і як вирішується зазначена проблема.
Читайте також: Проблеми з запуском програм на Віндовс 7
зміст
- Причини проблем з запуском ігрових програм
- Причина 1: Слабка апаратна складова
- Причина 2: Порушення асоціації файлів EXE
- Причина 3: Недолік прав на запуск
- Причина 4: Проблеми з сумісністю
- Причина 5: Застарілі або некоректні драйвера відеокарти
- Причина 6: Відсутність необхідних компонентів системи
- Причина 7: Відсутність необхідних оновлень ОС
- Причина 8: Кириличні символи в шляху до папки
- Причина 9: Віруси
- Питання та відповіді
Причини проблем з запуском ігрових програм
Існує безліч причин, за якими гри на комп'ютері не запускаються. Але всі їх можна розділити на дві основні групи: неможливість запустити окремі ігри і відмова в запуску абсолютно всіх ігрових додатків. В останньому випадку, частіше за все, не активуються взагалі ніякі програми. Давайте розберемося в окремих причинах досліджуваної проблеми і спробуємо знайти алгоритми їх усунення.
Причина 1: Слабка апаратна складова
Якщо у вас проблема з запуском не всіх ігор, а тільки ресурсоємних додатків, то велика ймовірність в тому, що причиною проблеми є недолік потужності «заліза». Слабкою ланкою може бути процесор, відеокарта, оперативна пам'ять або інший важливий компонент ПК. Як правило, мінімальні системні вимоги для нормальної роботи ігрового програми вказані на коробці для диска, якщо ви купували гру на фізичному носії, або їх можна знайти в інтернеті.
Тепер дізнаємося, як можна подивитися основні характеристики вашого комп'ютера.
- Клацайте «Пуск» і в меню тисніть правою кнопкою миші (ПКМ) по найменуванню «Комп'ютер». В відобразиться списку вибирайте «Властивості».
- Відкриється вікно з основними характеристиками системи. Тут ви зможете дізнатися розмір оперативної пам'яті ПК, частоту і модель процесора, розрядність ОС, а також такий цікавий показник, як індекс продуктивності. Він є комплексною оцінкою основних елементів системи, яка виставляється по самому слабкій ланці. Спочатку цей показник планувалося впровадити, як раз для оцінки комп'ютера на предмет сумісності з конкретними іграми і програмами. Але на жаль, це нововведення не знайшло масової підтримки у виробників програм. Втім, деякі з них все-таки вказують цей індекс. Якщо він у вашого ПК нижче, ніж вказано на грі, то, швидше за все, вона у вас не запуститься або буде функціонувати з проблемами.
- Щоб дізнатися найслабша ланка системи потрібно клацнути по найменуванню «Індекс продуктивності Windows».
- Відкриється віконце, в якому дана оцінка таким компонентам ОС:
- Оперативної пам'яті;
- процесору;
- графіку;
- Графіку для ігор;
- Вінчестеру.
Компонент з найменшою оцінкою і буде найслабшою ланкою, на підставі якого і виставляється загальний індекс. Тепер ви будете знати, що потрібно покращувати для того, щоб запускалося більшу кількість ігрових програм.
![Найслабший компонент у вікні індексу продуктивності на Windows 7]()
Якщо вам недостатньо тієї інформації, яка представлена у вікні властивостей системи Віндовс, і ви, припустимо, хочете дізнатися потужність відеокарти, то в цьому випадку можете скористатися спеціалізованими сторонніми програмами для моніторингу системи , Наприклад, Everest або AIDA64 .
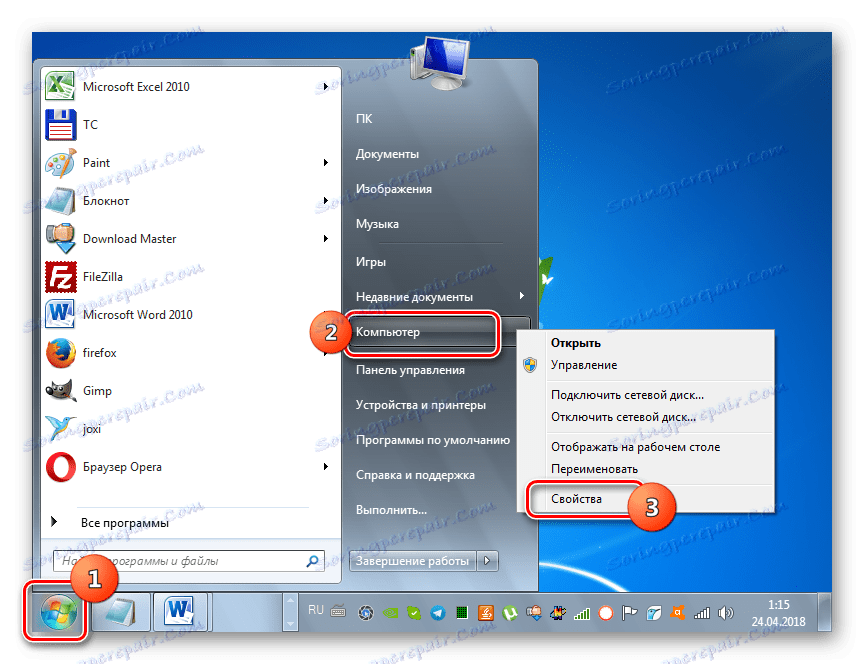
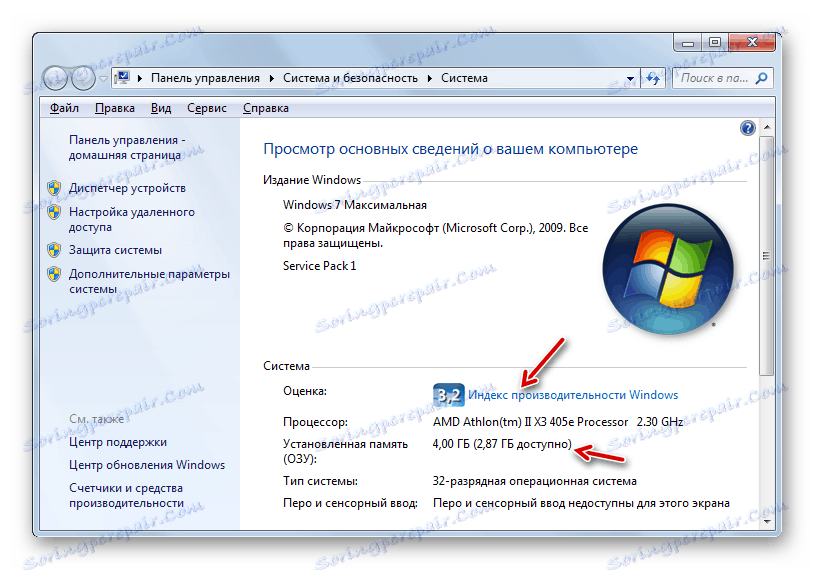
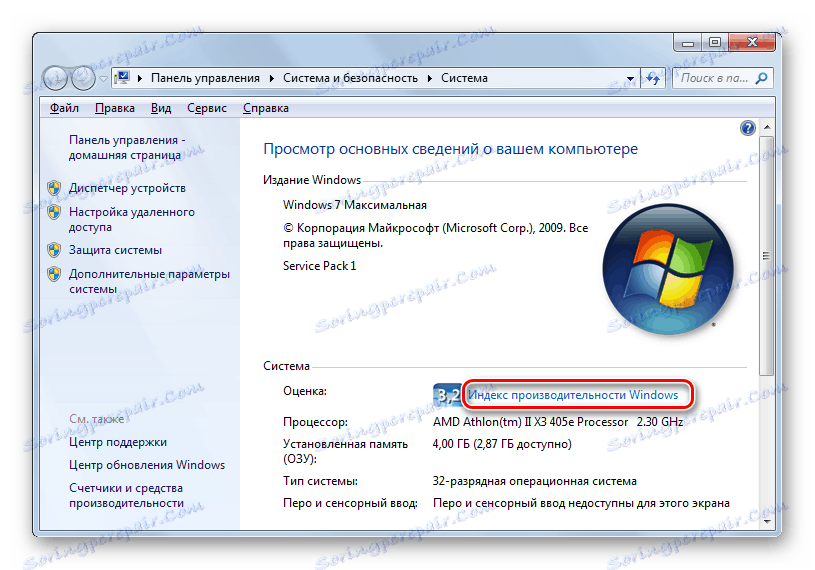
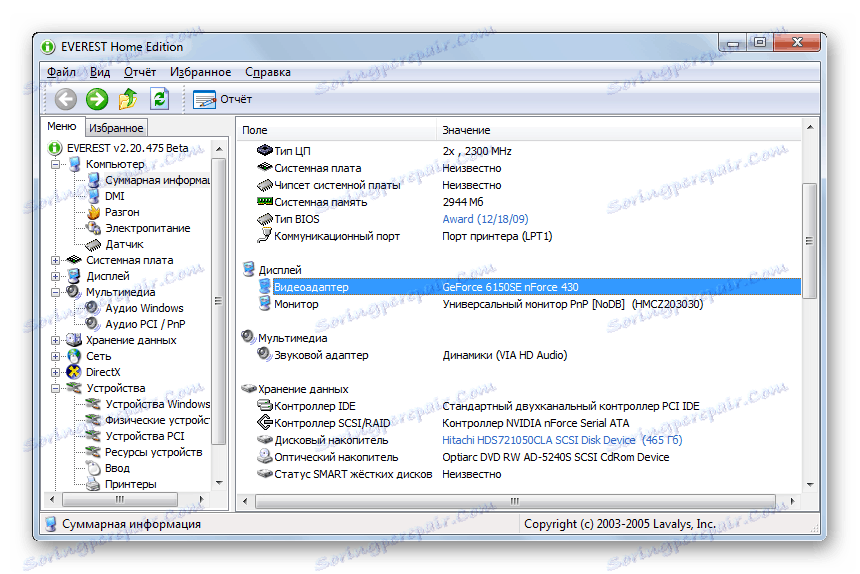
Що ж робити, якщо якийсь компонент або кілька елементів не відповідають системним вимогам гри? Відповідь на це питання проста, але для його вирішення потрібні фінансові витрати: необхідно придбати і встановити більш потужні аналоги тих пристроїв, які за своїми показниками не підходять для запуску ігрового програми.
урок:
Індекс продуктивності в Віндовс 7
Перевірка ігрового програми на сумісність з ПК
Причина 2: Порушення асоціації файлів EXE
Однією з причин, чому не запускаються ігри, може бути порушення асоціації файлів EXE. В цьому випадку система просто не розуміє, що робити з об'єктами. мають вказане розширення. Головною ознакою того, що причиною неполадки виступає саме названий фактор, є те, що не відбувається активація не тільки окремих ігрових додатків, але і всіх об'єктів, що мають розширення EXE. На щастя, існує можливість усунення цієї несправності.
- Необхідно перейти в «Редактор реєстру». Для цього викличте вікно «Виконати», застосувавши Win + R. У відкрилася область введіть:
regeditПісля введення тисніть «OK».
- Відкривається інструмент під назвою «Редактор реєстру Віндовс». Переходьте в розділ під назвою «HKEY_CLASSES_ROOT».
- У переліку, що відкрився папок відшукайте каталог з ім'ям «.exe». У правій частині вікна натисніть на назву параметра «За замовчуванням».
- Відкриється віконце редагування значення. В єдине його поле потрібно внести такий вираз, якщо там знаходяться інші дані або ж воно зовсім не заповнено:
exefileПісля цього клацайте «OK».
- Далі повертайтеся до навігації по розділах і перейдіть в каталог, що носить назву «exefile». Він розташований у тій же директорії «HKEY_CLASSES_ROOT». Знову перейдіть в праву частину вікна і клацніть по найменуванню параметра «За замовчуванням».
- На цей раз в відкрилося віконце властивостей вбийте такий вислів, якщо воно не буде вже раніше занесено в поле:
"%1" %*Для збереження введених даних натисніть «OK».
- Нарешті, переходите в директорію «shell», яка розташована всередині папки «exefile». Тут знову в правій області шукайте параметр «За замовчуванням» і переходите в його властивості, як робили в попередніх випадках.
- І на цей раз в поле «Значення» вбийте вираз:
"%1" %*Тисніть «OK».
- Після цього можна закривати вікно «Редактора реєстру» і перезавантажувати комп'ютер. Після перезапуску системи стандартні асоціації файлів з розширенням EXE будуть відновлені, а, значить, ви знову зможете запускати улюблені ігри і інші програми.
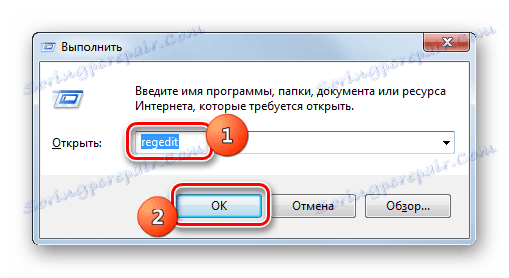
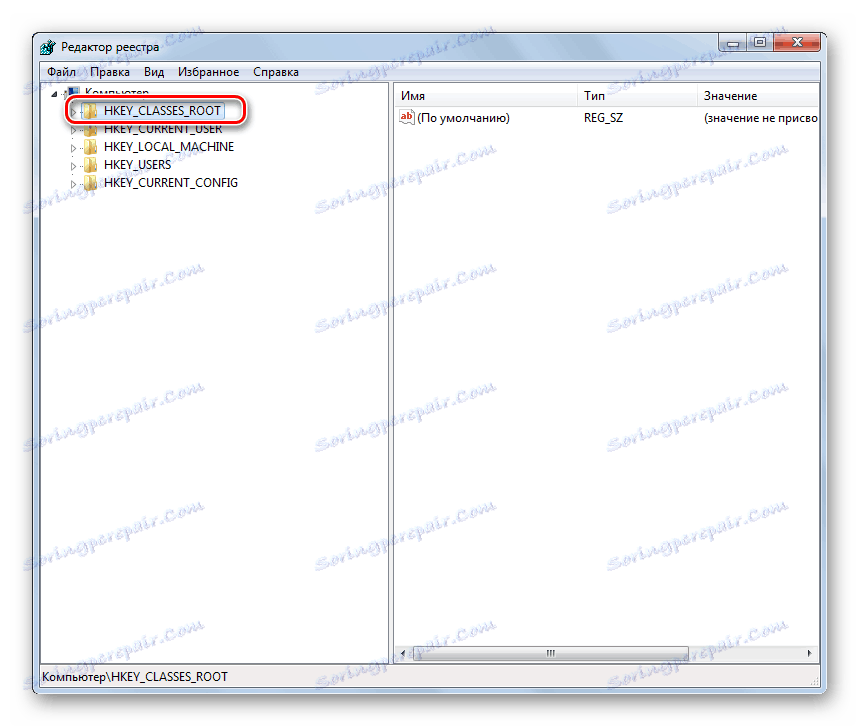
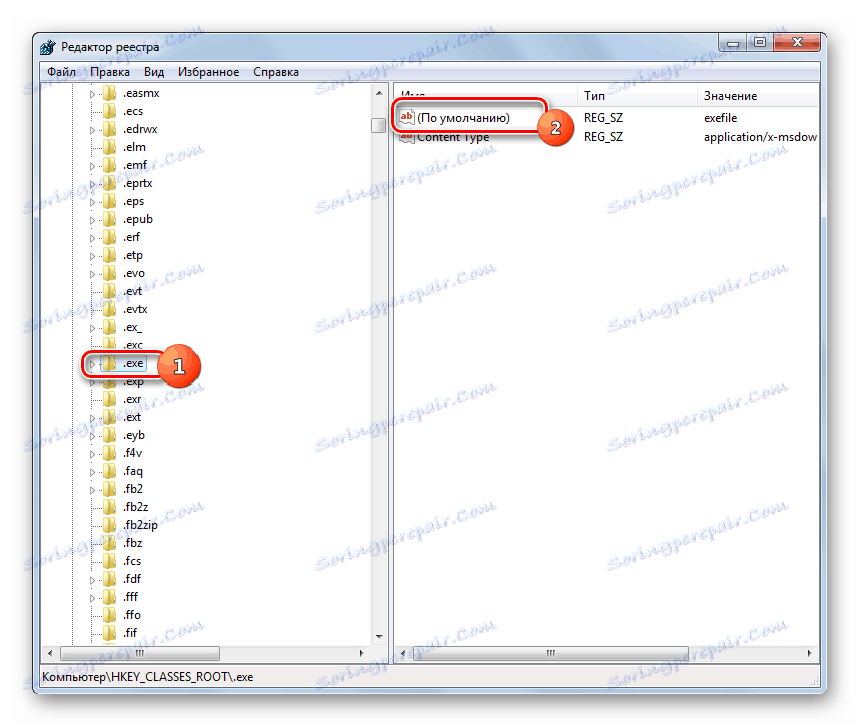
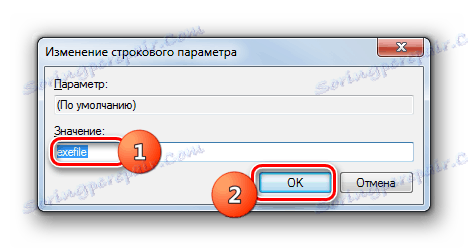
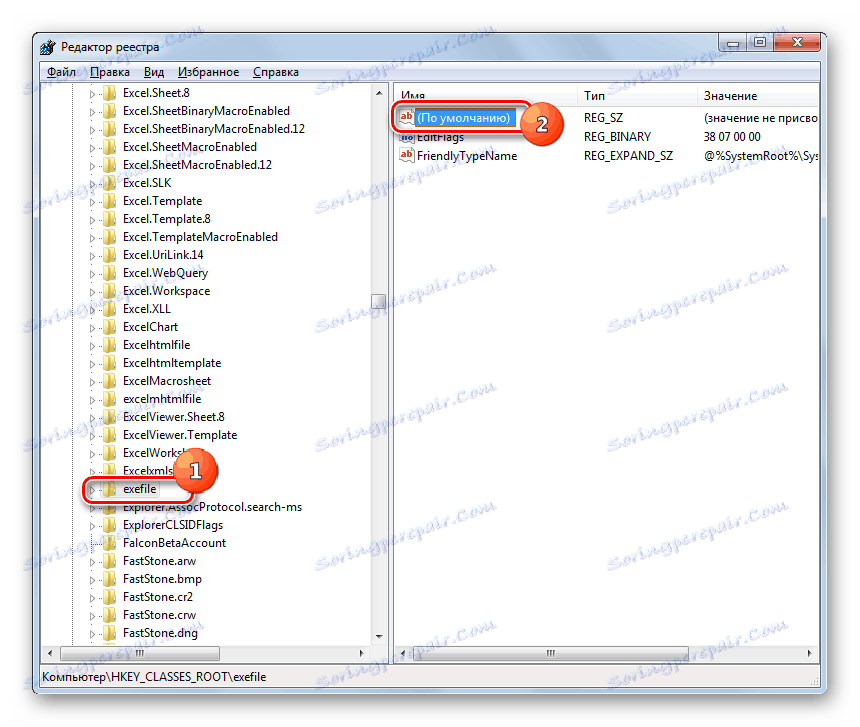
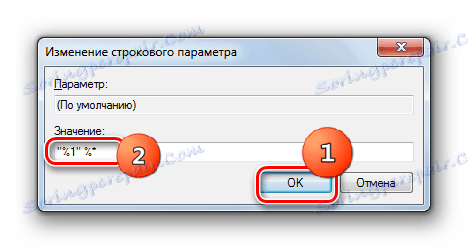
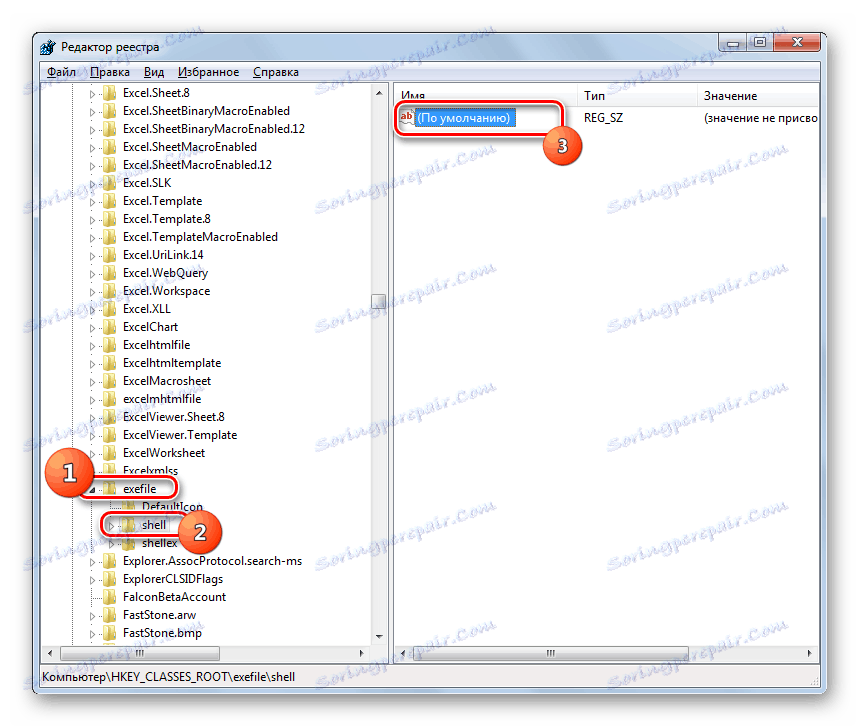
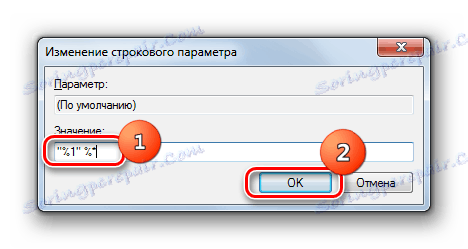
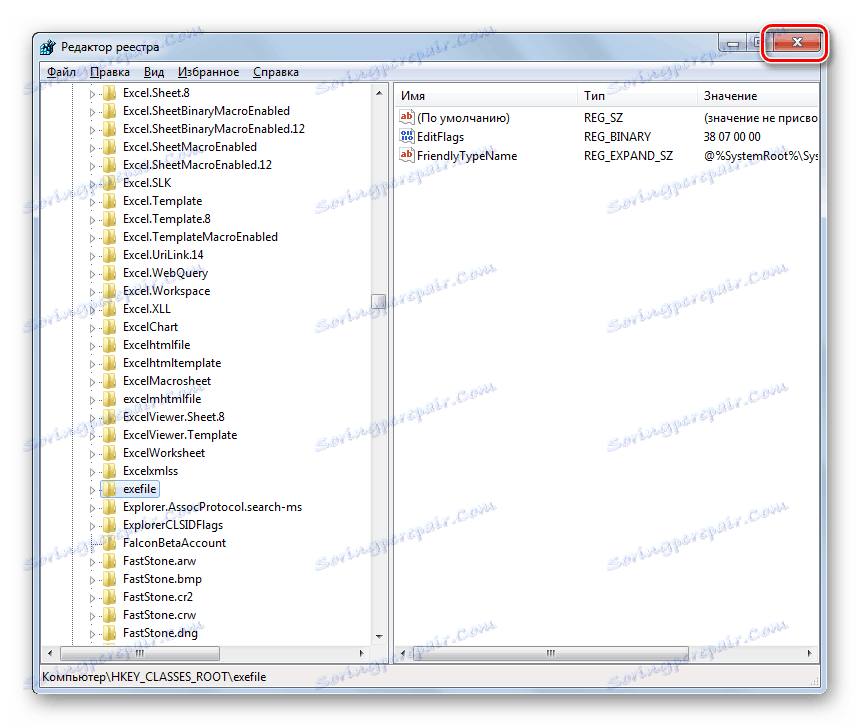
Увага! Даний спосіб заснований на маніпуляціях в системному реєстрі. Це досить небезпечна процедура, будь неправильна дія під час якої може мати дуже неприємні наслідки. Тому настійно рекомендуємо перед проведенням будь-яких операцій в «Редакторі» створити резервну копію реєстру, а також точку відновлення системи або резервну копію ОС .
Причина 3: Недолік прав на запуск
Деякі ігри можуть не запускатися з тієї причини, що для їх активації необхідно володіти підвищеними правами, тобто правами адміністратора. Але навіть якщо ви зайдете в систему під адміністративної обліковим записом, то все одно необхідно буде провести додаткові маніпуляції для запуску ігрового програми.
- Перш за все, необхідно запустити комп'ютер і увійти в систему під обліковим записом з правами адміністратора.
- Далі клацніть по ярлику або виконуваного файлу гри ПКМ. У розкрився контекстному меню виберіть пункт, який ініціює запуск від імені адміністратора.
- Якщо проблема з активацією додатки крилася в нестачі призначених для користувача прав, то на цей раз гра повинна запуститися.
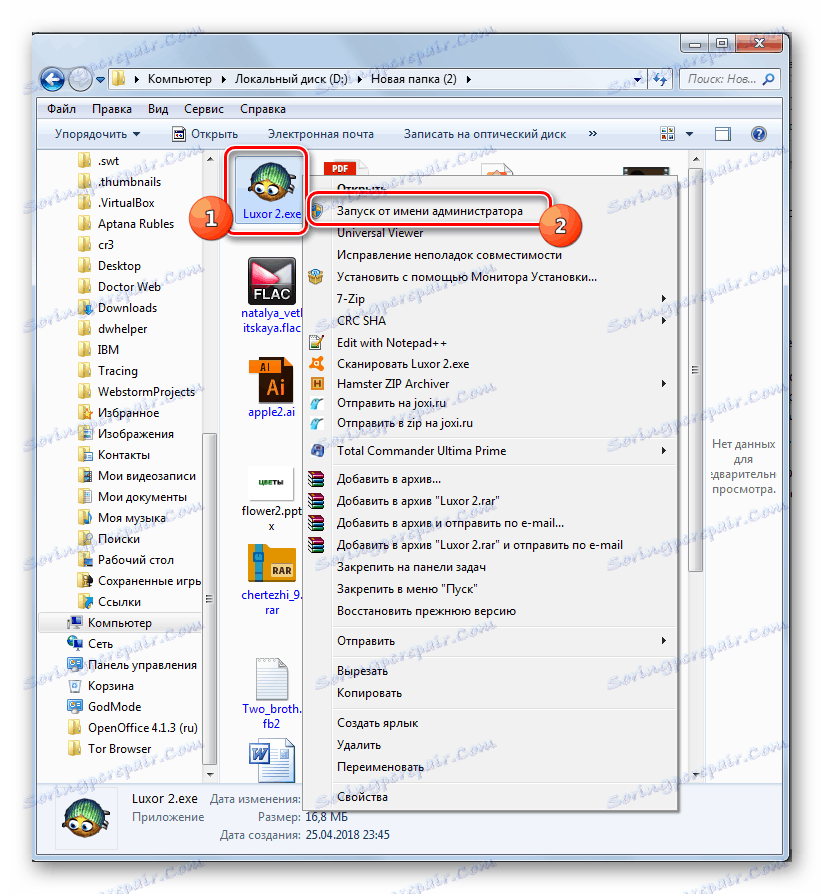
Крім того, вивчається проблема іноді відбувається, коли при установці гри потрібно було запустити інсталятор від імені адміністратора, але користувач активував його в звичайному режимі. У цьому випадку програма може бути інстальовано, але мати обмеження на доступ до системних папок, що не дозволяє виконуваного файлу коректно запуститися, навіть з адміністративними повноваженнями. В цьому випадку потрібно повністю деінсталювати ігрове додаток, а потім зробити його установку, запустивши інсталятор з правами адміністратора.
урок:
Отримання прав адміністратора в Віндовс 7
Зміна облікового запису в Віндовс 7
Причина 4: Проблеми з сумісністю
Якщо ви не можете запустити якусь стару гру, то цілком ймовірно, що вона просто не сумісна з Віндовс 7. У цьому випадку необхідно провести процедуру її активації в режимі сумісності з XP.
- Клацніть по виконуваного файлу або ярлику гри ПКМ. У розкрився меню виберіть «Властивості».
- Відкриється оболонка властивостей даного файлу. Переміщайтеся в розділ «Сумісність».
- Тут потрібно відзначити галочкою пункт запуску програми в режимі сумісності, а потім зі списку вибрати операційну систему, для якої призначено додаток. У більшості випадків це буде «Windows XP (пакет оновлень 3)». Потім тисніть «Застосувати» і «OK».
- Після цього можна запускати проблемну програму звичайним способом: подвійним клацанням лівої кнопки миші по її ярлику або виконуваного файлу.
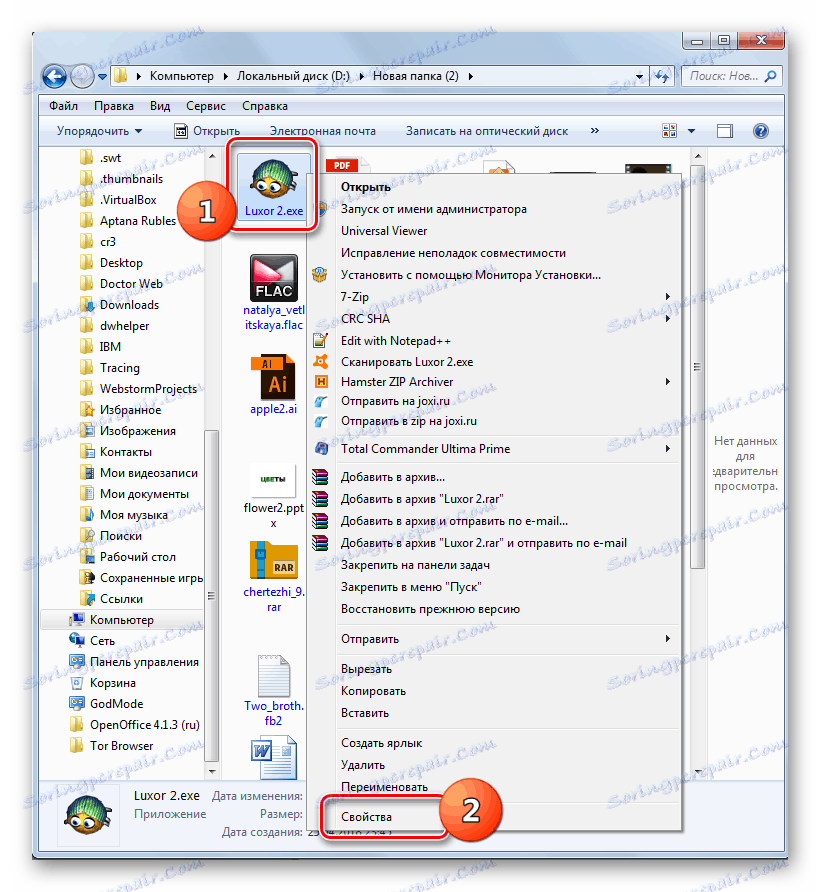
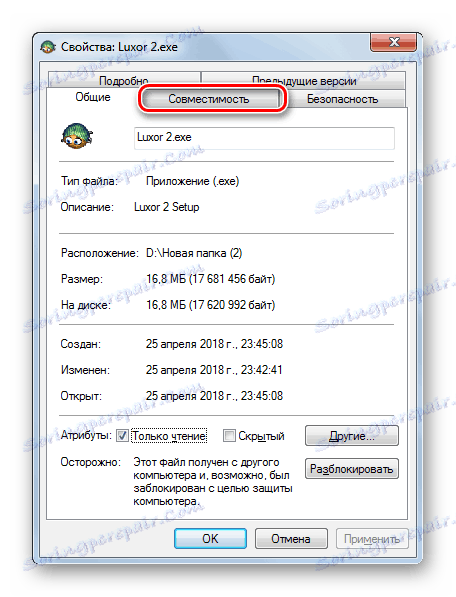
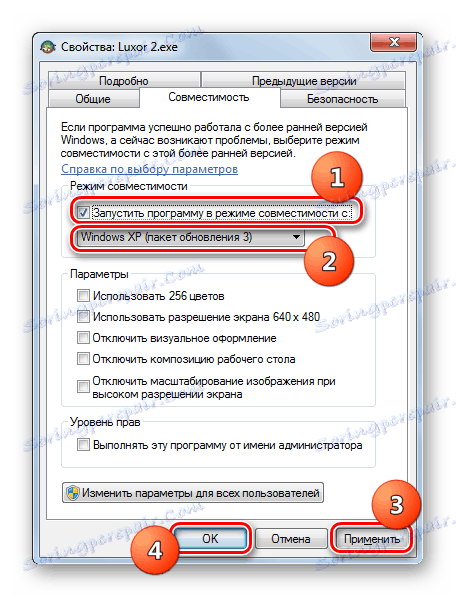
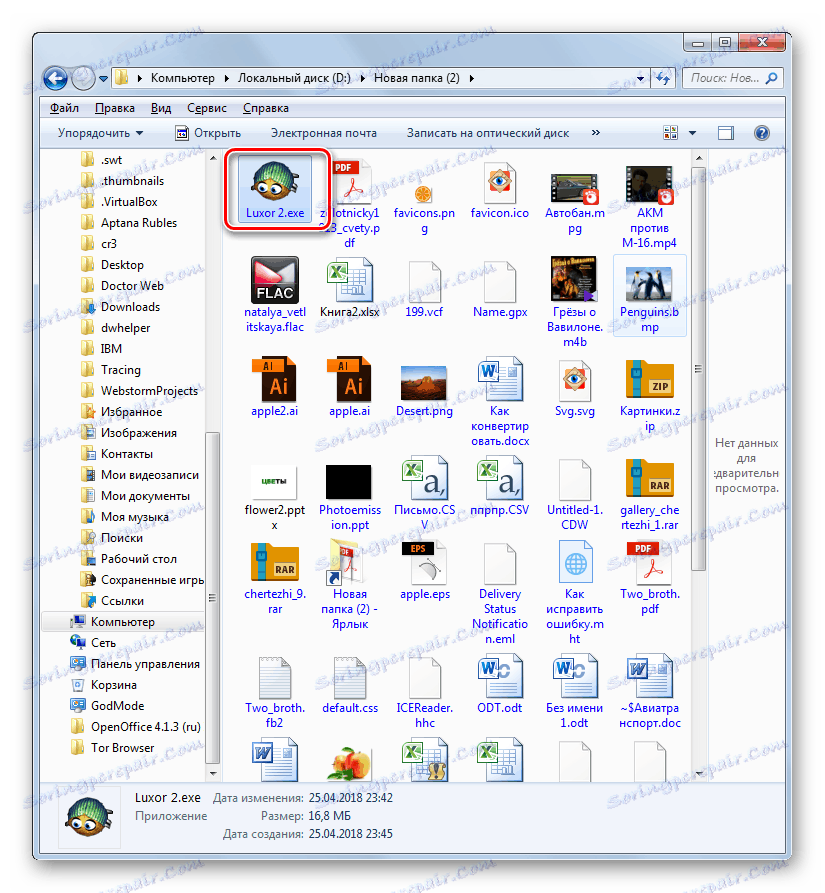
Причина 5: Застарілі або некоректні драйвера відеокарти
Причиною того, що ви не можете запустити гру, цілком можуть бути застарілі драйвера графічного адаптера. Також часто буває ситуація, коли на комп'ютері встановлено стандартні драйвера Віндовс замість аналога від розробника відеокарти. Це теж може негативно вплинути на активацію додатків, які вимагають великої кількості графічних ресурсів. Для виправлення ситуації необхідно замінити існуючі відеодрайвера на актуальні варіанти або оновити їх.
Звичайно, найкраще інсталювати драйвера на ПК з інсталяційного диска, який поставлявся разом з відеокартою. Якщо такої можливості немає, то можна завантажити оновлені драйвера з офіційного сайту виробника. Але якщо у вас немає фізичного носія або ви не знаєте відповідного веб-ресурсу, то все-таки існує вихід з даної ситуації.
- Клацайте «Пуск» і переходите в «Панель управління».
- Відкрийте розділ «Система і безпека».
- У групі налаштувань «Система» відшукайте позицію «Диспетчер пристроїв» і клацайте по ній.
- Запускається вікно «Диспетчера пристроїв». Клацніть в ньому за назвою розділу «Відеоадаптери».
- Відкриється список підключених до комп'ютера відеокарт. Їх може бути кілька, але може бути і одна. У будь-якому випадку клацайте по назві активного пристрою, тобто того, через яке в даний час проводиться відображення графічної інформації на ПК.
- Відкривається вікно властивостей відеокарти. Переміщайтеся в розділ «Відомості».
- У вікні, в списку «Властивість» виберіть варіант «ВД обладнання». Відкриється інформація про ID відеокарти. Необхідно записати або скопіювати найдовше значення.
- Тепер запускайте браузер. Потрібно буде перейти на сайт для пошуку драйверів по ID відеокарти, який називається DevID DriverPack. Посилання на нього наведена в окремому уроці, розташованому нижче.
- На сторінці веб-ресурсу в поле введіть заздалегідь скопійований ID відеокарти. У блоці «Версія Windows» виділіть клітинку з цифрою «7». Це означає, що ви шукайте компоненти для Віндовс 7. Праворуч від цього блоку вкажіть розрядність своєї ОС, встановивши галочку в Галочка «x64» (для 64-бітних ОС) або "x86" (для 32-бітних ОС). Далі тисніть «Знайти драйвери».
- Відкриється видача результатів пошуку. Шукайте найпізніший варіант за датою. Як правило, він знаходиться на першому місці в списку, але необхідну інформацію можна уточнити в колонці «Версія драйвера». Відшукавши потрібний об'єкт, клацайте по кнопці «Завантажити» навпроти нього.
- Драйвер буде закачано на комп'ютер. Після завершення завантаження вам необхідно клацнути по його виконуваного файлу для початку установки на ПК.
- Після завершення установки перезавантажте комп'ютер. Якщо проблема в неможливості запустити гру полягала в некоректному або застарілому драйвер, то вона буде вирішена.
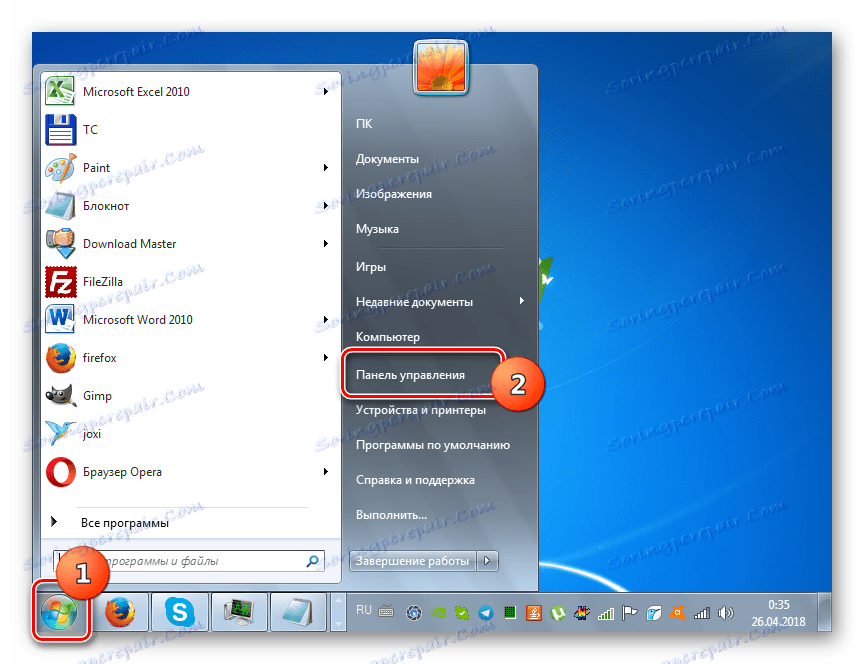
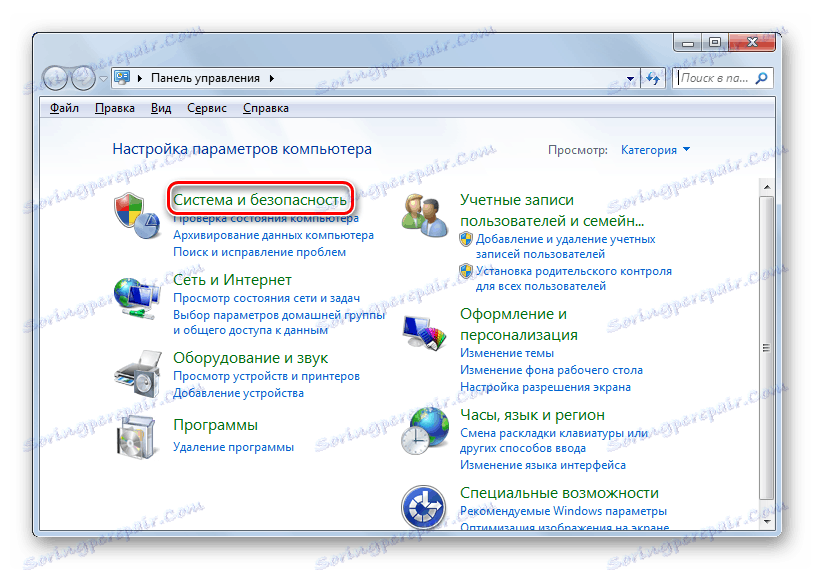
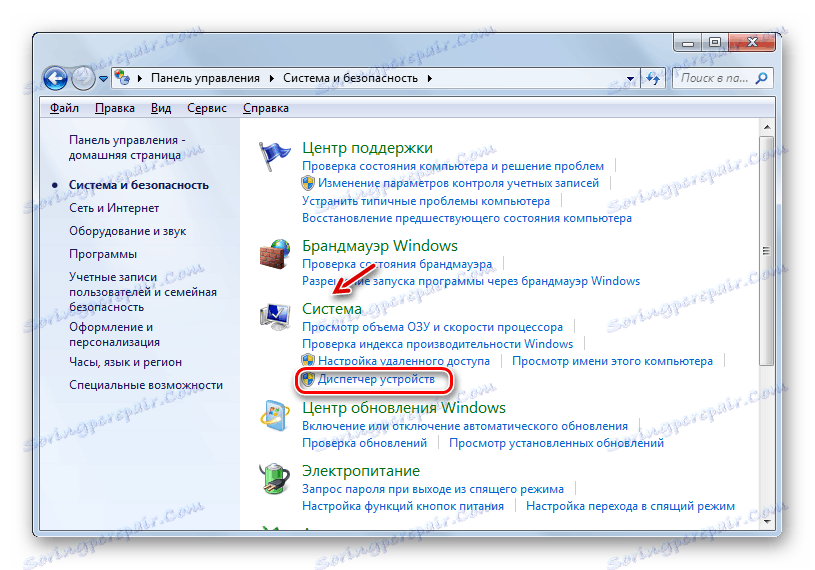
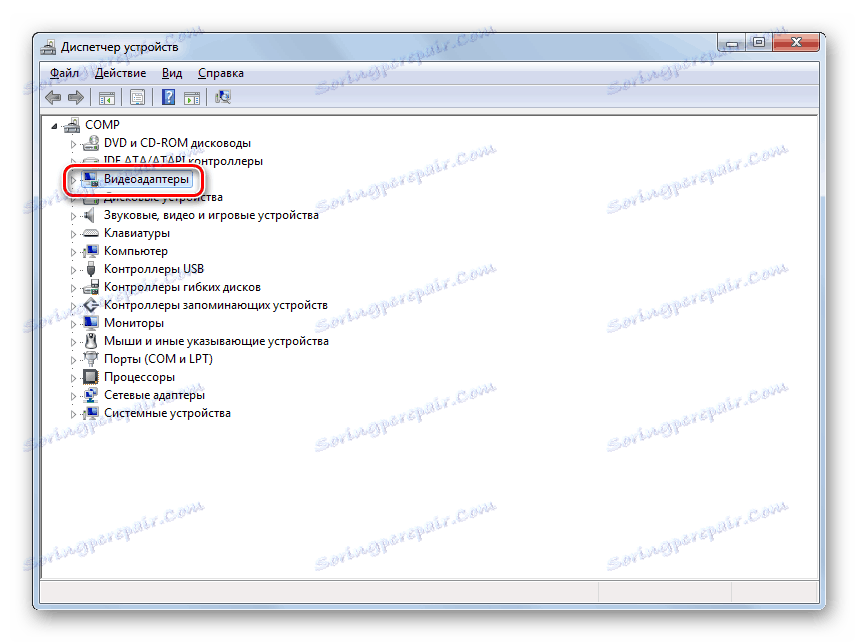
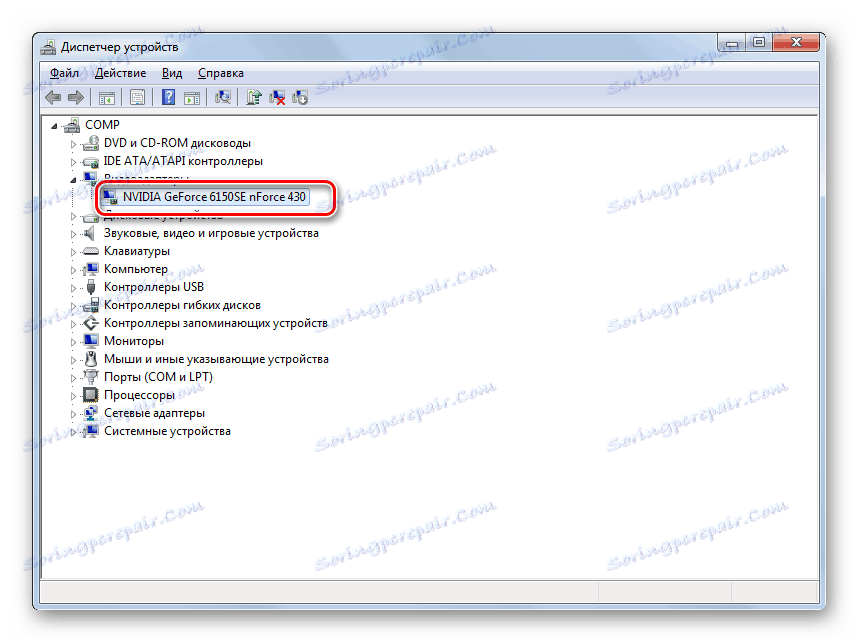

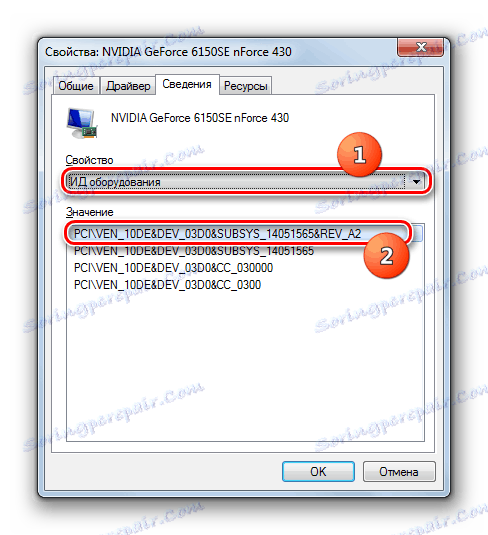
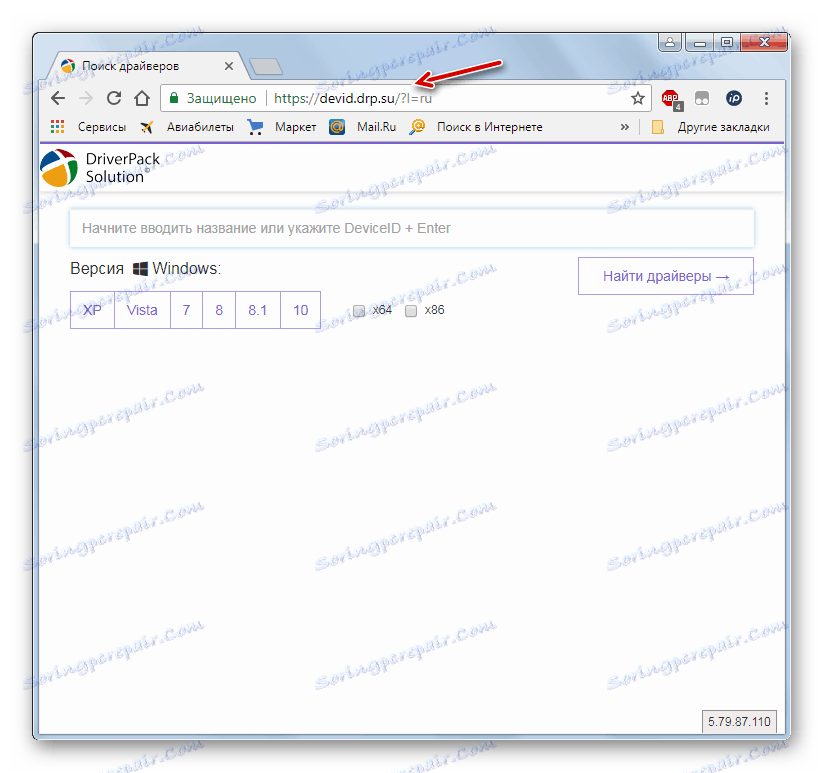
урок: Пошук драйверів по ID пристрою
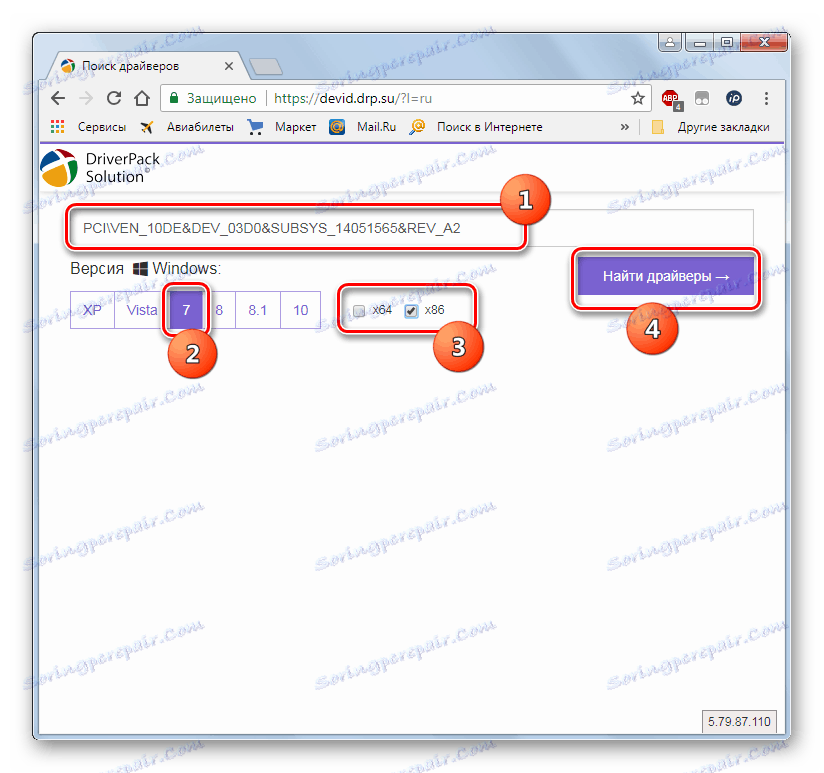
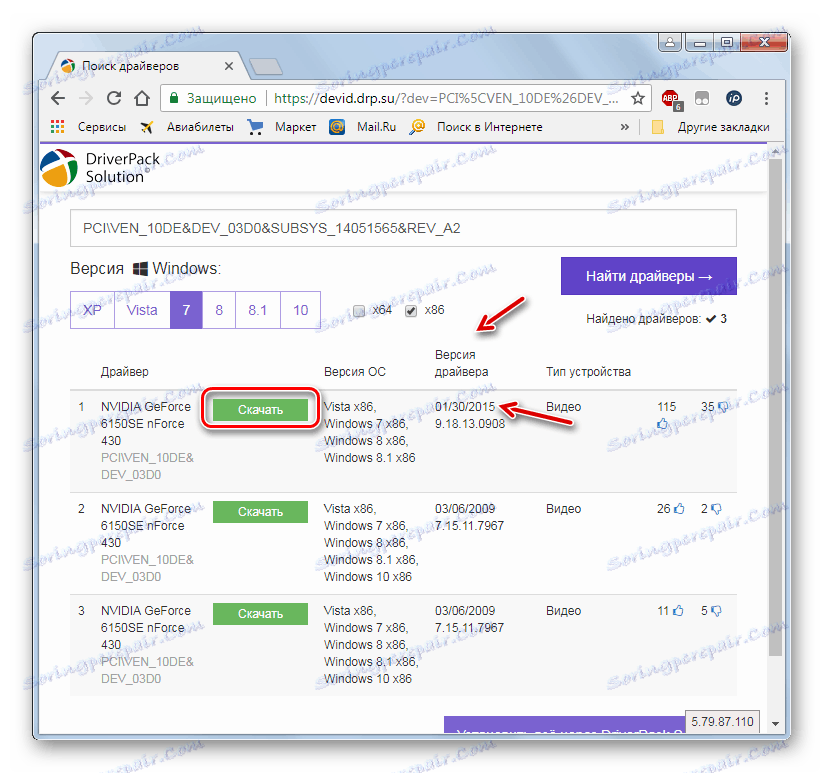
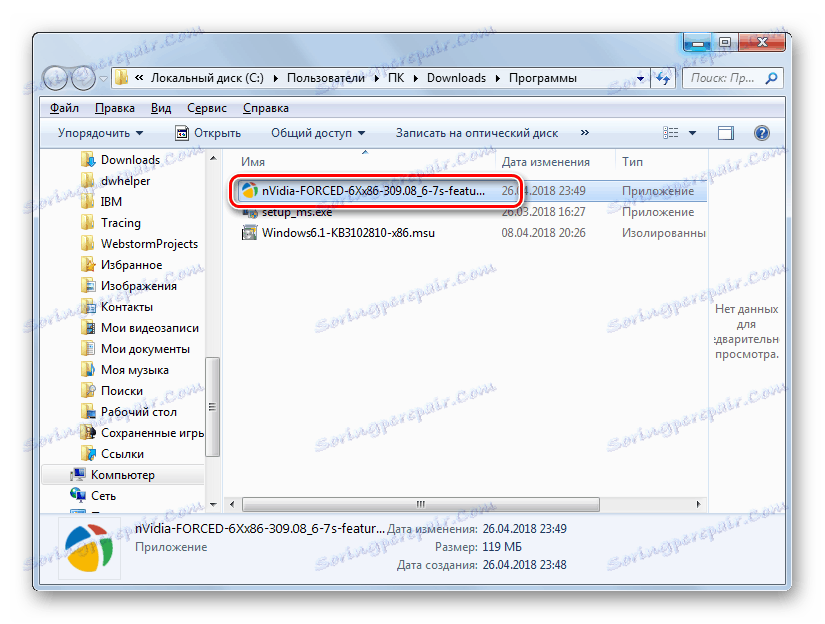
Якщо ви не бажаєте возитися з ручною установкою, то в цьому випадку можете вдатися до послуг спеціальних програм , Які сканують ПК, самі шукають останні оновлення драйверів і встановлюють їх. Найпопулярнішим додатком даного класу є DriverPack Solution .
урок:
Оновлення драйверів за допомогою DriverPack Solution
Оновлення драйверів відеокарти на Віндовс 7
Причина 6: Відсутність необхідних компонентів системи
Однією з причин, чому гри не запускаються, може бути відсутність певних компонентів системи або наявність їх застарілої версії. Справа в тому, що далеко не всі потрібні елементи від компанії Microsoft входять в установчу збірку. Тому їх доводиться додатково завантажувати і встановлювати, щоб мати можливість виконувати завдання підвищеної складності. Але навіть якщо компонент і присутній в первісної збірці, то за його оновленням потрібно регулярно стежити. Найбільш важливими подібними елементами для запуску ігрових додатків є NET Framework , Visual C ++ , DirectX .
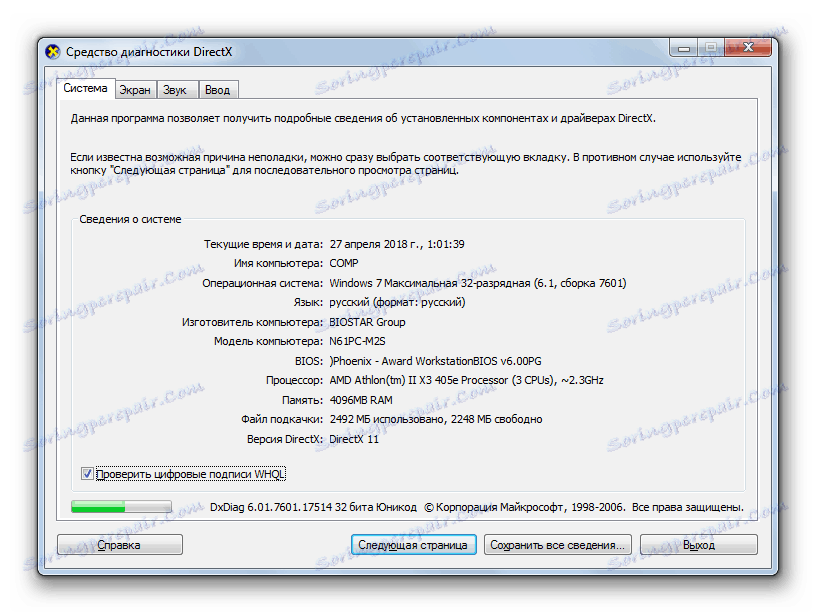
Деякі ігри особливо вимогливі і запускаються при наявності різних «екзотичних» компонентів, які є далеко не на кожному комп'ютері. В цьому випадку потрібно уважно перечитати вимога до установки даного ігрового програми і інсталювати всі необхідні об'єкти. Тому конкретних рекомендацій тут не можна дати, так як різні додатки вимагають наявності різних елементів.
Причина 7: Відсутність необхідних оновлень ОС
Деякі сучасні ігри можуть не запускатися просто тому, що на комп'ютері давно не проводилося оновлення операційної системи. Для вирішення зазначеної проблеми потрібно активувати автоматичне оновлення ОС або встановити всі необхідні апдейти вручну.
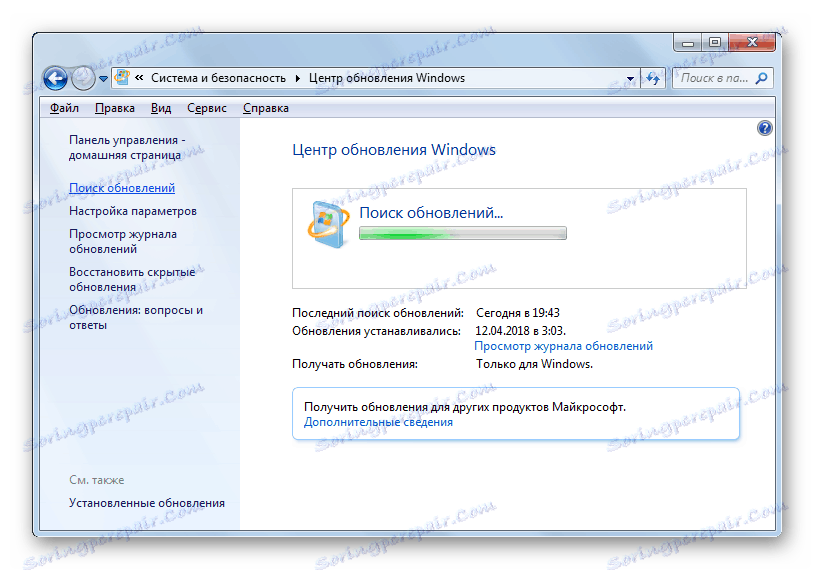
урок:
Щоб увімкнути автоматичне оновлення Віндовс 7
Ручна установка апдейтів на Віндовс 7
Причина 8: Кириличні символи в шляху до папки
Гра може не запускатися і з тієї причини, що її виконуваний файл знаходиться в папці, яка містить в своєму найменуванні кириличні символи або ж шлях до цього каталогу містить букви кирилиці. Деякі додатки допускають тільки символи латиниці в адресі директорії розташування файлу.
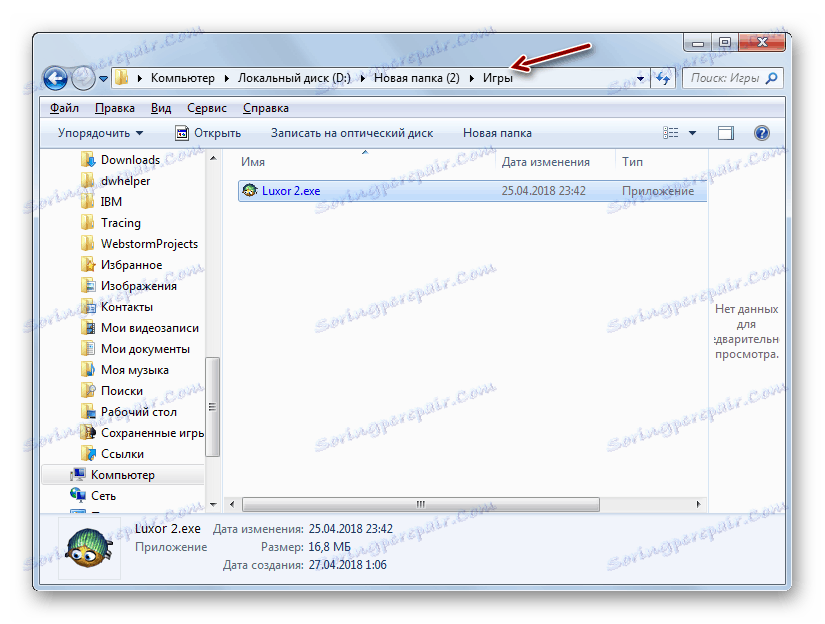
У цьому випадку просте перейменування не допоможе. Потрібно повністю деінсталювати гру і встановити її заново в ту папку, шлях до якої містить виключно символи латинського алфавіту.
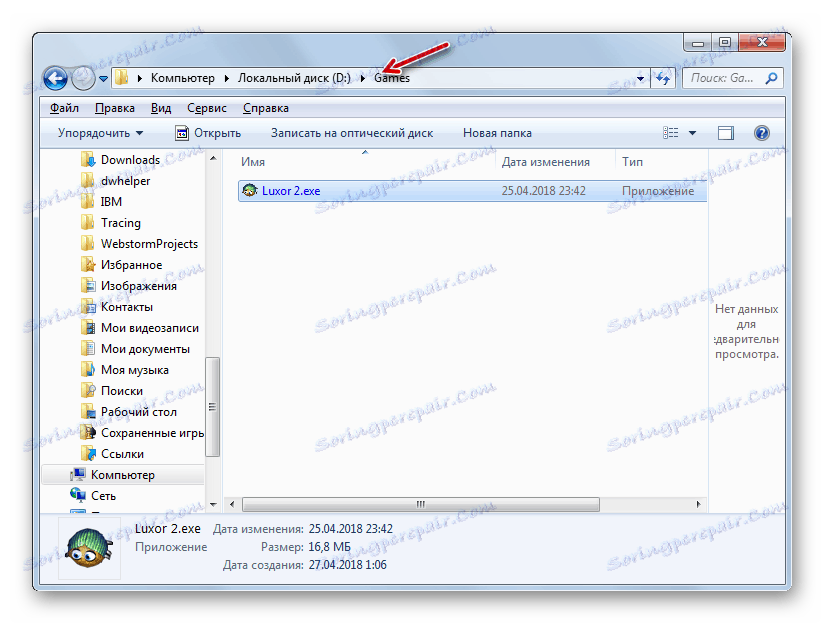
Причина 9: Віруси
Не варто скидати з рахунків таку причину багатьох неполадок на комп'ютері, як вірусне зараження. Віруси можуть блокувати запуск файлів EXE або навіть перейменовувати їх. При наявності підозри на зараження ПК його слід негайно перевірити антивірусної утилітою. Наприклад, одним з найкращих подібних додатків є Dr.Web CureIt .
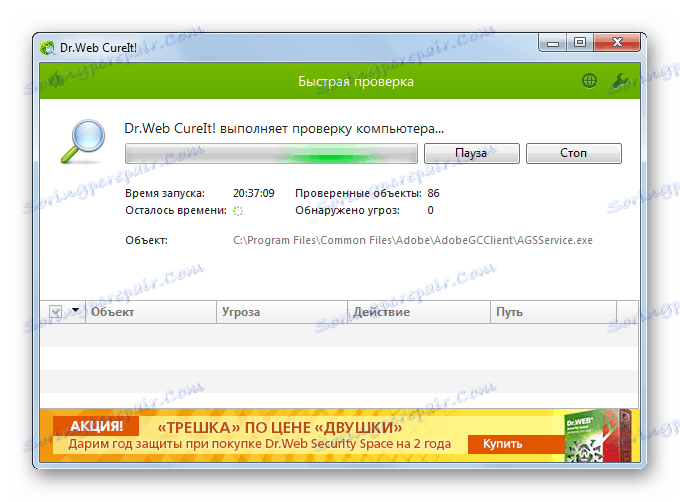
В ідеалі перевірку рекомендується здійснювати з іншого ПК або зробивши запуск комп'ютера з LiveCD / USB. Але якщо у вас немає таких можливостей, то можна запустити цю утиліту і просто з флешки. При виявленні вірусів виконуйте ті рекомендації, які відображаються у вікні антивіруса. Але іноді шкідлива програма встигає пошкодити систему. У цьому випадку після її видалення перевірте комп'ютер на цілісність системних файлів і зробіть їх відновлення в разі виявлення пошкоджень.
урок: Перевірка комп'ютера на віруси
Існує дуже багато причин, чому гри або певний ігровий додаток не хоче запускатися на комп'ютері під керуванням Віндовс 7. Ми не зупинялися на таких банальних ситуаціях, як погана збірка самої гри, а описали основні проблеми, які можуть виникнути під час її активації, пов'язані з функціонуванням системи. Визначити конкретну причину і усунути її - ось основне завдання, яке лягає на користувача, а цей посібник допоможе у вирішенні цієї проблеми.