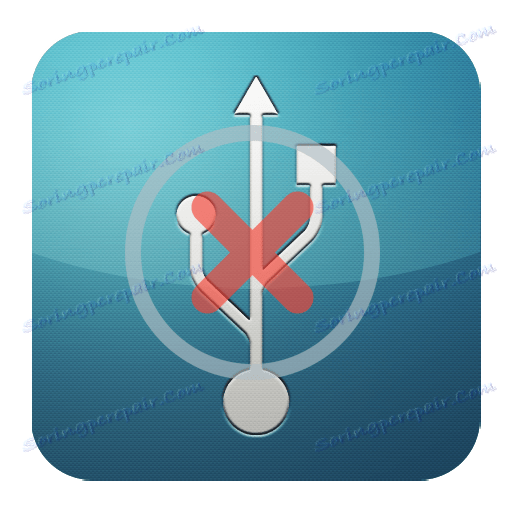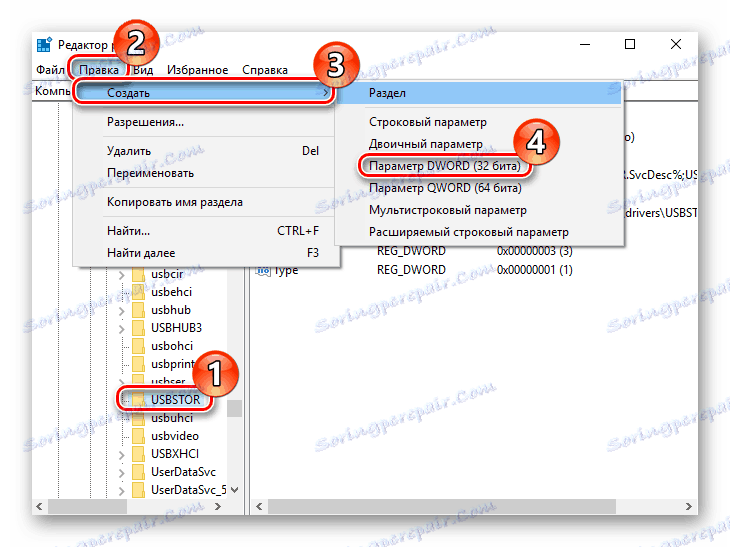Чи не працює USB-порт на ноутбуці: що робити
Напевно, багато користувачів, підключаючи флешку або інше периферійне пристрій, стикалися з проблемою, коли комп'ютер їх не бачить. Думки з цього приводу можуть бути різні, але за умови, що пристрої знаходяться в робочому стані, швидше за все, справа в USB-порте. Звичайно, для таких випадків передбачені додаткові гнізда, але це не означає, що проблему не потрібно вирішувати.
зміст
Способи усунення несправності
Щоб вчинити дії, описані в статті, не обов'язково бути комп'ютерним генієм. Одні з них виявляться зовсім банальними, інші зажадають певних зусиль. Але, в цілому, все буде просто і зрозуміло.
Спосіб 1: Перевірка стану портів
Першою причиною несправності портів на комп'ютері може служити їх засмічення. Таке трапляється досить часто, оскільки зазвичай для них не передбачені заглушки. Прочистити їх можна тонким, довгим предметом, наприклад, дерев'яною зубочисткою.
Більшість периферійних пристроїв підключаються не безпосередньо, а за допомогою кабелю. Саме він і може бути перешкодою для передачі даних і забезпечення електроживлення. Щоб це перевірити доведеться скористатися іншим, свідомо робочим шнуром.
Ще варіант - поломка самого порту. Його слід виключити ще до скоєння нижчеописаних дій. Для цього необхідно вставити пристрій в USB-гніздо і злегка похитати його в різні боки. Якщо воно сидить вільно і дуже легко рухається, то, швидше за все, причина непрацездатності порту - фізичне пошкодження. І допоможе тут тільки його заміна.
Спосіб 2: Перезавантаження ПК
Найпростішим, популярним і одним з найефективніших методів усунення всіляких неполадок в роботі комп'ютера є перезавантаження системи. Під час цього пам'яті, процесору, контролерам і периферійних пристроїв дається команда скидання, після виконання якої повертаються їх вихідні стану. Апаратне забезпечення, в тому числі USB-порти, повторно сканується операційною системою, що може змусити їх знову працювати.
Спосіб 3: Налаштування BIOS
Іноді причина криється в налаштуваннях материнської плати. Її система введення і виведення (BIOS) теж здатна включати і відключати порти. В цьому випадку необхідно зайти в BIOS (Delete, F2, Esc і ін. Клавіші), вибрати вкладку «Advanced» і перейти до пункту «USB Configuration». Напис «Enabled» означає, що порти активовані.
Детальніше: Налаштовуємо BIOS на комп'ютері
Спосіб 4: Оновлення контролера
Якщо попередні способи не принесли позитивного результату, вирішенням проблеми може стати оновлення конфігурації портів. Для цього необхідно:
- Відкрити «Диспетчер пристроїв» (натиснути Win + R і написати команду
devmgmt.msc).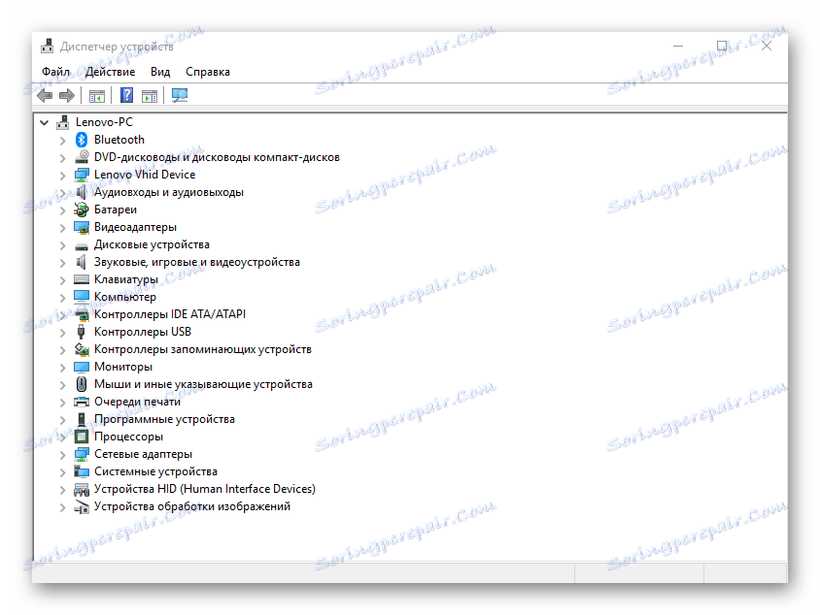
- Перейти у вкладку «Контролери USB» і знайти пристрій в назві якого буде фраза «хост-контролер USB» (Host Controller).
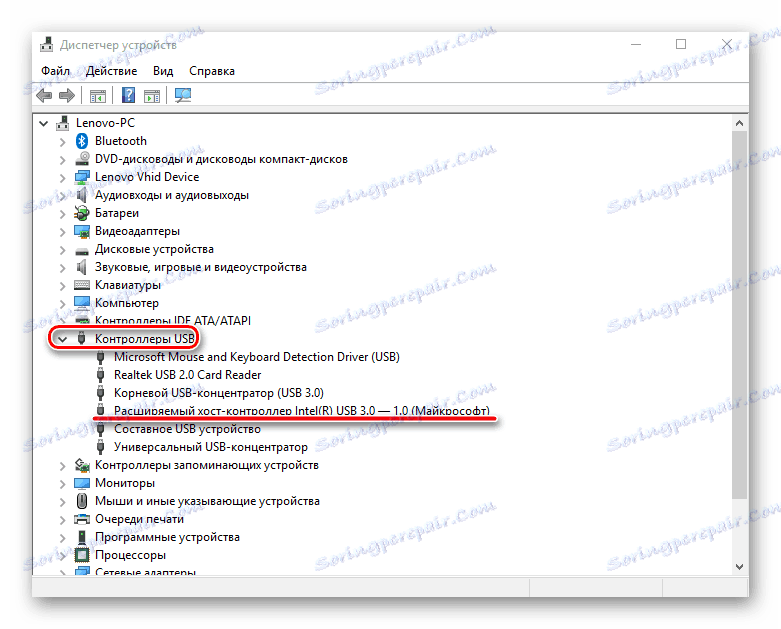
- Натиснути на нього правою мишею, вибрати пункт «Оновити конфігурацію устаткування», а потім перевірити його працездатність.
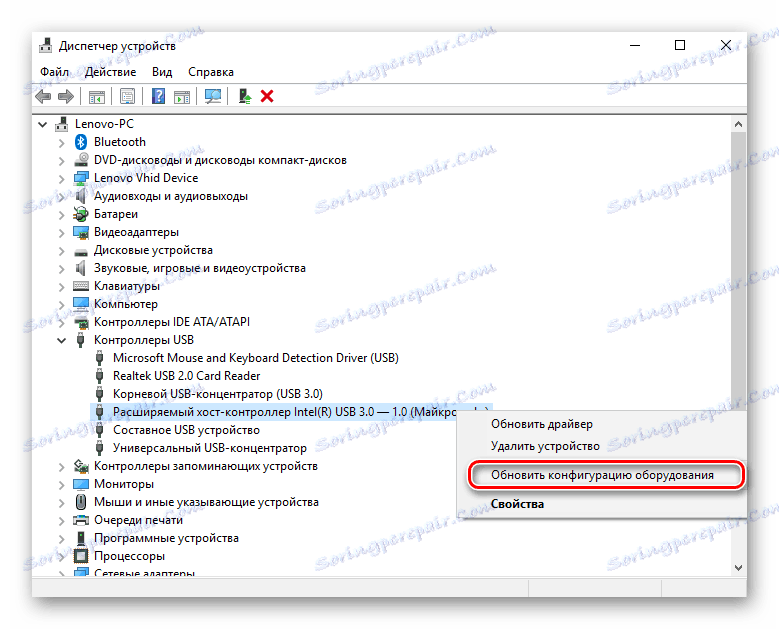
Відсутність такого пристрою в списку може бути причиною несправності. У такому випадку варто оновити конфігурацію всіх «Контролерів USB».
Спосіб 5: Видалення контролера
Інший варіант пов'язаний з видаленням «хост-контролерів». Тільки треба враховувати, що при цьому перестануть працювати пристрою (миша, клавіатура та ін.), Підключені до відповідних портів. Робиться це в такий спосіб:
- Знову відкриваємо «Диспетчер пристроїв» і переходимо у вкладку «Контролери USB».
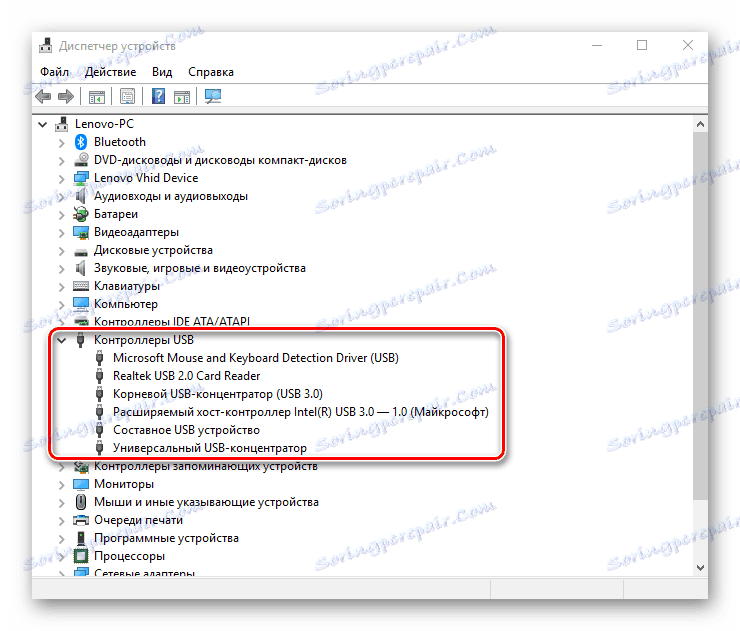
- Клацаємо правою кнопкою миші і натискаємо «Видалити пристрій» (необхідно виконати для всіх позицій з назвою Host Controller).
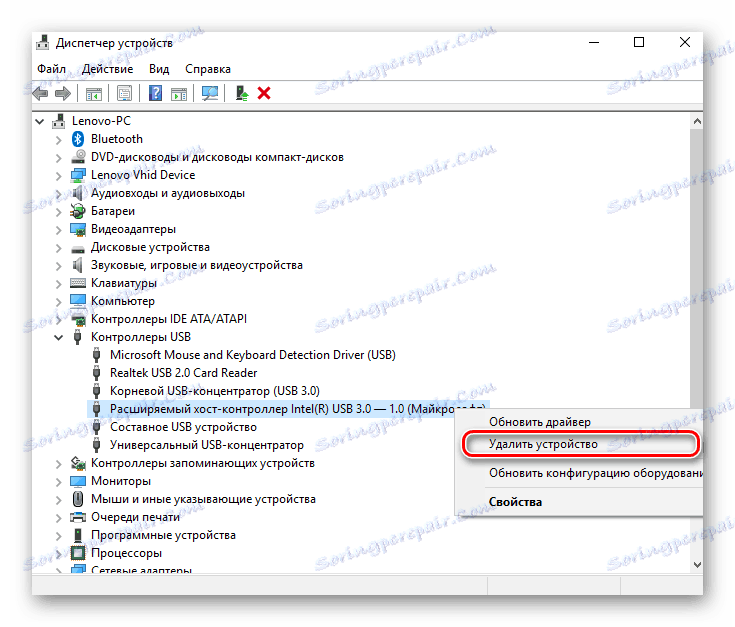
В принципі, все відновиться після оновлення конфігурації обладнання, яке можна зробити через вкладку «Дія» в «Диспетчері пристроїв». Але ефективніше буде перезавантажити комп'ютер і, можливо, після автоматичної переустановки драйверів проблема вирішиться.
Спосіб 6: Реєстр Windows
Останній варіант передбачає внесення певних змін до реєстру системи. Виконати це завдання можна таким чином:
- Відкриваємо «Редактор реєстру» (тиснемо Win + R і набираємо
regedit).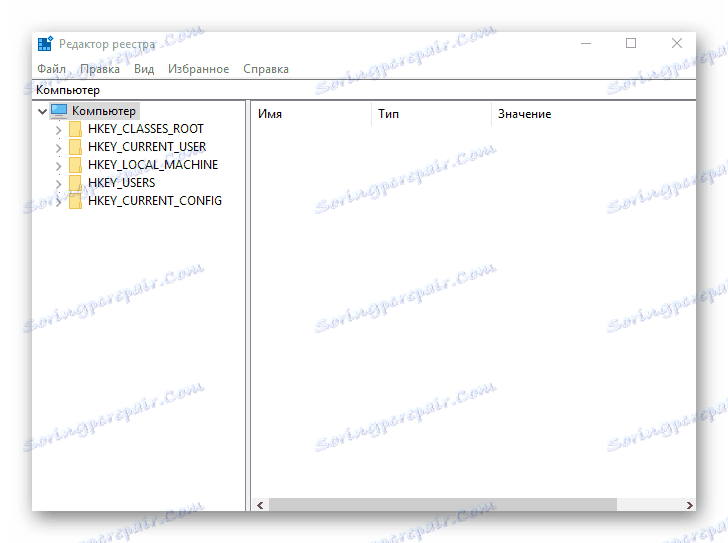
- Проходимо по шляху
HKEY_LOCAL_MACHINE – SYSTEM – CurrentControlSet – Services – USBSTOR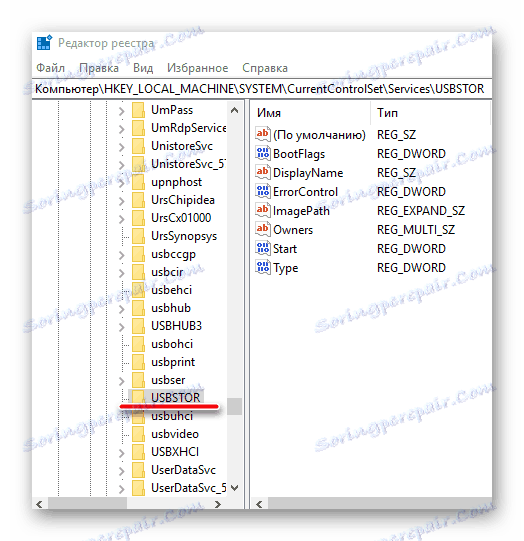
- Знаходимо файл «Start», клацаємо ПКМ і вибираємо «Змінити».
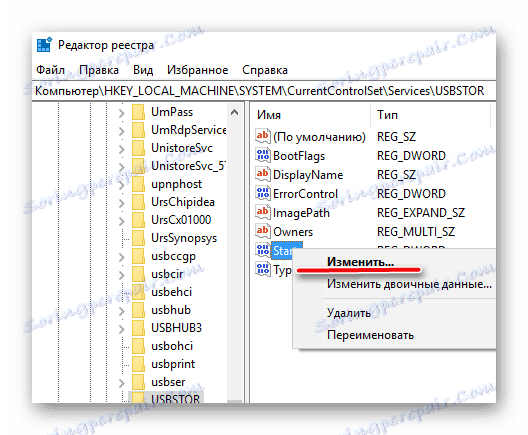
- Якщо у вікні стоїть значення «4», то його необхідно замінити на «3». Після цього перезавантажуємо комп'ютер і перевіряємо порт, тепер він повинен працювати.

Файл «Start» може бути відсутнім за вказаною адресою, а значить, його доведеться створити. Для цього необхідно:
- Перебуваючи в папці «USBSTOR», входимо у вкладку «Правка», тиснемо «Створити», вибираємо пункт «Параметр DWORD (32 біти)» і називаємо його «Start».
![Створення файлу Start в редакторі реєстру]()
- Клацаємо по файлу правою кнопкою миші, натискаємо «Змінити дані» і ставимо значення «3». Перезавантажуємо комп'ютер.
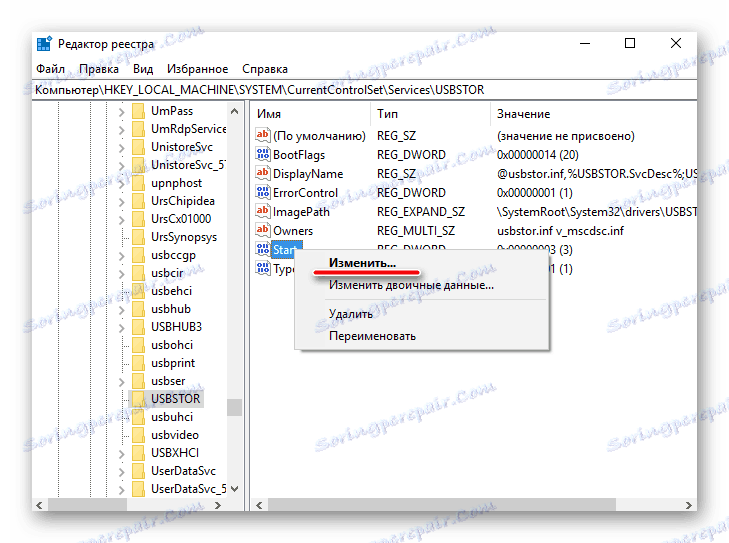
Всі способи, описані вище, дійсно працюють. Вони були перевірені користувачами, у яких одного разу перестали функціонувати USB-порти.