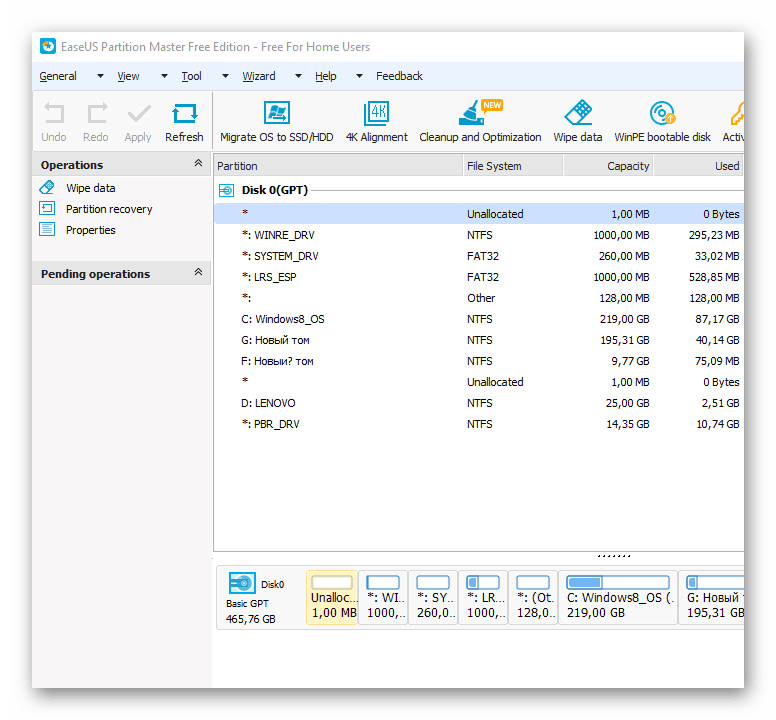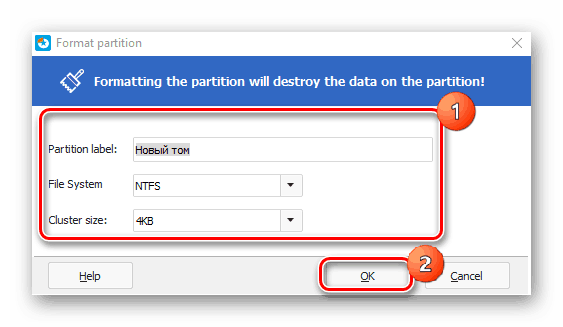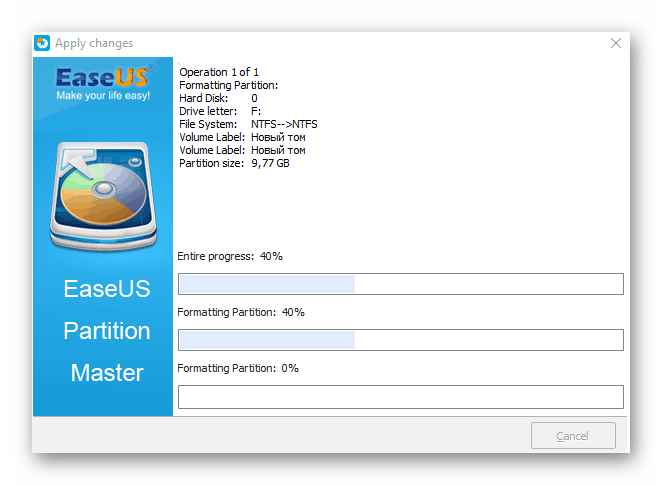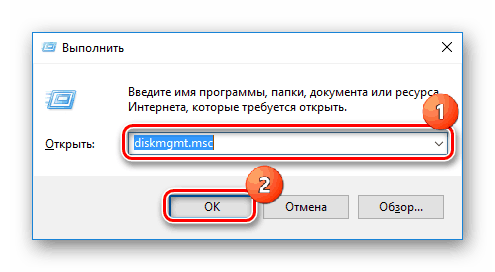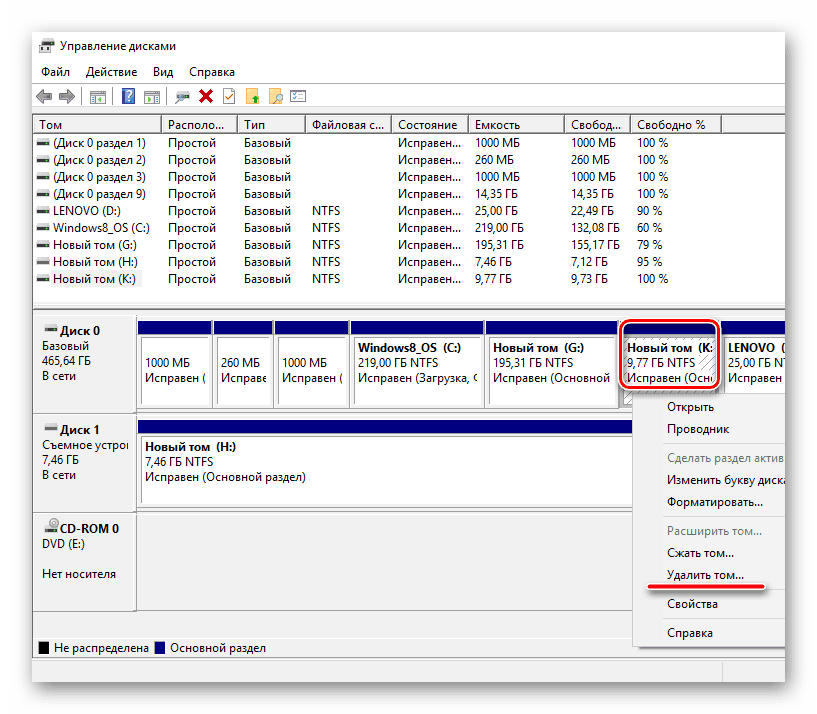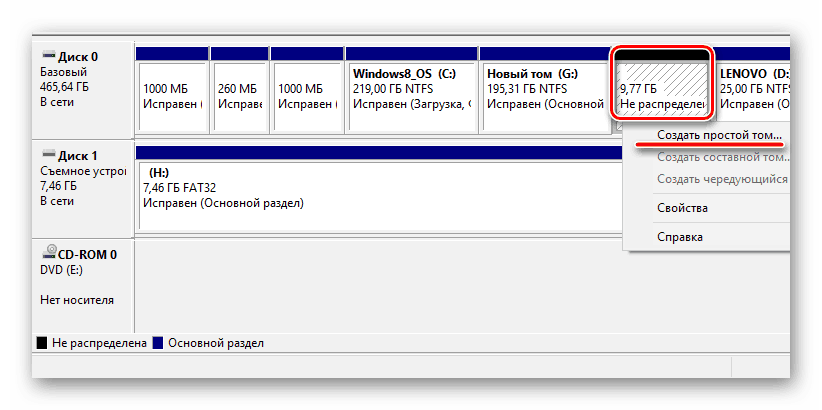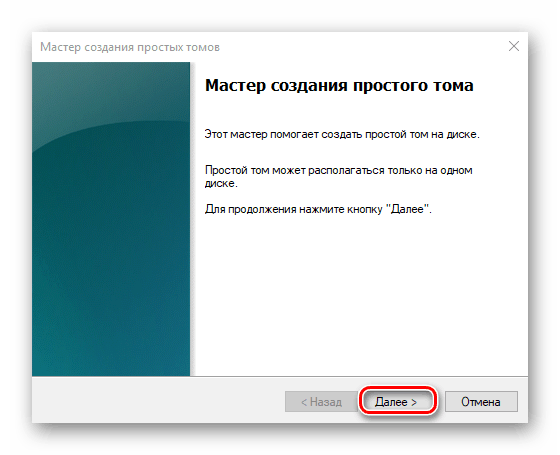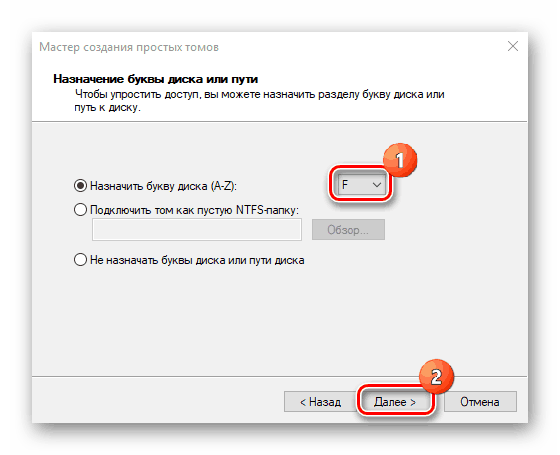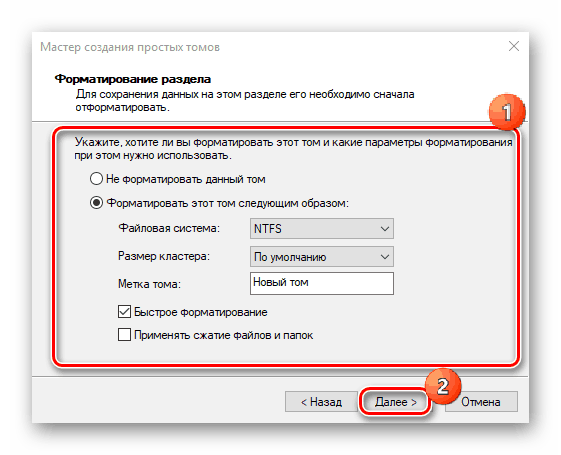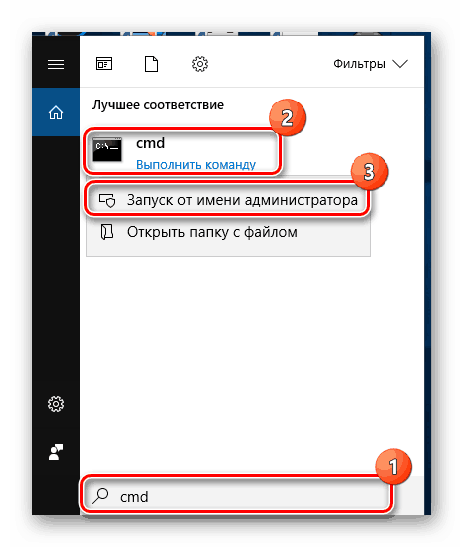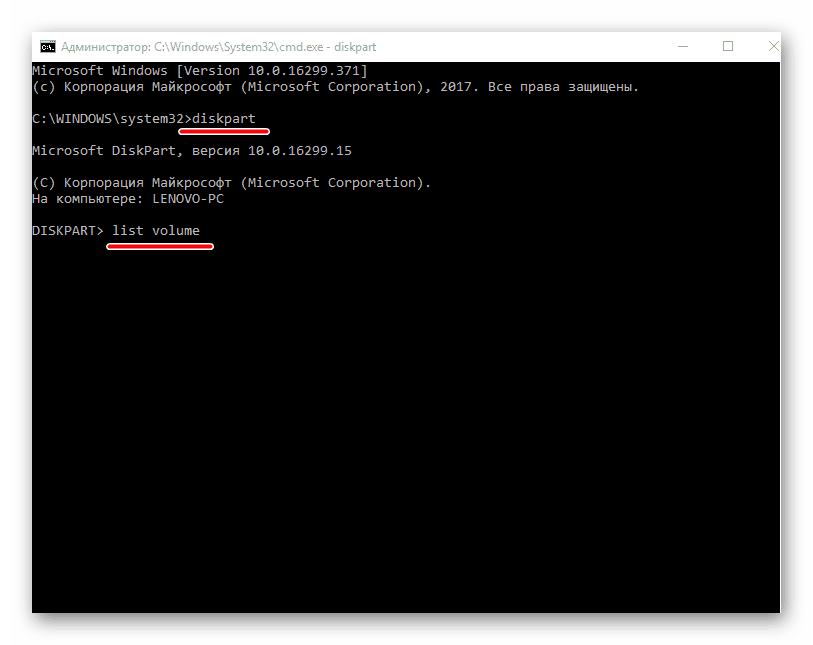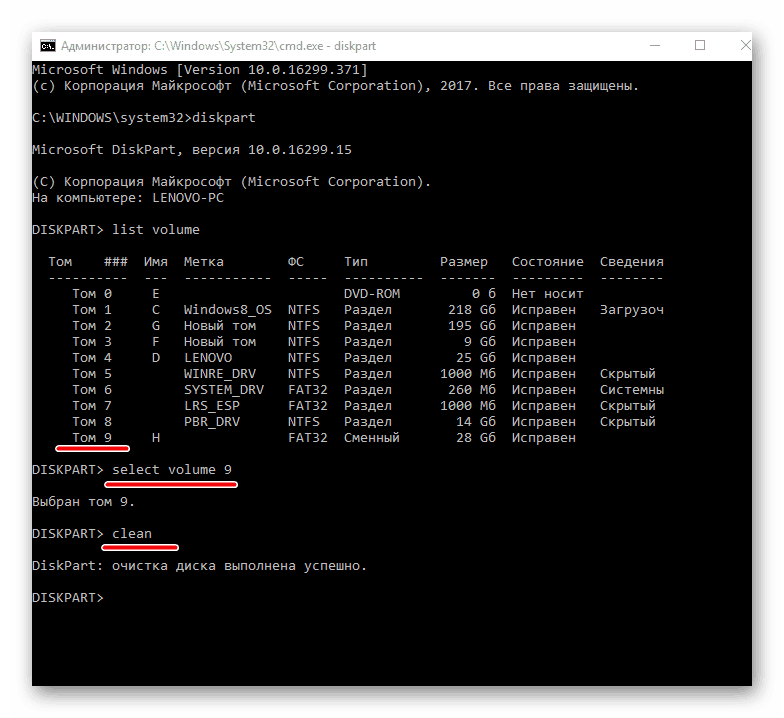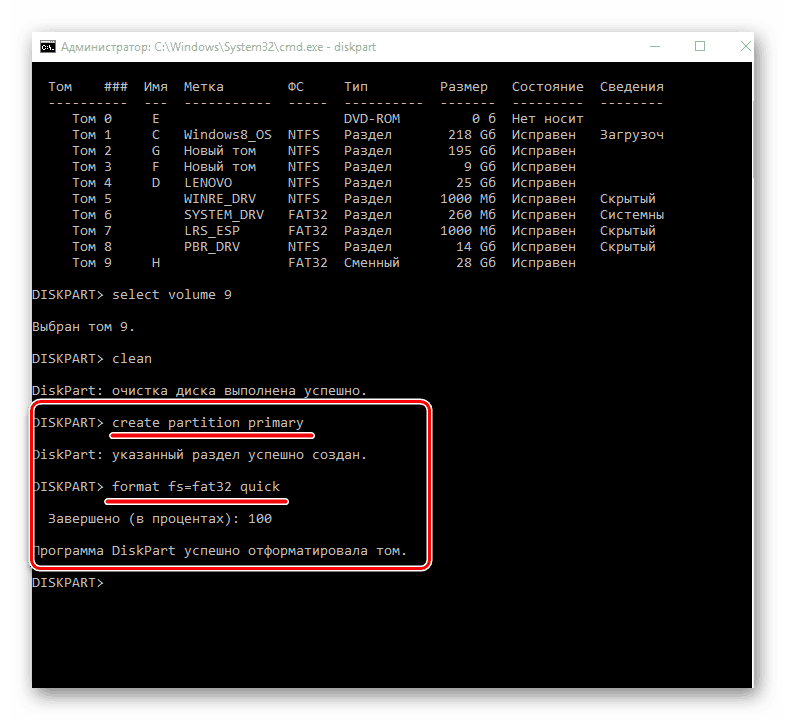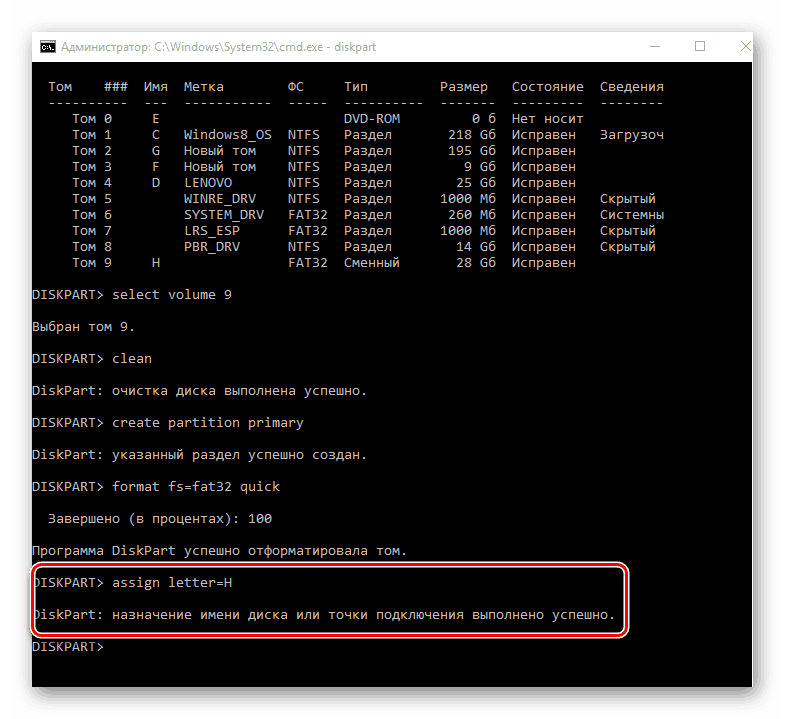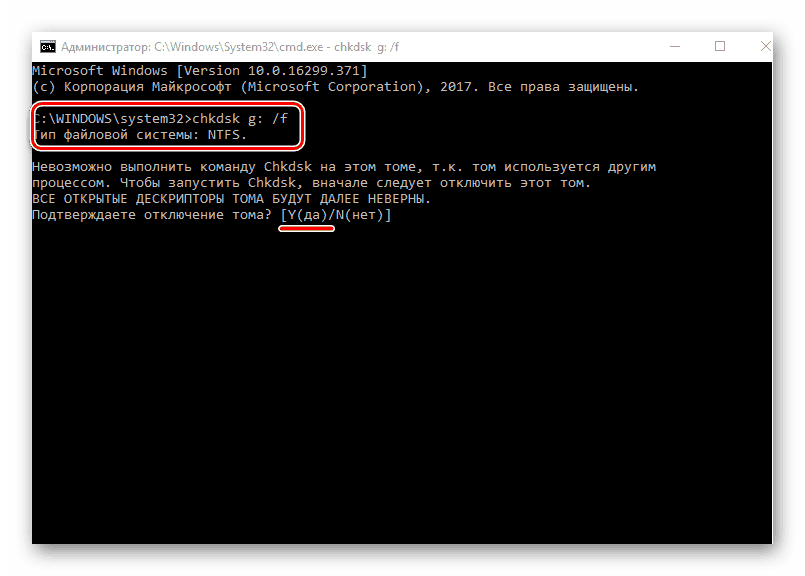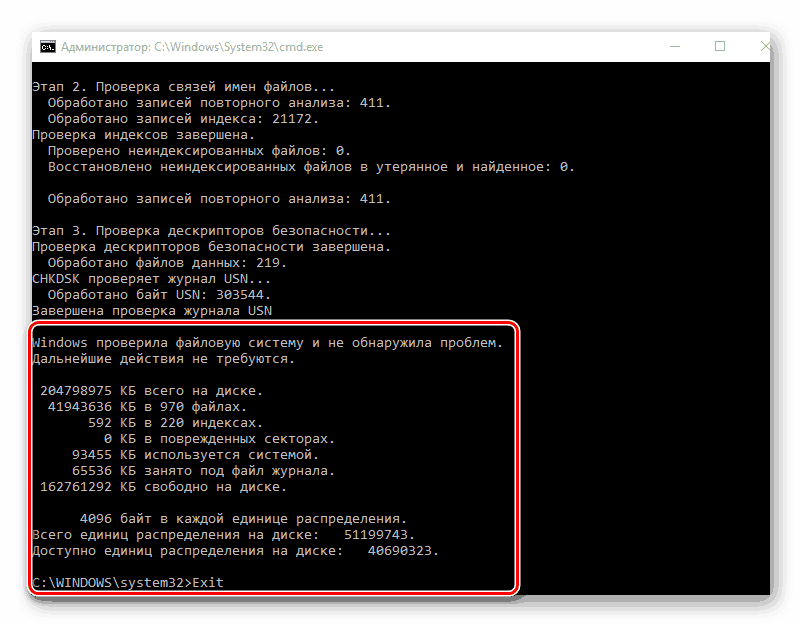Що робити, якщо Windows не вдається завершити форматування
Іноді при виконанні навіть найелементарніших дій виникають непередбачені труднощі. Здавалося б, нічого простіше, ніж очищення жорсткого диска або флешки, бути не може. Проте користувачі досить часто бачать на моніторі вікно з повідомленням про те, що Windows не може завершити форматування. Саме тому дана проблема вимагає особливої уваги.
зміст
Способи вирішення проблеми
Помилка може виникнути з різних причин. Наприклад, таке може статися через пошкодження файлової системи пристрою, що запам'ятовує або розділів, на які зазвичай діляться жорсткі диски. Накопичувач просто може бути призначений лише для читання, а значить, щоб завершити форматування, доведеться зняти це обмеження. Навіть звичайне зараження вірусом легко спровокує вищеописану проблему, тому перед тим, як здійснювати дії, описані в статті, бажано перевірити накопичувач однієї з антивірусних програм.
Детальніше: Як почистити комп'ютер від вірусів
Спосіб 1: Сторонні програми
Перше, що можна запропонувати для вирішення подібної проблеми - це скористатися послугами стороннього ПО. Існує кілька програм, які з легкістю не тільки відформатуй накопичувач, але і виконають ще кілька додаткових завдань. Серед таких програмних рішень слід виділити Acronis Disk Director , MiniTool Partition Wizard і HDD Low Level Format Tool . Вони є найбільш популярними серед користувачів і підтримують пристрої практично будь-яких виробників.
урок:
Як користуватися програмою Acronis Disk Director
Форматування жорсткого диска в MiniTool Partition Wizard
Як виконати низькорівневе форматування флешки
Великими можливостями в цьому плані має і потужний інструмент EaseUS Partition Master , Призначений для оптимального використання простору на жорсткому диску і знімних накопичувачах. За багато функцій цієї програми доведеться заплатити, але відформатувати вона безкоштовно зможе.
- Запускаємо EaseUS Partition Master.
![Вікно програми EaseUS Partition Master]()
- В поле з розділами вибираємо потрібний тому, а в області зліва натискаємо «Format partition».
![Вибір відділу для форматування в програмі EaseUS Partition Master]()
- У наступному вікні вводимо назву розділу, вибираємо файлову систему (NTFS), задаємо розмір кластера і тиснемо «ОК».
![Налаштування параметрів форматування в програмі EaseUS Partition Master]()
- Погоджуємося з попередженням про те, що до закінчення форматування всі операції будуть недоступні, і чекаємо закінчення роботи програми.
![Процес форматування в EaseUS Partition Master]()
Для очищення флешок і карт пам'яті також можна використовувати вищевказаний софт. Але ці пристрої найчастіше жорстких дисків виходять з ладу, тому перед очищенням їм потрібне відновлення. Звичайно, тут можна скористатися загальним програмним забезпеченням, але для таких випадків багато виробників розробляють власне програмне забезпечення яке підходить тільки для їх пристроїв.
Детальніше:
Програми для відновлення флешки
Як відновити карту пам'яті
Спосіб 2: Стандартна служба Windows
"Керування дисками" - власний інструмент операційної системи, і його назва говорить сама за себе. Призначений він для створення нових розділів, зміни розмірів вже існуючих, їх видалення і форматування. Отже, у цього програмного засобу є все необхідне для вирішення виниклої проблеми.
- Відкриваємо службу, керуючу дисками (натискаємо комбінацію клавіш «Win + R» і у вікні «Виконати» вводимо
diskmgmt.msc).![Відкриття служби управління дисками]()
- Запуску стандартної операції форматування тут буде недостатньо, тому повністю видаляємо обраний тому. У цей момент весь простір накопичувача виявиться нерозподіленим, тобто отримає файлову систему RAW, а значить, диск (флешку) не можна буде використовувати до тих пір, поки не буде створено новий том.
![Видалення існуючого томи]()
- Клацаємо правою кнопкою миші, щоб «Створити простий том».
![Створення нового томи]()
- Тиснемо «Далі» в наступних двох вікнах.
![Вікно майстра створення нового томи]()
- Вибираємо будь-яку букву диска, крім тієї, яка вже використовується системою, і знову натискаємо «Далі».
![Вибір літери нового томи]()
- Встановлюємо параметри форматування.
![Налаштування параметрів форматування розділу]()
Закінчуємо створення томи. У підсумку отримуємо повністю відформатований диск (флешку), готовий для використання в OS Windows.
Спосіб 3: «Командний рядок»
Якщо попередній варіант не допоміг, зробити форматування можна «Командного рядком» (консоллю) - інтерфейсом, призначеним для управління системою за допомогою текстових повідомлень.
- Відкриваємо «Командний рядок». Для цього в пошуку Windows вводимо
cmd, клацаємо правою кнопкою мишки і запускаємо від імені адміністратора.![Відкриття командного рядка]()
- Вводимо
diskpart, потімlist volume.![Відкриття списку томів]()
- У списку вибираємо потрібний том (в нашому прикладі Том 7) і прописуємо
select volume 7, а потімclean. Увага: після цього доступ до диска (флешці) пропаде.![Очищення вибраного томи]()
- Ввівши код
create partition primary, створюємо новий розділ, а командоюformat fs=fat32 quickформатіруем тому.![Створення нового розділу]()
- Якщо після цього накопичувач не відображається в «Провіднику», вводимо
assign letter=H(H - довільна буква).![Введення команди для відображення накопичувача в провіднику]()
Відсутність позитивного результату після всіх цих маніпуляцій натякає на те, що пора задуматися про стан файлової системи.
Спосіб 4: Лікування файлової системи
CHKDSK - службова програма, яка вбудована в Windows і покликана виявляти, а потім виправляти помилки на дисках.
- Знову запускаємо консоль, використовуючи спосіб, зазначений вище, і задаємо команду
chkdsk g: /f(де g - буква, що перевіряється диска, а f - параметр, що вводиться на виправлення помилок). Якщо цей диск в даний момент використовується, доведеться підтвердити запит про його відключення.![Запуск перевірки диска в командному рядку]()
- Очікуємо кінця перевірки і задаємо команду
Exit.![Результати перевірки диска утилітою chkdsk]()
Спосіб 5: Завантаження в «безпечному режимі»
Створити перешкоди форматування може будь-яка програма або служба операційної системи, робота якої не була завершена. Є шанс, що допоможе запуск комп'ютера в «безпечному режимі», при якому список можливостей системи сильно обмежений, тому що завантажується мінімальний набір компонентів. В даному випадку це ідеальні умови для того, щоб спробувати відформатувати диск, скориставшись другим способом зі статті.
Детальніше: Як зайти в безпечний режим на Windows 10 , Windows 8 , Windows 7
У статті були розглянуті всі способи усунення проблеми, коли Windows не може завершити форматування. Зазвичай вони дають позитивний результат, але якщо жоден з представлених варіантів не допоміг, висока ймовірність, що пристрій одержав серйозне ушкодження і, можливо, його доведеться замінити.