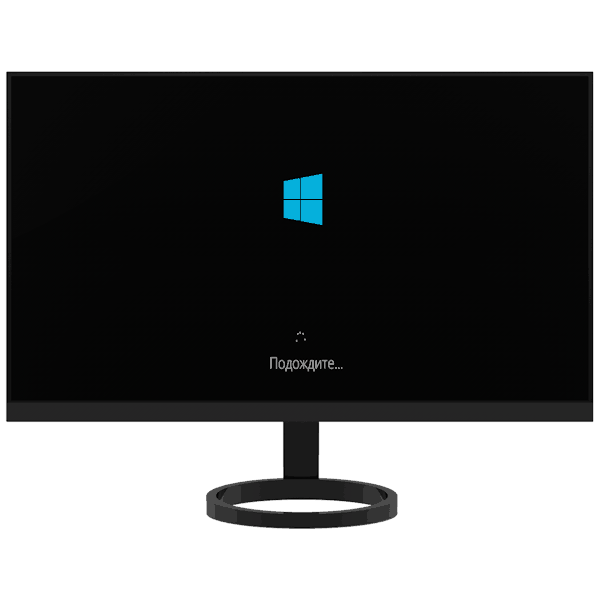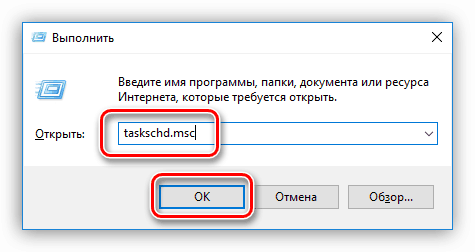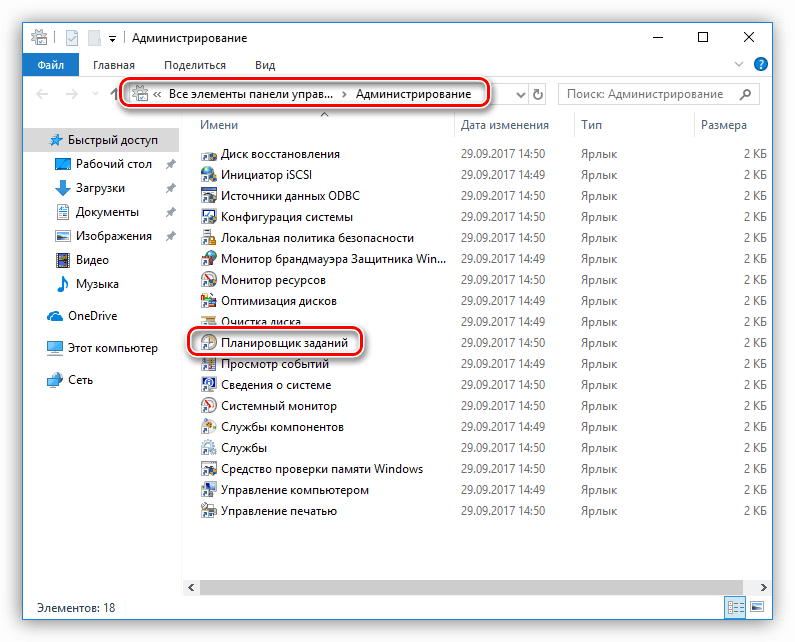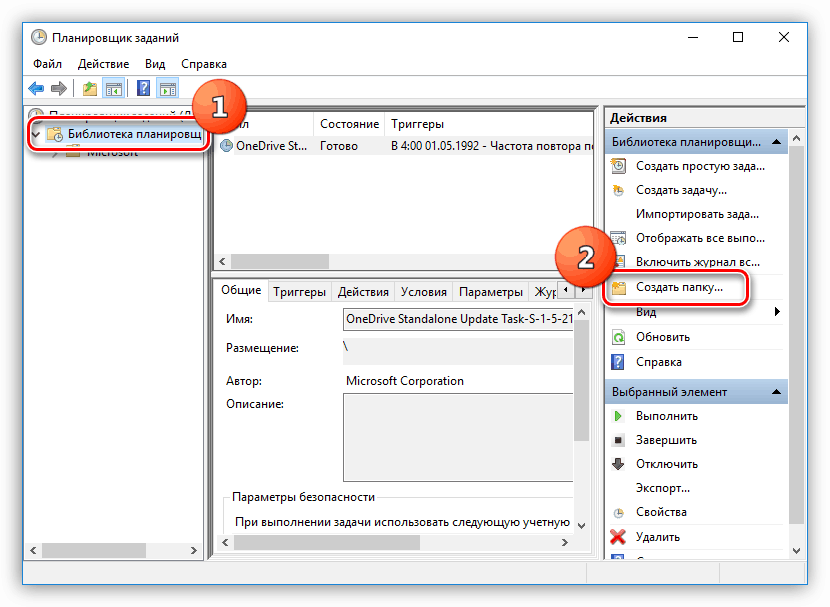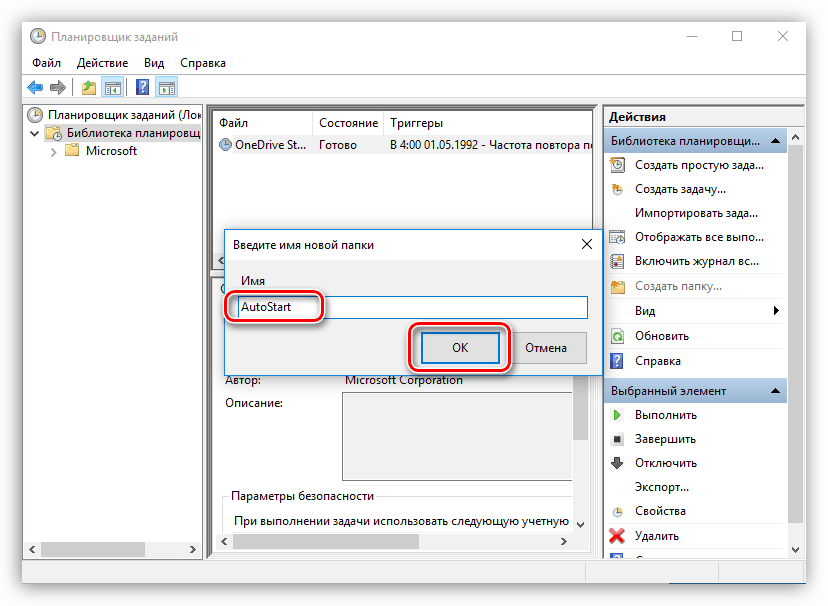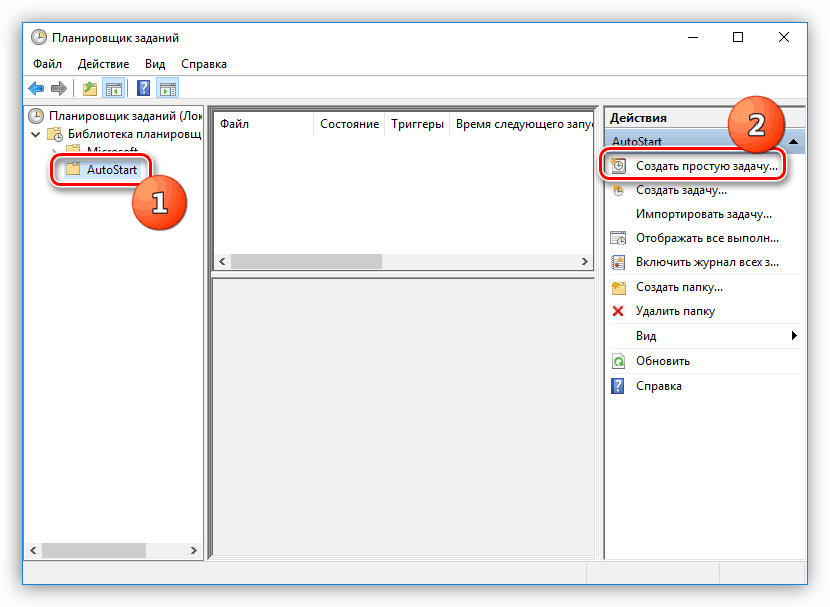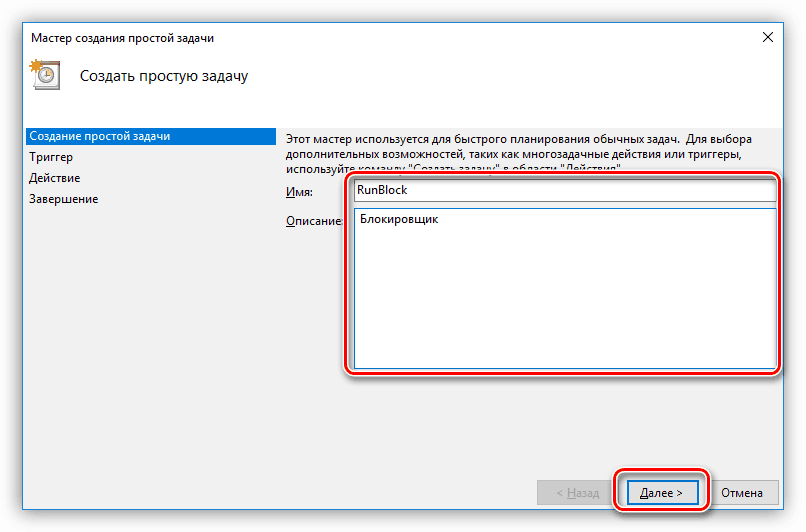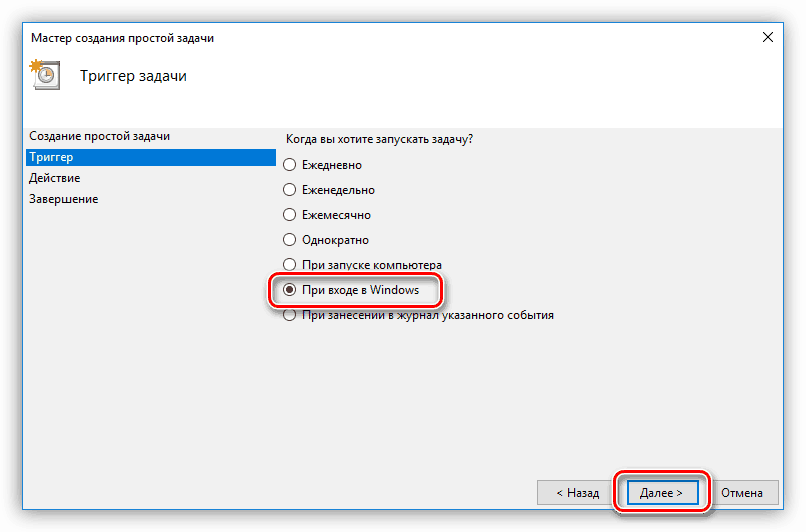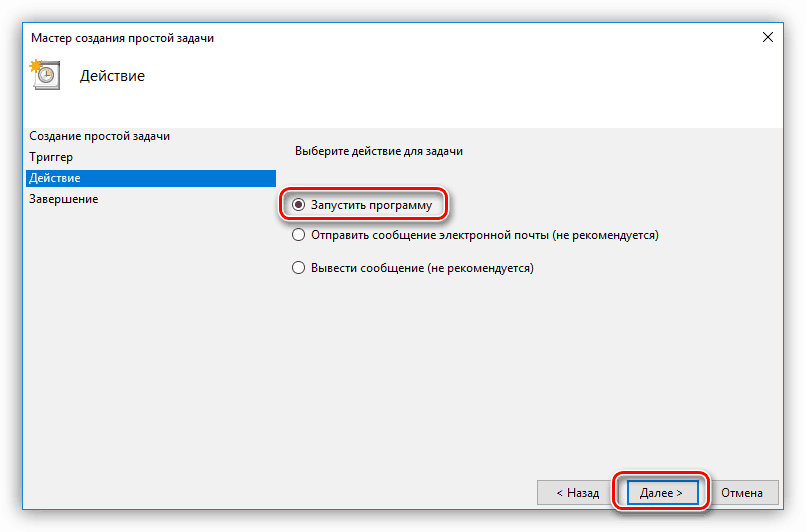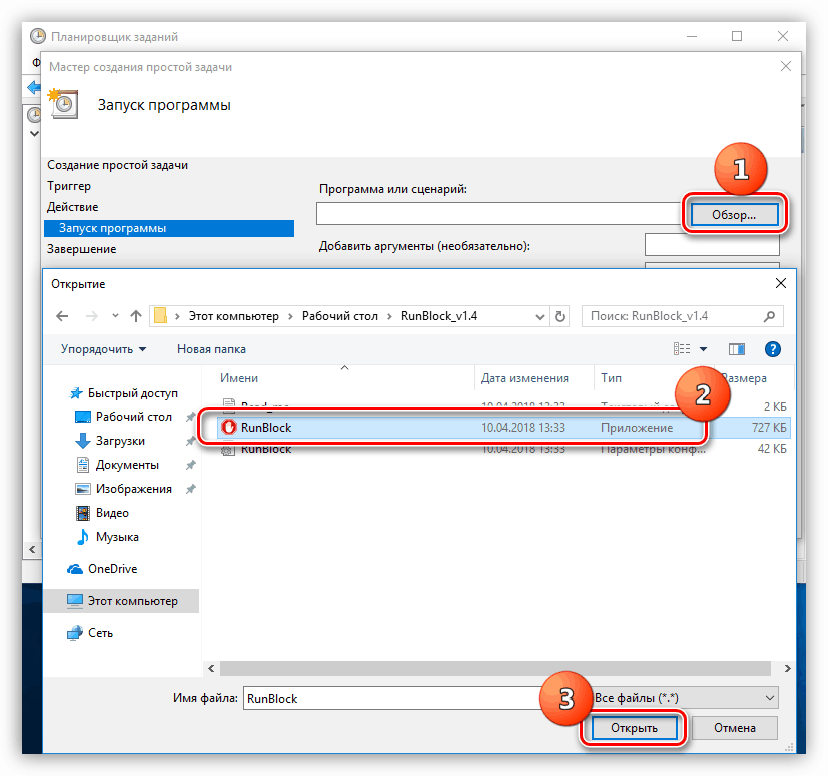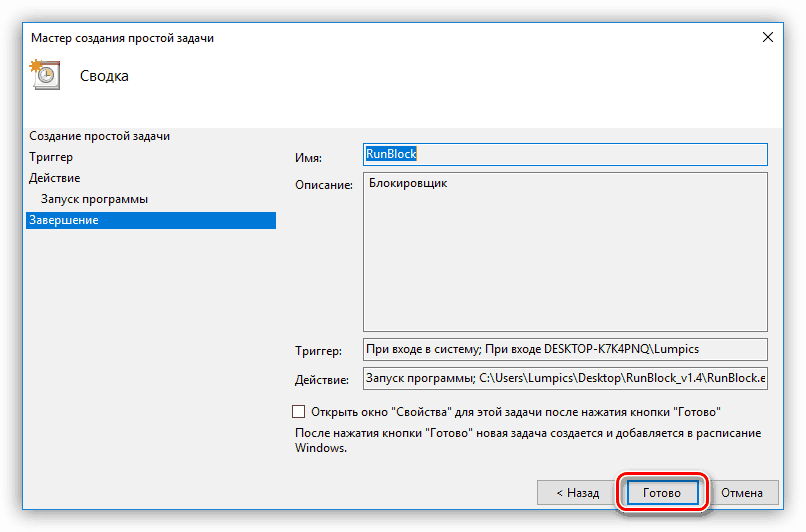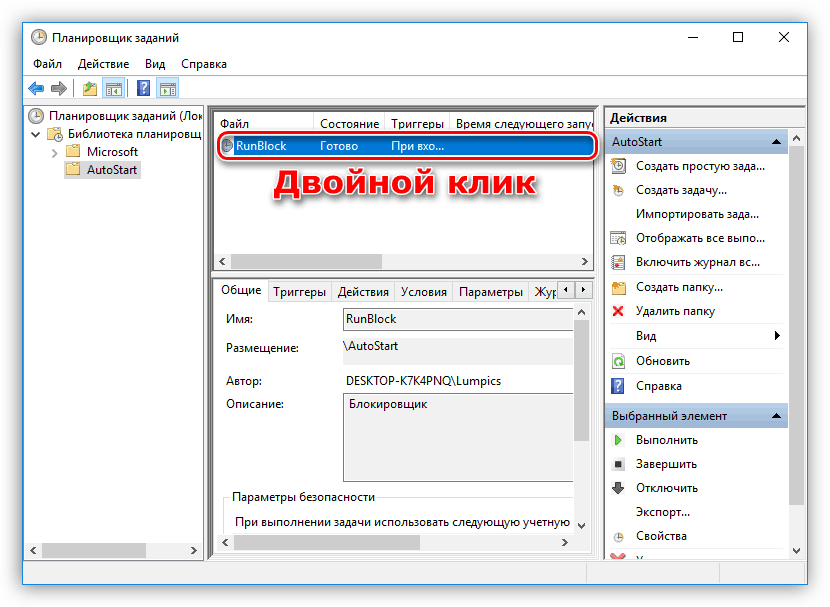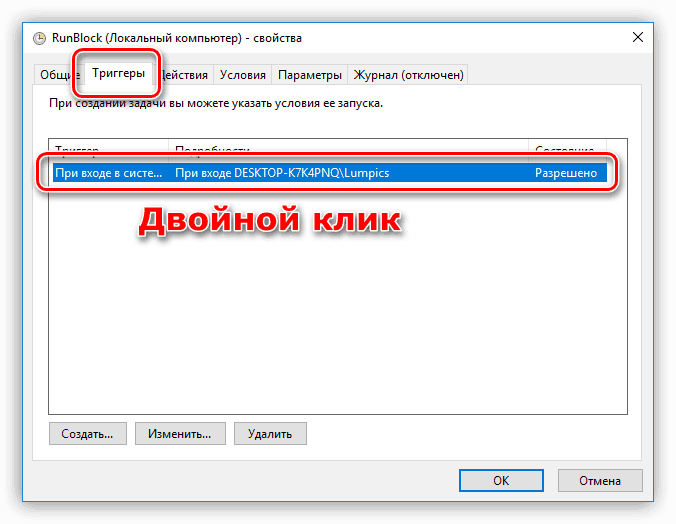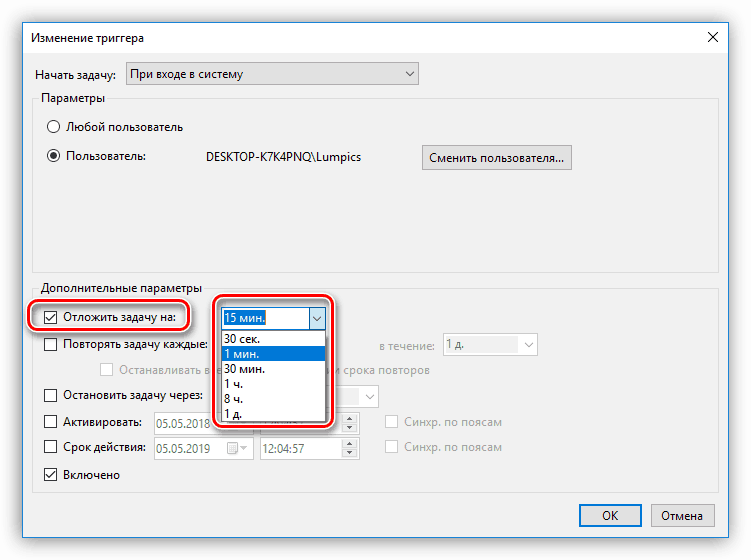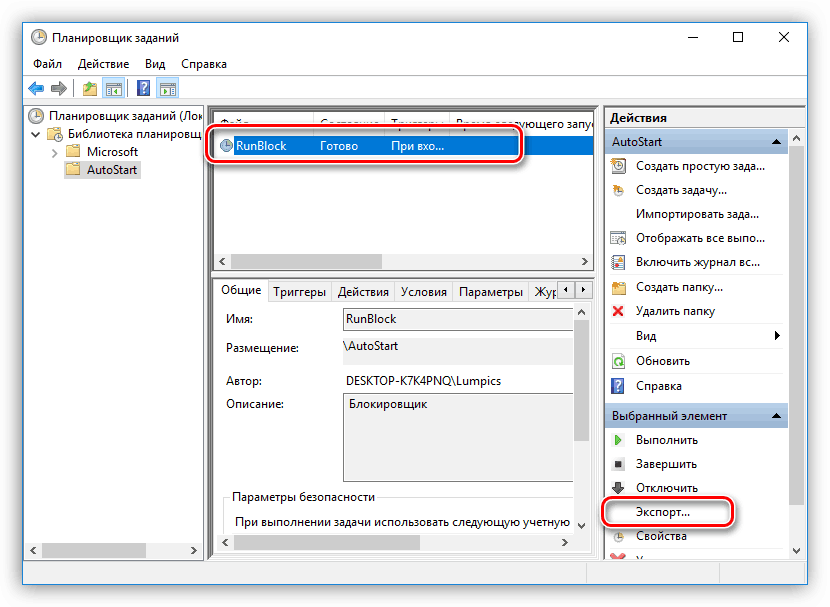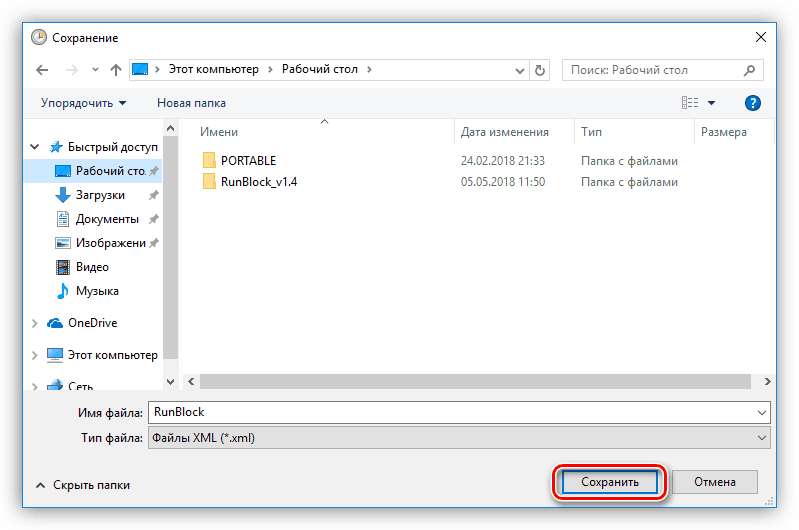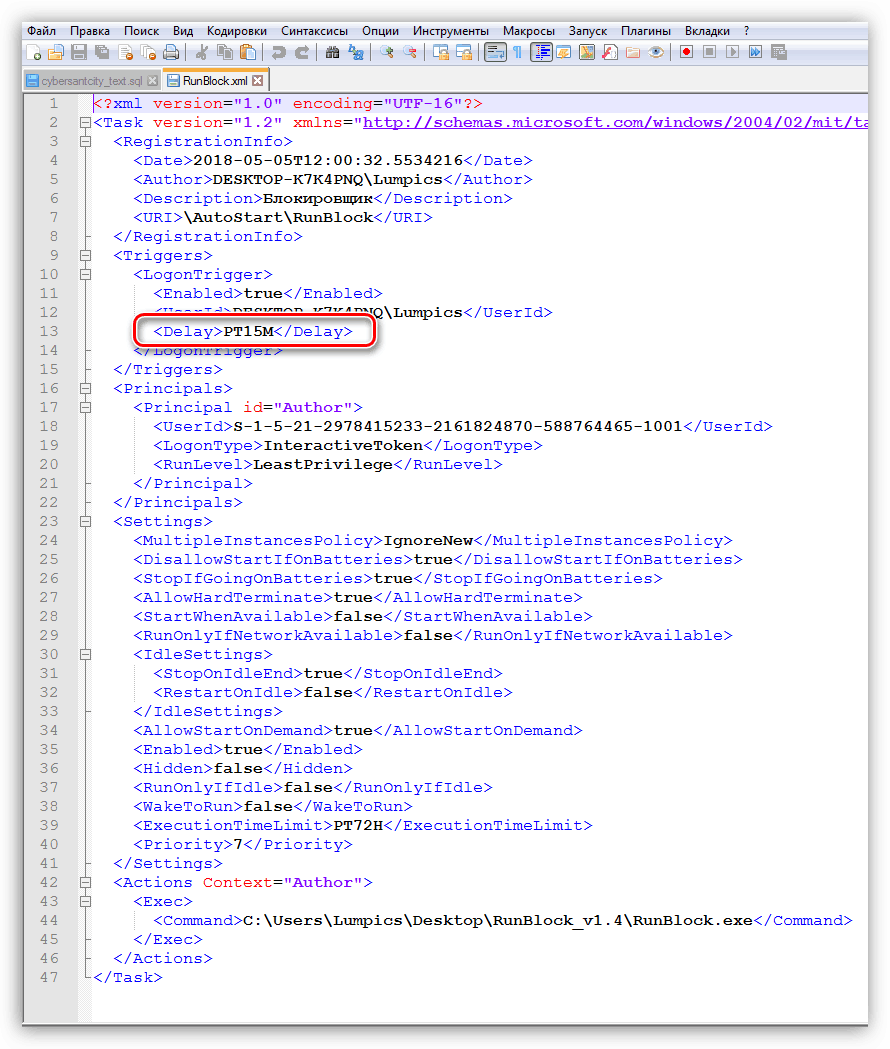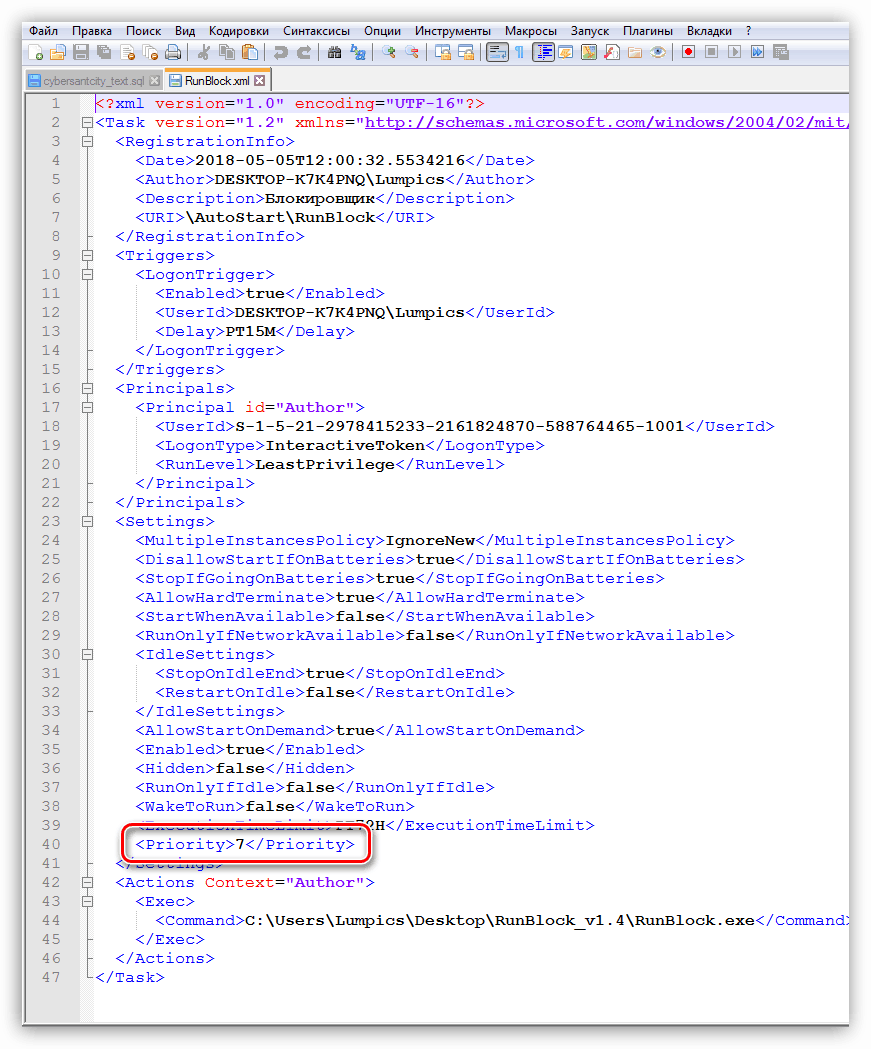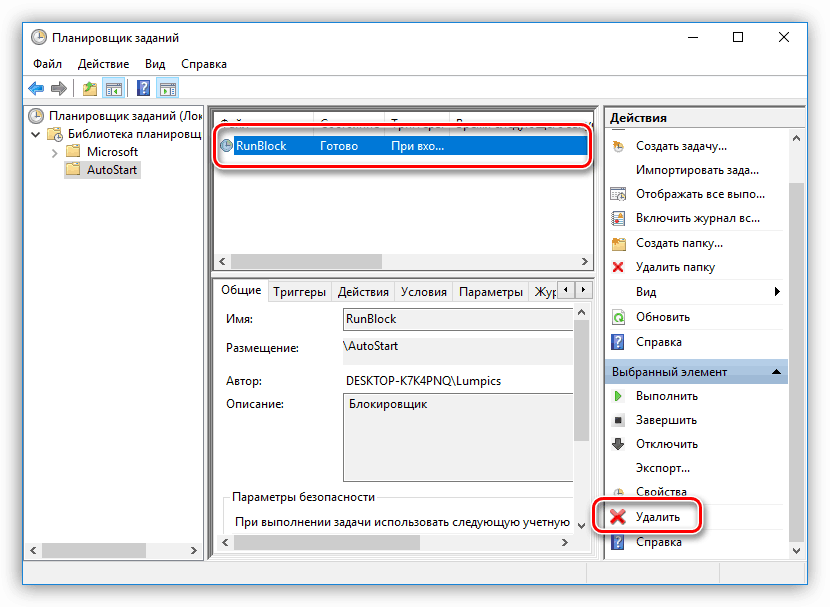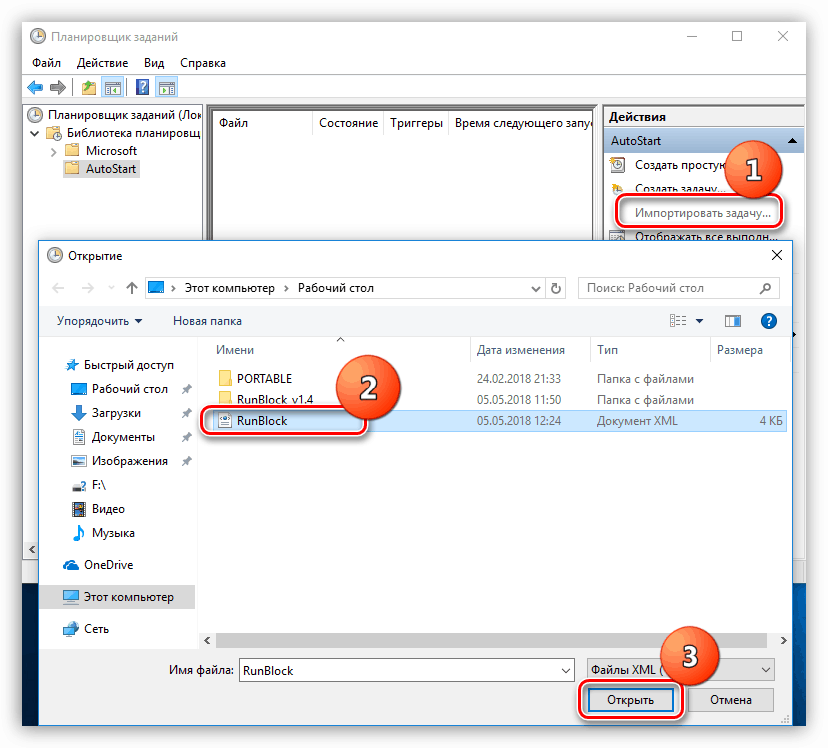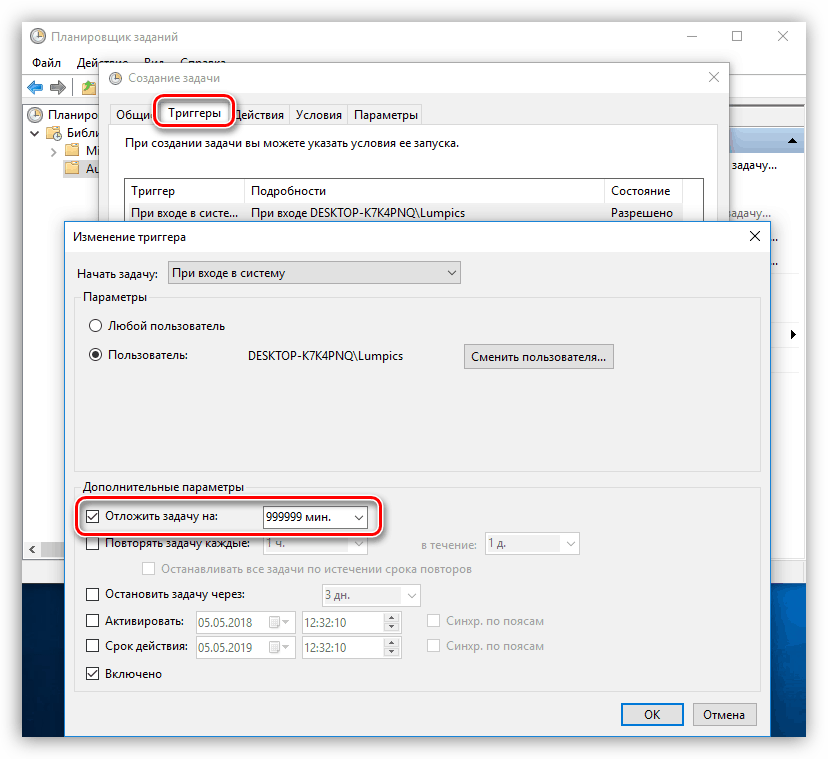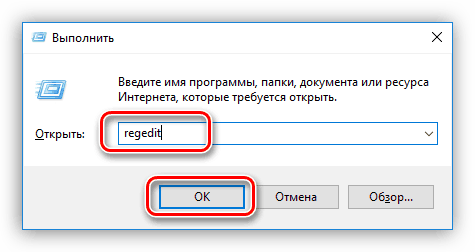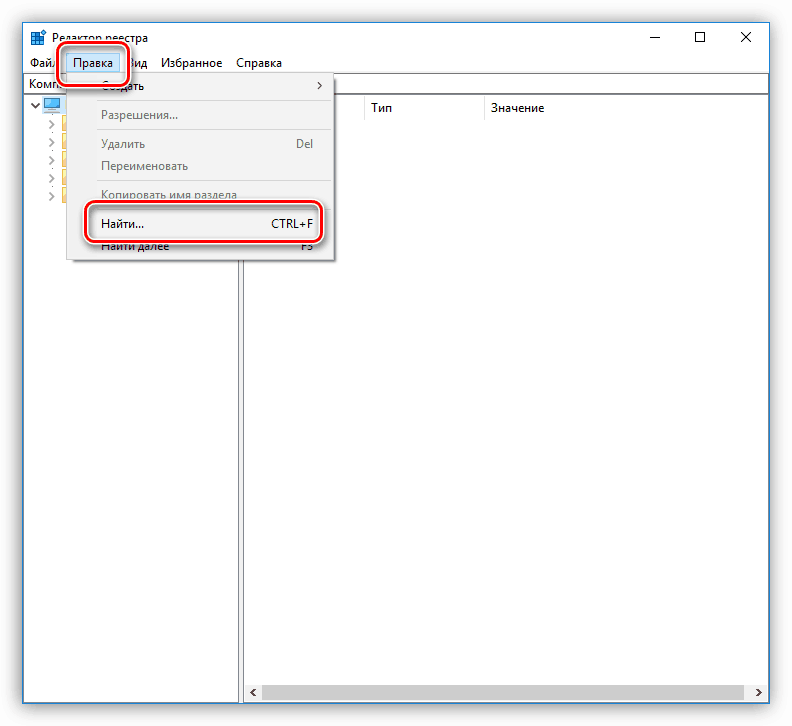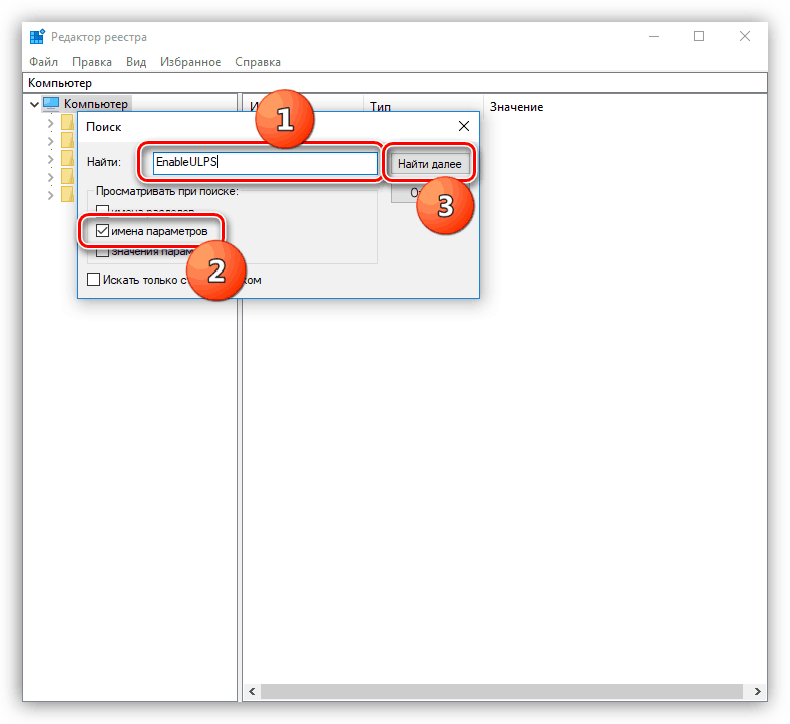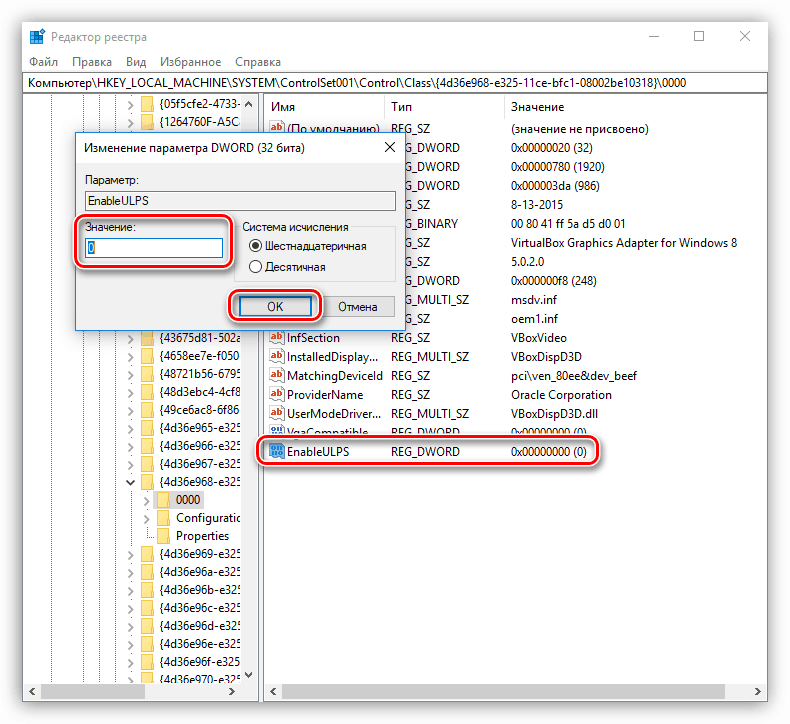Вирішуємо проблему з довгим стартом комп'ютера
Проблема з довгим включенням комп'ютера зустрічається досить часто і має різні симптоми. Це може бути як зависання на етапі відображення логотипу виробника материнської плати, так і різні затримки вже при старті самої системи - чорний екран, тривалий процес на екрані завантаження і інші подібні неприємності. В рамках даної статті ми розберемося в причинах такої поведінки ПК і розглянемо способи їх усунення.
зміст
Довго включається ПК
Всі причини великих затримок при запуску комп'ютера можна поділити на викликані програмними помилками або конфліктами і ті, які виникають унаслідок некоректної роботи фізичних пристроїв. У більшості випадків «винувато» саме програмне забезпечення - драйвера, додатки в автозавантаженні, поновлення, а також вбудоване BIOS. Рідше проблеми виникають через несправні або несумісних пристроїв - дисків, в тому числі і зовнішніх, флешок і периферії.
Далі ми детально поговоримо про всі основні причини, наведемо універсальні методи їх усунення. Способи будуть приведені відповідно до черговості основних етапів завантаження ПК.
Причина 1: БІОС
«Гальма» на цьому етапі говорять про те, що БІОС материнської плати довго опитує і ініціалізує підключені до комп'ютера пристрою, в основному жорсткі диски. Відбувається це через відсутність підтримки пристроїв в коді або неправильні налаштування.
Приклад 1:
Ви встановили новий диск в систему, після чого ПК став завантажуватися набагато довше, причому на етапі POST або після появи логотипу материнської плати. Це може означати, що BIOS не вдається визначити параметри пристрою. Завантаження все одно відбудеться, але по закінченню часу, потрібного для опитування.
Вихід в даному випадку один - відновити прошивку BIOS.
Детальніше: Оновлення BIOS на комп'ютері
Приклад 2:
Ви купили материнську плату, вживану. У цьому випадку може виникнути проблема, пов'язана з настройками БІОС. Якщо попередній користувач змінив параметри для своєї системи, наприклад, налаштував об'єднання дисків в RAID-масив, то при запуску будуть відбуватися великі затримки по тій же причині - довгий опитування і спроби пошуку відсутніх пристроїв.
Рішення - привести настройки BIOS до «заводському» станом.
Детальніше: Як скинути настройки БІОСа
Причина 2: Драйвера
Наступний «великий» етап завантаження - запуск драйверів пристроїв. Якщо вони застаріли, то можливі значні затримки. Особливо це стосується програмного забезпечення для важливих вузлів, наприклад, чіпсета. Рішенням проблеми стане оновлення всіх драйверів на комп'ютері. Найзручніше скористатися спеціальною програмою, такої як DriverPack Solution , Але можна обійтися і системними інструментами.
Детальніше: Як оновити драйвера
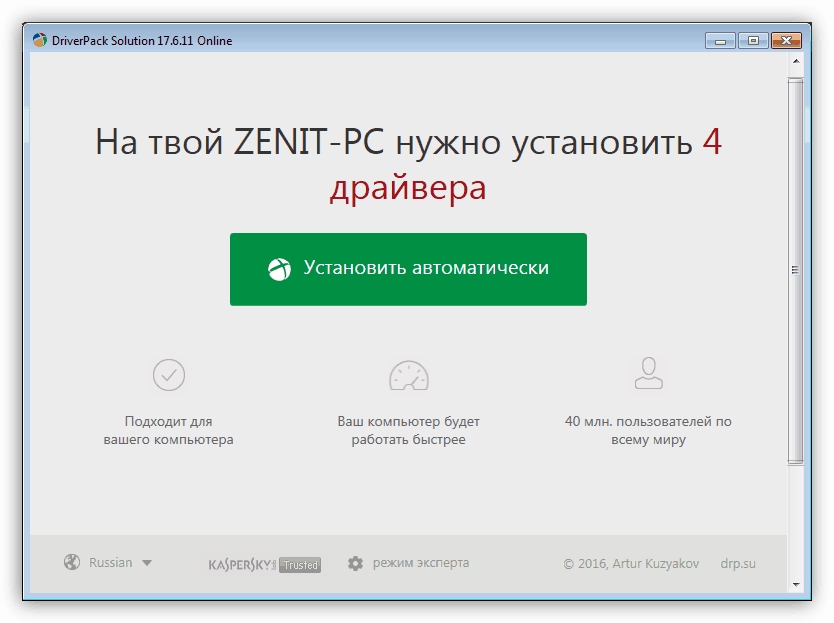
Причина 3: Автозавантаження додатків
Одним з факторів, що впливає на швидкість запуску системи, є програми, налаштовані на автозавантаження при старті ОС. Їх кількість і особливості впливають на час, необхідний для переходу від екрану блокування до робочого столу. До таких програм можна віднести і драйвера віртуальних пристроїв - дисків, адаптерів та інших, що встановлюються програмами-емуляторами, наприклад, Daemon Tools Lite .
Для прискорення запуску системи на цьому етапі необхідно перевірити, які програми і служби прописані в автозавантаження, і видалити або відключити зайві. Є й інші аспекти, на які варто звернути увагу.
Детальніше: Як прискорити завантаження Windows 10 , Windows 7
Що стосується віртуальних дисків і приводів, то необхідно залишити тільки ті, якими ви часто користуєтеся або зовсім включати їх тільки в разі потреби.
Детальніше: Як користуватися DAEMON Tools
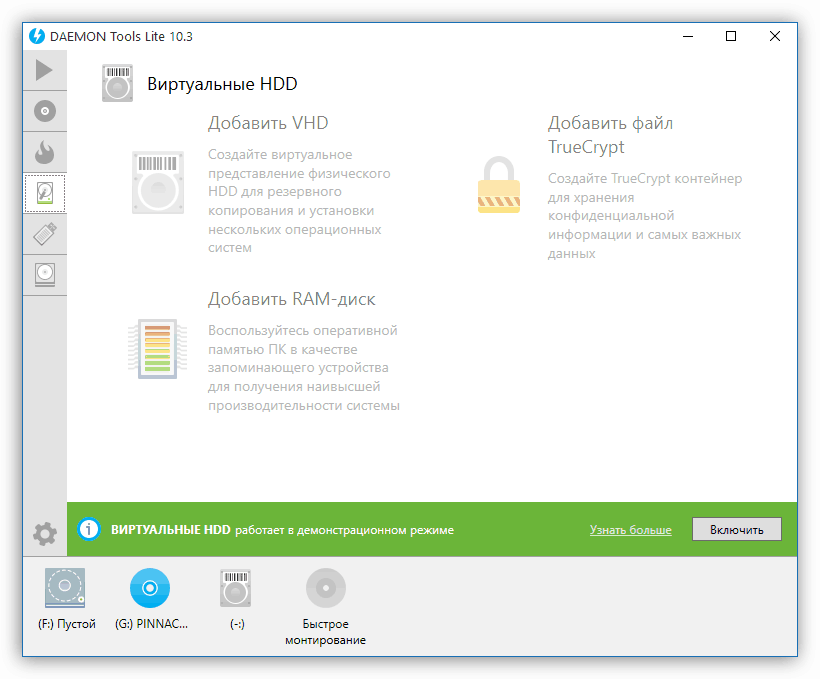
Відкладене завантаження
Говорячи про відкладену завантаженні, ми маємо на увазі таку настройку, при якій програми, що підлягають обов'язковому, з точки зору користувача, автоматичного запуску, стартують трохи пізніше самої системи. За замовчуванням Windows запускає відразу всі програми, ярлики яких знаходяться в папці «Автозавантаження» або чиї ключі прописані в спеціальному розділі реєстру. Це створює підвищене споживання ресурсів і призводить до тривалого очікування.
Існує один прийом, який дозволить спочатку повністю розвернутися системі, а тільки потім запустити необхідний софт. Реалізувати задумане нам допоможе «Планувальник завдань», вбудований в Windows.
- Перед тим як налаштовувати відкладену завантаження для будь-якої програми, її спочатку необхідно видалити з автозавантаження (див. Статті про прискорення завантаження по посиланнях вище).
- Запускаємо планувальник за допомогою введення команди в рядок «Виконати» (Win + R).
taskschd.msc![Запуск Планувальника завдань з меню Виконати в Windows 10]()
Також його можна знайти в розділі «Адміністрування» «Панелі управління».
![Запуск Планувальника завдань з Панелі управління в Windows 10]()
- Для того щоб завжди мати швидкий доступ до завдань, які ми зараз будемо створювати, краще помістити їх в окрему папку. Для цього натискаємо по розділу «Бібліотека планувальника завдань» і справа вибираємо пункт «Створити папку».
![Створення нової папки в Планувальнику завдань в Windows 10]()
Даємо назву, наприклад, «AutoStart» і натискаємо ОК.
![Присвоєння імені нової папці в Планувальнику завдань Windows 10]()
- Кліком переходимо в нову папку і створюємо просту задачу.
![Створення простої задачі в новій папці Планувальника завдань Windows 10]()
- Даємо ім'я завданню і, за бажанням, придумуємо опис. Тиснемо «Далі».
![Створення імені і опису для простого завдання в Планувальнику завдань в Windows 10]()
- У наступному вікні перемикається на параметр «При вході в Windows».
![Налаштування параметра запуску завдання в Планувальнику завдань в Windows 10]()
- Тут залишаємо значення за замовчуванням.
![Налаштування дії для завдання в Планувальнику завдань в Windows 10]()
- Натискаємо «Обзор» і знаходимо виконуваний файл потрібної програми. Після відкриття натискаємо «Далі».
![Вибір програми для запуску в Планувальнику завдань в Windows 10]()
- В останньому вікні перевіряємо параметри і натискаємо «Готово».
![Завершення створення простої задачі в Планувальнику завдань Windows 10]()
- Кількома двічі по завданню в списку.
![Перехід до властивостей завдання в Планувальнику завдань в Windows 10]()
- У вікні властивостей переходимо на вкладку «Тригери» і, в свою чергу, подвійним кліком відкриваємо редактор.
![Перехід до властивостей тригера в Планувальнику завдань в Windows 10]()
- Ставимо прапорець навпроти пункту «Відкласти на» і вибираємо інтервал в випадаючому списку. Вибір невеликий, але є спосіб змінити значення на своє за допомогою безпосереднього редагування файлу завдання, про яке поговоримо пізніше.
![Налаштування відкладеного запуску в Планувальнику завдань в Windows 10]()
- 14. Кнопками ОК закриваємо всі вікна.
Для того щоб мати можливість редагування файлу завдання, необхідно спочатку його експортувати з планувальника.
- Вибираємо завдання в списку і натискаємо кнопку «Експорт».
![Експорт завдання з планувальника завдань в Windows 10]()
- Назва файлу можна не міняти, слід тільки вибрати місце розташування на диску і натиснути «Зберегти».
![Збереження файлу конфігурації завдання в Планувальнику завдань в Windows 10]()
- Відкриваємо отриманий документ в редакторі Notepad ++ (Не звичайним блокнотом, це важливо) і знаходимо в коді рядок
PT15MДе 15М - це обраний нами інтервал затримки в хвилинах. Тепер можна виставити будь-яке ціле значення.
![Пошук коду відкладеного запуску в файлі конфігурації завдання]()
- Ще одним важливим аспектом є те, що за замовчуванням програмами, запущеним у такий спосіб, присвоюється найнижчий пріоритет для доступу до процесорних ресурсів. У контексті даного документа параметр може приймати значення від 0 до 10, де 0 - пріоритет реального часу, тобто найвищий, а 10 - найнижчий. «За розкладом» прописує значення 7. Рядок коду:
7![Зміна пріоритету для процесу програми запущеної з Планувальника завдань]()
Якщо запускається програма є не дуже вимогливою до ресурсів системи, наприклад, різні інформаційні утиліти, панелі і консолі управління параметрами інших додатків, перекладачі та інший софт, який працює у фоновому режимі, то можна залишити значення за замовчуванням. Якщо ж це браузер або інша потужна програма, що активно працює з дисковим простором, що потребує значної місця в оперативній пам'яті і багато процесорного часу, то необхідно підвищити її пріоритет від 6 до 4. Вище не варто, так як можуть спостерігатися збої в роботі операційної системи.
- Зберігаємо документ сполучення клавіш CTRL + S і закриваємо редактор.
- Видаляємо завдання з «Планувальника».
![Видалення завдання з Планувальника завдань в Windows 10]()
- Тепер тиснемо на пункт «Імпортувати завдання», знаходимо наш файл і натискаємо «Відкрити».
![Імпорт завдання з файлу конфігурації в Планувальник завдань в Windows 10]()
- Автоматично відкриється вікно властивостей, де можна перевірити, чи зберігся заданий нами інтервал. Зробити це можна на тій же вкладці «Тригери» (див. Вище).
![Перевірка параметрів імпортованої завдання в Планувальнику Windows 10]()
Причина 4: Оновлення
Дуже часто, через природну ліні або відсутності часу, ми ігноруємо пропозиції програм і ОС виконати перезавантаження після оновлення версій або реалізації будь-яких дій. При рестарт системи відбувається перезапис файлів, ключів реєстру і настройка параметрів. Якщо таких операцій в черзі багато, тобто ми багато разів відмовлялися від перезавантаження, то при черговому включенні комп'ютера Windows може надовго «задуматися». У деяких випадках навіть на кілька хвилин. Якщо втратити терпіння і примусово перезапустити систему, то даний процес почнеться заново.
Рішення тут одне: терпляче дочекатися завантаження робочого столу. Для перевірки потрібно знову виконати ребут і, якщо ситуація повториться, слід перейти до пошуків і усунення інших причин.
Причина 5: «Залізо»
Недолік апаратних ресурсів комп'ютера також може негативно позначитися на часі його включення. В першу чергу це обсяг оперативної пам'яті, в яку при завантаженні потрапляють необхідні дані. Якщо місця мало, то йде активна взаємодія з жорстким диском. Останній, як найповільніший вузол ПК, ще більше гальмує старт системи.
Вихід - встановити додаткові модулі пам'яті.
Читайте також:
Як вибрати оперативну пам'ять
Причини зниження продуктивності ПК і їх усунення
Що стосується жорсткого диска, то на нього, в тимчасові папки, активно записуються певні дані. Якщо вільного місця недостатньо, то будуть відбуватися затримки і збої. Перевірте, чи не забитий ваш диск «під зав'язку». На ньому має бути не менше 10, а краще 15% чистого простору.
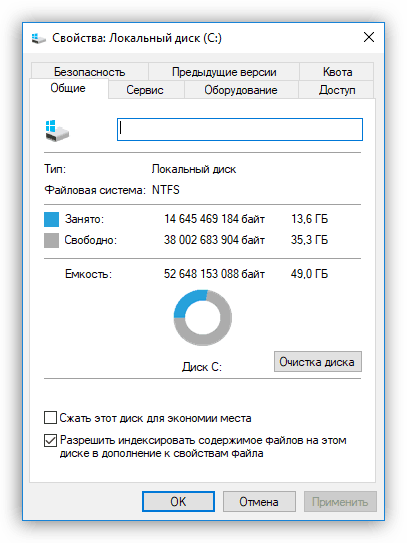
Очистити диск від зайвих даних допоможе програма CCleaner , В арсеналі якої є інструменти для видалення «сміттєвих» файлів і ключів реєстру, а є також можливість видалення невикористовуваних програм і редагування автозавантаження.
Детальніше: Як користуватися CCleaner
Значно прискорити завантаження допоможе заміна системного HDD на твердотільний накопичувач.
Детальніше:
Чим відрізняється SSD від HDD
Який SSD диск вибрати для ноутбука
Як перенести систему з жорсткого диска на SSD диск
Окремий випадок з ноутбуками
Причина повільного завантаження деяких ноутбуків, що мають на борту два графічних адаптера - вбудований від Інтел і дискретний від «червоних» - технологія ULPS (Ultra-Low Power State). З її допомогою знижуються частоти і загальне споживання електроенергії тієї відеокарти, яка в даний момент не задіяна. Як завжди, відмінні за своєю задумом поліпшення на ділі не завжди виявляються такими. У нашому випадку цей параметр, будучи включеним (це так за замовчуванням), може привести до появи чорного екрану при старті ноутбука. Через деякий час завантаження все ж відбувається, але це не є нормою.
Рішення просте - відключити ULPS. Робиться це в редакторі системного реєстру.
- Запускаємо редактор командою, введеної в рядок «Виконати» (Win + R).
regedit![Відкриття редактора системного реєстру з рядка Виконати в Windows 10]()
- Йдемо в меню «Правка - Знайти».
![Перехід до пошуку параметрів в системному реєстрі Windows 10]()
- Тут в поле вписуємо таке значення:
EnableULPSСтавимо галку навпроти «Імена параметрів» і натискаємо «Знайти далі».
![Налаштування пошукового запиту в системному реєстрі Windows 10]()
- Двічі натискаємо по знайденому ключу і в поле «Значення» замість «1» пишемо «0» без лапок. Тиснемо ОК.
![Відключення технології Ultra-low power state в системному реєстрі Windows 10]()
- Шукаємо інші ключі за допомогою клавіші F3 і з кожним повторюємо дії зі зміни значення. Після того як пошуковик видасть повідомлення «Пошук в реєстрі завершений», можна перезавантажувати ноут. Проблема більше не повинна з'явитися, якщо тільки вона не викликана іншими причинами.
Зверніть увагу на те, щоб при початку пошуку був виділений розділ реєстру «Комп'ютер», інакше редактор може не знайти ключі, розташовані в розділах на початку списку.
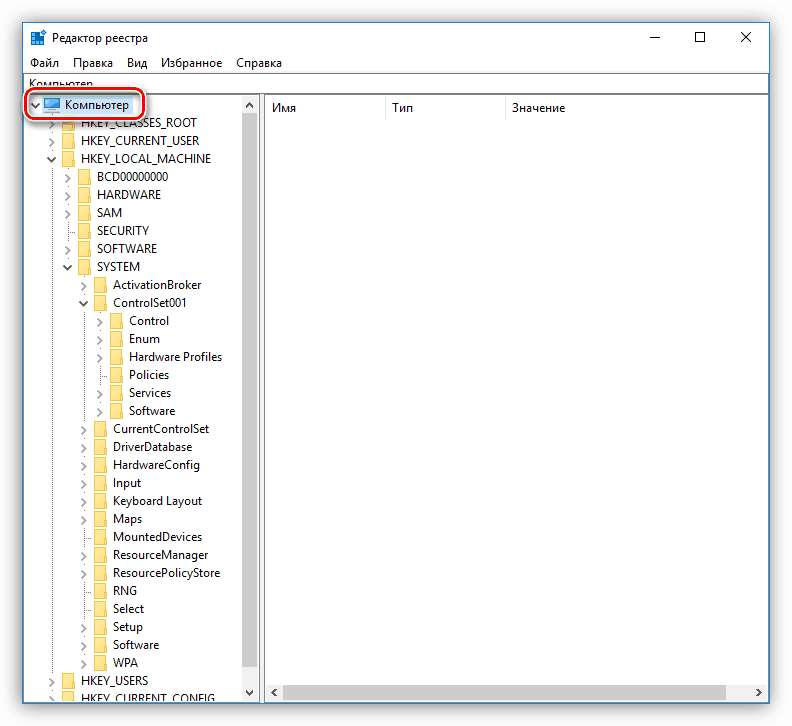
висновок
Як бачите, тема повільного включення ПК досить обширна. Причин, що викликають таку поведінку системи, досить багато, але всі вони легко переборні. Один невеликий рада: перед тим як починати боротьбу з проблемою, визначте, чи є вона такою насправді. У більшості випадків ми визначаємо швидкість завантаження, керуючись власними суб'єктивними відчуттями. Не варто відразу «кидатися в бій» - можливо, це тимчасове явище (причина №4). Вирішувати проблему з повільним стартом комп'ютера потрібно тоді, коли час очікування вже напевно говорить нам про якісь неполадки. Уникнути подібних неприємностей можна регулярним оновленням драйверів, а також вмістом в порядку автозавантаження і системного диска.