Усунення помилки «Невизначена мережа» в Windows 10
Зараз практично у кожного користувача є доступ до інтернету. Деякі використовують дротове з'єднання, а інші сидять через Wi-Fi. Тип підключення зовсім не важливий, кожен може зіткнутися з появою помилки «Невизначена мережа» на пристроях під управлінням операційної системи Windows 10. У такому випадку з'єднання буде обмежена і не вийде відкрити жоден сайт. Справа в тому, що проблема виникає ще на стадії спроби з'єднання, тому відразу ж виникає кілька очевидних методів її рішення, про які й піде мова в нашій статті.
зміст
Вирішуємо помилку «Невизначена мережа в Windows 10»
Іноді розглянута проблема з'являється сама по собі, що пов'язано з неполадками з боку провайдера, тому є сенс почекати трохи, сподіваючись на її самостійне виправлення. Якщо через деякий час ніякого ефекту не спостерігається, радимо для початку звернути увагу на самі банальні поради, які досить часто виявляються дієвими:
- При появі помилки після виконання будь-яких дій, наприклад, зміни налаштувань мережі або установки програми, спробуйте повернути все на свої місця. Коли самостійно це зробити не виходить, відновіть стан доступним стандартним методом. Детальний керівництво на цю тему шукайте в окремих матеріалах за наступними лінками.
- При використанні модему проблема може полягати саме в ньому. Часто допомагає стандартна перезавантаження, адже вона призводить до звільнення пам'яті Wi-Fi роутера і обнулення його стану. Така ж процедура відноситься і до комп'ютера: через «Пуск» виберіть пункт «Перезавантаження» і дочекайтеся включення.
- Спробуйте відключити встановлений антивірус, якщо такий є. Зазвичай це допомагає при появі написи «Немає підключення до Інтернету, захищене».
- При використанні прямого підключення кабелю від провайдера в комп'ютер або ноутбук зателефонуйте постачальнику інтернет-послуг і уточніть, чи не виникло якихось збоїв на лінії або чи не ведуться зараз ремонтні роботи. Адже не можна виключати той факт, що несправності бувають не тільки з боку користувача, але і провайдера.
Детальніше:
Відновлюємо ОС Windows 10 до вихідного стану
Відкат до контрольної точки відновлення в Windows 10
Детальніше: перезавантаження роутера
Детальніше: відключення антивіруса
Якщо нічого з перерахованого вище не принесло жодного результату, радимо перейти до здійснення більш складних способів. Ми постараємося максимально детально і просто розповісти про кожен, починаючи з самого елементарного.
Спосіб 1: Скидання налаштувань мережі
Один з найпростіших і дієвих методів - скидання мережевих налаштувань. Іноді користувач випадково або навмисно змінює настройки підключення, що призводить до появи різних проблем. Крім цього, конфігурація могла бути змінена під дією програмного забезпечення або після інсталяції оновлень. Скидання їх до первісного вигляду проводиться буквально в кілька кліків.
- Відкрийте меню «Пуск» і перейдіть в «Параметри».
- Виберіть категорію «Мережа та Інтернет».
- Перейдіть в розділ «Стан» і клацніть по посиланню «Скидання мережі».
- Ви будете ознайомлені з повідомленням про дії цієї процедури. Ознайомившись з усіма нюансами, клікніть на «Скинути зараз» і чекайте перезавантаження ПК.

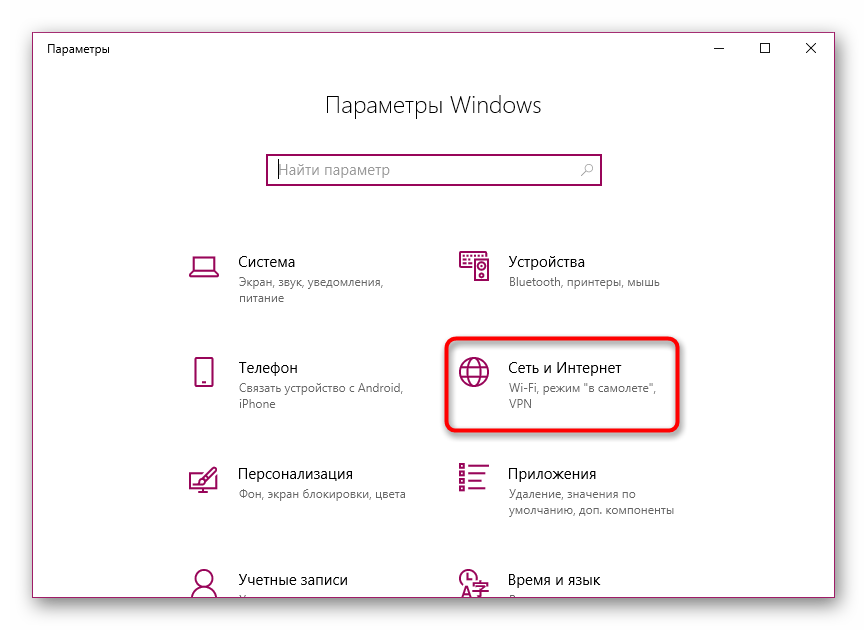

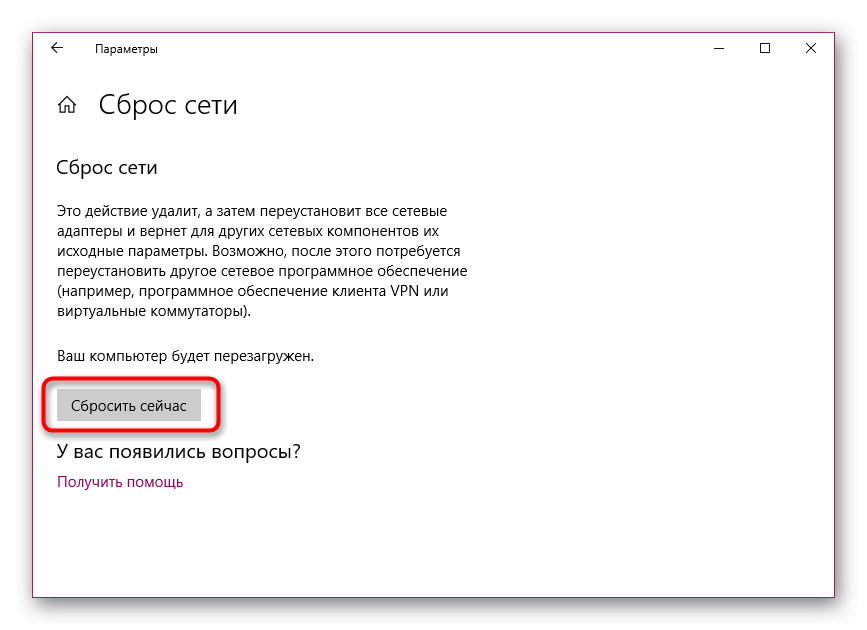
Точно такі ж дії доступні до виконання і через «Командний рядок». Для деяких користувачів такий варіант здасться зручніше, адже всього-то потрібно запустити консоль через меню.
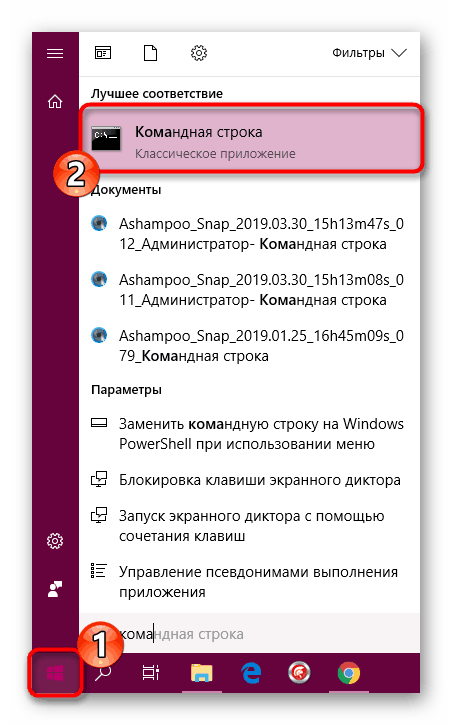
Далі по черзі введіть в неї такі команди:
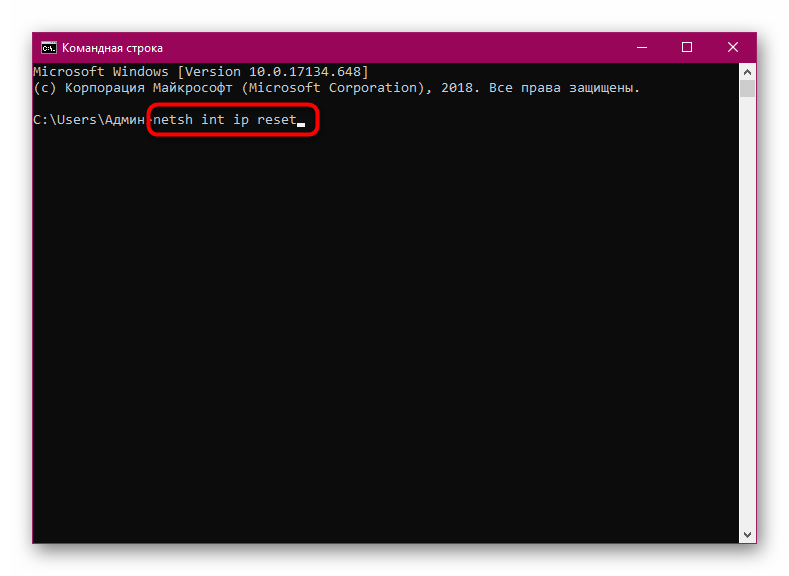
netsh int ip reset
ipconfig /release
ipconfig /renew
По завершенні відправте комп'ютер на перезавантаження і спробуйте заново провести з'єднання.
Спосіб 2: Засіб усунення неполадок
В операційній системі Віндовс 10 присутній ряд утиліт, що дозволяють автоматично виправити часто виникають проблеми. Серед них є і інструмент з діагностики та налагодження роботи мережі. Знаходиться він в розділі «Оновлення та безпека» в меню «Параметри».
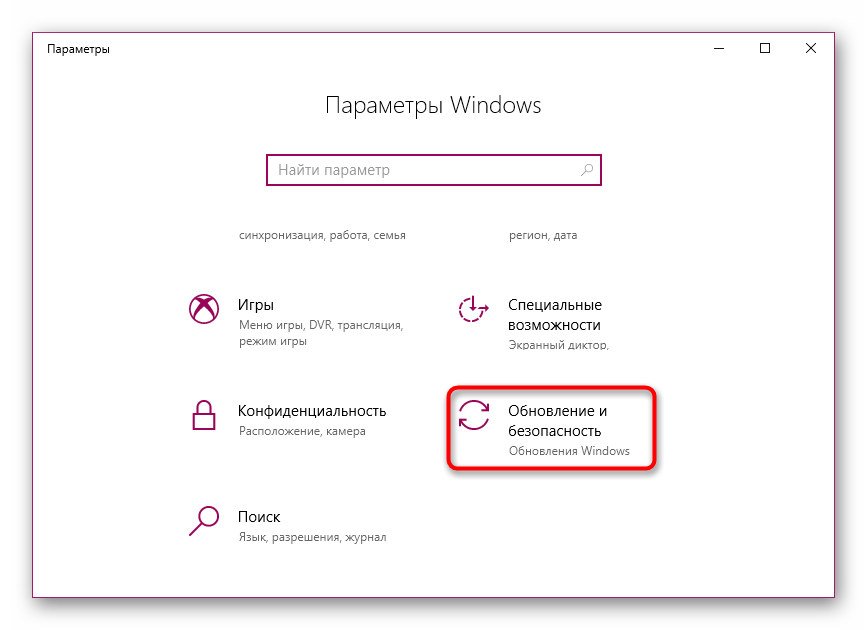
Зліва є меню, де потрібно вибрати «Усунення неполадок», а потім «Підключення до Інтернету». Це запустить сканування.
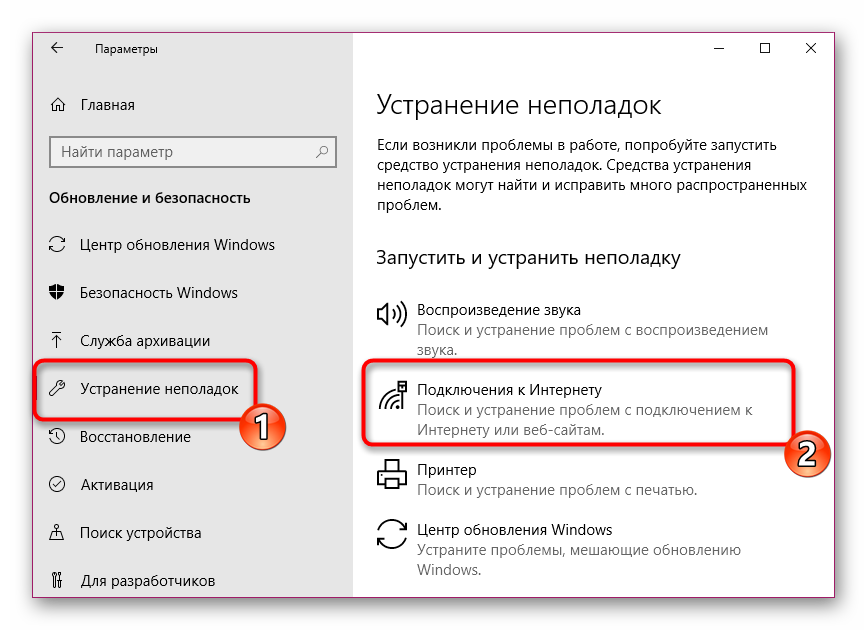
Доведеться почекати деякий кількість часу, поки засіб усунення неполадок завершить сканування і виправлення. Можливо, на екрані відобразяться додаткові інструкції, які потрібно точно виконати.
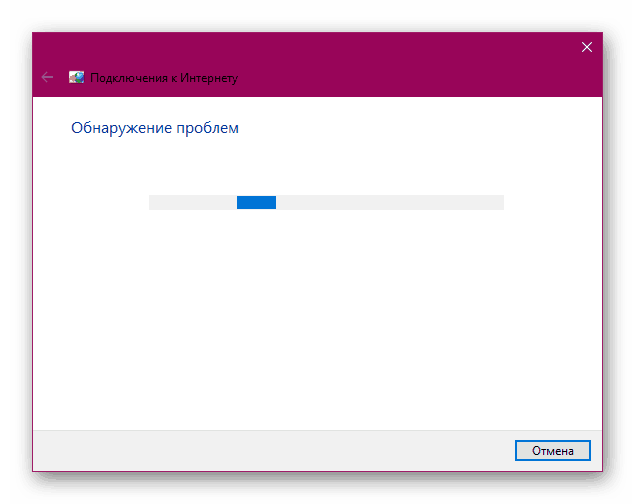
Досить часто стандартна утиліта дозволяє вирішити виниклі труднощі, тому не варто нехтувати цим методом, адже це може заощадити нерви і сили, які були б витрачені на пошук і виправлення помилки «Невизначена мережа».
Спосіб 3: Зміна мережевих налаштувань
Якщо ви зіткнулися з розглянутою сьогодні помилкою, слід знати, що вона означає неможливість комп'ютера отримати IP-адресу від мережевого устаткування. Це може бути пов'язано з неправильною конфігурацією мережевого протоколу IPv4 або проблемами з роботою DHCP-сервера, який і задіяний для отримання налаштувань мережі. Рекомендується самостійно перевірити поточну конфігурацію і спробувати змінити її для нормалізації підключення.
- Через вже знайоме меню «Параметри» перейдіть в «Мережа та Інтернет».
- Відкрийте пункт «Стан» і клацніть ЛКМ по посиланню «Змінити властивості підключення».
- Опустіться вниз і в розділі «Параметри IP» натисніть на кнопку «Редагувати».
- Якщо виставлені ручні значення, змініть тип на «Автоматично (DHCP)» і клікніть на "Зберегти".
- У разі виявлення вже і так використовується автоматичної конфігурації, слід змінити її на статичну, вибравши режим «Вручну» і активувавши «IPv4».
- Дізнайтеся IP-адресу свого обладнання (зазвичай він пишеться на корпусі роутера і має вигляд
192.168.1.1). У рядку «IP-адреса» введіть отримане значення, змінивши лише останню цифру на будь-яку іншу, наприклад,2. Пропустіть пункт, він заповниться автоматично, а в якості «Шлюз» вкажіть адресу маршрутизатора. В «Кращий DNS-сервер» і «Додатковий DNS-сервер» введіть8.8.8.8і8.8.4.4. Після закінчення конфігурації перевірте зазначені дані і збережіть зміни.

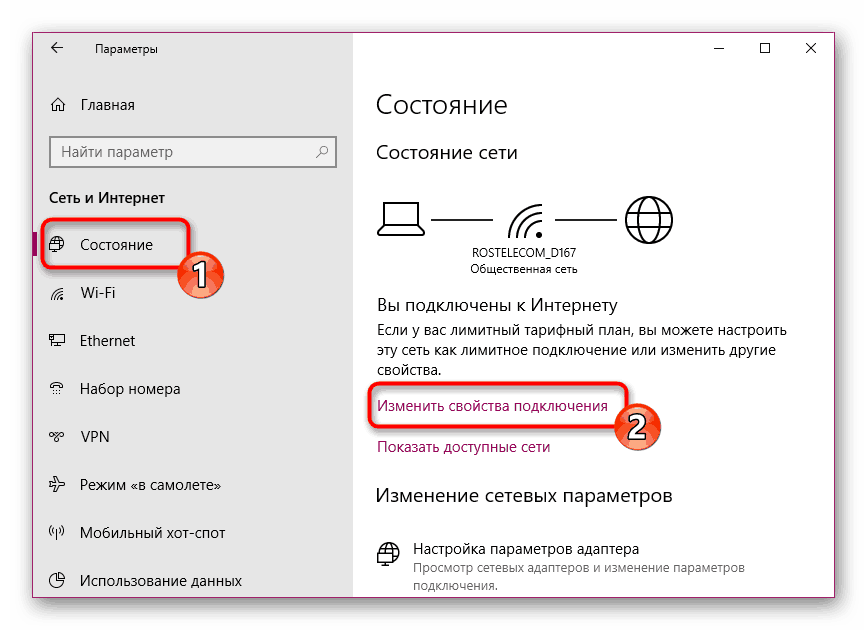
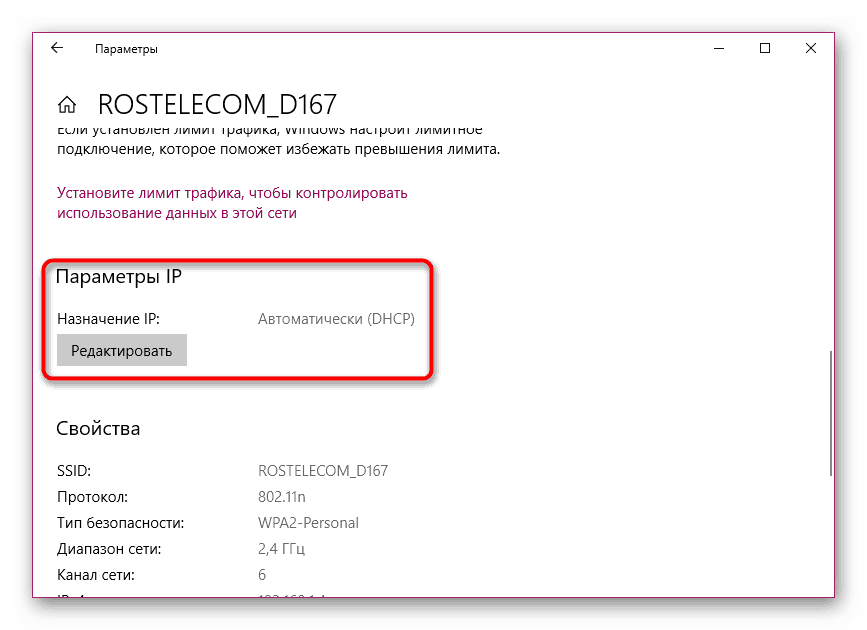
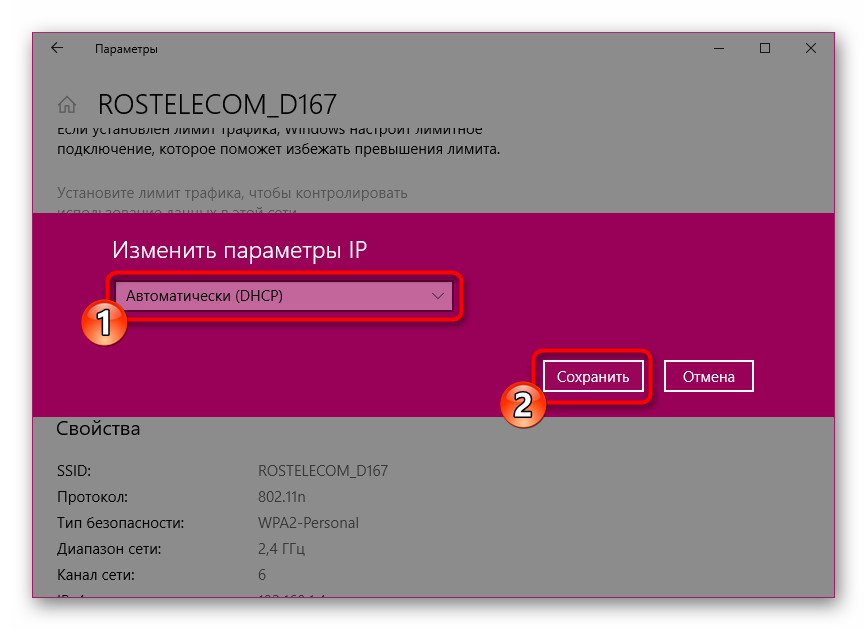
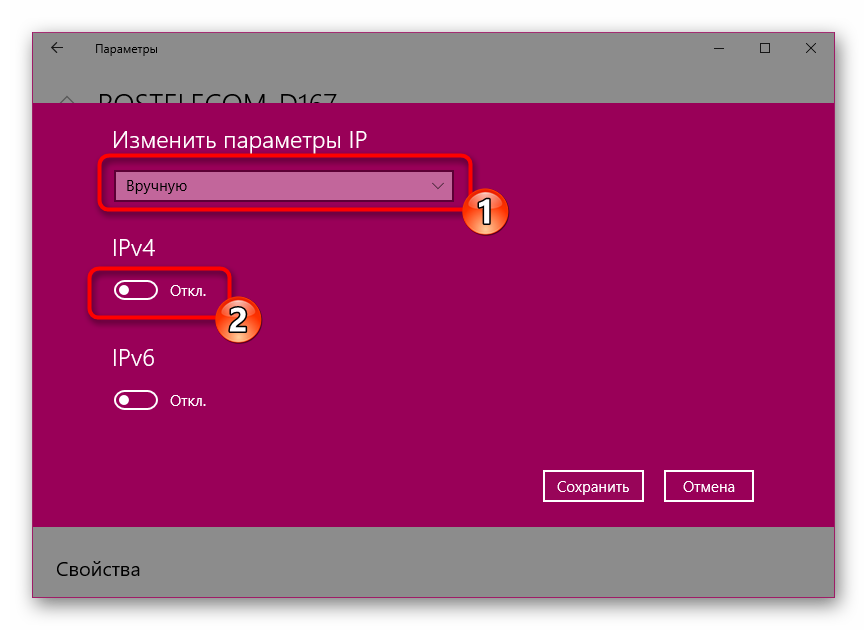
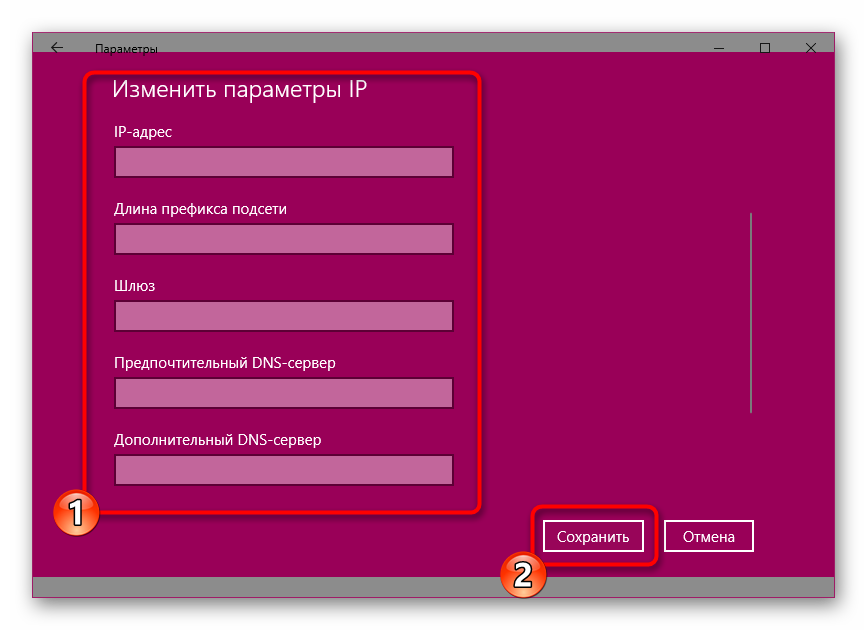
Спосіб 4: Налаштування параметрів локальної мережі
Вище ми розібрали три найефективніших методу, які допомагають в більшості ситуацій. Тепер ми хочемо поговорити про додаткові варіантах. Вони теж виявляються корисними, але рідше. Почати б хотілося з змін параметрів локальної мережі. Для цього потрібно перейти в «Властивості браузера» через класичне додаток «Панель управління».
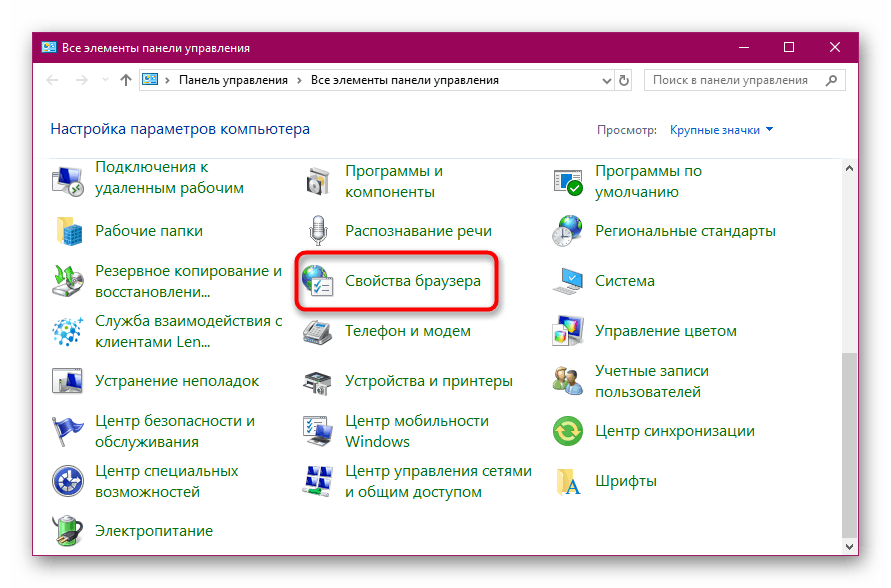
У властивостях відкрийте вкладку «Підключення» і виберіть «Налаштування мережі».

Тут залишається тільки поставити або зняти галочку біля «Автоматичне визначення параметрів», що залежить від поточної настройки.
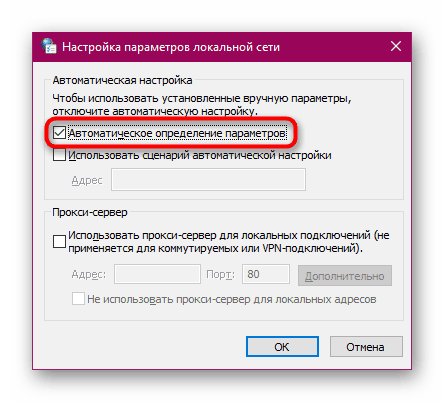
Після змін виконайте перепідключення до мережі, щоб оновити конфігурацію, і перевірте, який результат буде зараз.
Спосіб 5: Перевстановлення або оновлення мережевого драйвера
За сумісність з мережевим обладнанням відповідає спеціальний драйвер. Якщо версія програмного забезпечення застаріла або була встановлена некоректно, можуть виникнути проблеми з підключенням. Тоді користувачеві доведеться самостійно видаляти драйвер і додавати його в систему заново, використовуючи нову версію або стару, але завантажену з офіційного сайту. Деінсталяція компонентів доступна прямо з Диспетчера пристроїв або за допомогою спеціального софту, з яким ви можете ознайомитися в окремій статті далі.
Детальніше: Програми для видалення драйверів
Після успішного видалення драйвер потрібно поставити повторно. Робиться це різними методами, кожен з яких підійде в певній ситуації. Інший наш автор максимально детально розписав кожен спосіб в матеріалі, який ви знайдете нижче.
Детальніше: Пошук та інсталяція драйвера для мережевої карти
Спосіб 6: Зміна схеми живлення
Від схеми живлення залежить не тільки швидкість роботи пристрою, а й робота певних функцій. Іноді зниження споживання енергії негативно позначається на роботі мережевого підключення. Тому ми рекомендуємо переконатися в тому, що системні настройки виставлені в значення «Максимальна продуктивність». Тільки тоді можна буде виключити фактор провини цього параметра.
Детальніше: Зміна схеми живлення Windows 10
На цьому наша стаття підходить до свого логічного завершення. Вище ви були ознайомлені з шістьма методами рішення розглянутої проблеми. Ми постаралися їх розставити по мірі ефективності, тому при виконанні кожного з них по порядку ви отримуєте максимально великий шанс потрапити на відповідний спосіб.