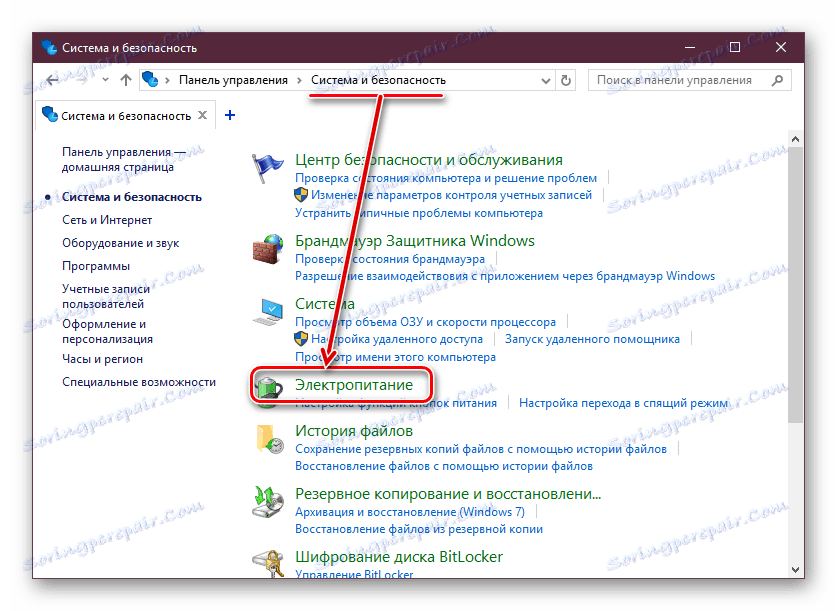Як посилити Wi-Fi сигнал на ноутбуці
Якість з'єднання пристрою з роутером безпосередньо залежить від ряду факторів. При недотриманні одного або декількох умов воно буде нестабільним, зводячи нанівець всі переваги бездротового зв'язку і високошвидкісного тарифного плану. Посилити Wi-Fi сигнал власник ноутбука може декількома способами, і далі ми розберемо найбільш ефективні варіанти.
зміст
Посилення Wi-Fi сигналу на ноутбуці
Якщо ваш переносний комп'ютер, підключений до роутера по повітрю, відображає низьку якість сигналу, а іноді і зовсім втрачає з'єднання, слід перевірити настройки обох пристроїв.
Спосіб 1: Налаштування Windows
Найпростіше переконатися в тому, що проблема полягає в ноутбуці, можна за допомогою інших девайсів, що підключаються до цієї ж мережі. Наприклад, ви можете взяти смартфон і підключити його до роутера перебуваючи на тому ж місці, де стоїть переносний ПК. Якщо при однаковій відстані мобільний телефон буде ловити краще, значить проблеми криються не в роутері, а в ноутбуці.
Зміна схеми живлення
Досить часто причиною цього стає змінений план електроживлення. При установці режиму «Економія енергії» знижується витрата потужності і бездротового адаптера, вбудованого в пристрій. Тому якщо сигнал знаходиться хоча б на середньому відстані, приймати його буде складно. Змінити роботу схеми продуктивності цілком або вибірково можна наступним чином:
- Відкрийте «Панель управління».
- Зайдіть в розділ «Система і безпека», звідти в «Електроживлення».
![Розділ Електроживлення в Панелі управління]()
Якщо стоїть перегляд значками, відразу знайдіть і зайдіть в «Електроживлення».
- Встановіть схему «Висока продуктивність» або хоча б «Збалансована».
- Ви також можете спробувати змінити потужність модуля Wi-Fi, не змінюючи схему харчування. Для цього клікніть по посиланню «Налаштування схеми електроживлення» поруч з поточним планом продуктивності.
- У новому вікні знайдіть пункт «Параметри безпроводового адаптера», розгорніть його натисканням на плюс, повторіть те ж саме з пунктом «Режим енергозбереження». У графі значення задайте «Максимальна продуктивність», збережіть зміни на «ОК».
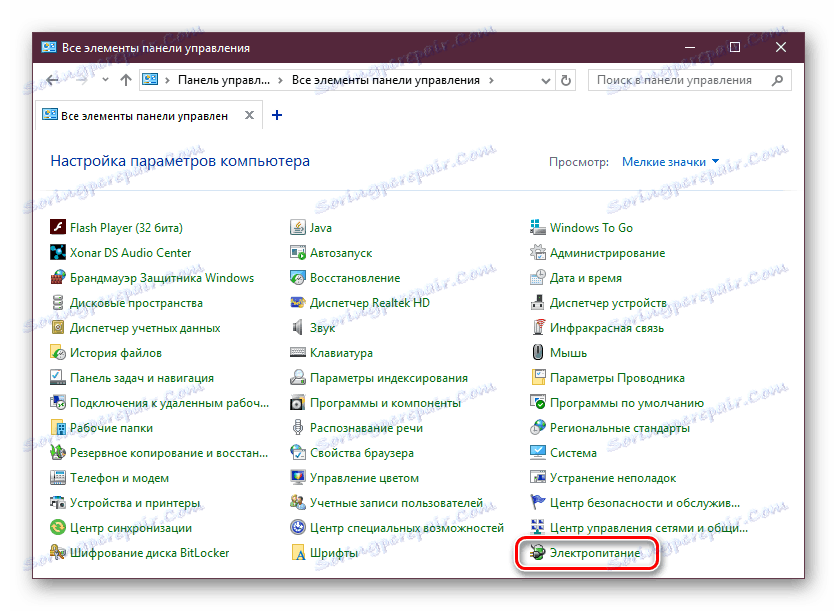
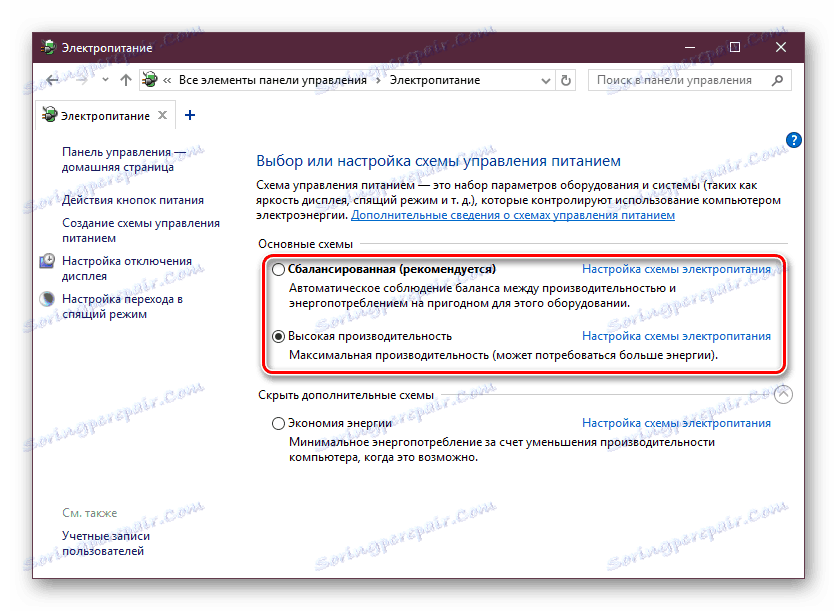
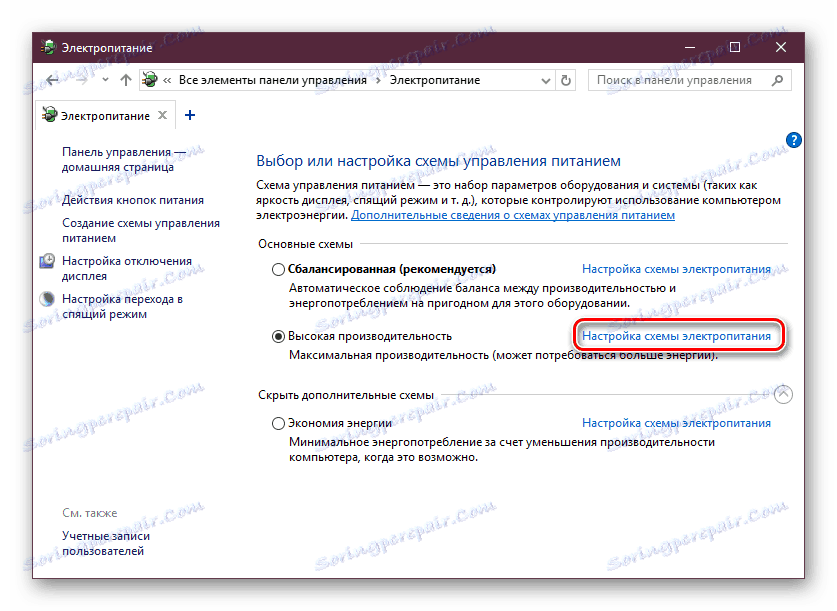
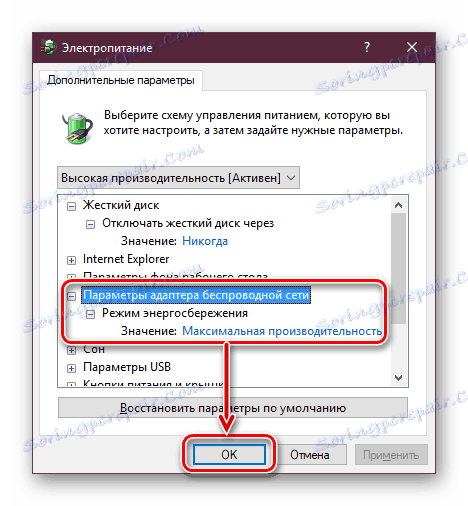
оновлення драйвера
Ця рада є, скоріше, доповненням до попереднього, ніж самостійним. Перевірте наявність нових версій драйвера для Wi-Fi модуля, встановленого в ваш ноутбук. Якщо такі будуть знайдені, встановіть останню актуальну. В іншій нашій статті розгорнуто розписані способи пошуку і встановлення програмного забезпечення для Вай-Фай. Ознайомтеся з нею і скористайтеся найбільш підходящим варіантом.
Детальніше: Завантаження і установка драйвера для Wi-Fi адаптера
Спосіб 2: Налаштування роутера
Найчастіше джерелом слабкого прийому сигналу є сам роутер, а не ноутбук. Навіть якщо він встановлений не так далеко, як здається, потужність сигналу все одно може бути низькою, і цьому сприяють різні чинники.
Коротко перерахуємо, що може впливати на погане бездротове з'єднання:
- Неправильне розташування роутера;
- Негативний вплив інших електроприладів;
- Малопродуктивний маршрутизатор;
- Невірно обраний кут антен;
- Низька напруга в електромережі;
- Незмінений канал і режим роботи;
- Немаксімальний режим потужності роздачі Wi-Fi.
В іншій нашій статті ми докладно розповіли про те, як виправити всі перераховані вище проблеми і зробити з'єднання якісним і стабільним. Ознайомитися з методами посилення сигналу Wi-Fi можна далі.
Детальніше: Як посилити сигнал Wi-Fi роутера
Якщо ніякі поради не принесли успіху, залишається спробувати замінити Wi-Fi модуль, встановлений в ноутбук. Цей метод досить радикальний, але тоді з'єднання по повітрю гарантовано має стати краще. Рекомендуємо звернутися для цього в сервісний центр, а більш впевнені користувачі можуть зробити заміну самостійно, купивши більш потужний модуль на спеціалізованих сайтах.