Проблеми Skype: неполадки з пристроєм відтворення звуку
Однією з найважливіших функцій програми Skype є можливість голосового і відео спілкування. Але, на жаль, проблеми зі звуком бувають і в цій програмі. Не варто, однак, відразу звинувачувати у всьому Skype. Можливо, проблема пов'язана з роботою пристрою відтворення звуку (навушники, динаміки, і т.д.). Давайте з'ясуємо, які поломки і несправності можуть бути у даних аксесуарів, і що робити в цьому випадку.
зміст
неправильне під'єднання
Однією з найпоширеніших причин відсутності звуку в програмі Skype, і на комп'ютері в цілому, є неправильне під'єднання до нього пристроїв відтворення звуку. Тому, уважно перевірте наскільки щільно роз'єми пристрою та комп'ютера під'єднані одне до одного. Також, зверніть увагу на правильність підключення. Можливо, ви вставили штекер від пристрою не в те гніздо. Найчастіше, колір штекера і призначеного для нього гнізда збігаються. Даний виробничий стандарт застосовується для того, щоб навіть непідготовлений користувач міг без особливих проблем зробити підключення. Наприклад, саме маркування кольором застосовується в роз'ємі типу RCA, який особливо часто використовується при підключенні динаміків.
поломка обладнання
Ще однією причиною неполадки пристрою відтворення звуку може бути його поломка. Вона може бути викликана зовнішніми впливами: пошкодження внаслідок удару, під впливом води, перепад напруги, і т.д. У деяких випадках, пристрій може прийти в непридатність через брак на виробництві, або перевищення терміну його експлуатації. Якщо ж ви знаєте, що останнім часом звукове обладнання піддавалося будь-яким негативним впливам, то, цілком ймовірно, в цьому і полягає причина його непрацездатності.
Для того, щоб перевірити, чи полягає причина проблеми взаємодії Скайпу з пристроєм відтворення звуку в його поломки, можна просто під'єднати інше звуковий пристрій до вашого комп'ютера, і перевірити його працездатність в Skype. Або ж, під'єднати пристрій, який ви підозрюєте в поломці, до іншого ПК. Якщо, в першому випадку відтворення буде нормальним, а в другому випадку навіть на іншому комп'ютері звук не з'явиться, то справа якраз в поломці обладнання.
Проблема з драйверами
Крім того, може виникнути ситуація, виражена у відсутності або пошкодженні драйверів, які відповідають за взаємодію Windows зі звуковим обладнанням. В цьому випадку, операційна система просто не буде бачити підключені пристрої.
Для того, щоб перевірити працездатність драйверів, потрібно перейти в Диспетчер пристроїв. Натискаємо на клавіатурі комбінацію клавіш Win + R. Це призводить до того, що відкривається вікно «Виконати». Вводимо туди команду «devmgmt.msc», після чого натискаємо на кнопку «OK».
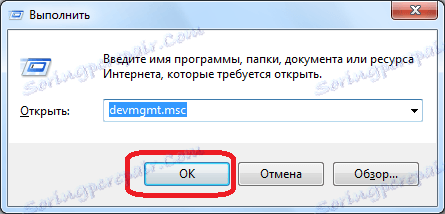
Відкривається Диспетчер пристроїв. Вибираємо розділ «Звукові, відео та ігрові пристрої». В цьому розділі повинен розташовуватися драйвер підключеного пристрою відтворення звуку.
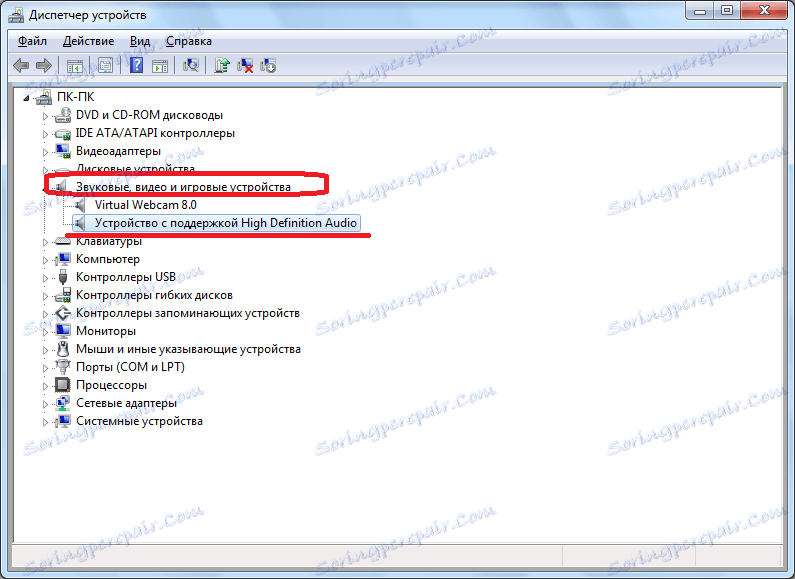
Якщо драйвера немає, то слід встановити його, скориставшись настановним диском підключається, в разі його наявності, або скачавши драйвера з офіційного сайту. Якщо ви не знаєте, що конкретно завантажувати, і де шукати, то можна скористатися спеціалізованими програмами для установки драйверів .
Якщо драйвер є, але біля нього розташовується якась позначка (знак оклику, червоний хрестик, і т.д.), то це означає, що він не функціонує належним чином. Працездатність драйвера можна так само перевірити, клікнувши по ньому, і вибравши з меню пункт «Властивості».
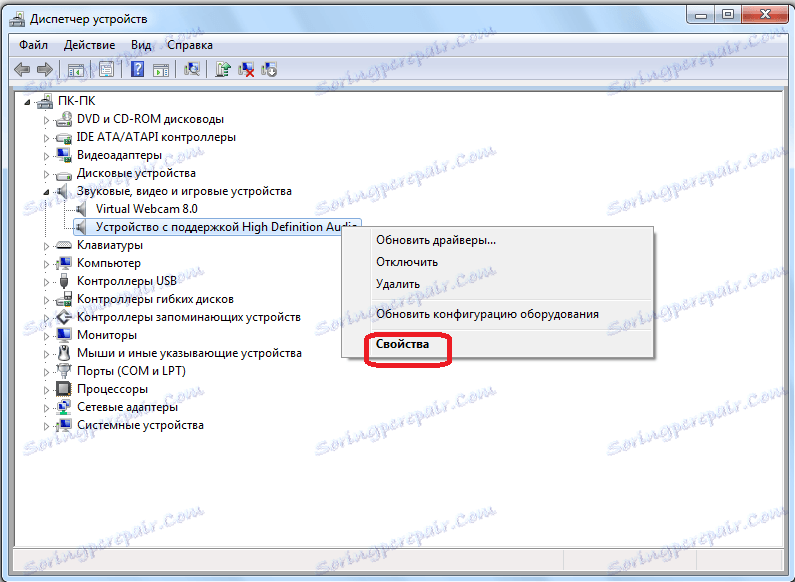
У вікні, за умови, що з драйверами все в порядку, повинен бути напис: «Пристрій працює нормально».

Якщо напис інша, або найменування пристрою позначено якимось значком, то потрібно видалити драйвер, і встановити його заново. Для цього, клацаємо по найменуванню, і в списку, що з'явився вибираємо пункт «Видалити».
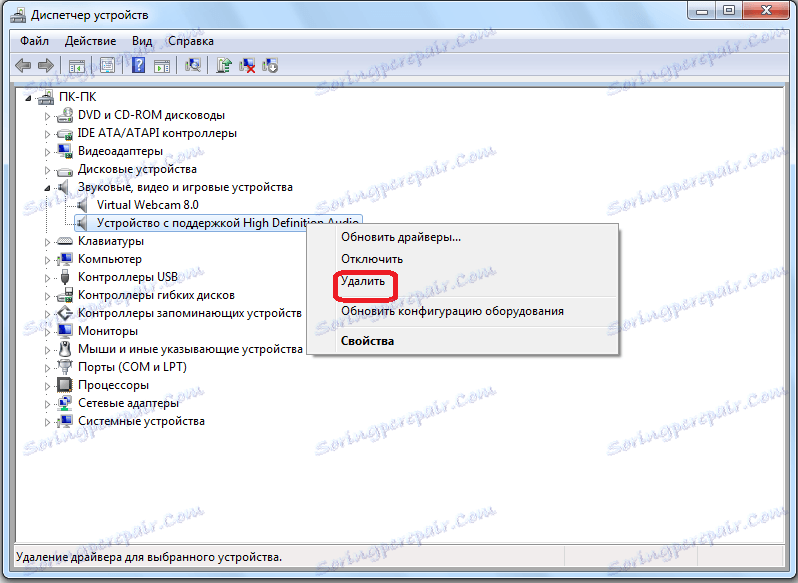
Далі, встановлюємо драйвер заново, одним з тих способів, про які йшла мова вище.
Можна також спробувати оновити драйвери, клікнувши по відповідному пункту контекстного меню.
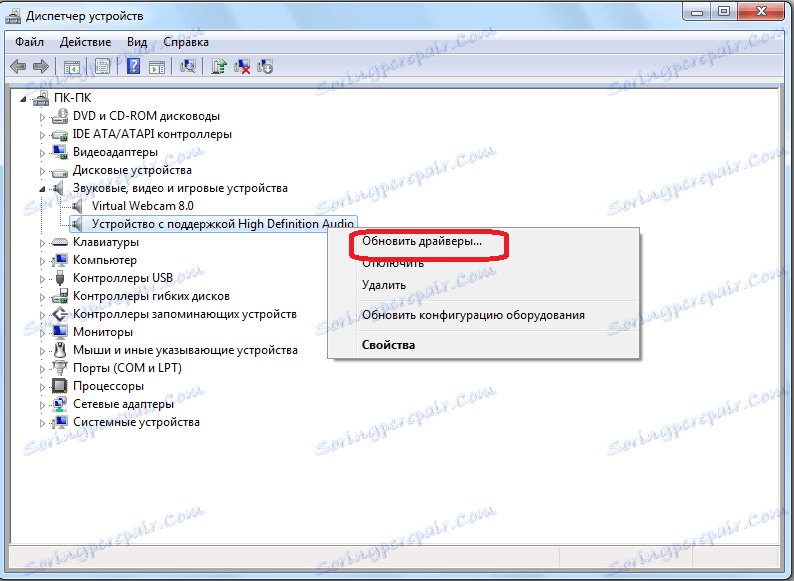
Вибір пристрою в налаштуваннях Skype
Ще одним варіантом проблем з пристроєм відтворення звуку в Skype може бути неправильний вибір устаткування в самих налаштуваннях програми. Для того, щоб перевірити це, відкриваємо Скайп, і переходимо в розділ меню «Інструменти», а далі натискаємо по пункту «Налаштування ...».
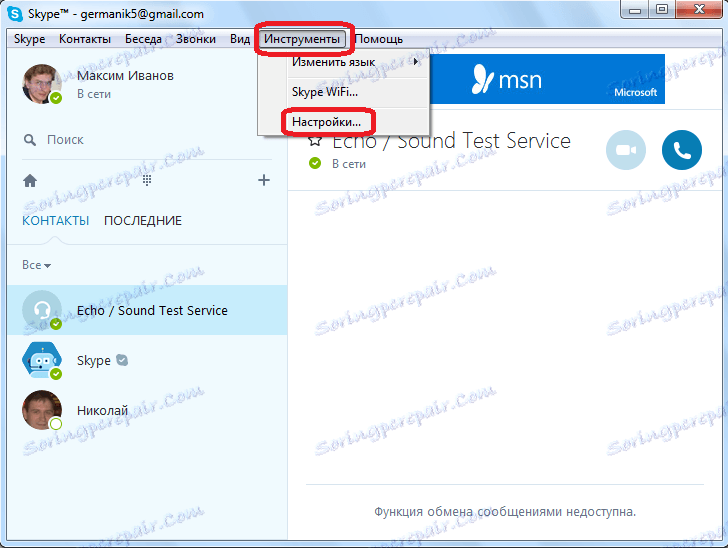
У вікні налаштувань, переходимо до підрозділу «Налаштування звуку».
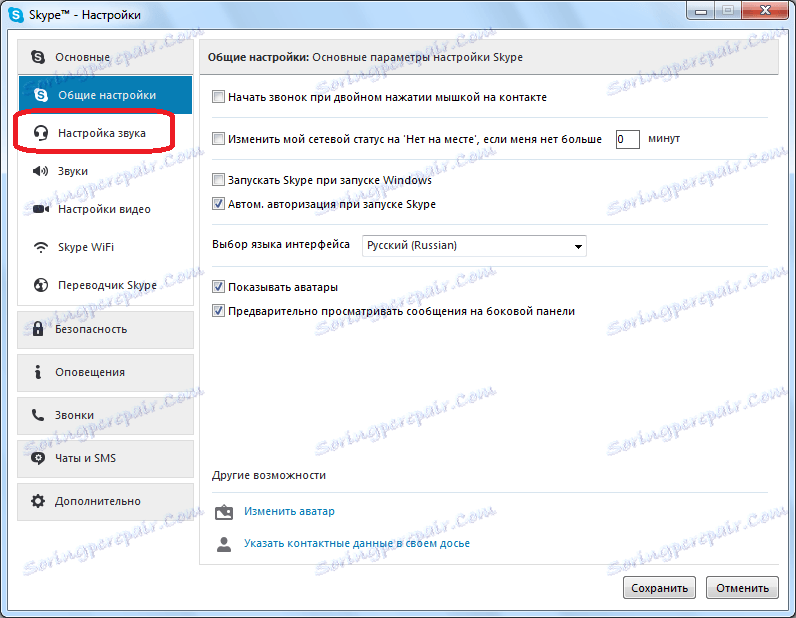
У наступному вікні, шукаємо блок налаштувань «Динаміки». От саме там є форма, при кліці на яку, можна вибрати конкретний пристрій з усіх, підключених до комп'ютера, через яке буде передаватися звук в Skype.
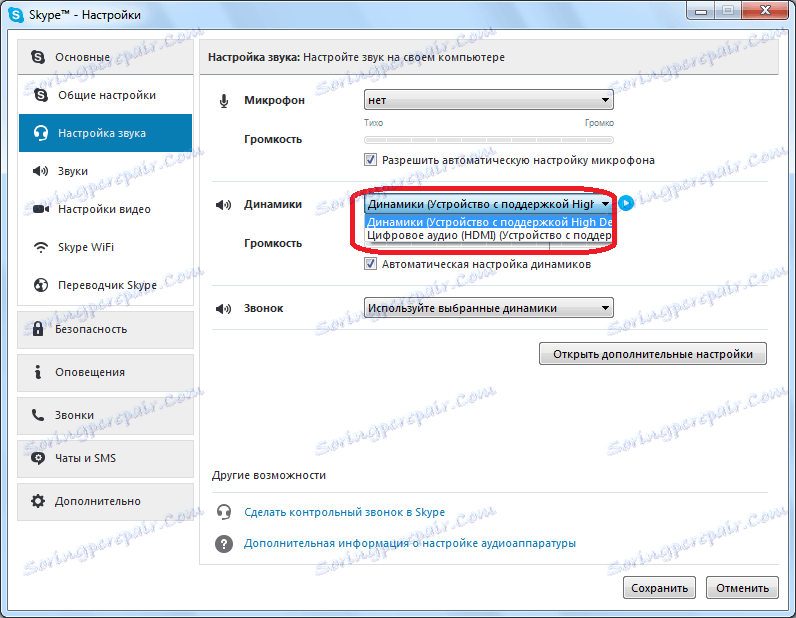
Переконайтеся, що вибрано саме потрібне вам пристрій. Якщо це не так, то зробіть правильний вибір.
Для того, щоб перевірити працездатність звукового пристрою в Скайпі, можна просто клікнути на кнопку, яка розташована поруч із формою вибору обладнання. При правильній роботі пристрою, воно повинно видати характерний звук.
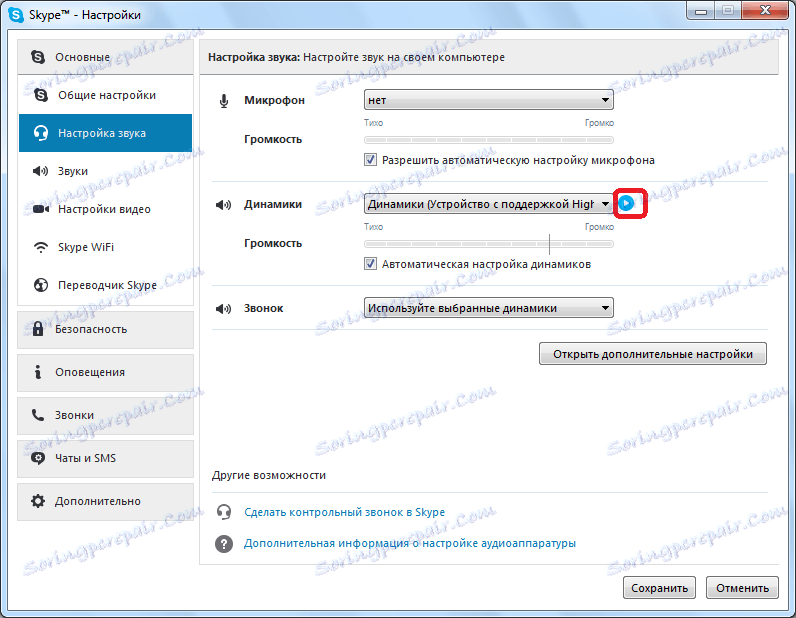
Більш докладно про різні випадки вирішення питання відсутність звуку в Скайпі , Пов'язаних не тільки з проблемами гарнітури, можна дізнатися, прочитавши спеціальний урок, присвячений цій тематиці.
Як бачимо, проблеми пристроїв з відтворенням звуку в Скайпі можуть бути викликані найрізноманітнішими причинами, починаючи з поломки звуковідтворювального обладнання, і закінчуючи налаштуванням операційної системи або програми Skype. Завданням №1 є виявлення причин неполадок, а вже другим питанням - їх усунення.
