Проблеми Skype: відсутність звуку
Однією з частих проблем при використанні Skype є ситуація, коли не працює звук. Природно, що вести спілкування, в такому випадку, можна тільки шляхом написання текстових повідомлень, а функції відео та голосових дзвінків, по суті, стають марними. А адже саме за ці можливості і цінується Скайп. Давайте розберемося, як включити звук в програмі Skype при його відсутності.
зміст
Проблеми на стороні співрозмовника
Перш за все, відсутність звуку в програмі Skype під час бесіди може бути викликано проблемами на стороні співрозмовника. Вони можуть мати наступний характер:
- Відсутність мікрофона;
- Поломка мікрофона;
- Проблема з драйверами;
- Неправильні налаштування звуку в Skype.
Виправити ці неполадки повинен сам ваш співрозмовник, в чому йому допоможе урок про те, що робити, якщо не працює мікрофон в Скайпі , Ми ж сконцентруємося на вирішенні проблеми, що виникла саме на вашому боці.
А визначити, на чиєму боці проблема досить просто: для цього достатньо зателефонувати з іншим користувачем. Якщо і на цей раз не чути співрозмовника, то проблема, швидше за все, на вашому боці.
Підключення звукової гарнітури
Якщо ви визначили, що проблема все-таки на вашому боці, то, перш за все, слід з'ясувати наступний момент: не чути звук тільки в Скайпі, або в інших програмах теж спостерігається аналогічний збій в роботі? Для цього, включаємо будь аудіо програвач, встановлений на комп'ютері, і відтворюємо за допомогою нього звуковий файл.
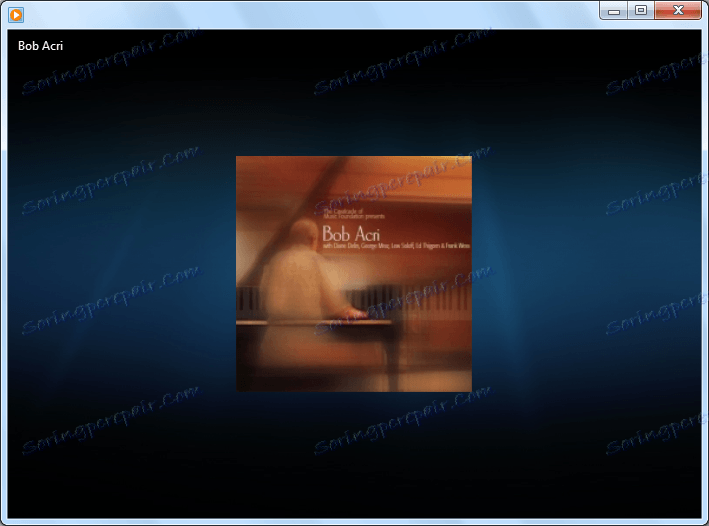
Якщо звук чутно нормально, то переходимо до вирішення проблеми, безпосередньо, в самому додатку Скайп, якщо ж знову нічого не чути, то слід уважно перевірити, чи правильно ви підключили звукову гарнітуру (динаміки, навушники, і т.д.). Також слід звернути увагу на відсутність поломок в самих звуковідтворювальних пристроях. Це можна перевірити, підключивши до комп'ютера інший аналогічний пристрій.
драйвера
Ще однією причиною, чому не відтворюється звук в комп'ютері в цілому, в тому числі і в Скайпі, може бути відсутність або пошкодження драйверів, що відповідають за звук. Для того, щоб перевірити їх працездатність, набираємо клавіші Win + R. Після цього, відкривається вікно «Виконати». Вводимо в нього вираз «devmgmt.msc», і натискаємо на кнопку «OK».
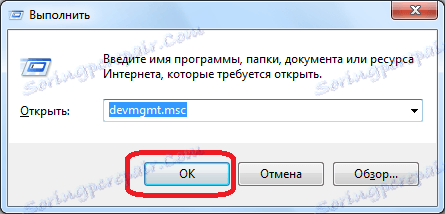
Ми подорожуємо у Диспетчер пристроїв. Відкриваємо розділ «Звукові, відео та ігрові пристрої». Там повинен розташовуватися хоча б один драйвер, призначений для відтворення звуку. У разі його відсутності, потрібно завантажити його з офіційного сайту, використовуваного пристрою зі звуковою платою. Найкраще, для цього використовувати спеціальні утиліти , Тим більше, якщо ви не знаєте, який саме драйвер завантажувати.
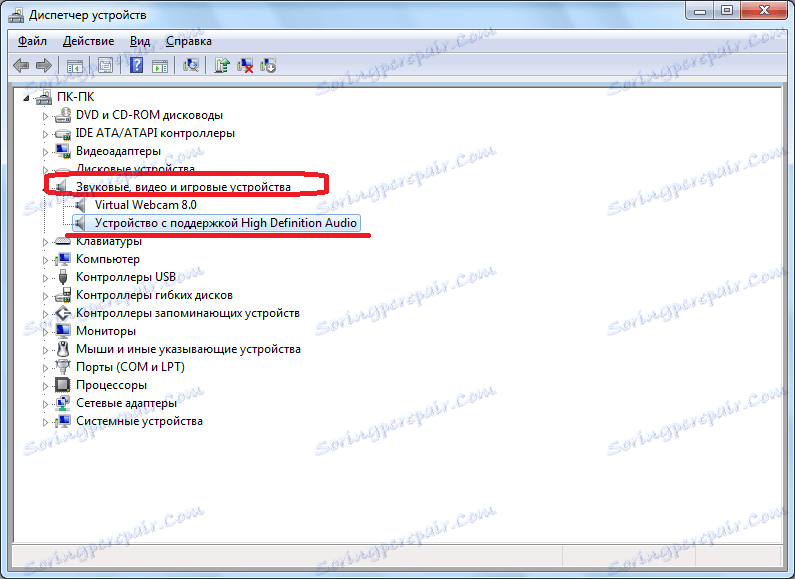
Якщо драйвер є, але позначений хрестиком або знаком оклику, то це означає, що він не працює належним чином. В цьому випадку, його потрібно видалити, і встановити новий.
Відключений звук на комп'ютері
Але, все може бути і набагато простіше. Наприклад, у вас може бути відключений звук на комп'ютері. Для того, щоб перевірити це, в області повідомлень натискаємо по значку динаміка. Якщо регулятор гучності знаходиться в самому низу, то це і було причиною відсутності звуку в Скайп. Піднімаємо його вгору.
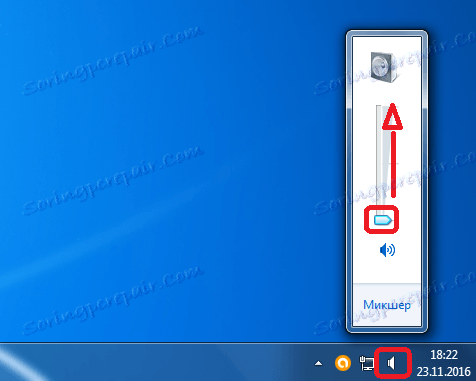
Також, ознакою відключення звуку може бути перекреслений символ динаміка. В цьому випадку, для включення відтворення аудіо, просто натискаємо з цього символу.
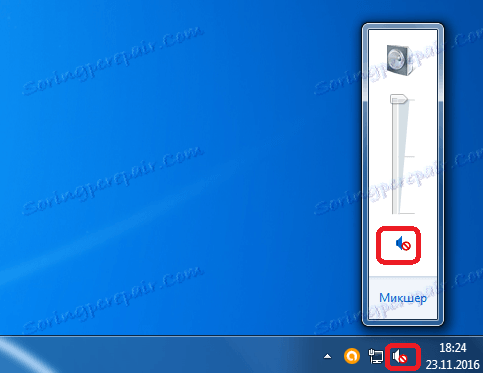
Відключений висновок звуку на Skype
Але, якщо в інших програмах звук відтворюється нормально, а відсутній тільки в Скайпі, то можливо, відключений його висновок на цю програму. Для того, щоб це перевірити, знову натискаємо по динаміку в системному треї, і тиснемо на напис «Мікшер».
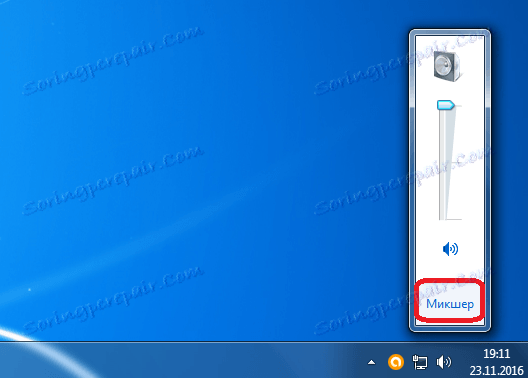
У вікні, дивимося: якщо в розділі, що відповідає за передачу звук на Скайп, значок динаміка перекреслений, або регулятор звуку опущений в самий низ, то, значить, звук в Skype відключений. Щоб включити його, натискаємо по перекреслити значку динаміка, або піднімає регулятор гучності вгору.
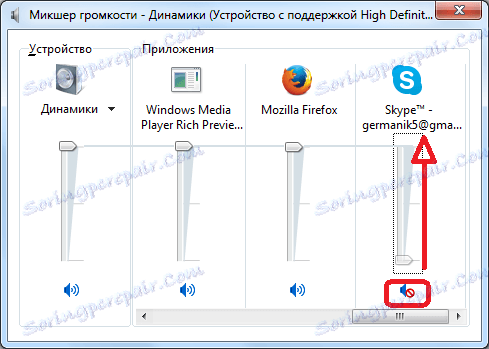
налаштування Скайпу
Якщо жоден з вищеописаних шляхів вирішення не виявив проблеми, і при цьому звук не відтворюється виключно в Скайпі, то потрібно заглянути в його налаштування. Переходимо послідовно за пунктами меню «Інструменти» і «Налаштування».
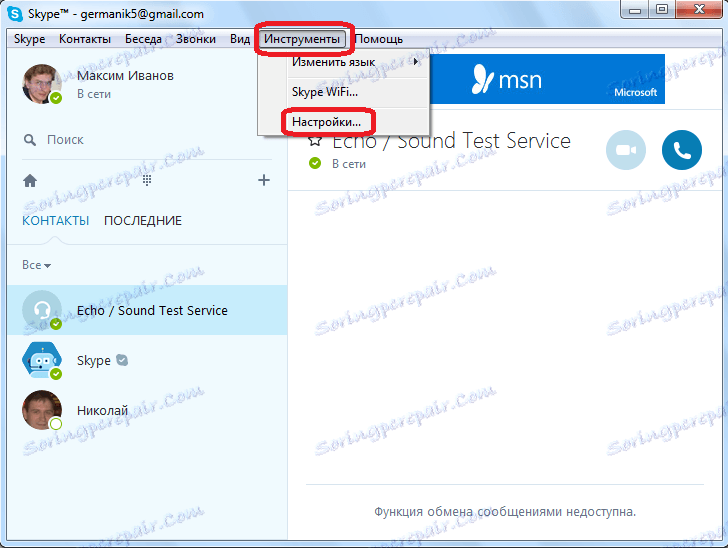
Далі, відкриваємо розділ «Налаштування звуку».
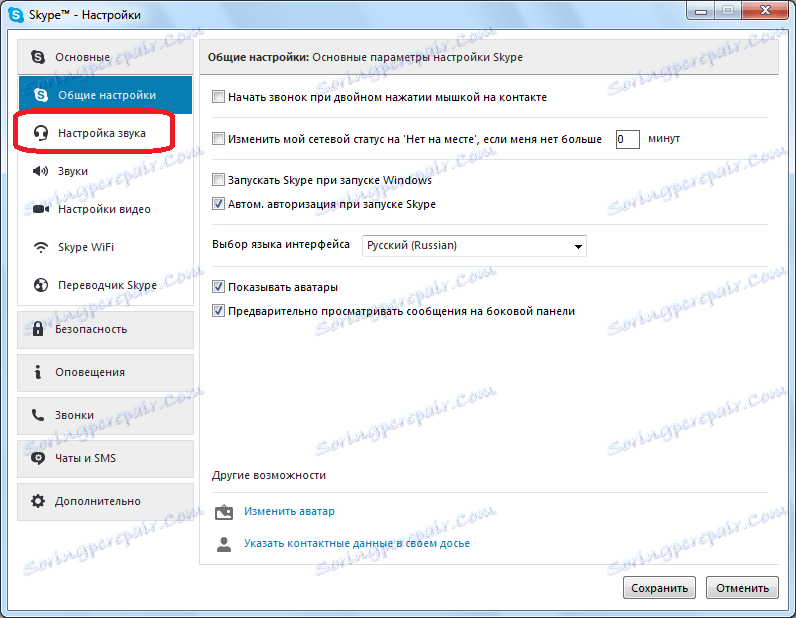
У блоці налаштувань «Динаміки» переконайтеся, що звук виводиться саме на той пристрій, звідки ви очікуєте його почути. Якщо ж в настройках встановлено інший пристрій, то просто змініть його на потрібне для вас.
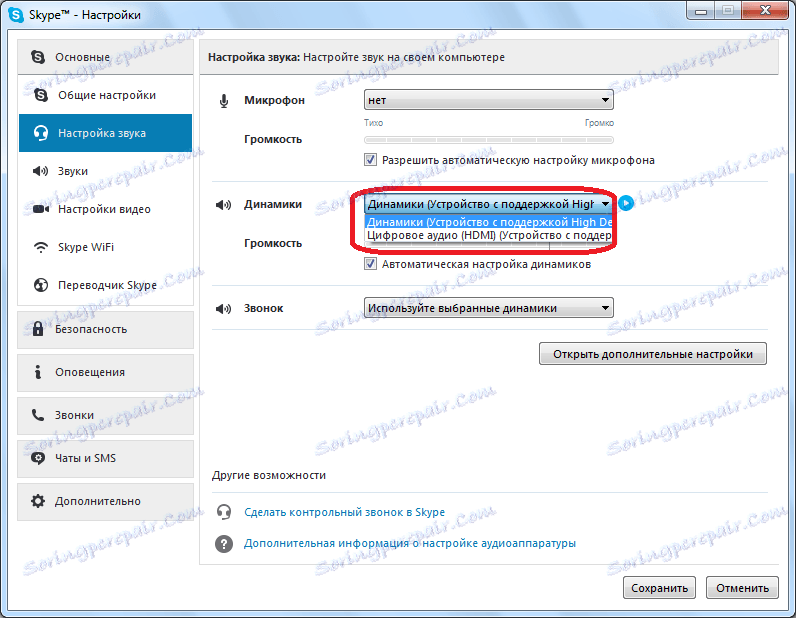
Для того, щоб перевірити, чи заробив звук, просто клікніть на кнопку запуску поруч з формою для вибору пристрою. Якщо звук відтворюється нормально, то вам вдалося налаштувати програму правильно.
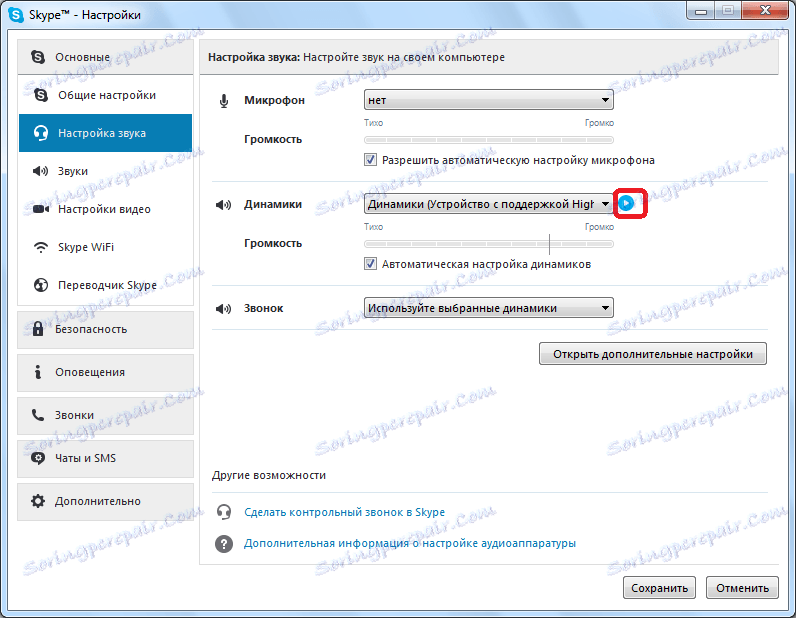
Оновлення та перевстановлення програми
У тому випадку, якщо жоден з наведених вище способів не допоміг, і ви встановили, що проблема з відтворенням звуку стосується виключно програми Skype, слід спробувати або оновити її, або видалити і встановити Скайп заново.
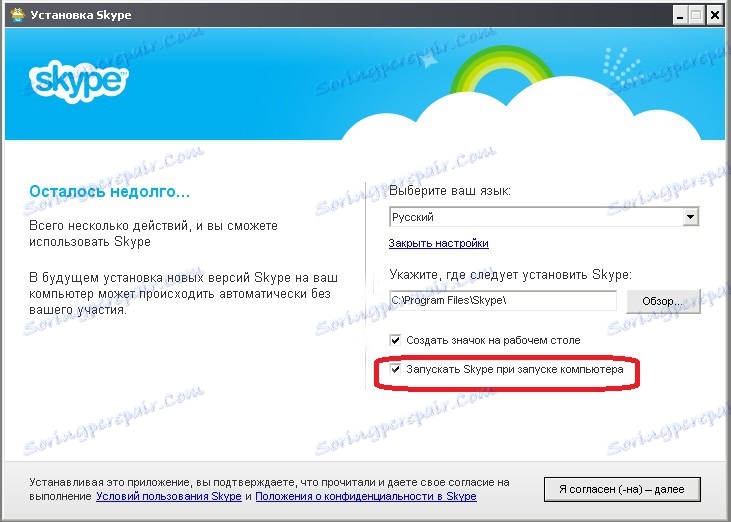
Як показує практика, в деяких випадках проблеми зі звуком можуть бути викликані використанням старої версії програми, або ж файли програми можуть бути пошкоджені, а перевстановлення допоможе виправити це.
Щоб в майбутньому не морочитися з оновленням, послідовно перейдіть по пунктах вікна головних налаштувань «Додатково» і «Автоматичне оновлення». Потім натисніть на кнопку «Включити автоматичне оновлення». Тепер ваша версія Skype буде оновлюватися в автоматичному режимі, що гарантує відсутність проблем, в тому числі і зі звуком, внаслідок використання застарілої версії додатка.
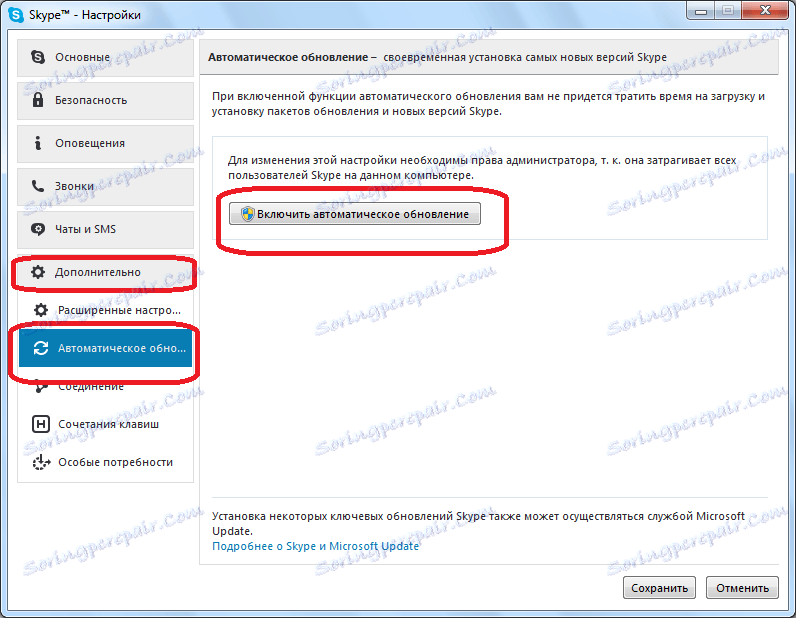
Як бачимо, причиною того, що ви не чуєте співрозмовника в Скайпі, може послужити значне число чинників. Проблема може бути як на стороні співрозмовника, так і на вашому боці. В цьому випадку, головне встановити причину неполадки, щоб знати, яким чином розв'язати цю проблему. Встановити причину найлегше, відсікаючи інші можливі варіанти виникнення проблеми зі звуком.
