Трансляція музики через програму Skype
додаток Skype служить не тільки для спілкування в звичайному сенсі цього слова. За допомогою нього можна передавати файли, транслювати відео і музику, що зайвий раз підкреслює переваги цієї програми перед аналогами. Давайте розберемося, як транслювати музику за допомогою Скайпу.
зміст
Трансляція музичних композицій через Skype
На жаль, Skype не має вбудованих інструментів для трансляції музики з файлу, або з мережі. Звичайно, можна посунути свої динаміки ближче до мікрофона і таким чином проводити трансляцію. Але, навряд чи якість звучання задовольнить тих, хто буде слухати. Крім того, вони будуть чути сторонні шуми і розмови, які відбуваються у вашій кімнаті. На щастя, існують способи вирішення проблеми через сторонні додатки.
Спосіб 1: установка Virtual Audio Cable
Вирішити проблему з якісної трансляцією музики в Скайп допоможе невеликий додаток Virtual Audio Cable. Це свого роду віртуальний кабель або віртуальний мікрофон. Знайти цю програму в інтернеті досить просто, але оптимальним рішенням буде відвідування офіційного сайту.
Завантажити Virtual Audio Cable
- Після того, як ми завантажили файли програми, як правило, вони розташовуються в архіві, відкриваємо цей архів. Залежно від розрядності вашої системи (32 або 64 біта), запускаємо файл setup або setup64.
- З'являється діалогове вікно, яке пропонує витягти файли з архіву. Тиснемо на кнопку "Витягти все».
- Далі, нам пропонується вибрати директорію вилучення файлів. Можна залишити її за замовчуванням. Тиснемо на кнопку «Витягнути».
- Уже в витягнутої папці запускаємо файл setup або setup64, в залежності від конфігурації вашої системи.
- В процесі установки програми, відкривається вікно, де нам потрібно буде погодитися з ліцензійними умовами, натиснувши на кнопку «I accept».
- Для того, щоб безпосередньо розпочати установку додатка, у вікні, тиснемо на кнопку «Install».
- Після цього починається установка додатки, а також установка відповідних драйверів в операційну систему.
Після закінчення установки Virtual Audio Cable, натискаємо правою кнопкою миші по значку динаміка в області повідомлень ПК. У контекстному меню вибираємо пункт «Пристрої відтворення».
- Відкривається вікно зі списком пристроїв відтворення. Як бачимо, у вкладці «Відтворення» вже з'явився напис «Line 1 (Virtual Audio Cable)». Кількома по ній правою кнопкою миші і встановлюємо значення «Використовувати за замовчуванням».
- Після цього переходимо у вкладку «Запис». Тут, аналогічно викликаючи меню, теж встановлюємо значення навпроти найменування Line 1 «Використовувати за замовчуванням», якщо воно їм уже не призначено. Після цього знову натискаємо по найменуванню віртуального пристрою Line 1 і в контекстному меню вибираємо пункт «Властивості».
- У вікні, в графі «Відтворювати з даного пристрою» вибираємо зі списку знову Line 1. Після цього натискаємо на кнопку «OK».
- Далі, переходимо безпосередньо до програми Skype. Відкриваємо розділ меню «Інструменти», і натискаємо по пункту «Налаштування ...».
- Потім, переходимо до підрозділу «Налаштування звуку».
- У блоці налаштувань «Мікрофон» в поле вибору пристрою запису зі списку вибираємо «Line 1 (Virtual Audio Cable)».
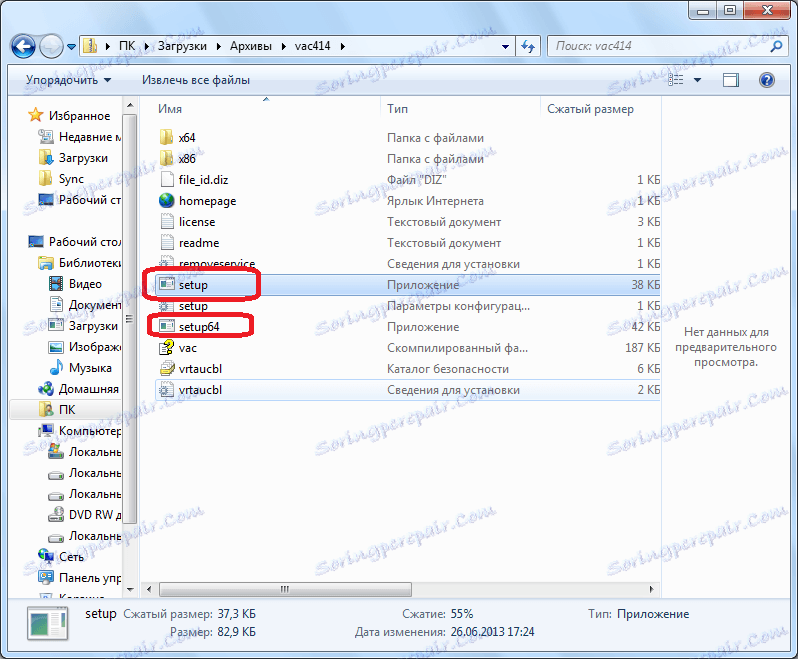
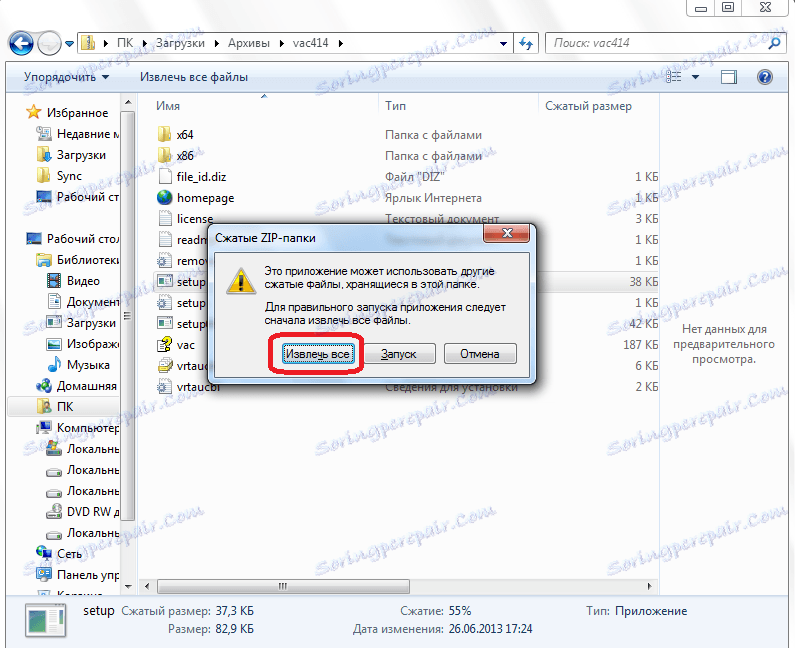
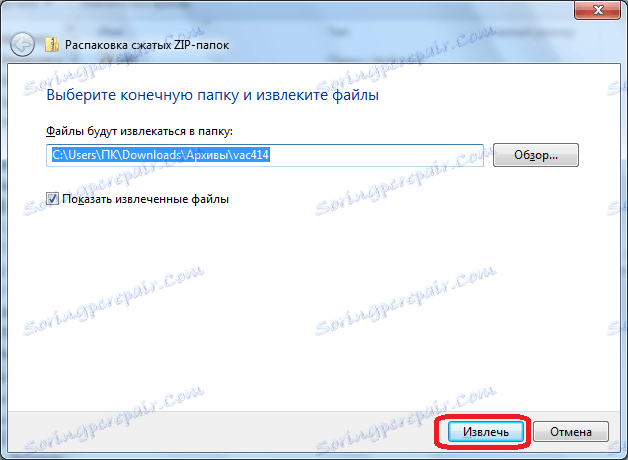
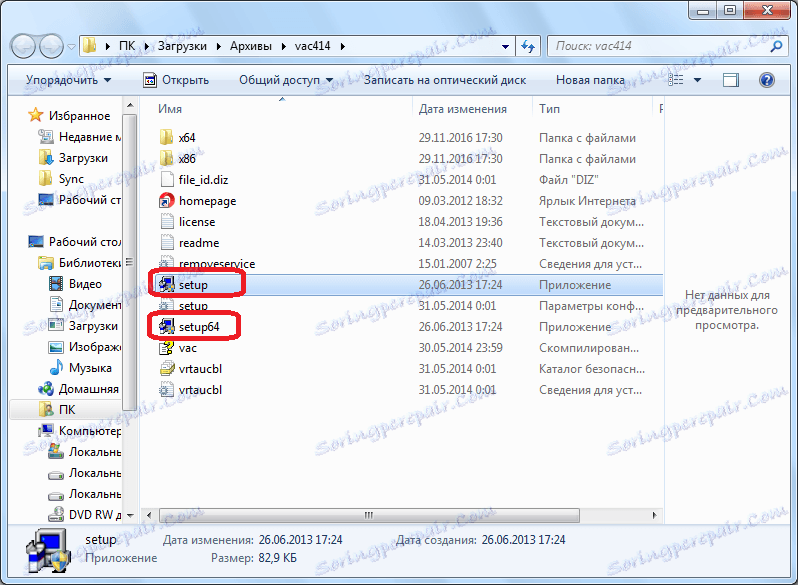
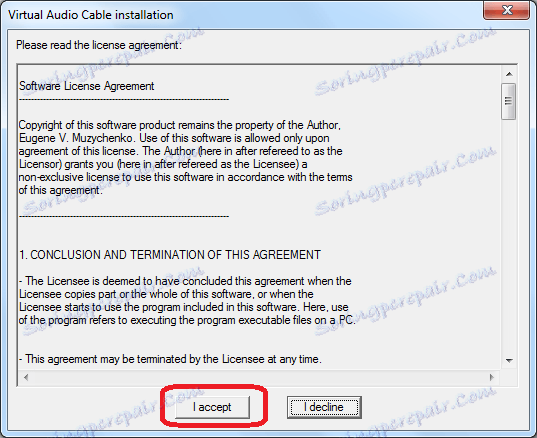
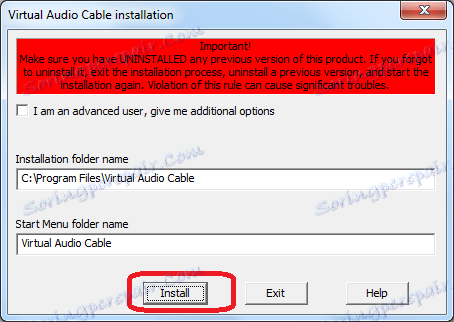


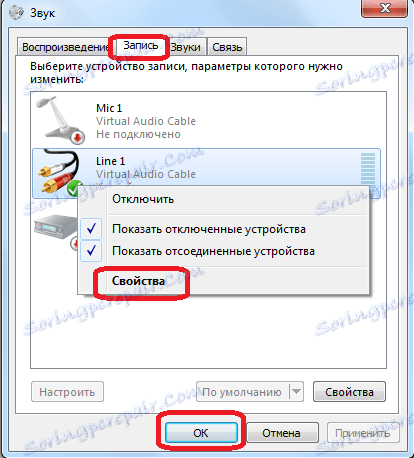
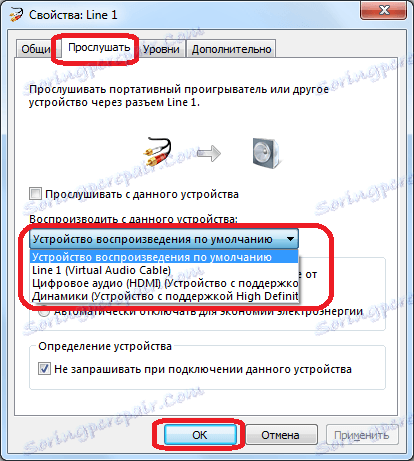
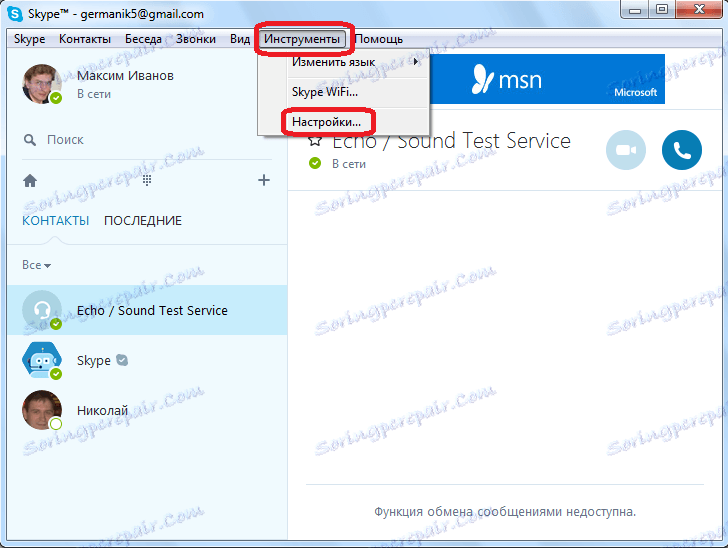
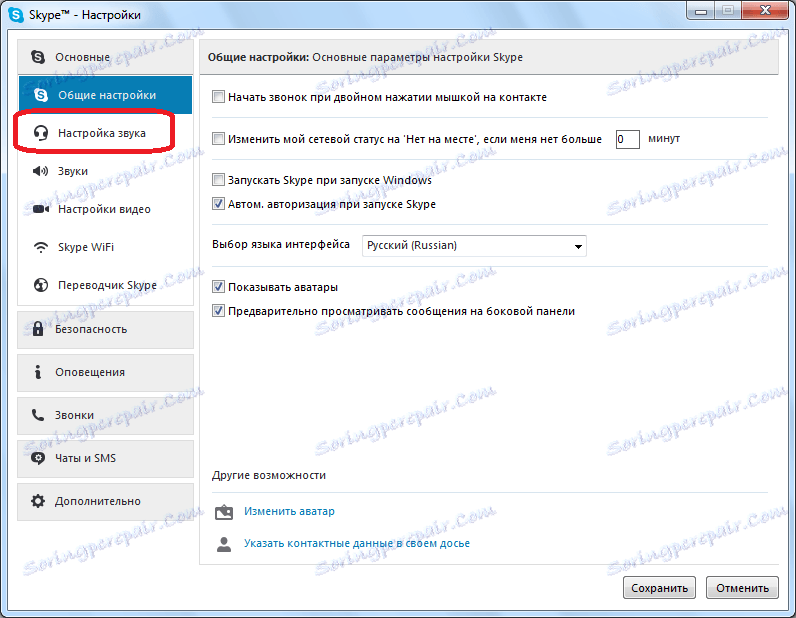
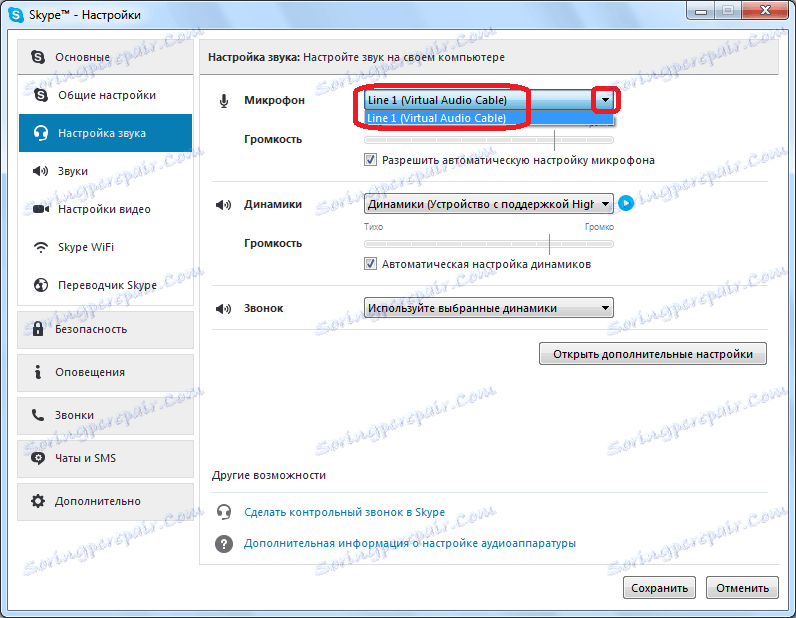
Тепер ваш співрозмовник буде чути все те ж саме, що видавали б ваші динаміки, але тільки, так би мовити, безпосередньо. Можна включити музику на будь-якому, встановленому на вашому комп'ютері аудіоплеєрі і, зв'язавшись зі співрозмовником або групою співрозмовників, почати музичну трансляцію.
Крім того, знявши галочку з пункту «Дозволити автоматичне налаштування мікрофону» можна вручну відрегулювати гучність переданої музики.
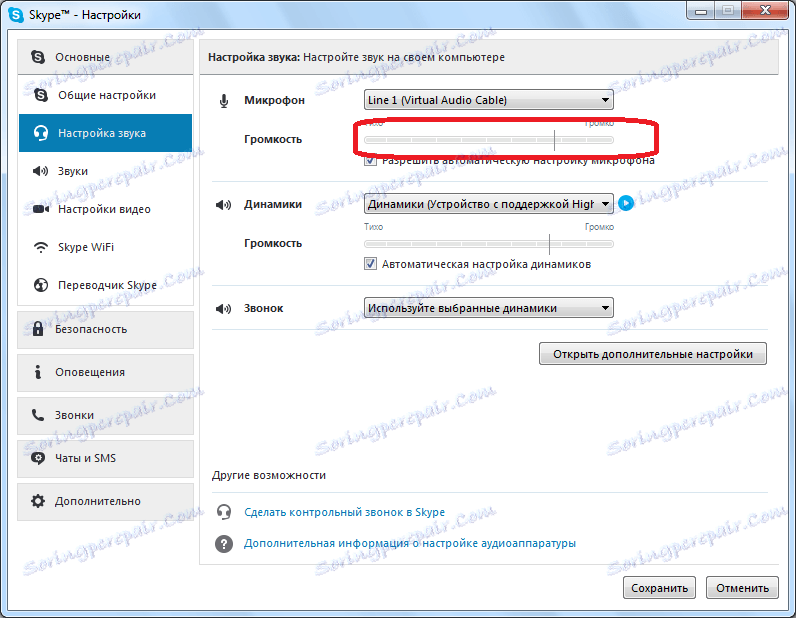
Але, на жаль, у цього способу є недоліки. Перш за все, це те, що співрозмовники не зможуть спілкуватися між собою, так як приймаюча сторона буде чути тільки музику з файлу, а у сторони, яка передає взагалі на період трансляції будуть фактично відключені пристрою зі звуковою платою (динаміки або навушники).
Спосіб 2: використання Pamela for Skype
Частково вирішити вищезгадану проблему можна шляхом установки додаткового програмного забезпечення. Йдеться про програму Pamela for Skype, яка є комплексним додатком, покликаним розширити функціонал Скайпу відразу по декількох напрямках. Але нас зараз вона буде цікавити тільки в плані можливості організації трансляції музики.
Організувати трансляцію музичних композицій в Pamela for Skype можна через спеціальний інструмент - «Програвач звукових емоцій». Головне завдання цього інструменту - передача емоцій за допомогою набору звукових файлів (оплески, зітхання, барабан і т.д.) в форматі WAV. Але через плеєр звукових емоцій можна також додавати звичайні музичні файли у форматі MP3, WMA і OGG, що нам і потрібно.
Завантажити програму Pamela for Skype
- Запускаємо програми Скайп і Pamela for Skype. У головному меню Pamela for Skype натискаємо по пункту «Інструменти». У списку, що розкрився вибираємо позицію «Показати програвач емоцій».
- Запускається вікно програвача звукових емоцій. Перед нами відкривається список встановлених звукових файлів. Прокручуємо його до самого низу. У самому кінці цього списку знаходиться кнопка «Додати» у вигляді зеленого хрестика. Кількома по ній. Відкривається контекстне меню, що складається з двох пунктів: «Додати емоцію» і «Додати папку з емоціями». Якщо ви збираєтеся додати окремий музичний файл, то вибирайте перший варіант, якщо ж у вас вже є окрема папка з заздалегідь підготовленим набором композицій, то тоді зупиніться на другому пункті.
- Відкривається вікно Провідника. У ньому потрібно перейти в директорію, де зберігається музичний файл або папка з музикою. Вибираємо об'єкт і тиснемо на кнопку «Відкрити».
- Як бачимо, після цих дій найменування обраного файлу відобразиться у вікні програвача звукових емоцій. Для того, щоб програти його, натискаємо подвійним клацанням лівої кнопки миші по найменуванню.
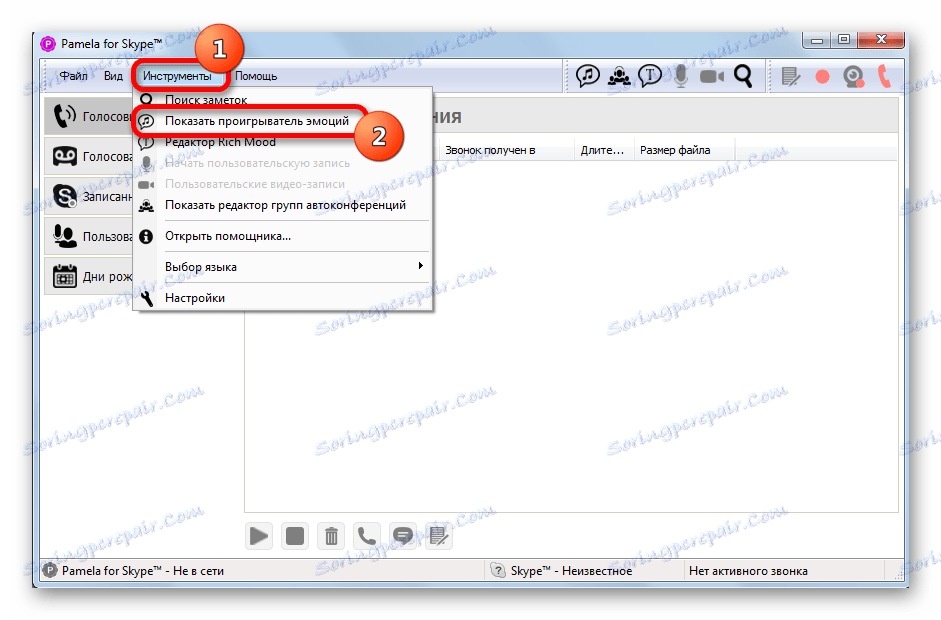
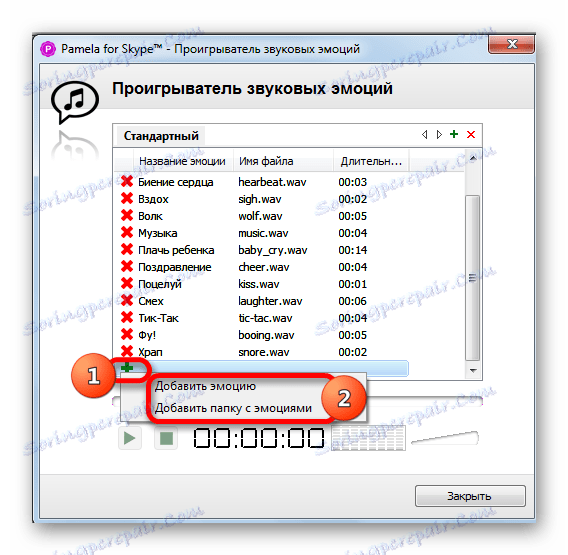
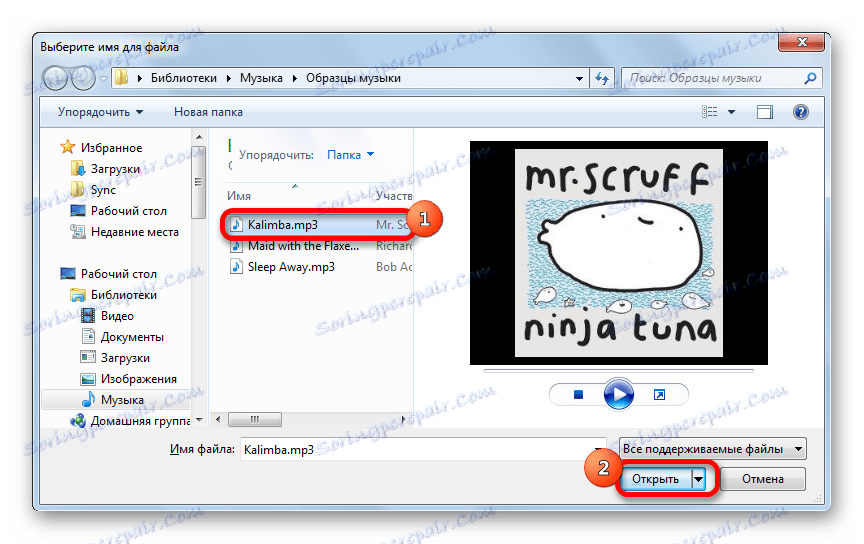
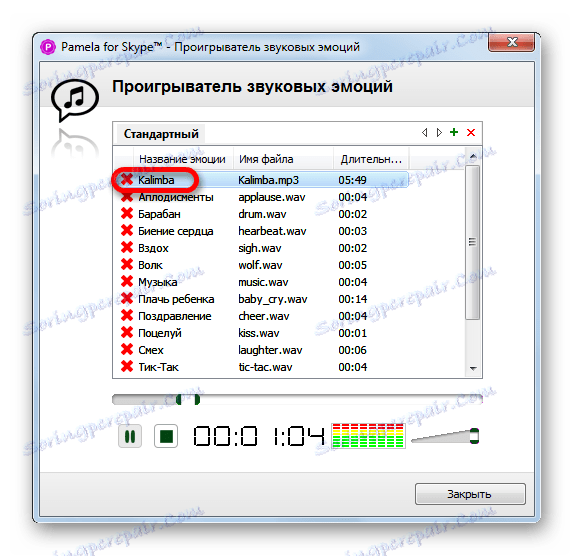
Після цього почнеться програвання музичного файлу, причому звук буде чути обом співрозмовникам.
Таким же способом можна додавати і інші музичні композиції. Але і у цього способу є свої недоліки. Перш за все, це відсутність можливості створення плейлистів. Таким чином, кожен файл доведеться запускати вручну. Крім того, безкоштовна версія Pamela for Skype (Basic) надає тільки 15 хвилин часу трансляції протягом одного сеансу зв'язку. Якщо користувач захоче прибрати це обмеження, то йому доведеться придбати платну версію Professional.
Як бачимо, незважаючи на те, що стандартні інструменти Скайп не передбачають трансляцію співрозмовникам музики з інтернету і з файлів, розташованих на комп'ютері, при бажанні, таку трансляцію можна влаштувати.