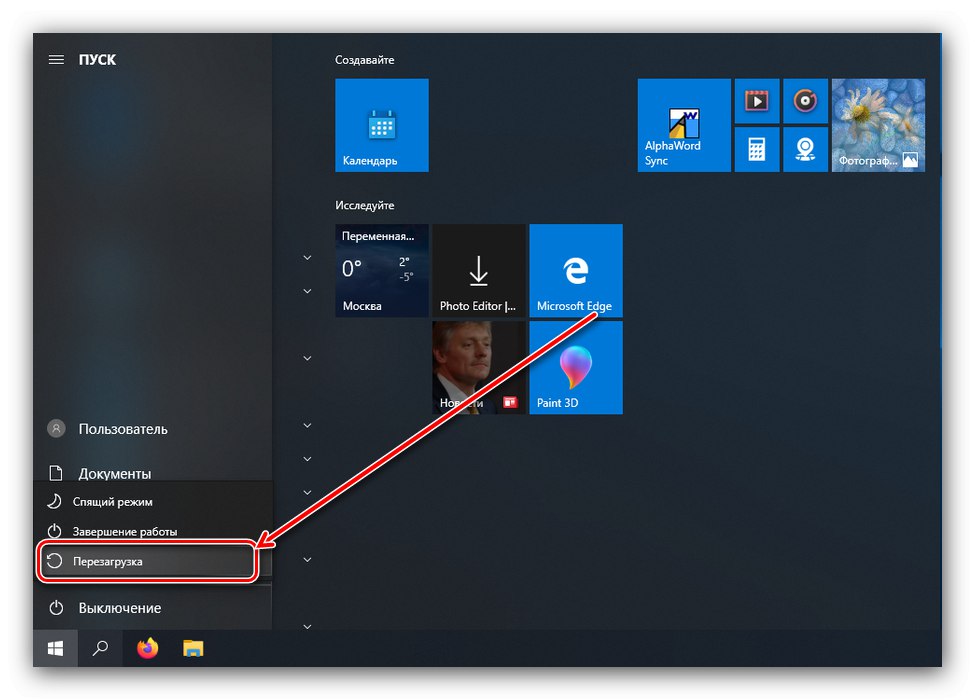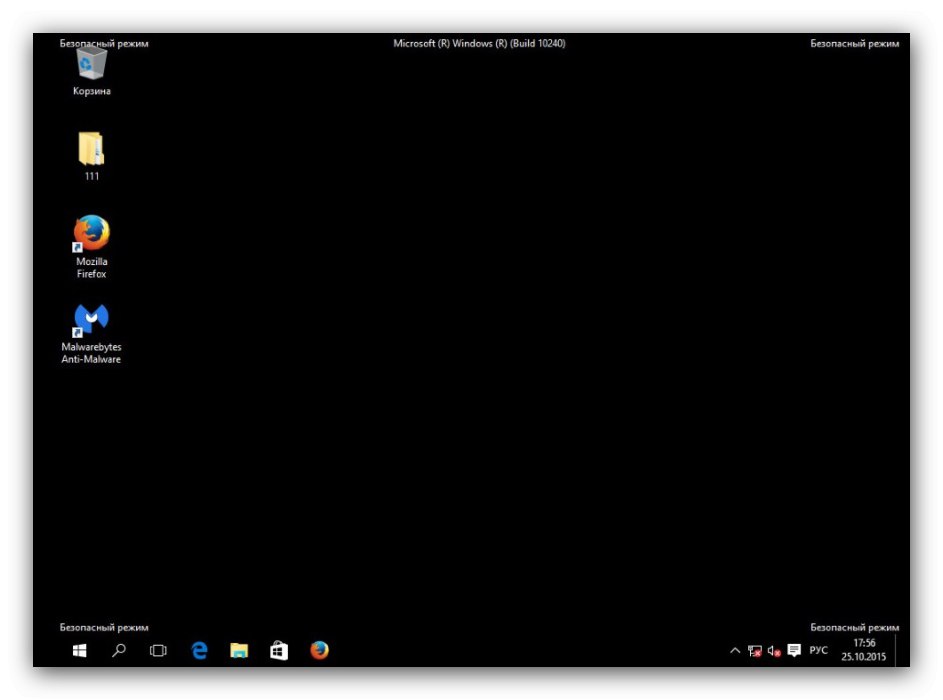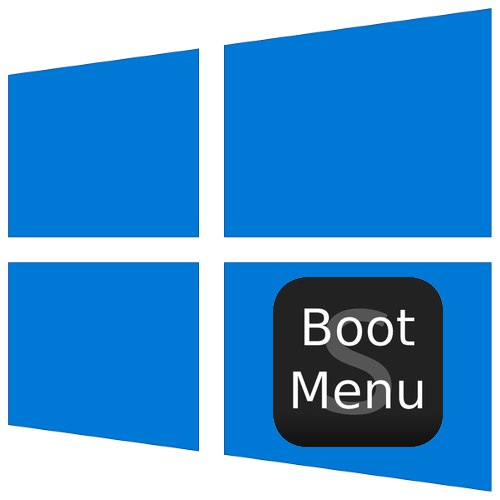
зміст
- Отримання доступу до вибору способу завантаження
- «Включити налагодження»
- «Включити ведення журналу завантаження»
- «Включити режим відео з низьким дозволом»
- Варіанти «Безпечного режиму»
- «Відключити обов'язкову перевірку підпису драйверів»
- «Відключити ранній запуск антівредоносной захисту»
- «Відключити автоматичний перезапуск після збою»
- Питання та відповіді
В ОС сімейства Windows передбачені особливі варіанти запуску, призначені для діагностичних цілей, і сьогодні ми розповімо про таких в «десятці».
Отримання доступу до вибору способу завантаження
Щоб викликати меню вибору режимів, необхідно виконати наступне:
- Якщо система завантажується і працездатна, скористайтеся одним із способів входу в завантажувальний меню - наприклад, перейдіть по шляху «Пуск» — «Виключення», Потім затисніть клавішу Shift і натисніть «Перезавантаження».
![Перзагрузітся в режим відновлення для отримання варіантів завантаження windows 10]()
Якщо система не стартує, при включенні комп'ютера з'явиться відповідне повідомлення, скористайтеся в ньому кнопкою «Додаткові варіанти відновлення».
- Виберіть опцію «Пошук і усунення несправностей».
- потім вкажіть "Додаткові параметри".
- Відкрийте пункт «Параметри завантаження».
- Скористайтеся кнопкою «Перезавантажити».
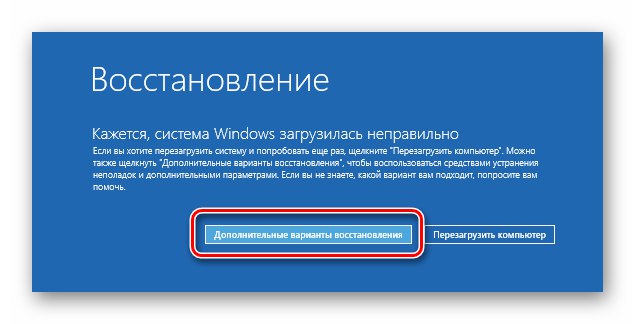
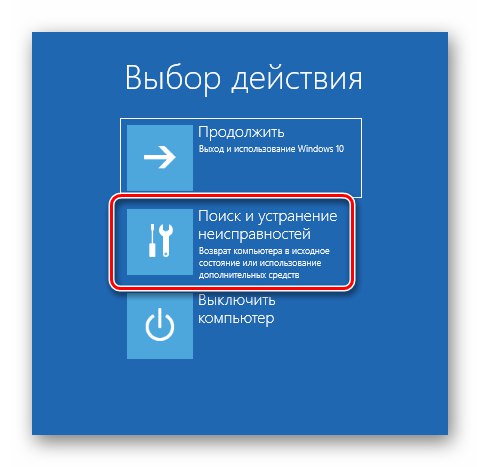
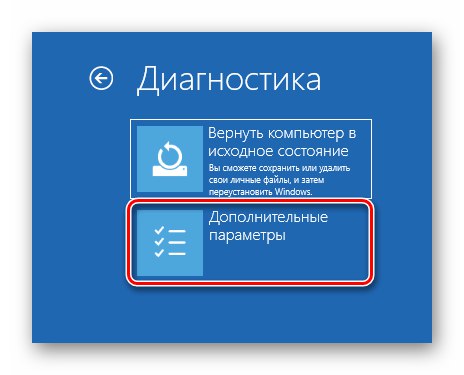
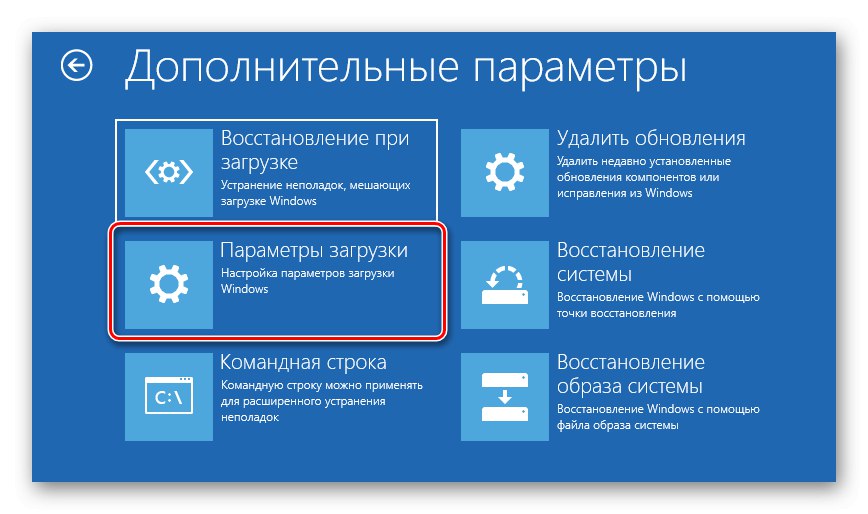
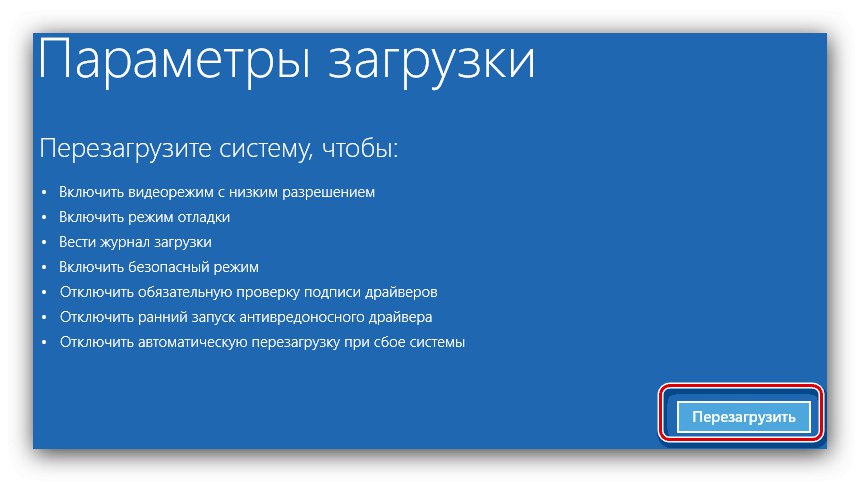
Після завантаження з'явиться наступне меню.
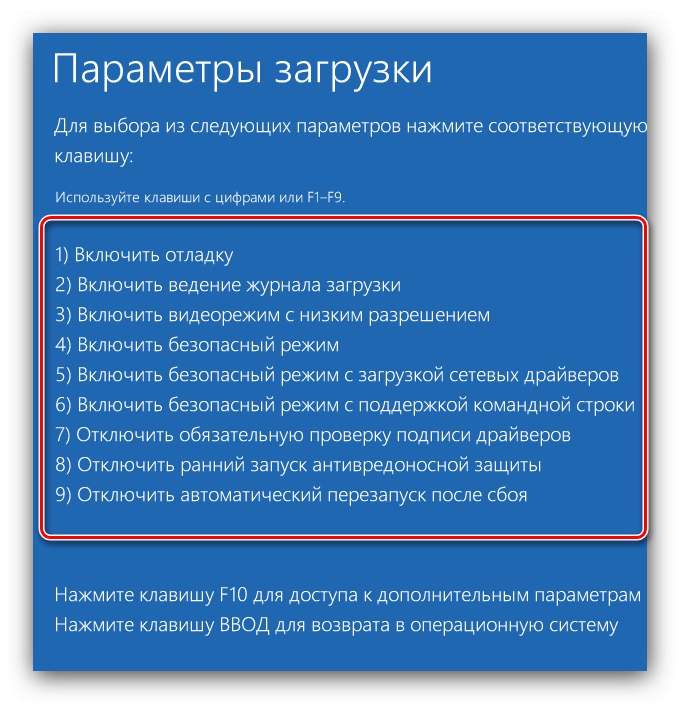
Далі ми розглянемо кожен з цих пунктів.
«Включити налагодження»
Перший з них, доступний після натискання клавіші F1, Активує налагодження ядра: просунутий метод діагностики, при якому інформація про старт Віндовс може бути передана на інший комп'ютер або пристрій із запущеним отладчиком. Цей метод рекомендується для досвідчених користувачів.
«Включити ведення журналу завантаження»
Наступний варіант, який активується натисканням на F2, Має на увазі ведення докладного журналу запуску, зокрема завантажених драйверів, що допоможе визначити зіпсований елемент ПО. Лог зберігається в документі ntbtlog.txt в настановної папці Віндовс - як правило, це C: Windows. Якщо ОС запускається коректно, загляньте в зазначений файл для визначення причини проблем. Щоб переглянути ntbtlog.txt, якщо система стартує зі збоями, виберіть одну з опцій «Безпечного режиму», про які ми поговоримо нижче.
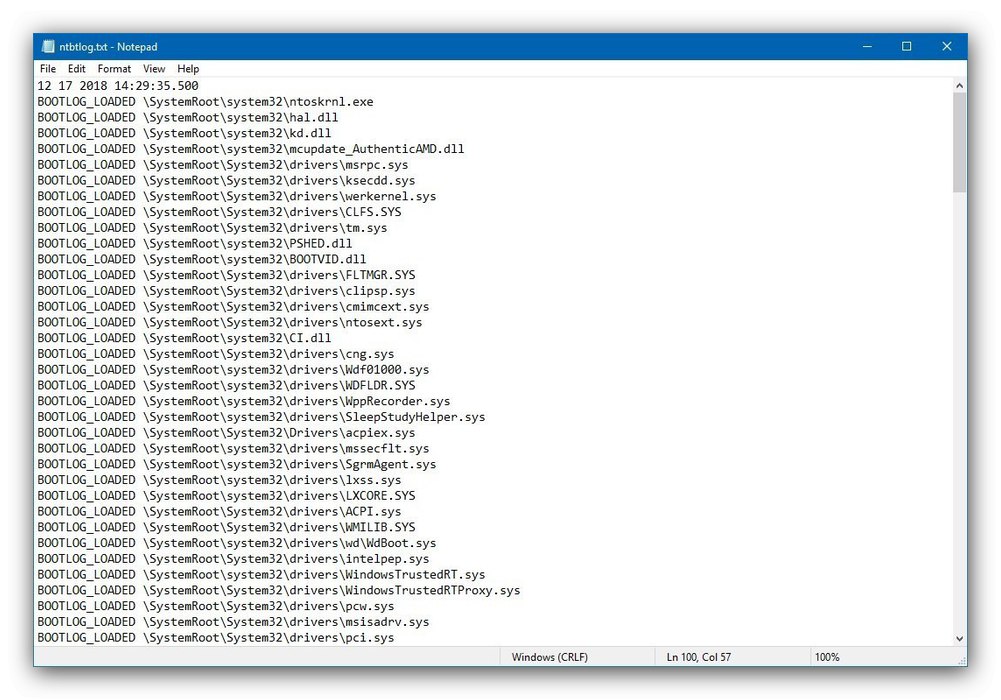
«Включити режим відео з низьким дозволом»
Іноді буває так, що ОС не завантажується, оскільки монітор не підтримують стандартні для «десятки» дозвіл і колірний простір. У такій ситуації доступ до системи можливий з опцією запуску під назвою «Включити режим відео з низьким дозволом» - клацніть F3, Щоб нею скористатися.
Варіанти «Безпечного режиму»
Найбільш часто використовувана додаткова опція завантаження - «Безпечний режим», у якого є три варіації:
-
«Включити безпечний режим» - стандартний варіант, при якому відключаються всі зміни в ОС. Для його вибору натисніть F4;
![Безпечний режим як один з варіантів завантаження windows 10]()
Читайте також: Як увійти в «Безпечний режим» в Windows 10
- «Включити безпечний режим з підтримкою мережі» - просунута різновид попереднього, що запускається після натискання F5, Де додатково активуються доступ в інтернет і підтримка мережевих протоколів, що може знадобитися системним адміністраторам;
- «Включити безпечний режим з підтримкою командного рядка» - разом з критично важливими компонентами запускається ще й "Командна строка" з усіма її утилітами, що корисно як для діагностики, так і заради відновлення працездатності ОС. Дану опцію можна викликати натисканням на F6.
«Відключити обов'язкову перевірку підпису драйверів»
Ще з Windows Vista компанія Microsoft з метою безпеки вимагає, щоб всі драйвера мали сертифіковану цифровий підпис - в іншому випадку пакет просто відмовиться встановлюватися. Однак розробники знають про те, що для задач тестування може знадобитися інсталяція непідписаних драйверів, і пропонують особливий метод запуску, який активується натисканням на F7 у вікні додаткових параметрів. Зверніть увагу, що звичайному користувачеві цим варіантом варто користуватися тільки в самому крайньому випадку.
«Відключити ранній запуск антівредоносной захисту»
У «десятці» Windows Defender став ще більш просунутим і запускається одночасно з системою. Дане антивірусне ПЗ нерідко уповільнює старт ОС або зовсім заважає йому, якщо ви зіткнулися з помилковим спрацьовуванням. Для усунення подібних проблем слід скористатися варіантом без запуску драйвера антивіруса, доступним після натискання клавіші F8.
«Відключити автоматичний перезапуск після збою»
Віндовс 10, як і попередні редакції ОС від Майкрософт, за замовчуванням перезапускается, якщо в процесі її роботи стався збій. Дана можливість не завжди корисна - наприклад, під час тестування ПО або якогось з нових пристроїв. Деактивувати автоматичний перезапуск можна за допомогою спеціального режиму - для його використання натисніть на клавішу F9.
Ми коротко розглянули додаткові варіанти завантаження Windows 10. Як бачимо, не всі з них будуть корисні пересічному користувачеві.