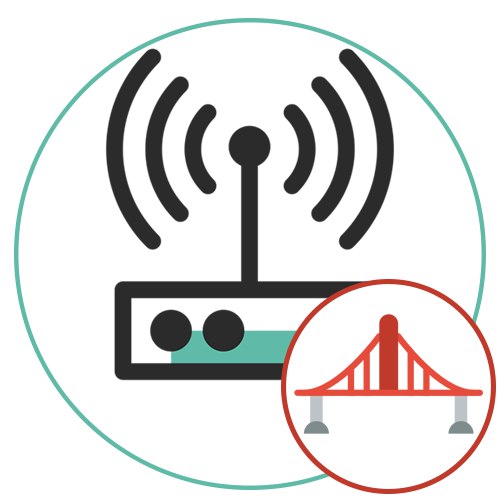
Крок 1: Підготовчі дії
Для початку необхідно розібратися з низкою дій, без яких далі настройку виконати не вийде. Розглянемо кожен етап по порядку:
- Авторизуйтесь в обох маршрутизаторах, які будуть задіяні для настройки, дотримуючись інструкції зі статті по посиланню нижче.
Докладніше: Вхід в веб-інтерфейс роутерів TP-Link
- Переконайтеся в тому, що кожен роутер налаштований і нормально підключається до інтернету. Якщо це не так, потрібно провести первинну конфігурацію всіх пристроїв, для чого ви можете скористатися пошуком по нашому сайту, відшукавши відповідні моделі інструкції.
- Якщо функція WDS відсутня в маршрутизаторі, де її потрібно буде включити, спробуйте оновити прошивку, а для отримання детальних інструкцій клікніть по розташованому далі заголовку.
Докладніше: Перепрошивка роутера TP-Link
Тепер, коли все готово, можна переходити до безпосередньої налаштування кожного пристрою. Роутери будуть розділені на головний (підключений до мережі інтернет) і той, на якому включається WDS. Почнемо з підготовки головного маршрутизатора.
Крок 2: Налаштування головного роутера
Повторимося, що головним маршрутизатором виступає той, який підключений до інтернету від кабелю провайдера. У ньому включати WDS не потрібно, однак слід виконати інші настройки, про яких і піде мова далі.
- Після успішного входу в веб-інтерфейс через меню зліва перейдіть в розділ «Бездротовий режим».
- Оберіть категорію "Основні налаштування".
- За замовчуванням канал повинен вибиратися автоматично, проте вам слід змінити цей параметр на 1 або 6. Найчастіше саме ці канали виявляються вільними.
- Потім відкрийте розділ "Мережа".
- Там вас цікавить категорія настройки локальної мережі.
- Запам'ятайте встановлений IP-адреса, оскільки саме його доведеться застосувати при подальшій настройці.
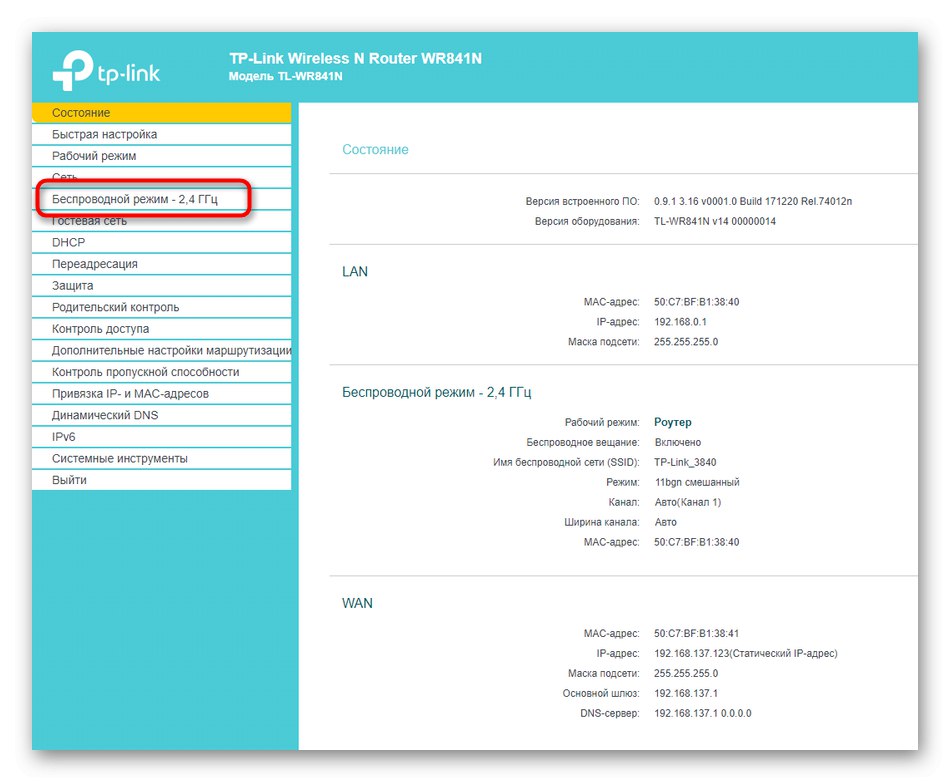
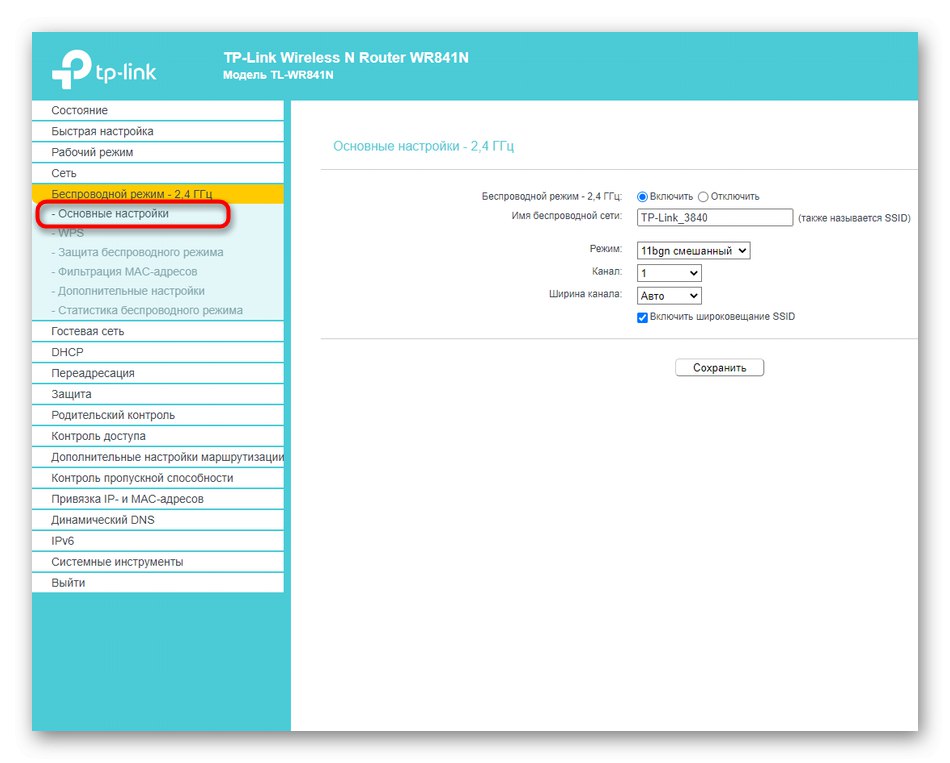
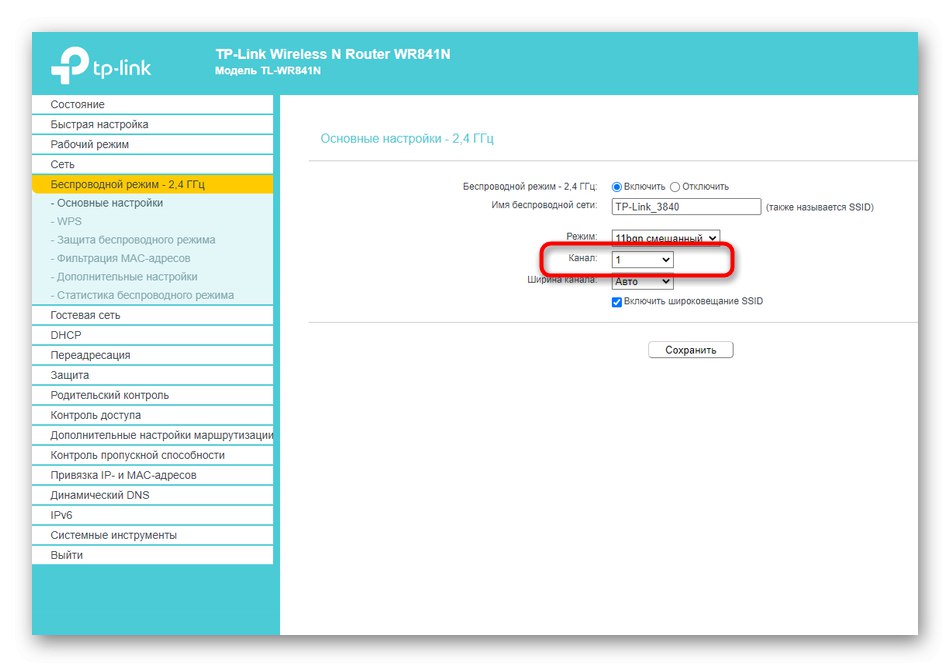

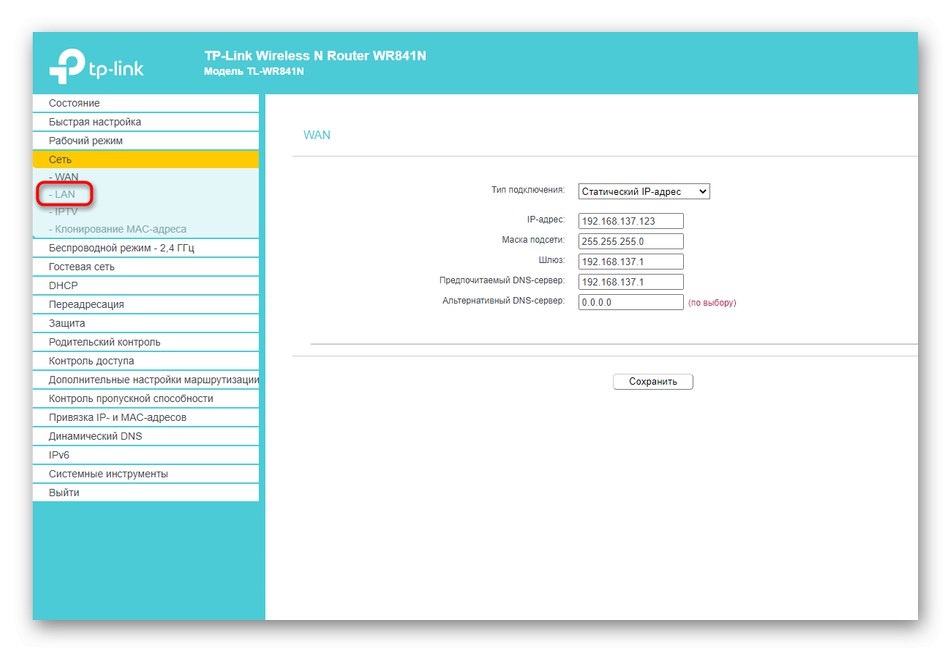
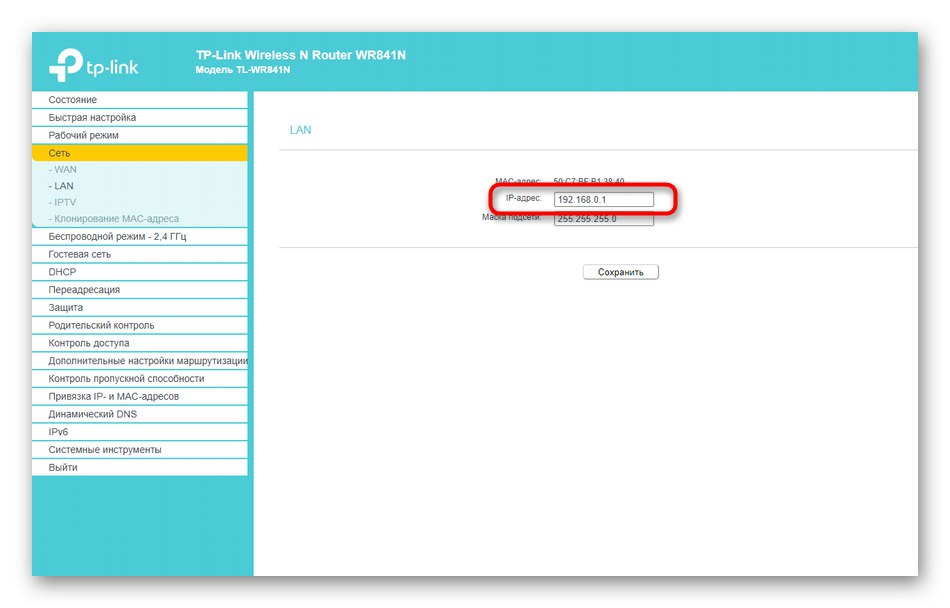
Більше ніяких налаштувань цього маршрутизатора виконувати не потрібно за тієї умови, що основні параметри вже були виставлені заздалегідь, ви знаєте назву мережі Wi-Fi і пароль від неї, оскільки саме ця інформація буде використана для з'єднання за допомогою WDS.
Крок 3: Налаштування другого роутера
Для того маршрутизатора, який повинен функціонувати в режимі WDS, потрібно виставити трохи більше параметрів, однак це не складе труднощів. Розберемо процес на прикладі іншою версією веб-інтерфейсу для наочності.
- Поки що ви можете просто підключити маршрутизатор до комп'ютера за допомогою LAN-кабелю або бездротової мережі, а потім ввійти до своєї веб-інтерфейс, де потрібно буде відкрити розділ «Network».
- У ньому вам потрібна категорія «LAN», Що відповідає за налаштування локальної мережі.
- Змініть IP-адресу маршрутизатора на такий, щоб він не повторював адресу головного маршрутизатора, який ми визначили в попередньому кроці. Досить буде просто поміняти останню цифру, а потім зберегти налаштування.
- Слідом відкрийте розділ «Wireless», Який в російській версії називається "Бездротова мережа".
- Там активуйте розглянутий режим, зазначивши галочкою пункт «Enable WDS Bridging».
- Відразу ж після цього відкриється цілий ряд різних полів, які і потрібно заповнити для підключення. Введіть ім'я бездротової мережі або MAC-адресу роутера, до якого здійснюється підключення, а також напишіть пароль, якщо мережа їм захищена.
- Однак можна піти і більш швидким шляхом, натиснувши на «Survey». Ця кнопка відповідає за сканування найближчих точок доступу, до яких можна підключитися.
- Пошукайте серед списку свій Wi-Fi і натисніть «Connect». За необхідності введіть пароль і дочекайтеся, поки з'єднання буде встановлено.
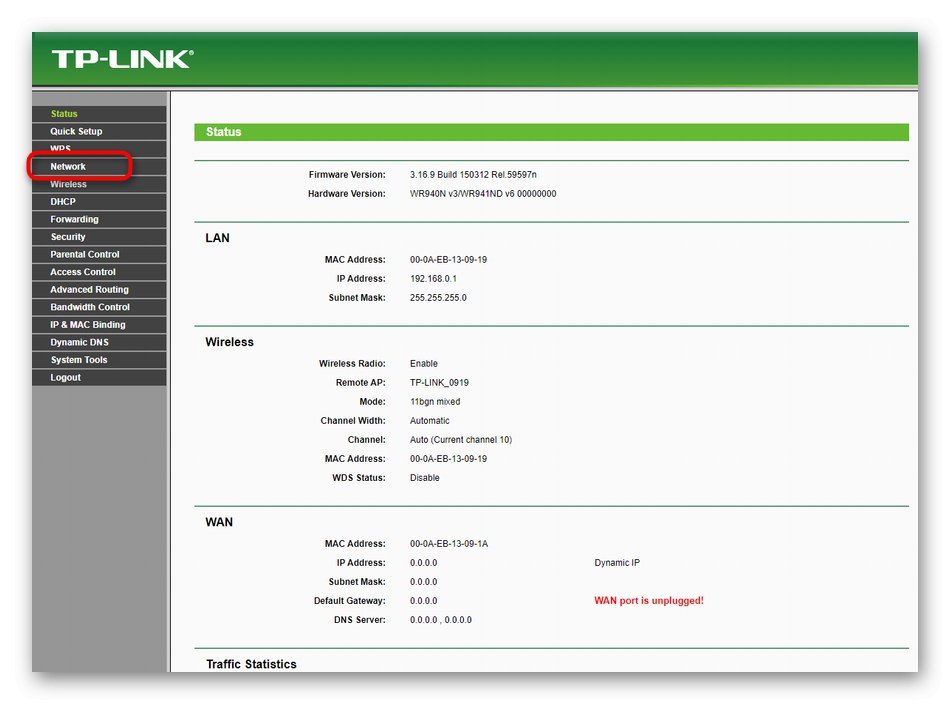

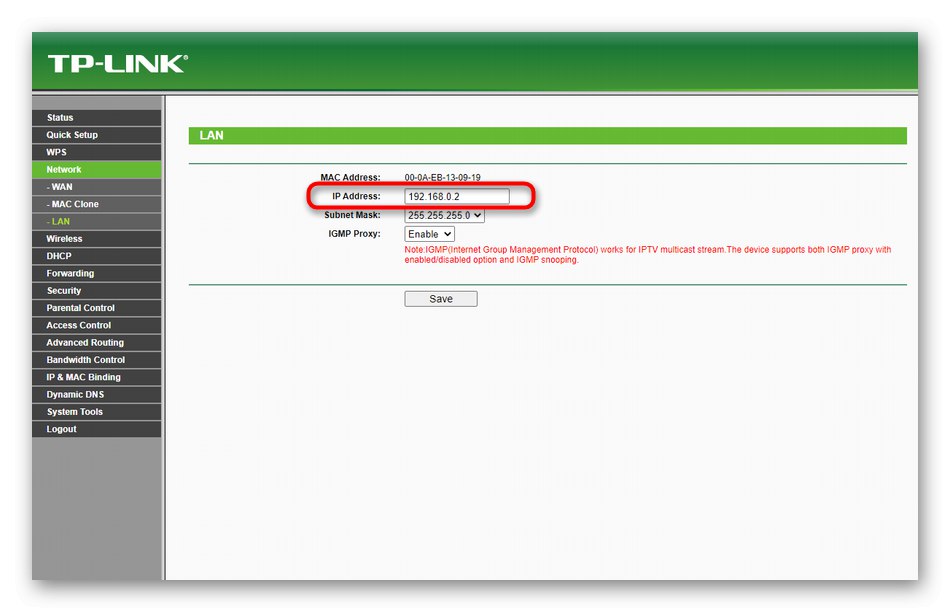
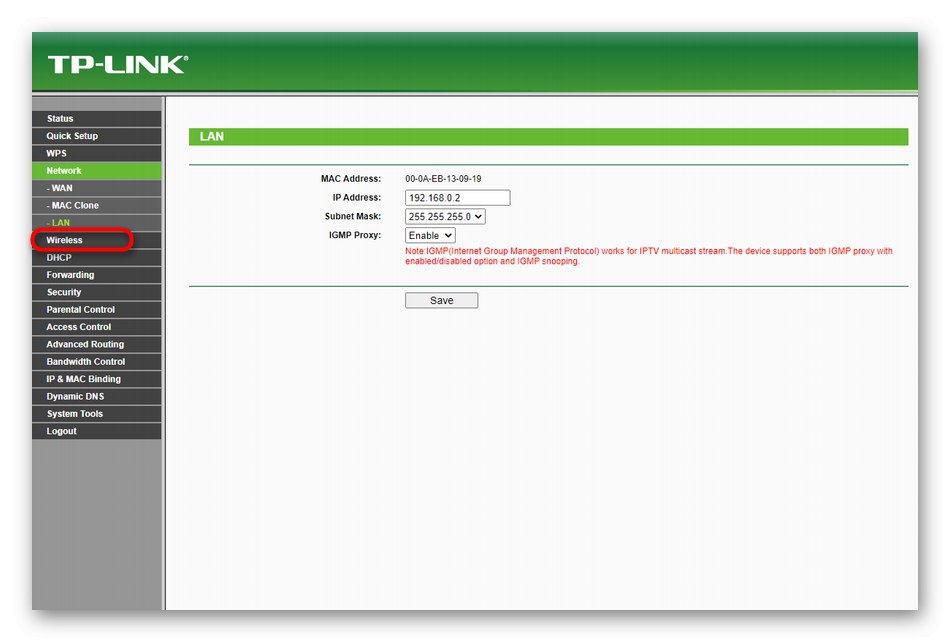
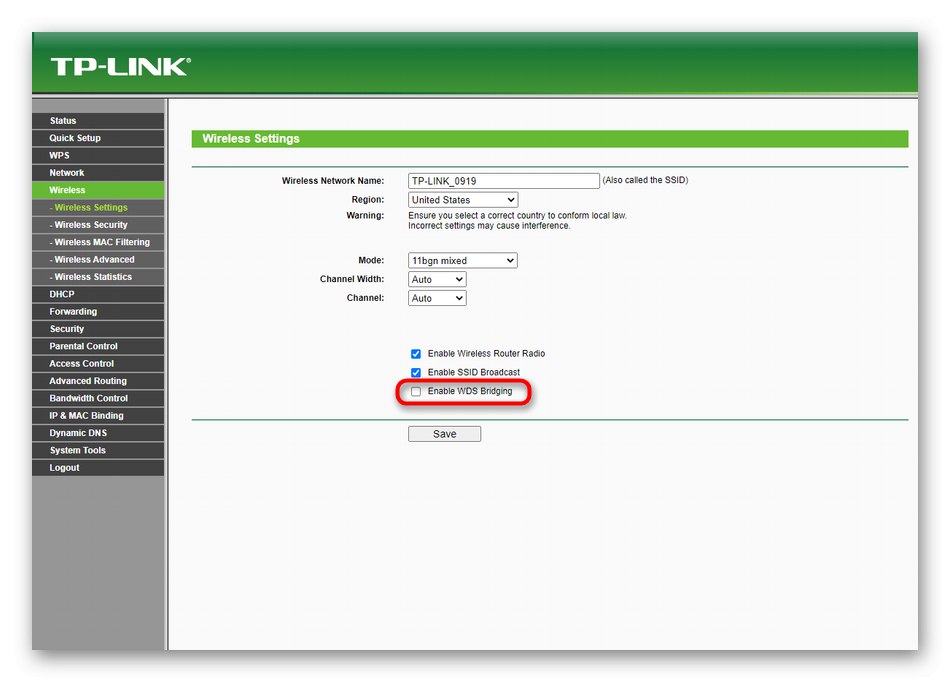
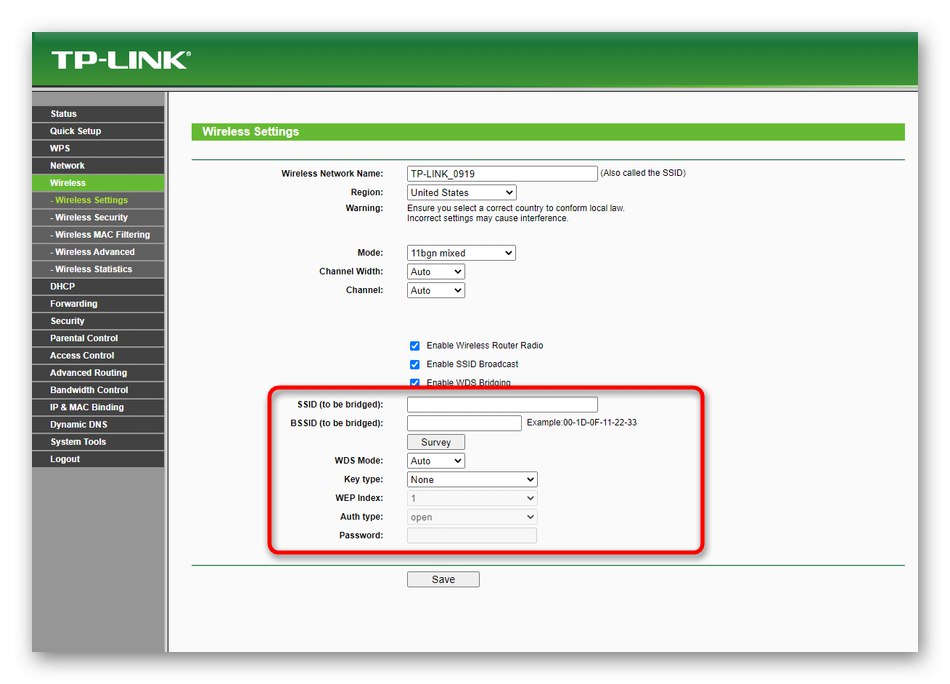
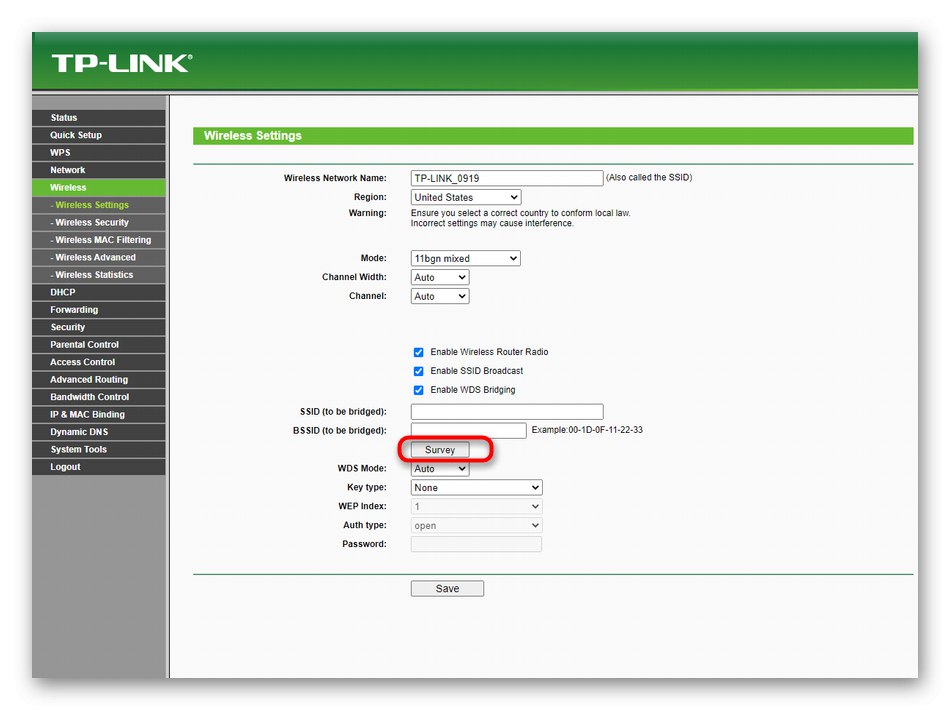
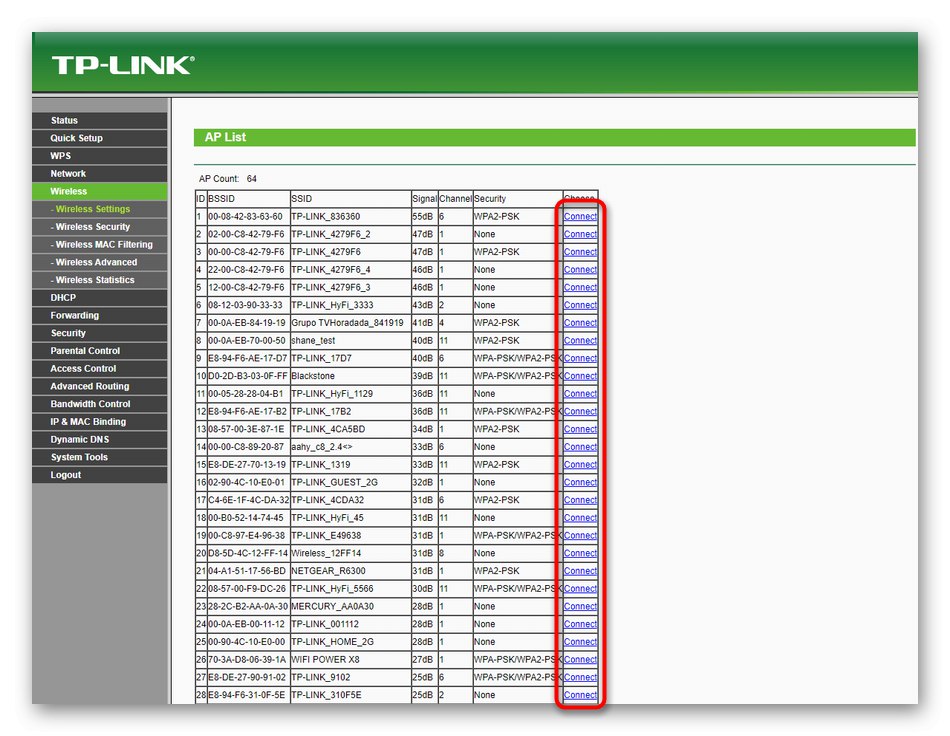
Більше ніяких дій виконувати не доведеться, тому можете переходити до нормального використання даного роутера в якості моста через технологію WDS. Однак при цьому враховуйте, що, швидше за все, швидкість підключення стане значно нижча за ту, яка могла б бути при використанні одного маршрутизатора.
Крок 4: Рішення можливих проблем
В окремий крок ми вирішили виділити рішення можливих проблем, адже не завжди у користувача з першого разу виходить організувати подібне з'єднання. Виною цьому можуть стати інші настройки маршрутизатора, що використовує технологію WDS, тому відкрийте його веб-інтерфейс і виконайте такі дії:
- Перейдіть в розділ «DHCP».
- Вимкніть DHCP-сервер, помістивши маркер в відповідний пункт.
- В якості шлюзу за замовчуванням встановіть IP-адресу головного маршрутизатора.
- Це ж можна зробити і з головним DNS, параметр якого називається «Primary DNS».
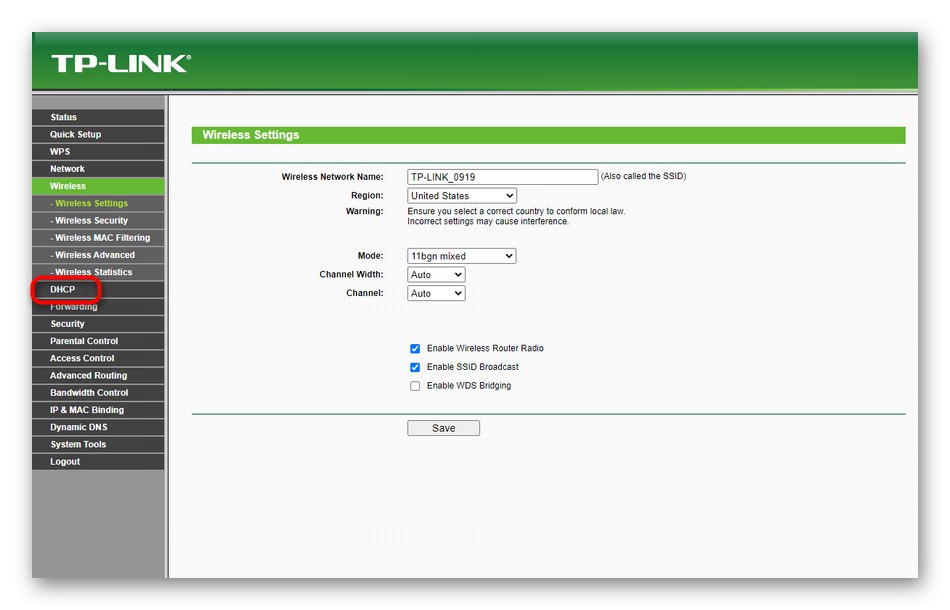
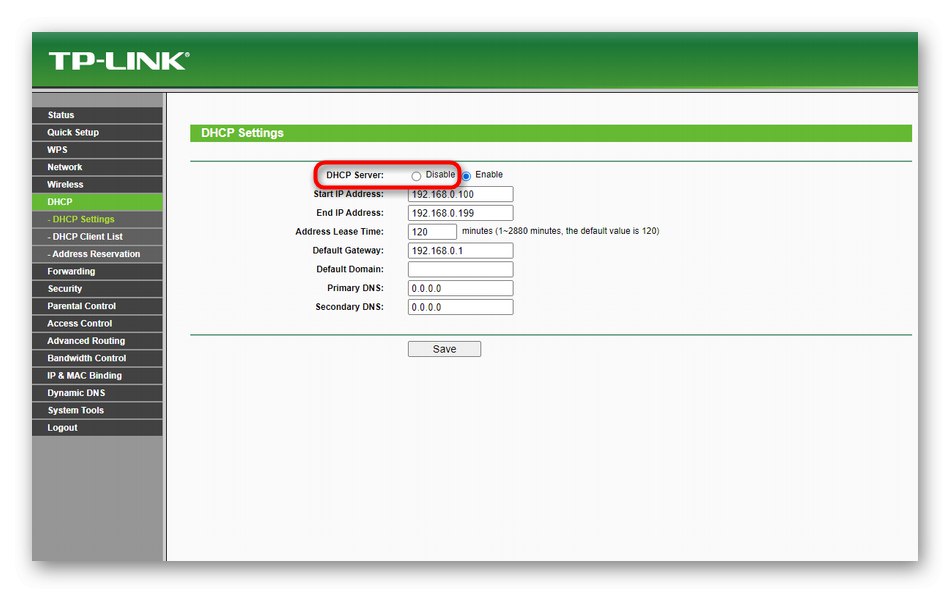
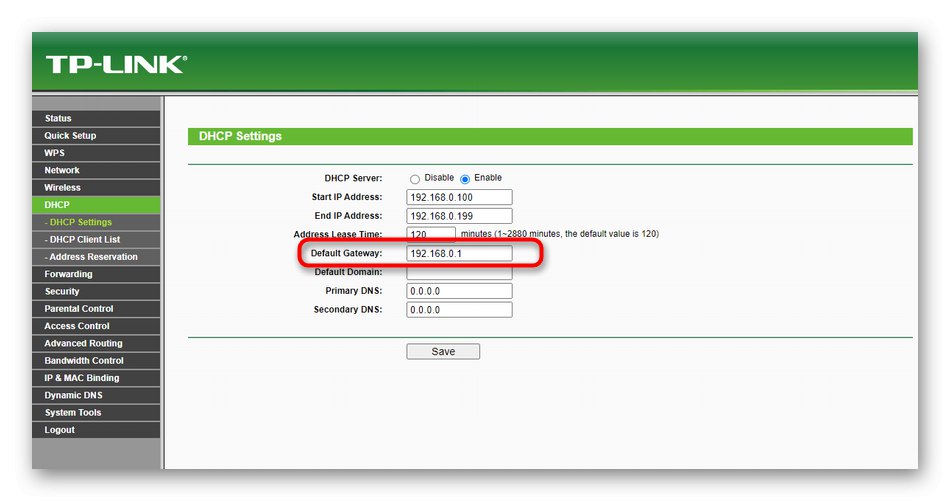
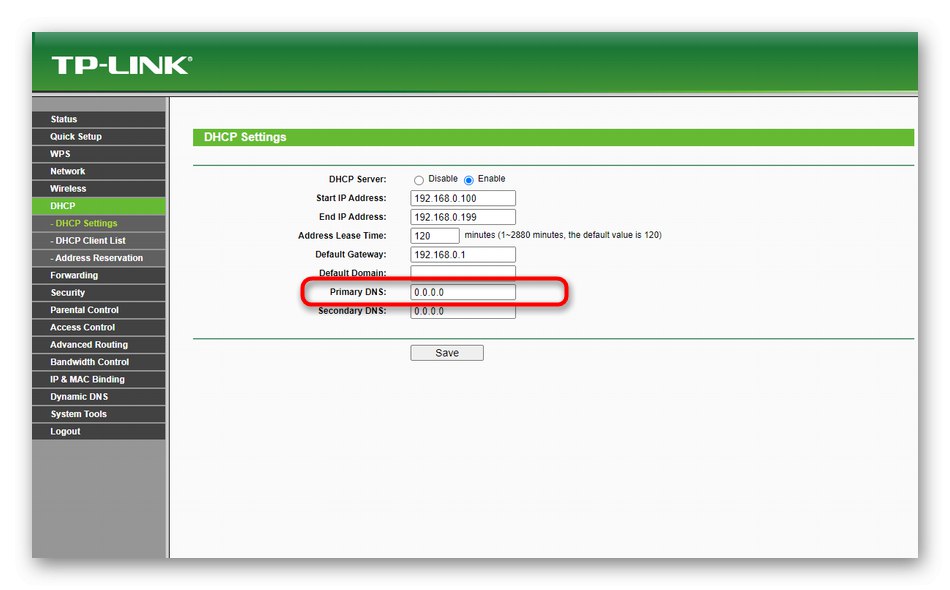
Залишається тільки зберегти настройки, щоб маршрутизатор автоматично відправився на перезавантаження, після чого можна спробувати знову реалізувати з'єднання за допомогою WDS. Відзначимо, що при потребі скидання всіх налаштувань ви можете відкотити їх, повернувши все змінені параметри в стан за замовчуванням або повністю скинувши конфігурацію пристрою, про що детальніше читайте далі.
Докладніше: Скидання налаштувань роутера TP-Link